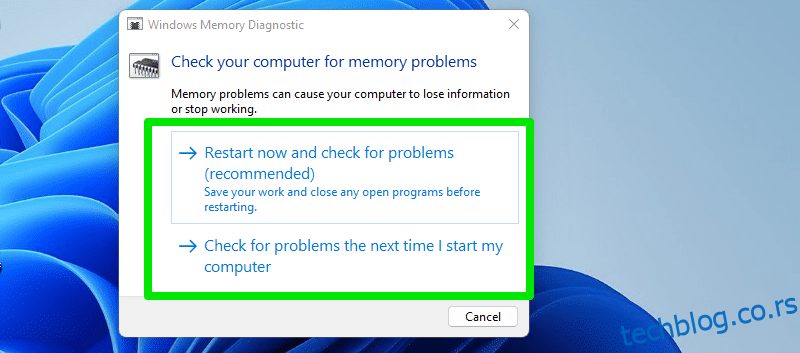Вероватно већ знате да ће се у неком тренутку хардверске компоненте вашег рачунара истрошити. Међутим, када ће се то догодити, и какво је њихово тренутно стање?
Морате да пратите здравље свог рачунара да бисте избегли непријатна изненађења. Ваш рачунар може изненада престати да ради када будете морали да га користите, или још горе, изгубите важне податке ако је уређај за складиштење оштећен. Да бисте избегли такво искуство, требало би да проверите здравље хардверских компоненти вашег рачунара.
Наравно, не можете их све пратити, рачунар је направљен од много различитих компоненти. Иако можете пратити главне које директно утичу на перформансе рачунара и ваше податке у њему. Ово укључује РАМ, ГПУ, ХДД/ССД и ЦПУ вашег рачунара.
У наставку сам навео све могуће трагове и алате које можете користити да бисте идентификовали здравствено стање ових хардверских компоненти да бисте предузели одговарајуће мере.
Преглед садржаја
Проверите здравље РАМ-а
Ако је РАМ рачунара оштећена, рачунар се једноставно неће укључити. На већини рачунара ће дати 3 звучна сигнала, а затим се искључити. Пошто РАМ не чува никакве податке, није велика ствар ако се оштети, јер га увек можете заменити. Међутим, пре него што се оштети, може имати негативан утицај на искуство вашег рачунара.
Испод су неки наговештаји који би могли да кажу да је ваша РАМ меморија оштећена и требало би да планирате да набавите нову:
- Миш и тастатура се на тренутак замрзну.
- Апликацијама је потребно превише времена за покретање. Они такође могу да раде споро, али значајно повећано време покретања је велики траг.
- ПЦ ради добро док га покренете, али се јако успорава док га наставите да користите. Поновно покретање обично поправља ово.
- Рачунар се насумично искључује или поново покреће.
- Плави екран смрти се може појавити, али можете видети грешке на њему да бисте проверили на мрежи да ли је повезан са РАМ-ом. Иако, понекад, можда неће трајати довољно дуго да се грешка копира.
- Апликација Информације о систему може показати мање инсталиране РАМ меморије од стварне вредности. Можете да претражите „Информације о систему“ у Виндовс претрази да бисте отворили апликацију.
- Датотеке које често користите могу почети да се оштећују. Ово укључује и датотеке апликација и медије.
Користите Виндовс дијагностику меморије
Ако почнете да примећујете неке од горе наведених симптома, можете да користите Виндовс алатку за дијагностику меморије да бисте потврдили да ли је у питању проблем са РАМ меморијом. То је уграђени Виндовс алат за проверу РАМ меморије да ли има грешака или оштећења. Поново ће покренути рачунар и проверити РАМ изван оперативног система како би се осигурали прецизни резултати. Ево како да га користите:
Притисните тастере Виндов+Р и откуцајте мдсцхед у дијалогу Покрени да бисте отворили алатку. Од вас ће се тражити да поново покренете рачунар сада или да га скенирате при следећем покретању. Изаберите жељену опцију и она ће скенирати ваш рачунар кад год се следећи пут поново покрене.
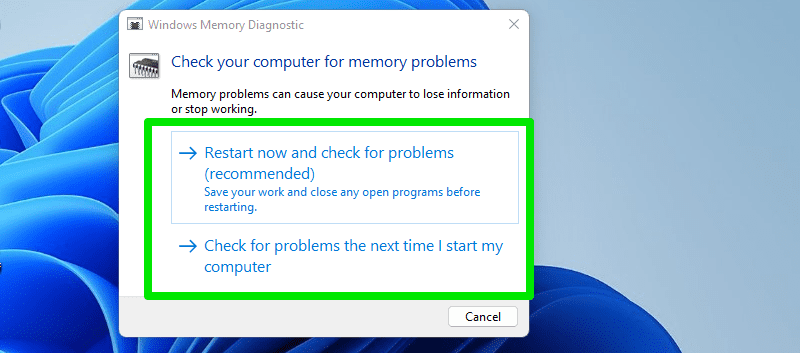
Скенирање може да потраје неколико минута, а када се заврши, приказаће резултате на радној површини када се пријавите. Такође можете проверити резултате у Виндовс Евент Виевер-у у случају да се не појаве на почетку.
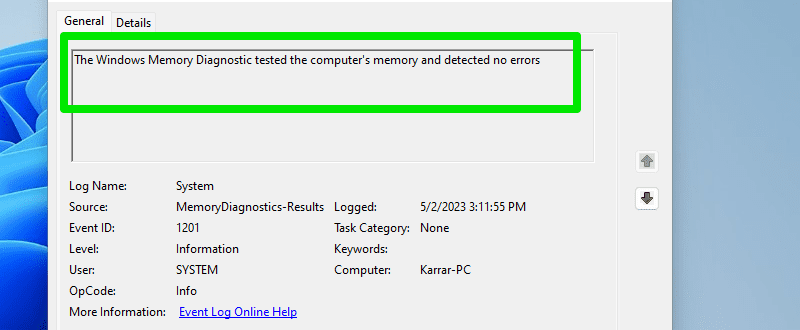
Алтернативно, можете користити и МемТест86, који је алат треће стране који се покреће са УСБ диска за тестирање РАМ-а и нема потребе за оперативним системом. Његови тестови су вероватно енергичнији, а резултати су свеобухватни.
Алат долази као зип датотека и можете покренути извршну датотеку имагеУСБ да бисте започели креирање УСБ слике. Иако има гомилу опција, потребно је само да креирате МемТест86 УСБ, затим да изаберете прикључени УСБ диск и кликнете на дугме Напиши.
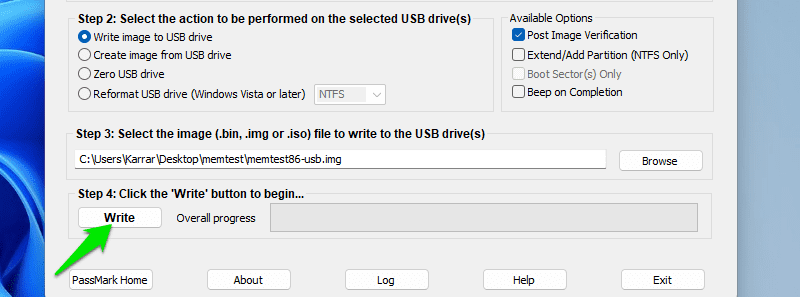
Само покрените рачунар са овог УСБ диска и он ће покренути тест и показати резултате као Прошао, Неуспео, Непотпуно прошао и Непотпун.
Шта учинити у случају лошег здравља РАМ-а?
Ако постоје знаци који говоре да ваш РАМ умире, најбоље решење је да га замените. Међутим, такође можете покушати да извадите РАМ штапиће и очистите их и уторе меком четком. Више пута је ово решило моје проблеме са РАМ меморијом, посебно када је давало грешке приликом укључивања рачунара.
Ако не можете одмах да га замените, можете наставити да користите онај са лошим здрављем ако проблеми нису превише распрострањени. Матична плоча за рачунар је довољно паметна да не дозволи да је лоша РАМ меморија оштети и одмах искључује напајање када сматра да је опасно.
Ако имате више РАМ стицкова, проверите један по један да видите који је оштећен и само га замените. Такође можете извадити лошу и користити рачунар на нижем РАМ-у док не добијете нови.
Проверите здравље ХДД-а или ССД-а
Лоше здравље ХДД-а (Хард Диск Дриве) или ССД-а (Солид-Стате Дриве) је дефинитивно алармантно јер садржи све ваше податке. Ако се диск оштети, сви ваши подаци могу бити изгубљени. Већина лоших здравствених индиција који се односе на РАМ такође се односе на дискове за складиштење пошто оба чувају податке. Иако испод, наводим само трагове који су јединствени за ССД или ХДД:
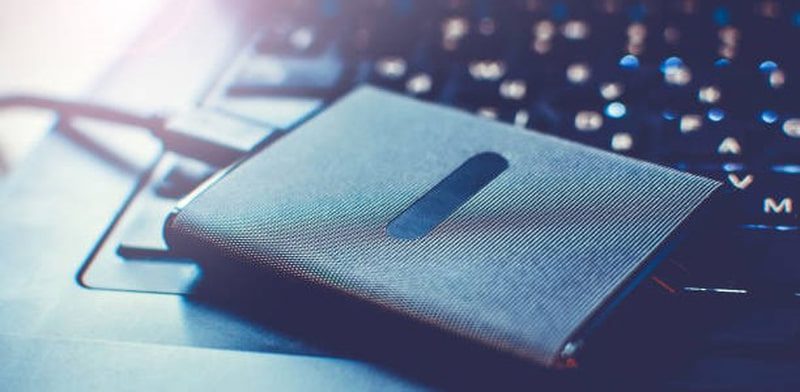
- Звук куцања или кликтања у случају ХДД-а јер унутра имају физичке делове који би могли бити оштећени.
- Није могуће уписати податке на одређеним локацијама због лоших сектора.
- Прегревање диск јединице за складиштење након мало употребе. Мораћете да отворите рачунар да бисте ово проверили и да се уверите да није последица укупног прегревања рачунара.
- БСОД, али грешка у вези са складиштењем.
- Програми се покрећу спорије, али раде добро када се потпуно отворе.
- Премештање података из једне фасцикле у другу одузима превише времена.
- Датотеке и фасцикле изненада постају недоступне или чак нестају.
- Диск постаје само за читање; не можете у њега уписати никакве податке.
- Чести падови током покретања система, тако да морате више пута покушати да укључите рачунар.
Користите апликацију треће стране
СМАРТ (Технологија самоконтроле, анализе и извештавања) је уграђени систем за праћење у Виндовс-у који прати здравље и употребу уређаја за складиштење података. Међутим, може бити тешко дешифровати информације које пружа, па ће вам требати алат треће стране да бисте их учинили лаким за читање.
Препоручујем ЦристалДискИнфо ради лакшег коришћења, али можете испробати и ХВиНФО ако желите алатку све у једном. ЦристалДискИнфо ће вам рећи стање вашег диска за складиштење података, температуру (у реалном времену), циклусе читања/писања, укупно време укључења и још много тога.
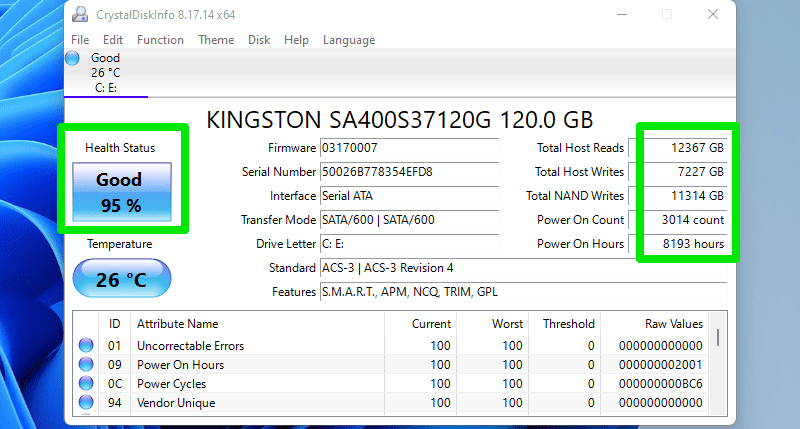
За ССД дискове, чак говори колико је његовог укупног очекиваног животног века потрошено у процентима. За уређаје за складиштење са грешкама, приказаће Опрез или Лош статус на основу стања. Такође можете видети грешке са којима се сусреће на дну или тако што ћете прећи курсором миша преко статуса.
Шта учинити у случају лошег здравља ХДД/ССД-а?
Прво и најважније, одмах направите резервну копију важних података. Можете да имате локалну резервну копију или резервну копију у облаку, у зависности од ваших потреба. Препоручио бих да користите апликацију за резервне копије треће стране јер имају боље опције за чување података изван вашег оштећеног уређаја за складиштење. Можете чак покушати да клонирате софтвер ако желите да мигрирате на нови уређај за складиштење.
Ако су неки од ваших података или меморијског простора оштећени, можда се и даље могу опоравити помоћу алата као што је ЦХКДСК. Све у свему, најбоље је имати редовне резервне копије и заменити уређај за складиштење што је пре могуће, јер би то могло да оштети важне датотеке/апликације, које се чак могу копирати у резервну копију.
Проверите здравље ГПУ-а
Пошто ГПУ покреће графички интензивне игре/апликације, они обично имају краћи животни век у поређењу са другим компонентама и такође захтевају више пажње. Постоји велика шанса да ћете почети да видите проблеме са својим ГПУ-ом пре ових других компоненти.

У наставку сам навео неке знакове који указују на то да ваш ГПУ не ради добро:
- Графичке грешке су први знак да ГПУ умире. Ово укључује лоше текстуре, цепање екрана, насумичне артефакте, пикселизацију ван боје, изобличење текста, итд. Обично се то дешава током играња игрица или других задатака који захтевају велике ресурсе, али може да се деси и при нормалној употреби.
- Ниже перформансе него раније. Ако знате свој максимални ФПС у својим омиљеним играма, онда је пад ФПС-а добар знак ако нема других промена.
- Прегревање ГПУ-а је такође знак да ваш ГПУ има проблема са извршавањем потребних задатака. Ово је праћено високом буком вентилатора.
- Грешка „Дисплаи дривер стопед“ може се често појавити.
- Затамњење екрана или замрзавање, посебно када радите нешто теже.
- БСОД који се појављује када покренете нешто тешко обично је повезан са ГПУ-ом.
- Можда ћете осетити мирис паљевине након употребе. Вероватно ћете (и надамо се) морати да извадите ГПУ да бисте приметили.
Користите ДирецтКс Диагностиц Тоол
Вероватно сте чули за команду дкдиаг Рун која вам омогућава да брзо видите информације о ДирецтКс компонентама и драјверима. Овај алат има наменски одељак који приказује информације о вашем ГПУ-у, које се могу користити за проверу његовог здравља.
Притисните тастере Виндовс+Р и откуцајте дкдиаг у дијалогу Покрени да бисте отворили ДирецтКс Диагностиц Тоол. Овде пређите на картицу Дисплаи и видећете све информације везане за ваш ГПУ. Ако алатка не може да прикаже информације овде или је нетачна, то може значити да ваш ГПУ не ради. Штавише, одељак Белешке ће такође навести проблеме ако се открију.
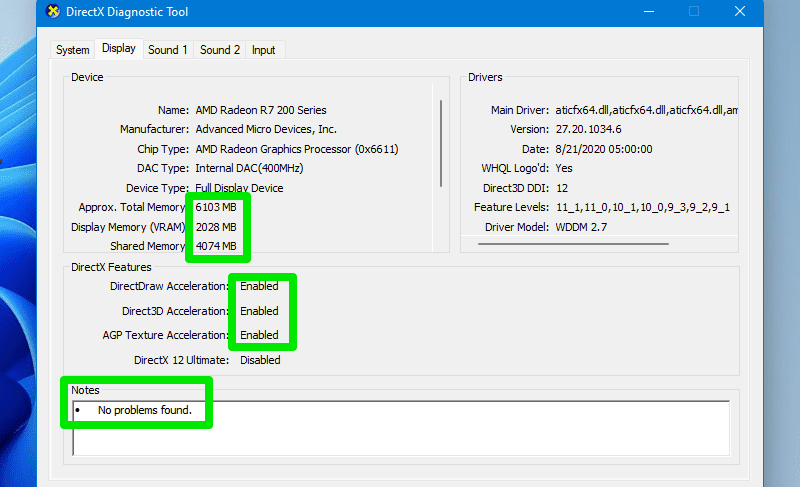
Стрес тест ГПУ
Неисправан ГПУ вероватно неће преживети тест стреса, тако да би то требало да буде јасна награда за неисправан ГПУ. У супротном, можете упоредити резултате са истим ГПУ-ом на мрежи да бисте били сигурни да ради на оптималној снази.
У ту сврху, ФурМарк је одличан алат отвореног кода који је једноставан за коришћење и који вам омогућава да упоредите резултате. Само отворите алатку и изаберите једну од унапред подешених бенчмарка да бисте мерили свој ГПУ. Ако се стрес тест заврши, можете кликнути на дугме Упореди свој резултат да бисте упоредили његову оцену на мрежи.
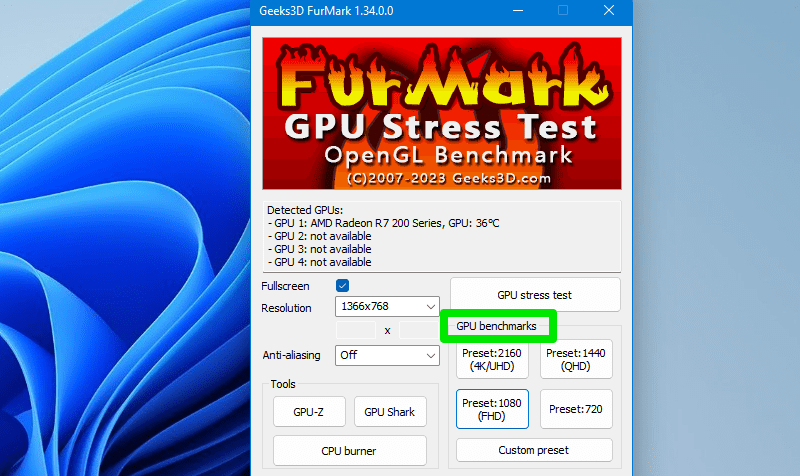
Шта учинити у случају лошег здравља ГПУ-а?
У многим случајевима, проблеми са ГПУ-ом обично су повезани са драјверима или прегревањем, а не са умирућим ГПУ-ом. Прва ствар коју треба да урадите је да проверите да ли су драјвери за ГПУ ажурирани. После тога, проверите да ли је чист, посебно његови вентилатори. За чишћење можете користити меку четку.
Такође, уверите се да сви вентилатори раде. Ако један од вентилатора не ради чак ни када се рачунар покрене, можете покушати да га поправите уместо да купујете нови ГПУ. Обично се вентилатори могу поправити.
И, наравно, немојте оверклоковати ГПУ. Чак и ако се чини да ГПУ ради добро, брже ће се деградирати и чешће ће се суочавати са проблемима. Ако ништа не ради, мораћете да га замените.
Проверите здравље процесора
ЦПУ-и су веома робусни; осим ако не оверцлоцкате или га користите у прегрејаном стању, постоји велика шанса да ваш ЦПУ неће умрети пре свих осталих главних компоненти. Ипак, то се још увек може десити, и требало би да будете спремни за то.

Суочићете се са сличним проблемима са којима се суочавате када друге компоненте не функционишу, али су чешћи и интензивнији када ЦПУ умире. Погледајте листу испод да бисте добили идеју:
- Рачунар се замрзава/рушава чак и када обавља основне задатке.
- БСОД ће се често појавити, обично након замрзавања.
- Рачунар може дати грешку приликом покретања или дати различите звучне сигнале од уобичајених.
- Шикови у искоришћењу ЦПУ-а без отвореног другог програма. То можете видети у Таск Манагер-у (Цтрл+Схифт+Есц).
- Грешке у меморији такође могу бити повезане са ЦПУ-ом док њиме управља.
- Прегревање ЦПУ-а.
- Када укључите рачунар, вентилатори могу радити максималном брзином, стварајући велику буку. Ако сачекате неко време, рачунар би се могао укључити, али то и даље значи да постоји проблем са ЦПУ-ом.
Користите алатку за дијагностику Интел процесора
Ако имате Интел ЦПУ, можете да користите Интелову алатку за дијагностику процесора да аутоматски проверите проблеме. Покреће се тест приликом покретања који ће трајати неколико минута. Након тога, можете видети које тестове пролази или не.
Постоји и снажан тест који тестира ЦПУ са свим функцијама током 2 сата, а затим даје резултате. Ако желите да то покренете, идите на Тоолс > Цонфиг > Пресетс > Бурн-Ин Тест.
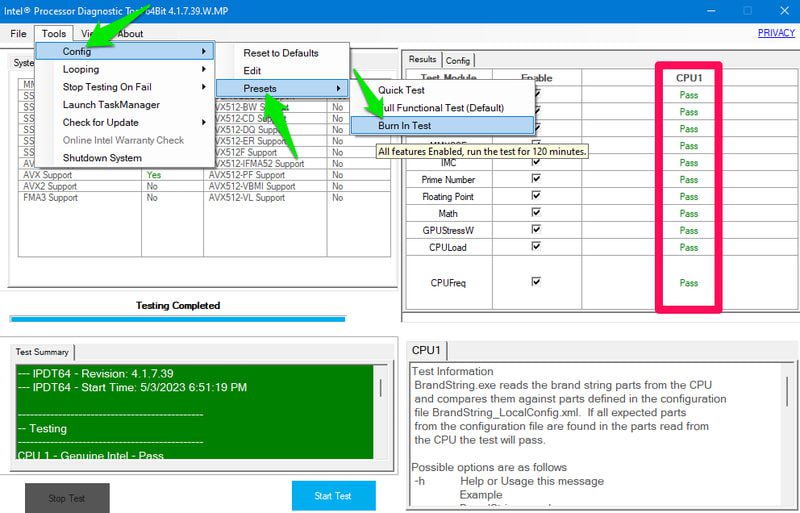
Ако имате АМД Ризен ЦПУ, можете испробати АМД Ризен Мастер. Такође може да надгледа и скенира проблеме.
Шта учинити у случају лошег здравља процесора?
Као што сам већ рекао, оверклоковање и прегревање су главни узроци проблема са процесором. Оверцлоцкинг је нешто што је у вашој контроли. У случају прегревања, уверите се да је ваш рачунар чист, укључујући матичну плочу, вентилатор и ЦПУ. Препоручујем коришћење наменског вентилатора за ово, јер може добро очистити ЦПУ и вентилатор. Међутим, немојте користити дуваљку за лишће, јер може оштетити компоненте.
Проверите да ли вентилатор ради. У случају да се и даље прегрева, можда ћете морати поново да нанесете термалну пасту. Оштећен/спаљен ЦПУ треба да има видљиве ознаке; мораћете да набавите нови ЦПУ ако се то деси.
Бонус 😎
За кориснике лаптопа, батерија је веома важна компонента. Иако није ракетна наука знати да вам се батерија погоршава, можете приметити да се укупно време батерије смањује. Ипак, и даље је добро знати колико се тачно истрошио и колико још треба очекивати од њега.
За ово, БаттериИнфоВиев компаније Нирсофт и БаттериМон су моћни алати за преглед здравља батерије и очекиваног животног века. БаттериИнфоВиев је бољи за добијање детаљних информација о вашој батерији, али БаттериМон вам додатно омогућава да подесите упозорења да будете обавештени о пуњењу батерије, температури и још много тога.
Ендинг Тхоугхтс
Осим бриге о компонентама, одржавање оперативног система у оптималном стању такође доприноси одржавању здравих компоненти. Можете да користите апликацију за оптимизацију рачунара као што је ИОбит Адванцед Систем Царе да бисте одржали рачунар у оптималном стању без жртвовања перформанси.
Поред тога, пре него што замените мртву компоненту, уверите се да њене повезане жице/уређаји нису одговорни за проблем. Такође можете користити компоненту на другом рачунару да бисте били сигурни да је мртва.