Ključne Informacije
- Instaliranje Windows operativnog sistema na Chromebook uređaju omogućava pristup široj paleti aplikacija, ali treba obratiti pažnju na potencijalna ograničenja hardvera.
- Pre pokušaja instalacije Windows-a, proverite da li vaš Chromebook ispunjava sve neophodne sistemske zahteve.
- Nakon što instalirate Windows, obavezno instalirajte sve potrebne drajvere kako biste optimizovali i prilagodili sistem.
Windows 10 je svestran i moćan operativni sistem koji je ozbiljan konkurent ChromeOS-u. Iako vaš Chromebook nije fabrički opremljen Windows-om, možete ga instalirati prateći određene korake.
Kako će instalacija Windows-a promeniti vaš Chromebook
Instalacija Windows-a na vašem Chromebook uređaju će vam omogućiti da prevaziđete ograničenja koja nameće ChromeOS i omogućiće vam pristup velikom broju Windows aplikacija. Međutim, ovaj proces ima i svoje nedostatke.
Windows je zahtevan operativni sistem, i moguće je da hardver vašeg Chromebook-a, koji je ranije bio dovoljan, neće biti dovoljno moćan za rad sa Windows-om. Čak i nakon uspešne instalacije, koju neki nazivaju „Chrultrabook“, možda ćete više preferirati ChromeOS.
Važno je znati da ćete morati da se odreknete ChromeOS-a, osim ako nemate dva odvojena diska. Dual boot (istovremeno pokretanje ChromeOS-a i Windows-a sa istog diska) nije moguće.
Pre nego što započnete proces instalacije Windows 10, proverite u podešavanjima (chrome://system) da vaš Chromebook ima najmanje 20 GB prostora na čvrstom disku, 2 GB RAM-a i procesor od 1 GHz. Preporučuje se da imate i više resursa.
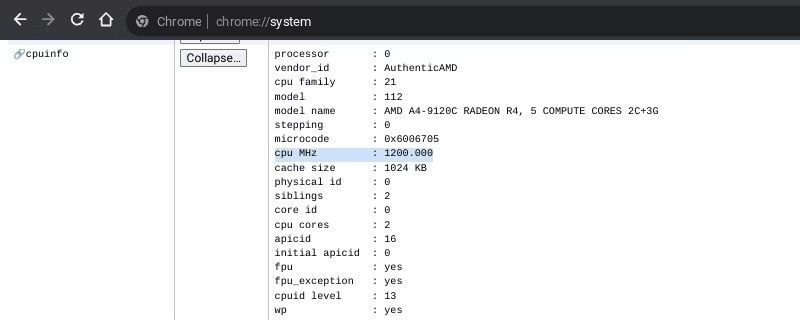
Instaliranje Windows-a na Chromebook može biti rizično, a reinstalacija ChromeOS-a je komplikovanija. Pažljivo razmotrite potencijalne rizike za vaš uređaj, kao i garanciju pre nego što nastavite sa instalacijom Windows-a 10.
Preuzimanje Windows-a i priprema USB diska za pokretanje
Da biste instalirali Windows na Chromebook, potrebno je da preuzmete zvaničnu Windows 10 ISO datoteku i pripremite USB disk za pokretanje. Ovaj instalacioni medij je preporučljivo kreirati na drugom Windows ili Linux računaru.
Iako je moguće kreirati USB disk za pokretanje koristeći alatku za oporavak ChromeOS-a, ova metoda se pokazala najefikasnijom za Linux distribucije. Obično ne radi sa Windows ISO datotekama, a još gore, ChromeOS alatka za oporavak postavlja USB disk u režim samo za čitanje, što je teško poništiti. Zato je bolje koristiti programe kao što je Rufus ili sličan za kreiranje instalacionog USB diska za Windows 10.
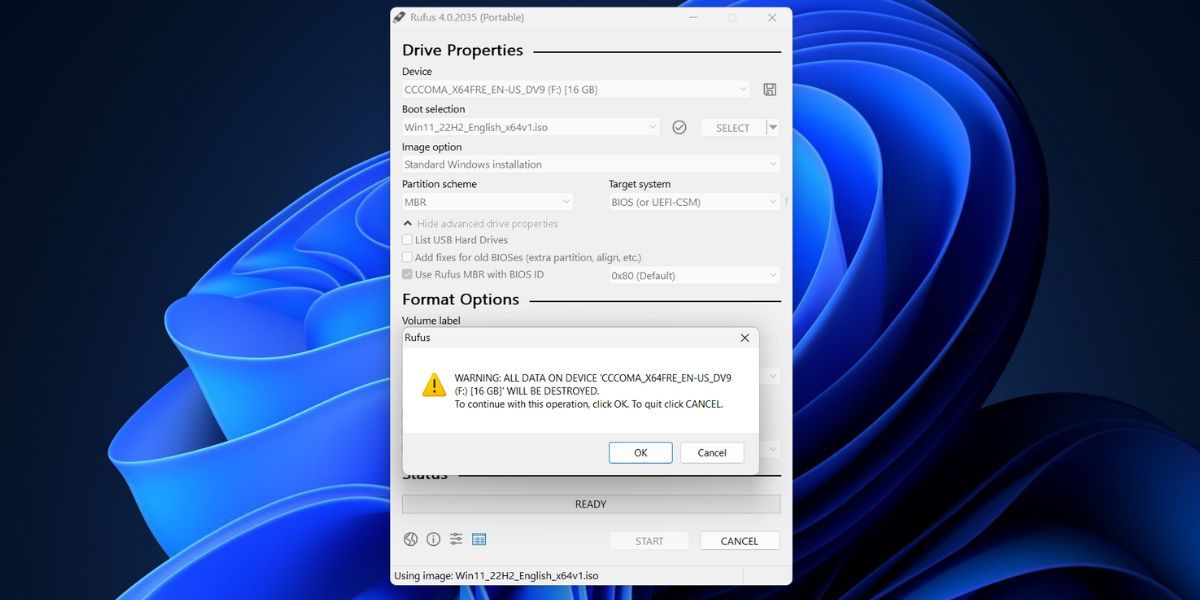
Pristup režimu za programere i instalacija UEFI firmvera
Nakon što pripremite USB disk za pokretanje, moraćete da onemogućite zaštitu od upisivanja na Chromebooku. Metod za to zavisi od modela vašeg Chromebooka, i možete ga proveriti na MrChromebox.tech wiki stranici. Sledite uputstva koja su navedena za vaš konkretan model Chromebook-a.
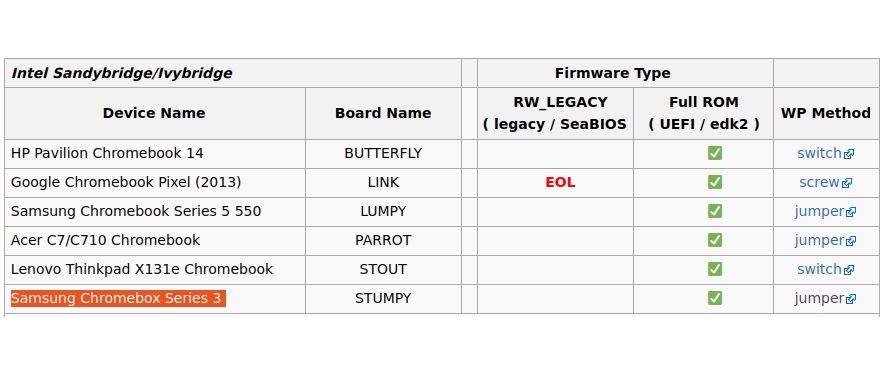
Nastavite sa instalacijom UEFI firmvera:
cd; curl -LO mrchromebox.tech/firmware-util.sh && sudo bash firmware-util.sh
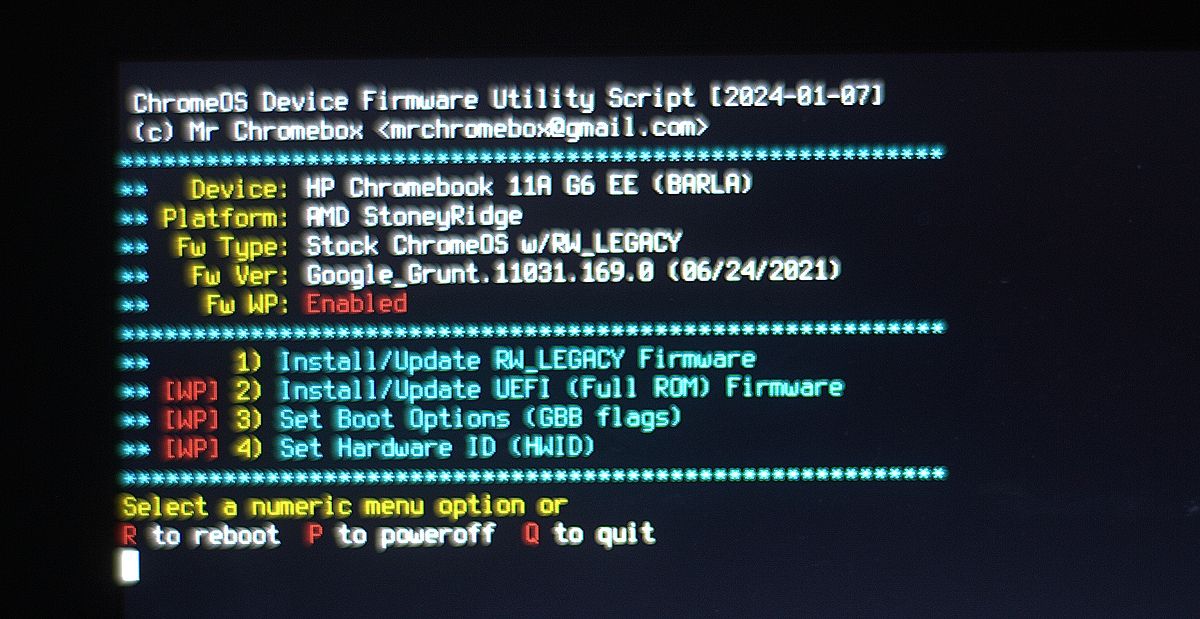
Na kraju, pojaviće se upit sa pitanjem da li želite da napravite rezervnu kopiju originalnog firmvera. Ovo je od vitalnog značaja jer vam omogućava da se vratite na ChromeOS ako odlučite da vam postavka „Chrultrabook“ ne odgovara.
Kada završite sa instalacijom novog UEFI firmvera i napravite rezervnu kopiju starog ChromeOS firmvera, spremni ste da počnete sa instalacijom Windows-a na Chromebook. Takođe, možete da poništite promene koje ste napravili da biste onemogućili zaštitu od upisivanja, na primer, možete da vratite šraf za zaštitu od upisivanja ako ga vaš Chromebook ima.
Pokretanje Windows instalatera na Chromebooku
Konačno, spremni ste da instalirate Windows.
Nastavite sa koracima instalatera za Windows:
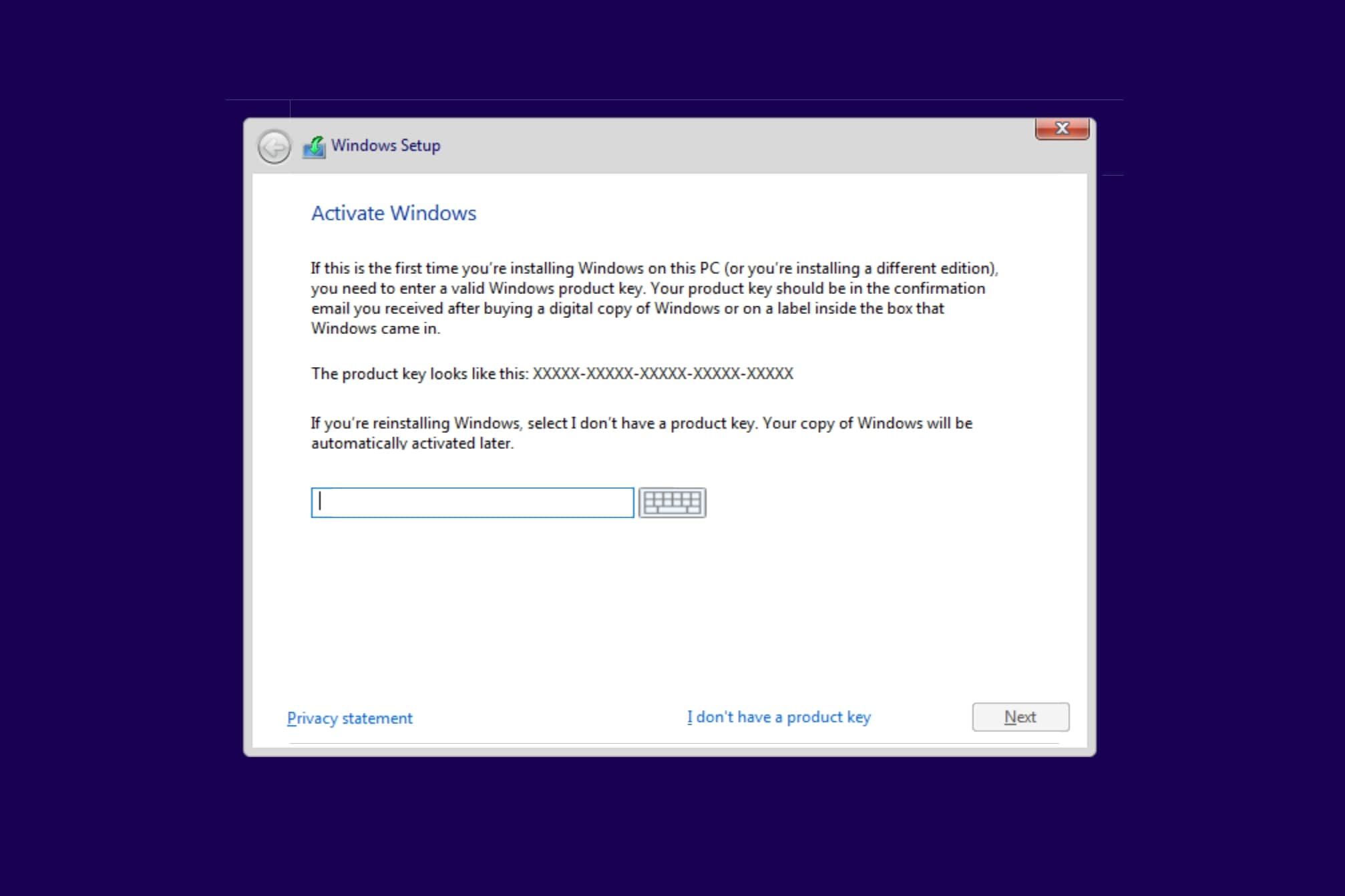
Kada se Chromebook ponovo pokrene ili vrati na početak instalacionog programa, uklonite USB instalacioni disk i ponovo pokrenite uređaj. Ako je instalacija bila uspešna, vaš Chromebook bi trebalo da se pokrene i prikaže poslednje Windows podešavanje.
Preuzimanje Windows drajvera i prilagođavanje sistema
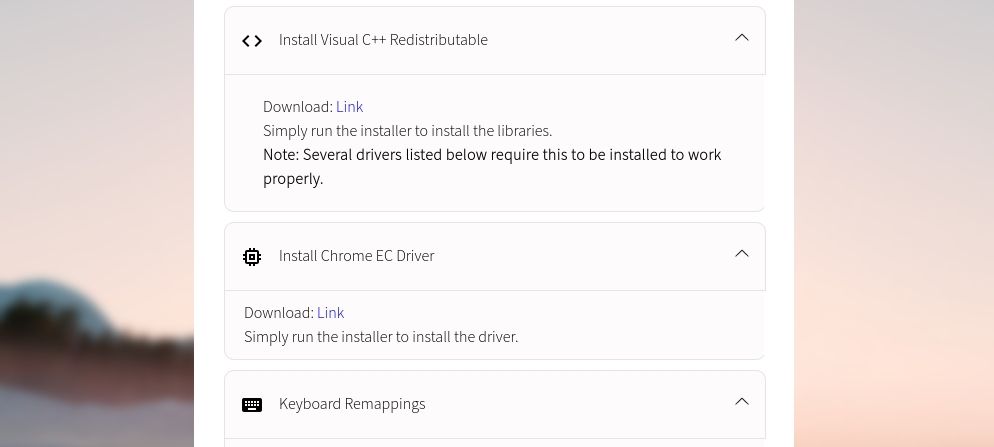
Iako ste prošli najtežu fazu instalacije Windows-a na Chromebook, morate da instalirate još nekoliko drajvera pre nego što vaš operativni sistem bude spreman za upotrebu. Najlakši način za pronalaženje odgovarajućih drajvera za vaš Chromebook uključuje Coolstar Chromebook Windows Installation Helper.
Drajveri koje morate da preuzmete su specifični za vaš uređaj, tako da je najbolje da sledite uputstva koja vam daje Coolstar. Takođe, možete da preduzmete neke osnovne korake da prilagodite Windows 10 i da instalirate neke dodatne aplikacije ako niste zadovoljni osnovnim opcijama koje su ponuđene.