Ključni Zaključci
- Možete instalirati Firefox na Chromebook koristeći Google Play ili Linux razvojno okruženje.
- Firefox za Android je idealan ako želite da iskoristite prednosti funkcija kao što su sinhronizovane prijave i obeleživači putem jednostavne aplikacije.
- Alternativno, Linux Firefox vam daje pristup širem spektru dodataka za pretraživač i pogodan izgled radne površine, ali je njegov proces instalacije složen.
Instaliranje Firefox-a na Chromebook je moguće, ali pristup odgovarajućoj verziji za desktop računare nije sasvim jednostavan. Sledi sve što treba da znate o dve verzije Firefox-a za Chromebook i načinima njihove instalacije.
Možete li koristiti Firefox na Chromebooku?
Firefox na Chromebook možete instalirati na dva različita načina: preuzimanjem Firefox-a za Android sa Google Play-a ili instaliranjem pune Linux verzije.
Firefox za Android zadovoljava većinu potreba, ali surfovanje internetom je znatno lakše sa Linux verzijom Firefox-a. Vaš pristup dodacima za pretraživač će se proširiti sa ograničenog izbora na Androidu na punu ponudu Mozilla-ine prodavnice dodataka za Firefox. Takođe ćete imati kompletnu traku sa obeleživačima i tabovima, kao na standardnom desktop računaru.
Preuzimanje Firefox-a za Android iz Google Play prodavnice
Najlakši način za instaliranje Firefox-a na Chromebook je preuzimanje aplikacije Firefox za Android. Kliknite na ikonu Google Play na traci zadataka i potražite Firefox. Izaberite aplikaciju Firefox Fast & Private Browser i kliknite na Instaliraj.
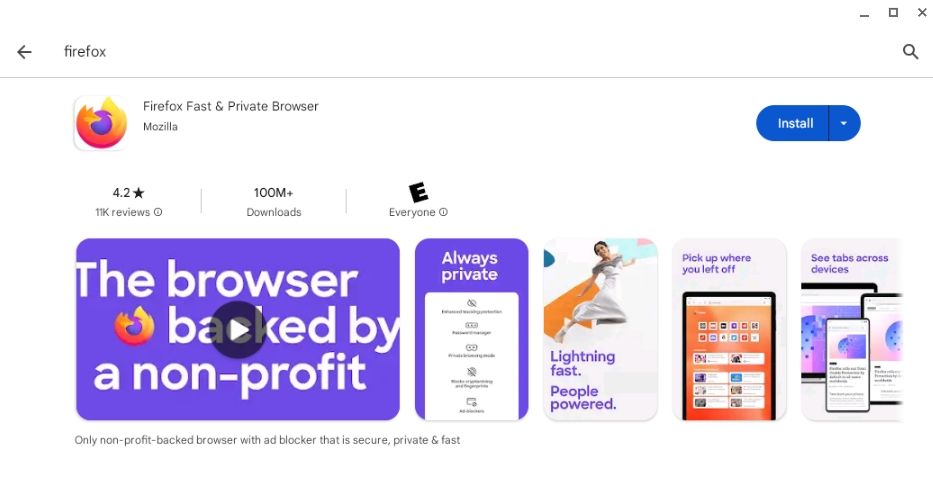
Nakon završetka instalacije Firefox-a, možete sinhronizovati svoje sačuvane lozinke i istoriju pretraživanja otvaranjem aplikacije i klikom na ikonu sa tri tačke > Sinhronizujte i sačuvajte podatke. Takođe, možete pregledati svoje obeleživače i istoriju, instalirati nove dodatke za pretraživač i preći na režim desktop pregleda veb-sajtova putem ovog proširenog menija.
Instaliranje Firefox-a na Chromebook putem Linuxa
Ako vam ne smeta složeniji proces instalacije, puna Linux verzija Firefox-a će pružiti vrhunsko iskustvo pretraživanja. Pre nego što nastavite, potrebno je aktivirati Linux na svom Chromebooku tako što ćete otvoriti Podešavanja i ići na Napredno > Programeri.
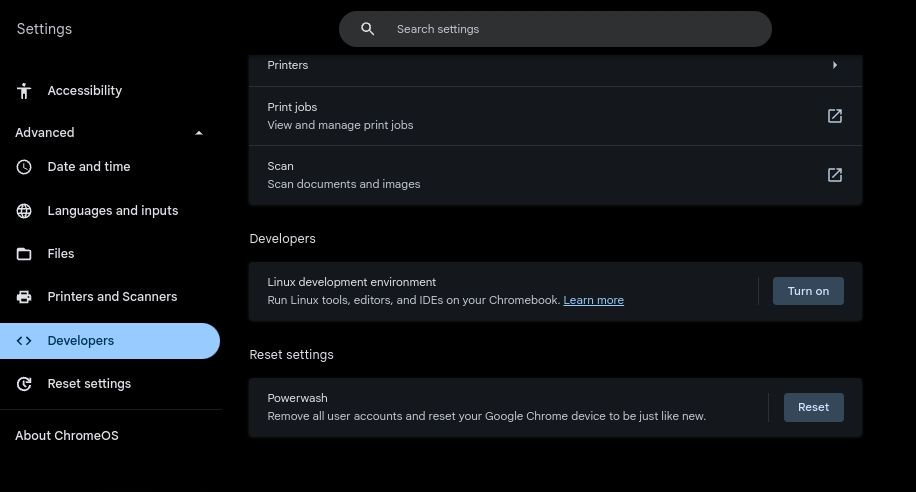
Na kartici Programeri pronađite opciju Linux razvojnog okruženja i kliknite na Uključi. Kada se pojavi meni za konfiguraciju, unesite korisničko ime i podesite klizač za veličinu diska prema vašim potrebama. 10 GB prostora na disku je dovoljno za većinu korisnika.
Na kraju, kliknite na Instaliraj i sačekajte da Chromebook završi postavljanje novog Linux okruženja. Ukoliko ste već instalirali Linux okruženje, trebalo bi da proverite da li je ažurirano. Ovo možete potvrditi otvaranjem terminala, odabirom Penguina i unosom sledeće komande:
cat /etc/os-release
Firefox neće raditi ispravno ako vaš Linux nije verzija 10 ili novija.
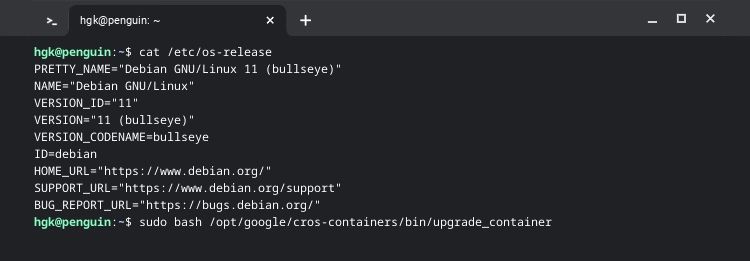
Svoj Linux razvojni kontejner možete ažurirati unosom sledeće komande:
sudo bash /opt/google/cros-containers/bin/upgrade_container
Sada kada ste ažurirali svoj Linux razvojni kontejner, potrebno je da utvrdite da li vaš Chromebook ima ARM ili x86 procesor. To možete učiniti pomoću Cog. Nakon instaliranja i pokretanja Cog-a, možete videti tip vašeg procesora u okviru Arhitektura.
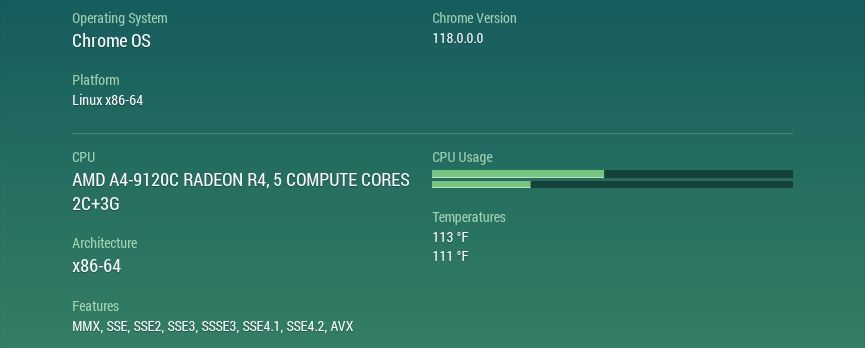
Kako instalirati Firefox sa Flatpak-om na x86 Chromebook
Ako vaš Chromebook ima x86 procesor, možete instalirati Firefox sa Flatpak-om. Nakon otvaranja Terminala i odabira Penguina, ažurirajte skladište paketa i instalirajte Flatpak pomoću sledećih komandi:
sudo apt update
sudo apt install flatpak
Kada Flatpak završi instalaciju, morate dodati Flathub skladište paketa na svoj Chromebook koristeći ovu komandu:
sudo flatpak remote-add --if-not-exists flathub https://flathub.org/repo/flathub.flatpakrepo
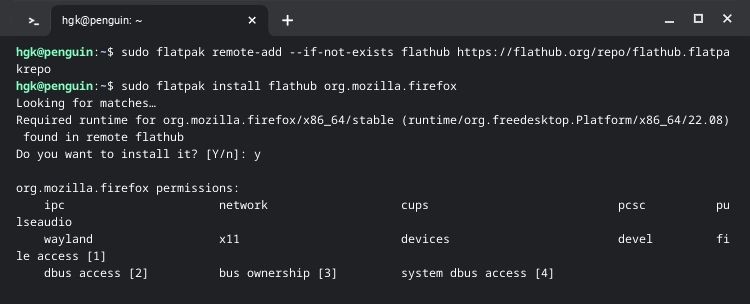
Na kraju, instalirajte Firefox pomoću Flatpak-a. Možete preuzeti Firefox direktno sa Flathub-a ili uneti sledeću komandu u Terminal:
sudo flatpak install flathub org.mozilla.firefox
Kada Firefox završi instalaciju, možete ga pokrenuti otvaranjem start menija, proširivanjem fascikle Linux aplikacija i klikom na ikonu Firefox-a.
Kako instalirati Firefox na ARM Chromebook
Firefox nije zvanično podržan na ARM-u, ali to ne znači da ga je nemoguće instalirati na Chromebook. Ponovo otvorite Terminal i odaberite Penguina. Zatim unesite sledeće komande:
sudo apt update
sudo apt install firefox-esr
Ovo će ažurirati vaše pakete i preuzeti ESR (Extended Support Release) verziju Firefox-a.
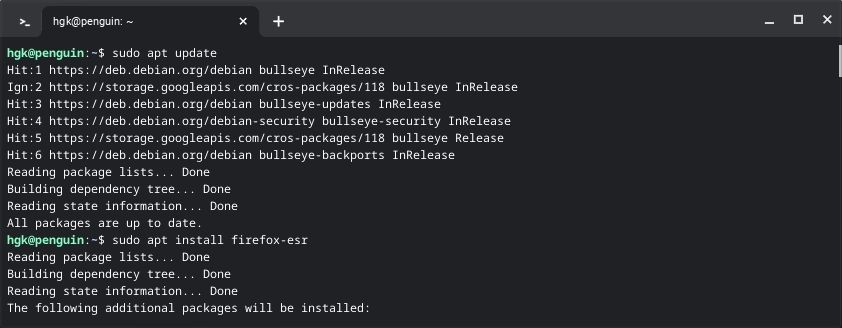
Nećete imati pristup najnovijim nadogradnjama i funkcijama kada koristite Firefox ESR. Uprkos tome, stabilnost Firefox ESR-a ga i dalje čini odličnim izborom za većinu korisnika. Zbog prirode produžene podrške, moraćete da ažurirate Firefox nakon otprilike godinu dana korišćenja.
Konfigurišite i efikasno koristite Firefox
Firefox je izvanredan pretraživač, ali može biti teško iskoristiti njegove jedinstvene funkcije ukoliko ste navikli na druge pretraživače. Razmotrite da istražite neke od atraktivnih karakteristika Firefox-a i pokušajte da instalirate nekoliko dodataka kako biste pojednostavili vaše pretraživanje.