Da li ste novi u Power BI ili želite bolje da ga upoznate? Trebalo bi da počnete sa modeliranjem podataka u Power BI, zatim da prođete kroz analizu podataka i na kraju, da iz Power BI izveštaja izvučete primenljive uvide.
Modeliranje podataka je srž svakog projekta analize podataka. Ono leži u pozadini samih vizualizacija i kontrolnih tabli koje vidi šira javnost.
Kao i svaki drugi alat za analizu podataka, Power BI zahteva modeliranje podataka u pozadini radi integracije, transformacije podataka, kreiranja odnosa između različitih tabela unesenog skupa podataka, dodavanja proračuna, itd.
Nastavite sa čitanjem da biste saznali sve što je potrebno o modeliranju podataka u Power BI, uključujući i jednostavna uputstva korak po korak kako da kreirate Power BI model podataka.
Šta je modeliranje podataka?
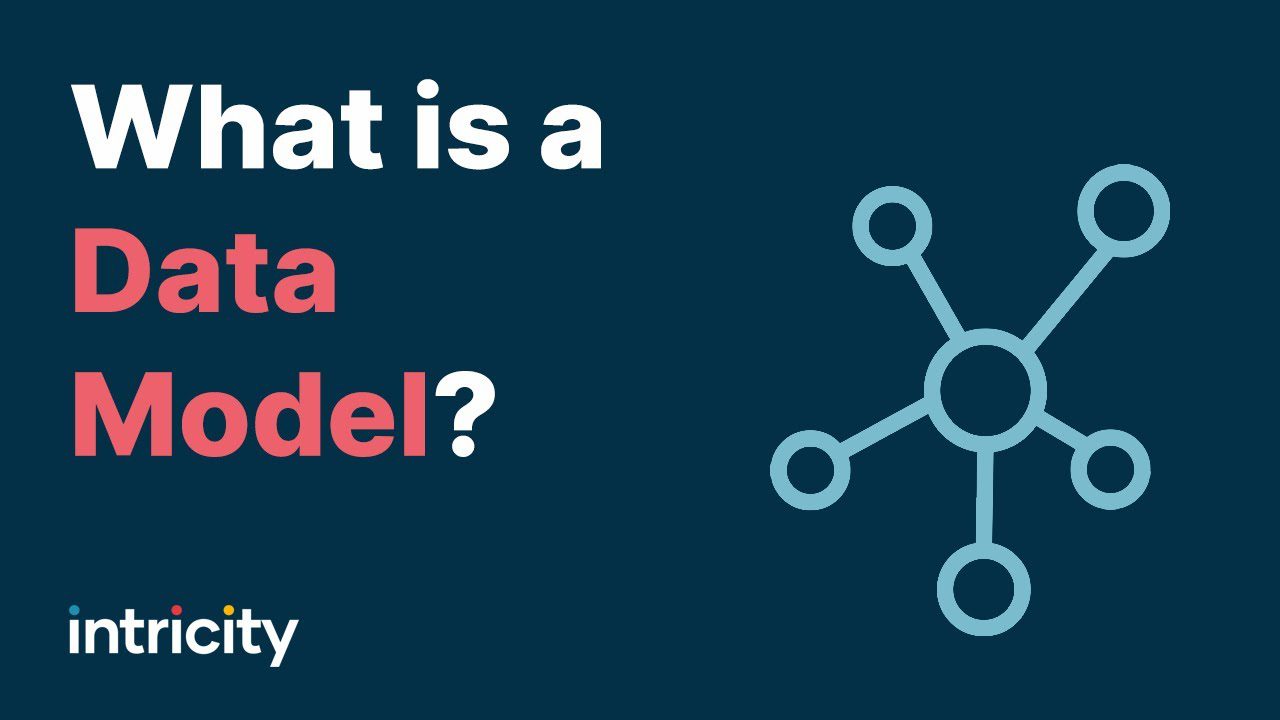
U modeliranju podataka, kreirate pojednostavljenu reprezentaciju struktura podataka, odnosa i atributa povezivanjem osnovnih blokova skupa podataka, kao što su tabele, redovi, kolone, itd.
Ono pomaže u organizaciji i razumevanju podataka za efikasno skladištenje, pretraživanje i analizu. Model podataka u pozadini pomaže pri dizajniranju baza podataka, softvera i sistema.
Modeliranje podataka uključuje identifikaciju entiteta, definisanje njihovih svojstava i prikazivanje kako se oni međusobno povezuju radi generisanja primenljivih obrazaca i uvida. Ključno je za analizu podataka, obezbeđivanje tačnosti podataka i podržavanje procesa donošenja odluka.
Koliko je neophodno za analizu podataka u Power BI?
Modeliranje podataka igra ključnu ulogu u alatima za analizu podataka, kao što je Power BI. Ovaj alat za poslovnu inteligenciju se oslanja na dobro struktuirane modele podataka za kreiranje smislenih vizualizacija i uvida.
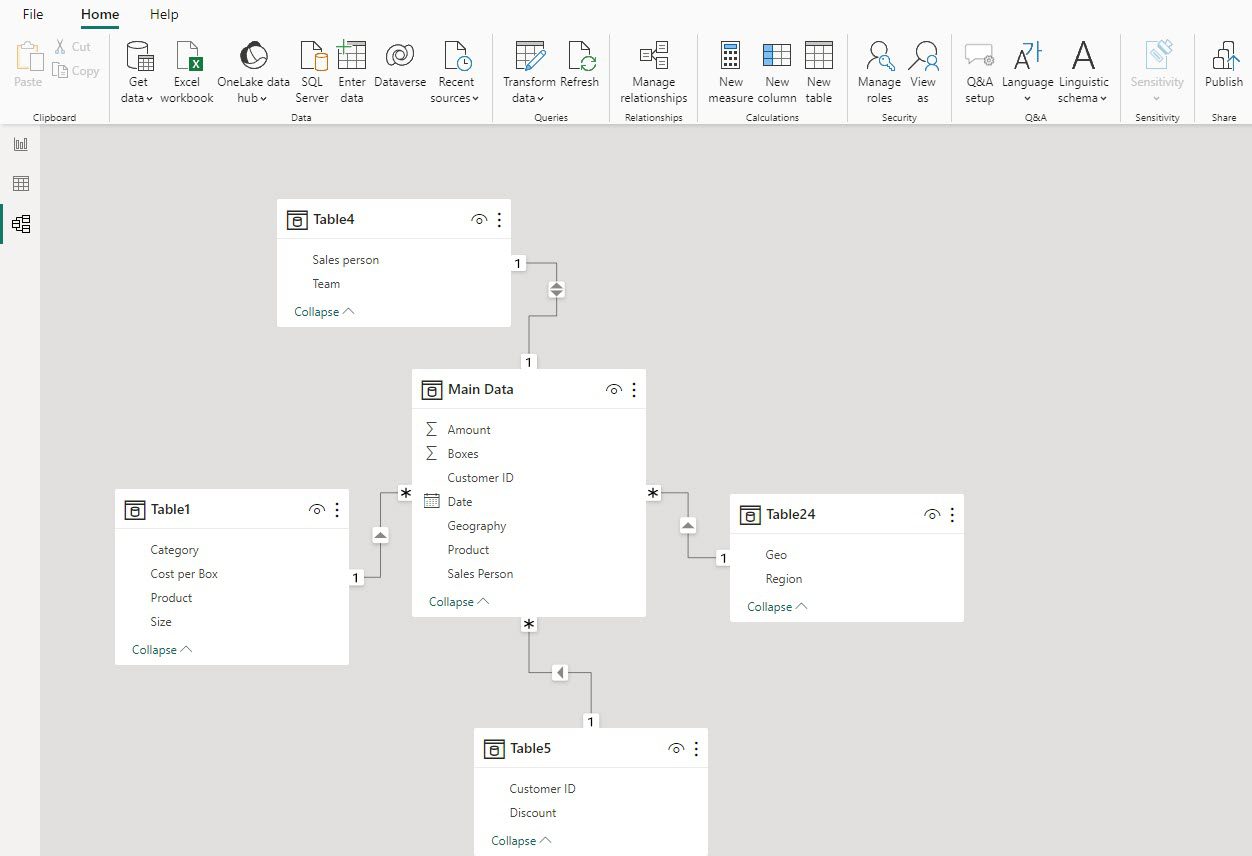
Koristeći principe modeliranja podataka, možete efikasno povezati, transformisati i vizualizovati podatke iz različitih izvora unutar velikog skupa podataka. Modeliranje podataka u Power BI vam takođe pomaže da osigurate tačnost i relevantnost podataka predstavljenih u ovim alatima za analizu.
Na kraju, ono olakšava donošenje odluka na osnovu informacija i oslobađa pun potencijal uvida zasnovanih na podacima. U suštini, deluje i kao osnova na kojoj moćni alati za analizu podataka, poput Power BI, mogu da isporuče vrednu poslovnu inteligenciju.
Vrste modeliranja podataka
#1. Konceptualno modeliranje podataka
Fokusira se na širu sliku podataka. Konceptualno modeliranje predstavlja podatke na visokom nivou, bez uzimanja u obzir specifičnih struktura baza podataka ili tehničkih detalja. Ovaj koncept pomaže usklađivanju podataka sa ciljevima organizacije i pomaže zainteresovanim stranama da razumeju svrhu i značaj podataka.
#2. Fizičko modeliranje podataka
Kada modelirate svoj skup podataka na osnovu aspekta tehničke implementacije za skladištenje i preuzimanje, radi se o fizičkom modeliranju podataka. Ono određuje strukture skladištenja podataka, kao što su tabele, indeksi i ograničenja, koje se mogu koristiti u sistemu baze podataka.
#3. Logičko modeliranje podataka
Logičko modeliranje podataka premošćuje jaz između konceptualnog i fizičkog modeliranja. Takvo modeliranje služi kao nacrt za dizajn baze podataka i olakšava komunikaciju između poslovnih aktera i tehničkih timova, uz održavanje integriteta i konzistentnosti podataka.
Tehnike modeliranja podataka u Power BI
#1. Zvezdasta šema
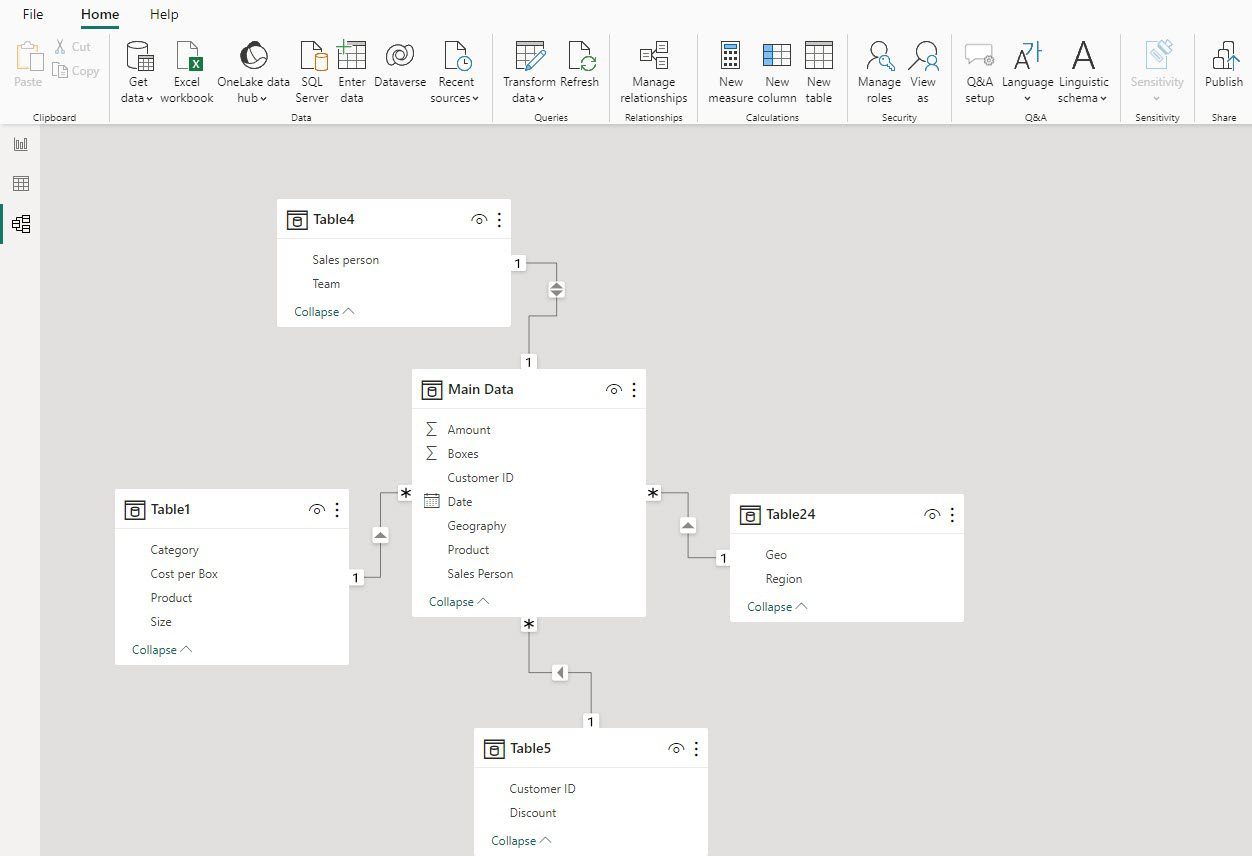
Zvezdasta šema je često korišćena tehnika modeliranja podataka u Power BI. U ovom pristupu, postoji centralna tabela činjenica koja sadrži ključne metrike i mere, okružena tabelama dimenzija koje pružaju kontekst podacima. Naziva se „zvezda“ zato što je tabela činjenica u centru, povezana sa tabelama dimenzija kao tačke zvezde.
#2. Kardinalnost
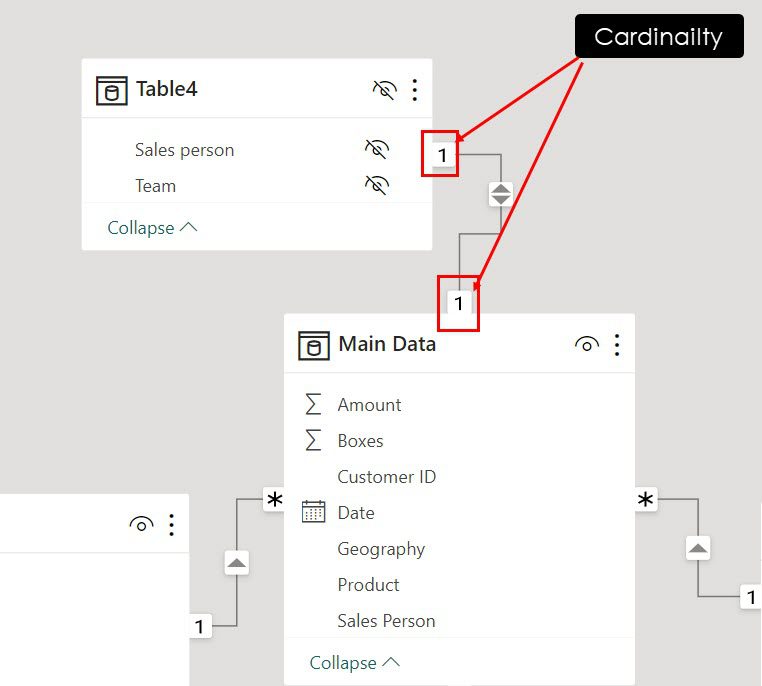
Kardinalnost definiše odnos između tabela u Power BI. Određuje koliko jedinstvenih vrednosti u jednoj tabeli odgovara vrednostima u drugoj. Opcije kardinalnosti uključuju jedan-prema-jedan, jedan-prema-više i više-prema-jedan. Izbor prave kardinalnosti je ključan za precizno modeliranje podataka.
#3. Smer unakrsnog filtera
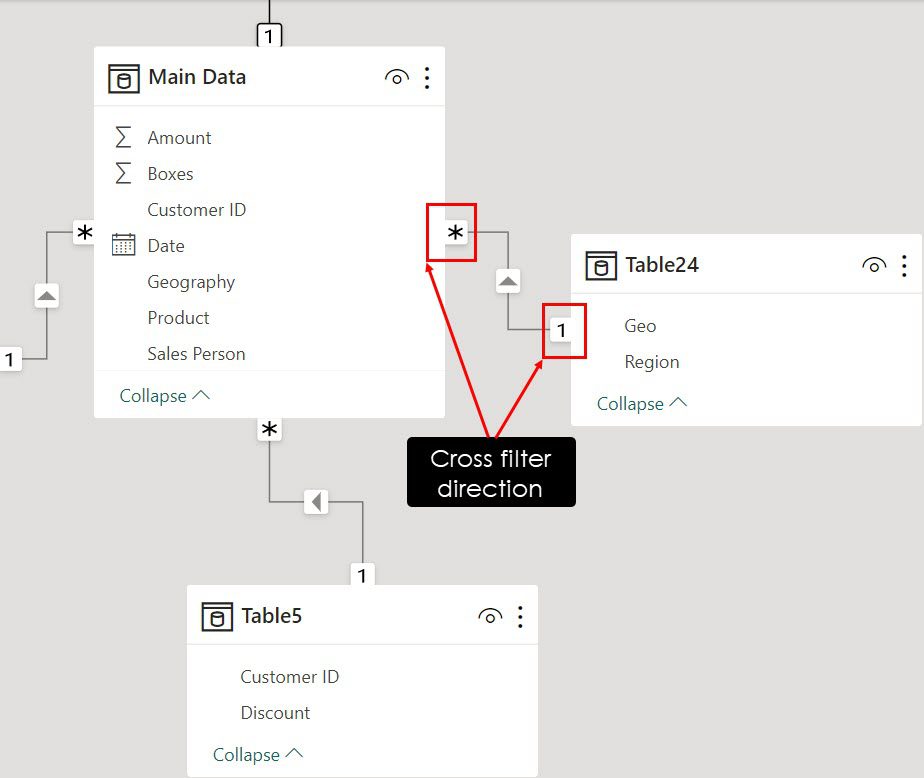
Način na koji će filter primenjen na podatke u jednoj povezanoj tabeli uticati na podatke druge tabele poznat je kao smer unakrsnog filtera. Postoje dva tipa smera unakrsnog filtera, a to su sledeći:
Jednosmerno
Jednosmerni smer unakrsnog filtera je opcija odnosa gde filteri mogu da teku samo u jednom smeru, obično od tabele dimenzija do tabele činjenica. Osigurava da filtriranje tabele dimenzija utiče na tabelu činjenica, ali ne i obrnuto.
Dvosmerno
Dvosmerni unakrsni filter omogućava da filteri teku u oba smera između tabele činjenica i tabele dimenzija. Može biti koristan u nekim scenarijima, ali treba ga koristiti oprezno jer može dovesti do neočekivanih rezultata ukoliko se njime pravilno ne upravlja.
#4. Pahuljasta šema
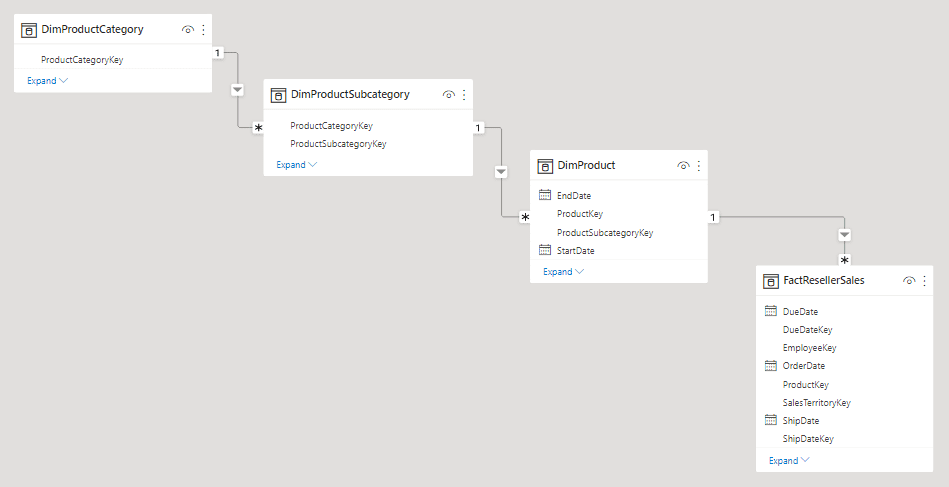 Kredit za sliku: Learn.Microsoft.Com
Kredit za sliku: Learn.Microsoft.Com
Pahuljasta šema je proširenje zvezdaste šeme, gde su tabele dimenzija dalje normalizovane u poddimenzije. Ovo stvara struktuiraniju, ali složeniju šemu. Iako može da smanji redundantnost podataka, možda će biti potrebno više napora za navigaciju u Power BI.
#5. Tabele za pretragu
Tabele za pretragu su tabele dimenzija koje sadrže referentne informacije, kao što su detalji o proizvodu ili geografski podaci. One se koriste za obogaćivanje podataka u tabelama činjenica, pružajući dodatni kontekst za analizu.
#6. Tabele podataka
Tabele podataka je izraz koji se ponekad koristi naizmenično sa tabelama činjenica. One sadrže primarne podatke, uključujući mere i spoljne ključeve, i služe kao osnova za kreiranje Power BI izveštaja i vizualizacija.
Prednosti modeliranja podataka u Power BI
Kako napraviti modeliranje podataka u Power BI?
Kreiranje modela podataka u Power BI je zaista jednostavno. Evo koraka koje morate da pratite:
Uvezite skup podataka u Power BI
Prvo morate da uvezete svoje skupove podataka u Power BI. Možete da uvezete onoliko skupova podataka koliko želite ili da uvezete skup podataka koji ima mnogo objekata podataka kao što su tabele, kolone, redovi, itd.
Power BI će automatski analizirati uvezeni skup podataka ili objekte podataka i kreirati primarni model podataka na osnovu imena zaglavlja kolona ili zaglavlja tabele.
Da biste uvezli skupove podataka, sledite ove korake:
- Otvorite Power BI desktop aplikaciju.
- Trebalo bi da prikaže Power BI radni prostor zajedno sa početnim ekranom.
- Kliknite na „Preuzmi podatke“ (Get Data).
- U okviru za dijalog „Preuzmi podatke“ (Get Data) možete da izaberete koju kategoriju podataka želite da uvezete u levom oknu za navigaciju i izvore ili tipove podataka u oknu za navigaciju sa desne strane.
- Podrazumevani izbor tipa izvora podataka je „Sve“ (All).
- Pošto je moj skup podataka u Excel radnoj svesci, izabraću opciju „Excel radna sveska“ (Excel Workbook) sa desne strane i kliknuti na „Poveži“ (Connect).
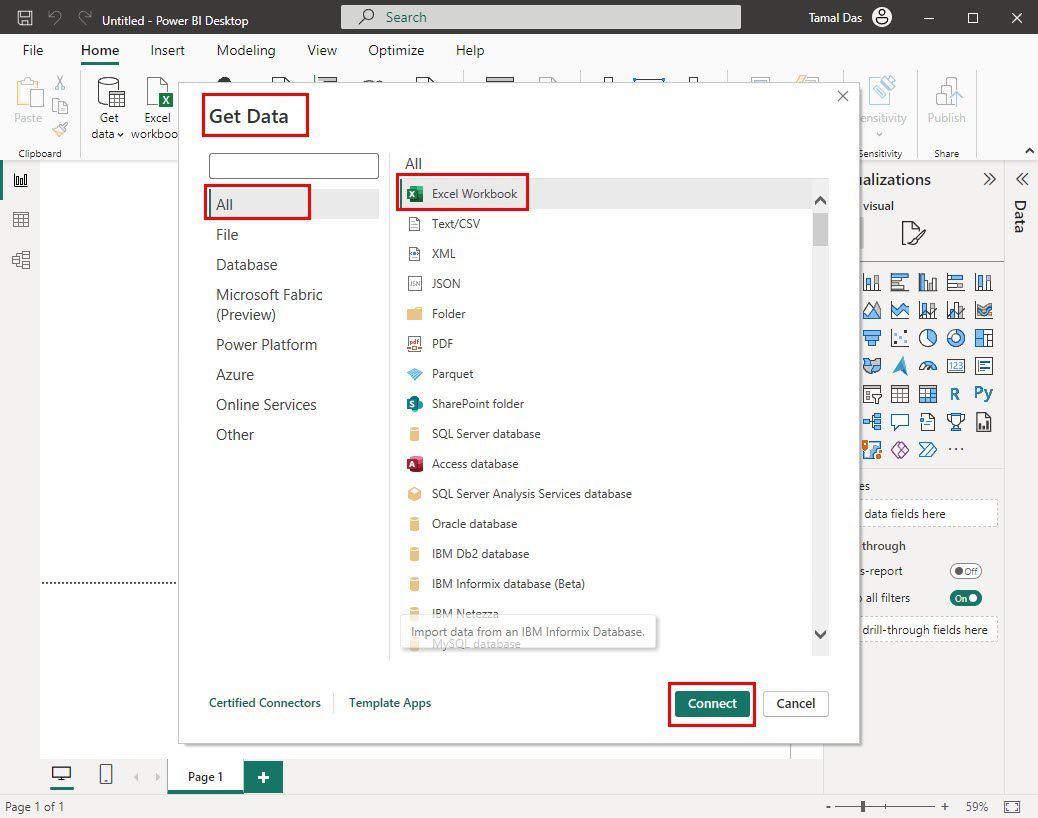
- U dijalogu „Otvori“ (Open) idite do Excel datoteke koju želite da uvezete na računar i dvaput kliknite na datoteku da biste je uvezli u Power BI.
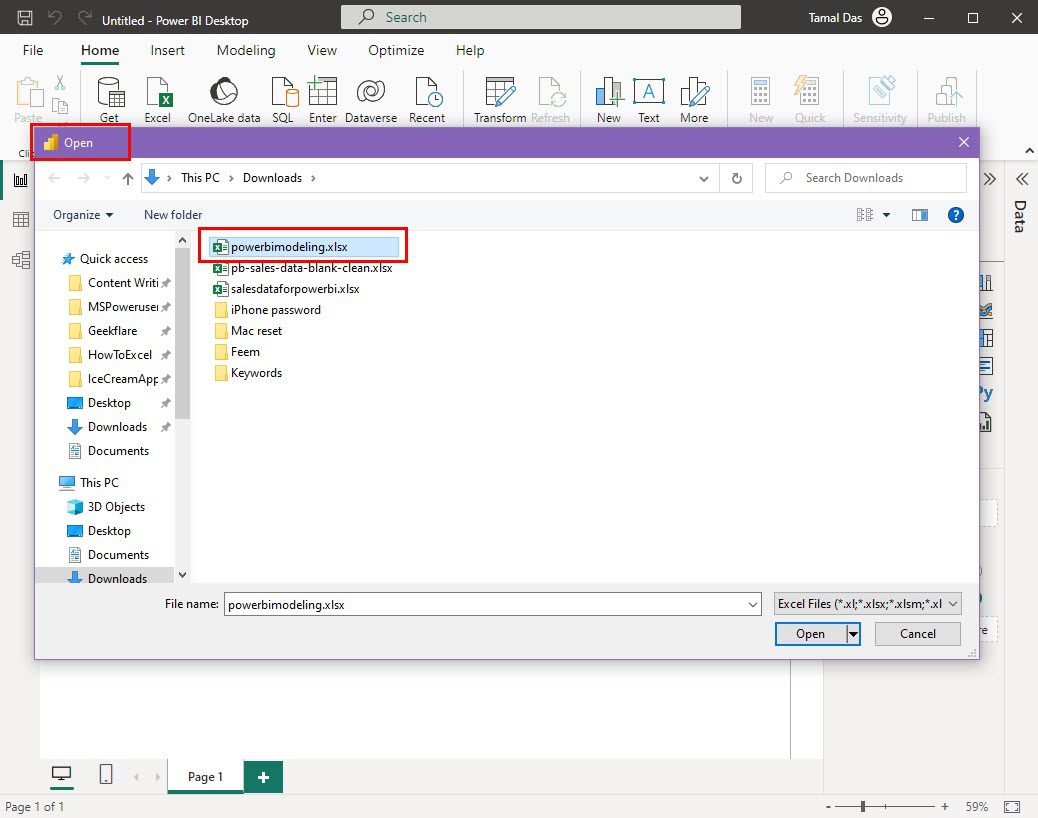
- Sada bi trebalo da se nalazite u dijalogu „Navigator“.
- Tamo označite objekte podataka koje želite da uvezete u Power BI izveštaj.
- Kliknite na „Učitaj“ (Load) da biste dovršili proces uvoza podataka u Power BI.
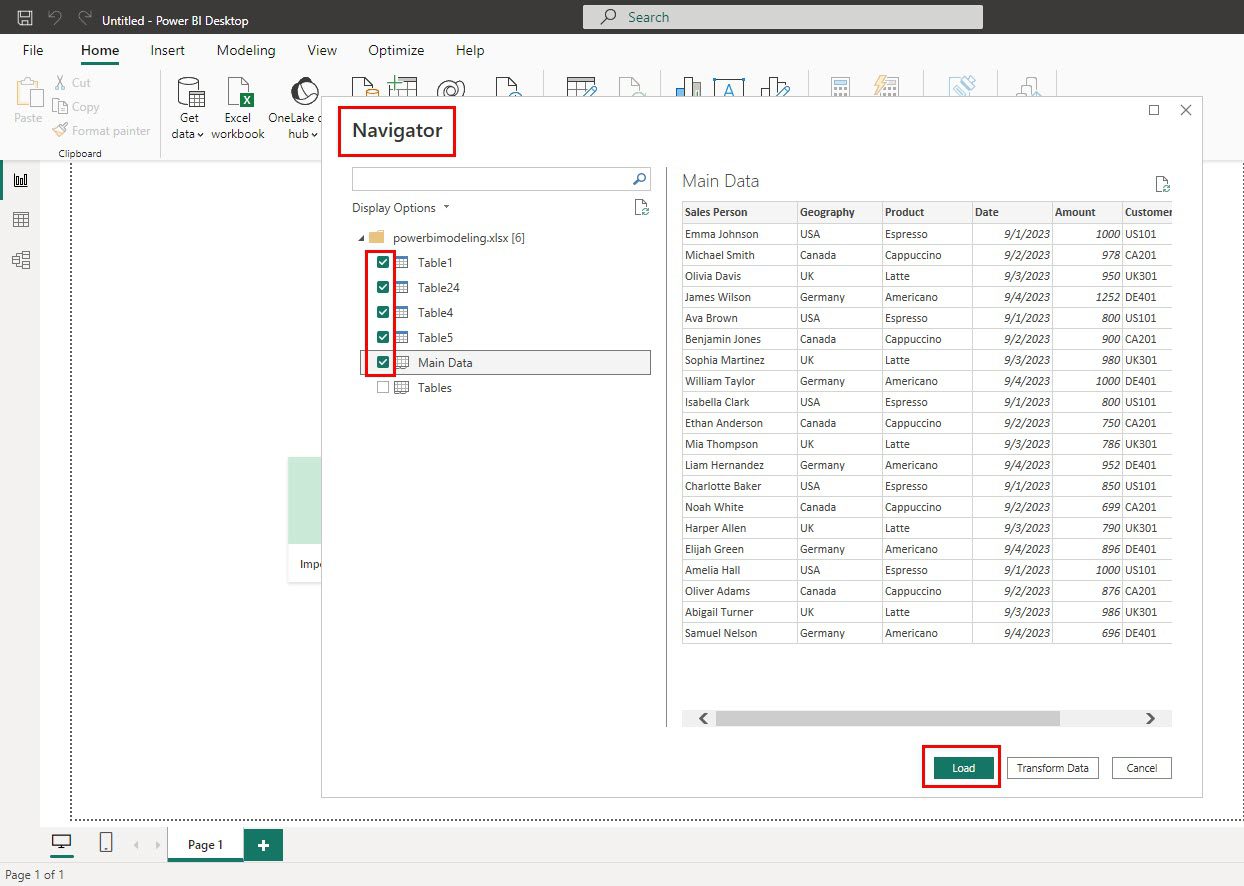
Kreirajte Power BI model podataka
Kada kliknete na dugme „Učitaj“ (Load) u Navigatoru, Power BI počinje da analizira skup podataka, kreira modele objekata podataka, kreira modele podataka i na kraju vas vodi na karticu „Prikaz izveštaja“ (Report View).
Ako kliknete na meni „Prikaz tabele“ (Table View) na levoj bočnoj tabli, trebalo bi da dobijete tabelarne prikaze svih objekata podataka koje ste upravo uvezli u Power BI.
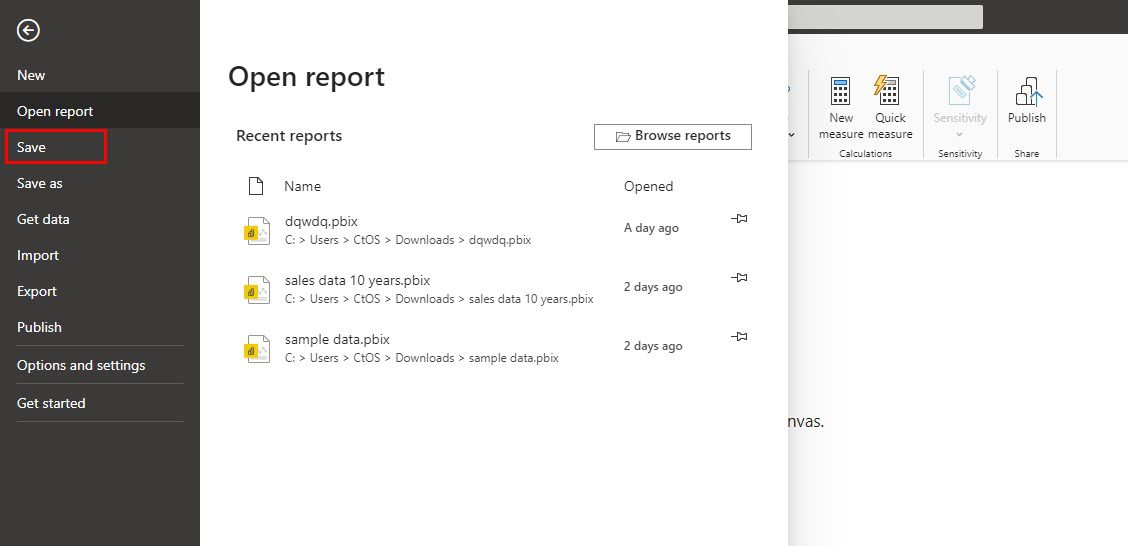
Power BI neće automatski sačuvati vaš dosadašnji rad. Zato morate da kliknete na „Datoteka“ (File) u meniju trake, a zatim da kliknete na „Sačuvaj“ (Save) na levoj strani da biste sačuvali datoteku na lokaciji na računaru.
Sada idemo dublje u proces modeliranja podataka u Power BI. Pratite ove korake:
- Kliknite na karticu „Prikaz modela“ (Model View) na levoj strani Power BI radnog prostora.
- Sada bi trebalo da vidite podrazumevani model podataka koji je kreirao Power BI.
- U trenutnom primeru, to je šema u obliku zvezde, pošto se u sredini nalazi tabela činjenica, a tabela činjenica je okružena tabelama dimenzija.
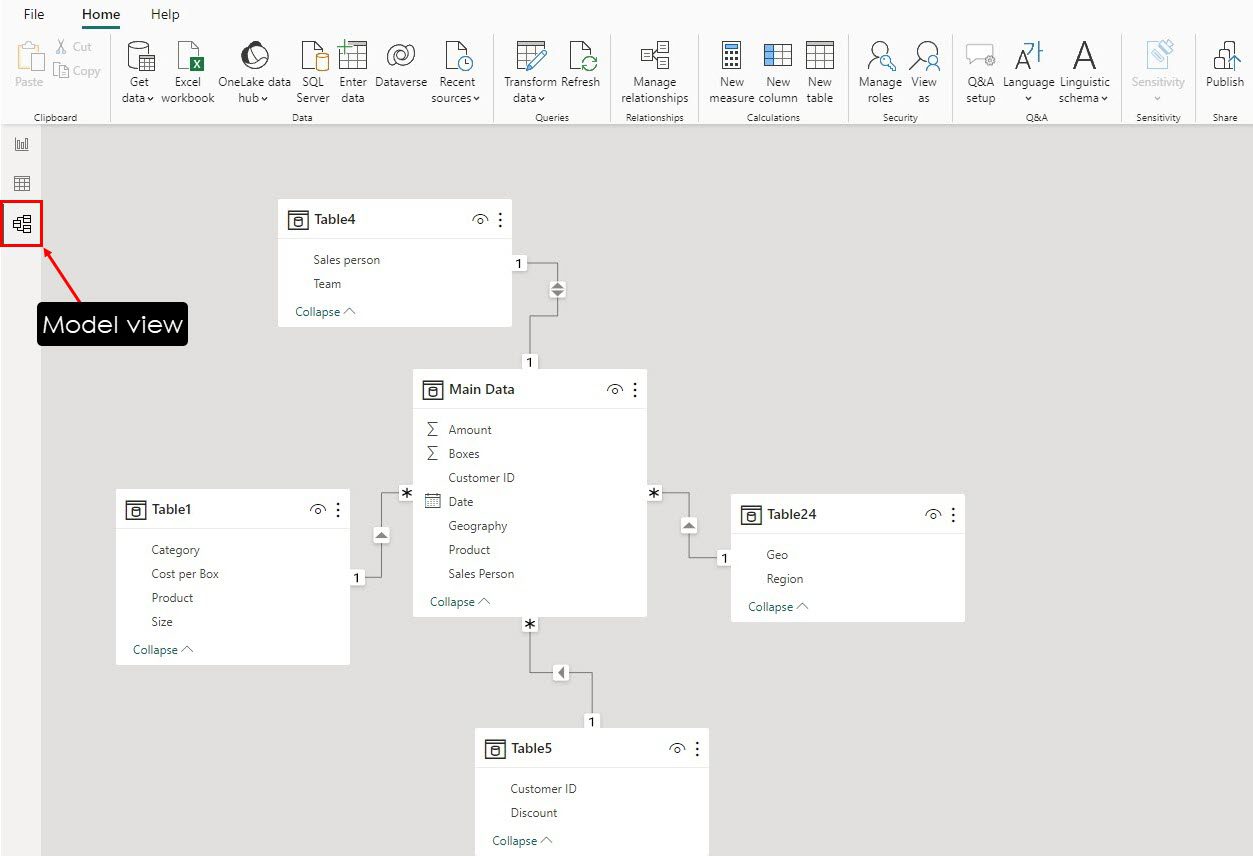
- Sada, Power BI možda neće uvek tačno kreirati veze modela podataka koje su vam potrebne.
- U trenutnom primeru, nije mogao da poveže tabelu činjenica sa dimenzijom „Tabela24“ iako postoje slična zaglavlja kolona „Geografija“ (Geography) i „Geografski podaci“ (Geographic Data).
- To nije mogao da uradi jer se zaglavlja kolona ne poklapaju u potpunosti.
- Da biste povezali „Tabelu24“ sa glavnim podacima tabele činjenica, jednostavno prevucite „Geo“ objekat „Tabele24“ na element „Geografija“ (Geography) tabele činjenica u centru.
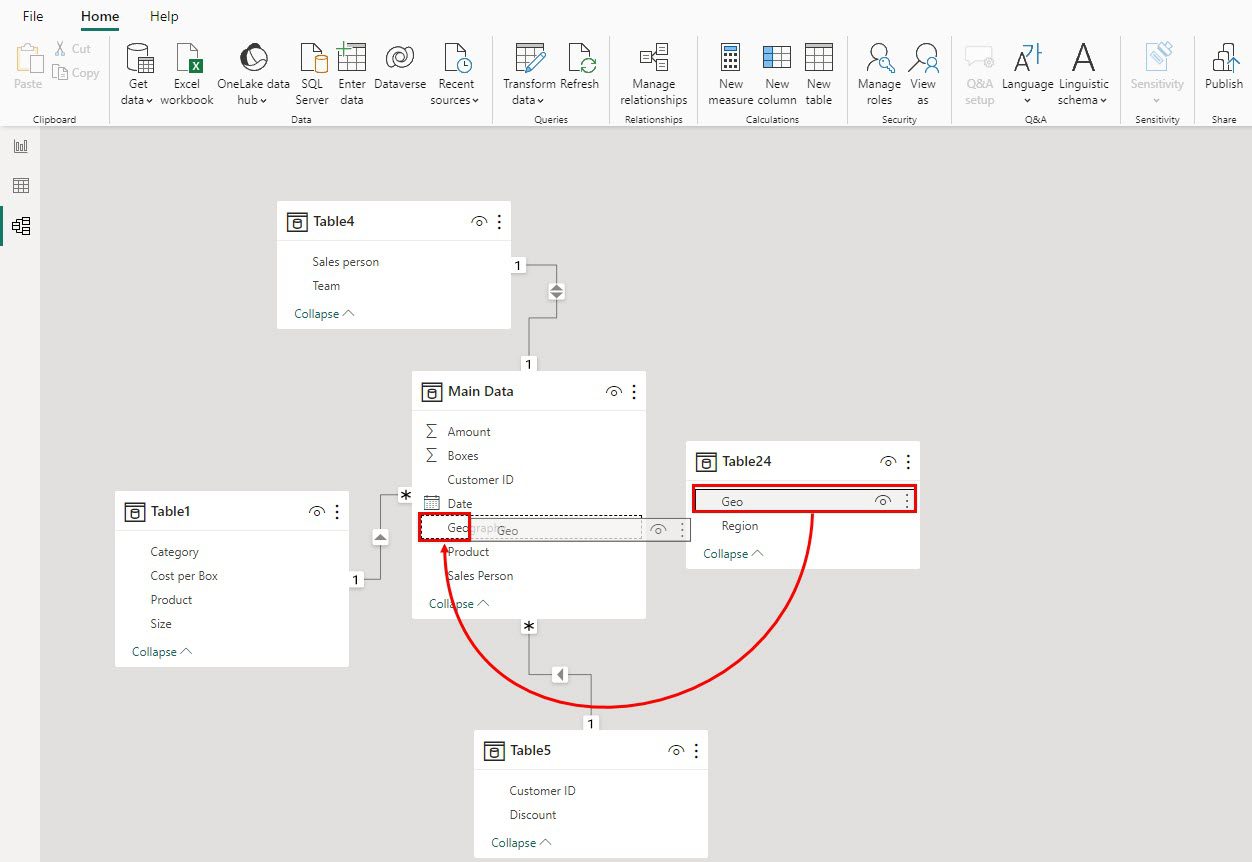
To je sve! Uspešno ste kreirali model podataka na Power BI. U nastavku pronađite značenje različitih objekata na linijama odnosa:
- Zvezdica na ivici tabele činjenica i broj 1 na ivici tabele dimenzija predstavljaju vezu jedan-prema-više.
- Strelica na liniji povezivanja između dve tabele u Power BI pokazuje smer filtera. Kada je oštra ivica strelice okrenuta prema tabeli činjenica, svaki filter primenjen na tabelu dimenzija će uticati na tabelu činjenica.
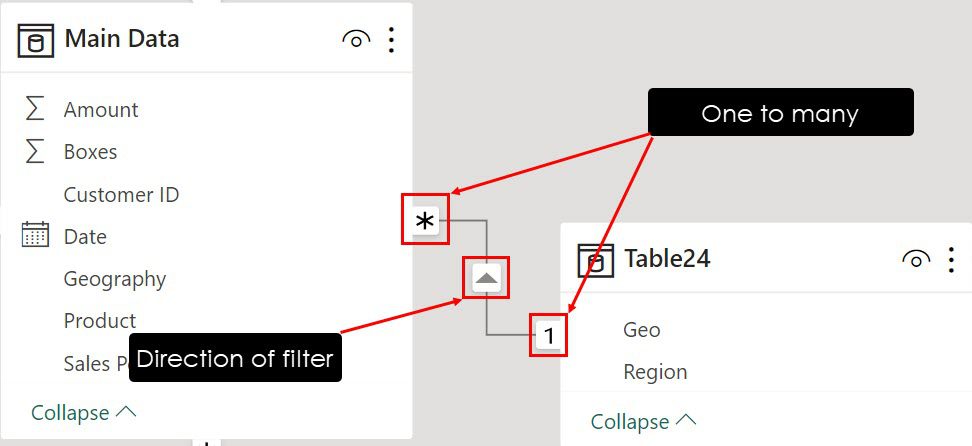
- Kada postoje dve strelice, filter utiče na tabelu sa obe strane, odnosno tabele činjenica i dimenzija.
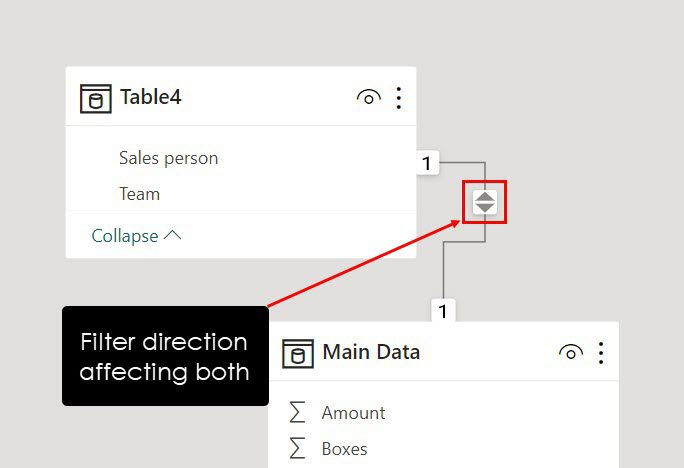
Vizualizujte svoje podatke
Evo kako sada možete da vizualizujete svoj skup podataka da biste iz njih izvukli primenljive uvide:
- Kliknite na karticu „Prikaz izveštaja“ (Report View).
- Izaberite bilo koji grafikon u odeljku „Vizualizacije“ (Visualizations) sa desne strane.
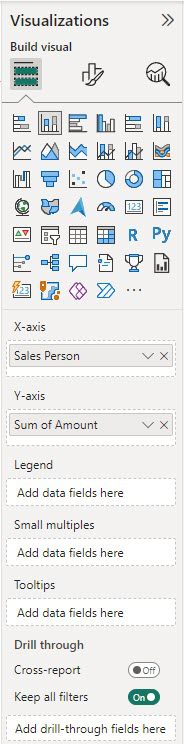
- Ja sam izabrao naslagani kolonski grafikon.
- Proširite skupove podataka na krajnjoj desnoj strani Power BI radnog prostora.
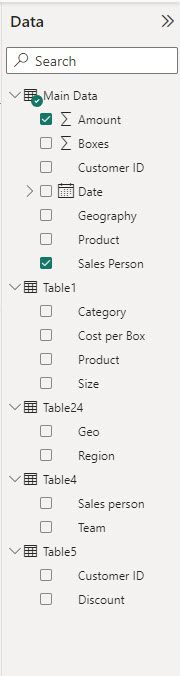
- Prevucite i otpustite stavke na poljima „X-osa“ (X-axis) i „Y-osa“ (Y-axis) u uređivaču grafikona.
- Power BI će automatski kreirati grafikon za vas.
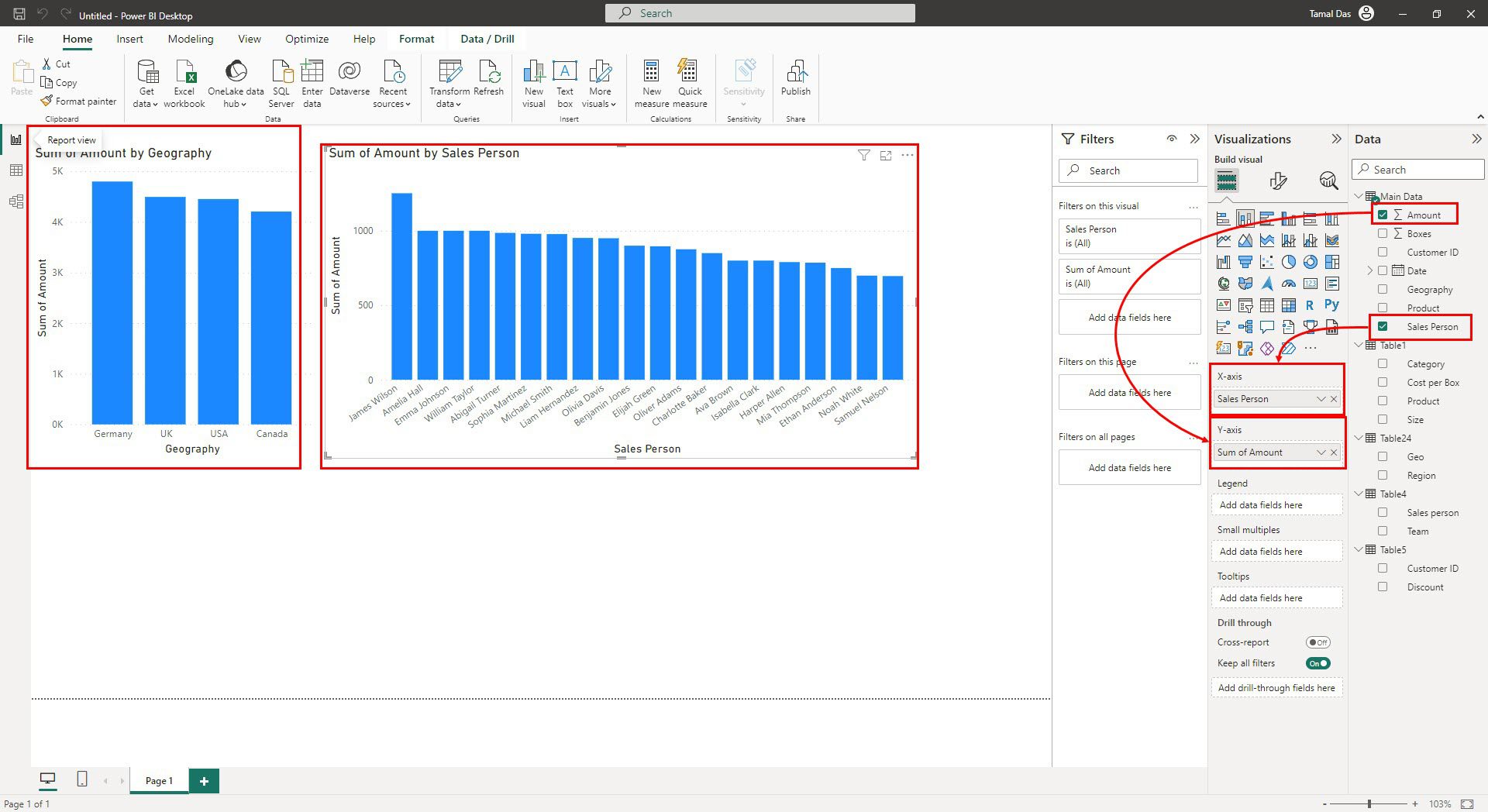
Slučajevi korišćenja modeliranja podataka u Power BI
Kreirajte holističke izveštaje
Da biste napravili višedimenzionalni izveštaj ili kontrolnu tablu na Power BI, morate da koristite funkcionalnost Power BI modela podataka. Podaci u jednoj tabeli možda nemaju dovoljno smisla. Međutim, kada unosite podatke iz različitih skupova podataka i objekata, možete da vizualizujete podatke u boljem kontekstu.
Integracija podataka
Pretpostavimo da postoji mnogo skupova podataka ili tabela podataka u izvornoj Excel radnoj svesci ili SQL bazi podataka. Umesto da pravite različite Power BI izveštaje, možete ih sve povezati u zvezdastu ili pahuljastu šemu i vizualizovati ih kao celinu. Bolje pripovedanje podacima se postiže objedinjavanjem svih objekata podataka.
Čišćenje i transformacija podataka
Postaje očigledno da li treba da očistite i transformišete neobrađeni skup podataka kada pokušate da kreirate Power BI modele podataka.
Na primer, ako alatka nije u mogućnosti da poveže povezane kolone ili tabele sa podacima u modelu podataka, može doći do neslaganja u zaglavljima kolona. Dakle, znate šta da popravite.
Drugi primer može biti više od jednog elementa u tabelama. Pretpostavimo da postoje samo 4 geografske lokacije u skupu podataka, a to su SAD, Kalifornija, Velika Britanija i Nemačka. Ali model podataka pokazuje dodatak, koji je prazan. To je zato što neka od geografskih imena sadrže nepotrebne razmake, pa ih Power BI klasifikuje u novi geografski element.
Kontrolišite vidljivost podataka
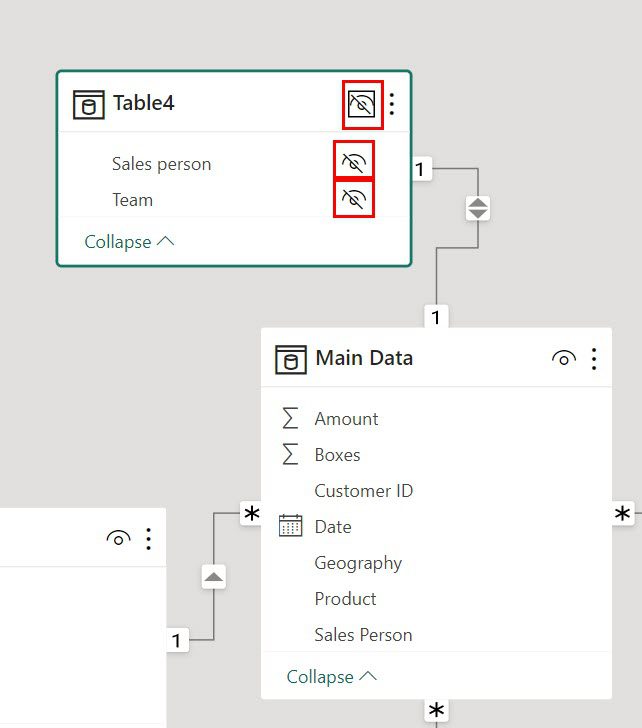
Možete da ograničite ko može šta da vidi u vašem Power BI izveštaju ili kontrolnoj tabli pomoću kartice „Prikaz modela“ (Model View). Klikom na ikonu oka na svakoj kartici podataka u radnom prostoru Power BI modela podataka, možete sakriti ili otkriti tabelu.
Ako na kartici sa podacima postoji više kolona, možete prilagoditi i vidljivost tih kolona.
Manipulišite odabranim tabelama podataka
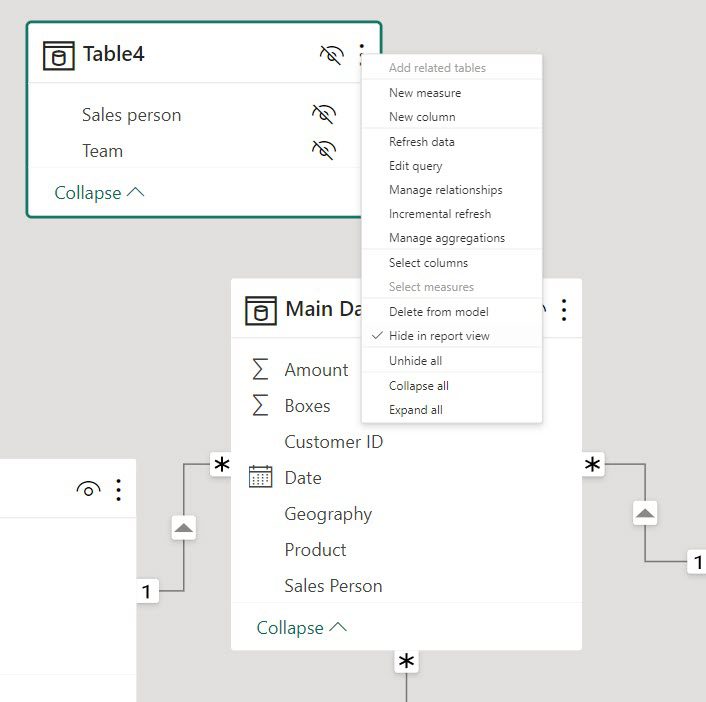
Svaka tabela podataka na interfejsu Power BI modela podataka dolazi sa opcijom „Još opcija“ (More Options) ili ikonom sa tri tačke. Tamo možete otkriti sledeće aktivnosti koje možete da obavite na izabranoj tabeli sa podacima:
- Nova mera ili kolona
- Osvežite podatke
- Upravljajte odnosima
- Inkrementalno osvežavanje
- Upravljajte agregacijama
- I još mnogo toga
Zaključak
Dakle, to je sve o kreiranju Power BI modela podataka za vizualizaciju velikih i distribuiranih skupova podataka u jednom logičkom izveštaju ili kontrolnoj tabli.
Do sada ste saznali o različitim tehnikama modeliranja podataka u Power BI. Takođe, pronašli ste korake za kreiranje Power BI modela podataka od nule. Pratite korake i kreirajte sopstveni model podataka za kratko vreme.
Sledeće su najbolje obuke za analitičare podataka za početak vaše karijere u oblasti nauke o podacima ili analitičara podataka.