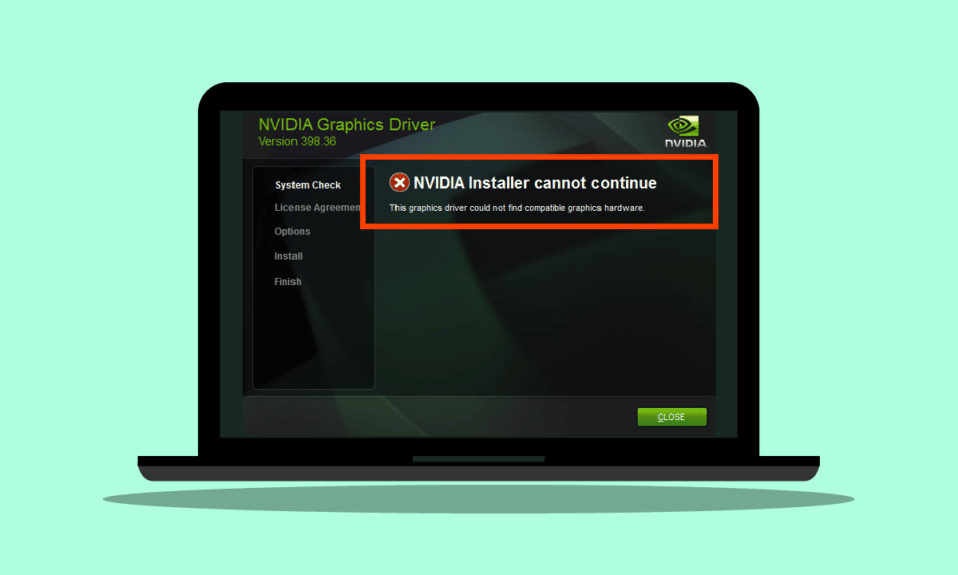
Korisnici operativnog sistema Windows su se susreli sa porukom o grešci koja se pojavljuje prilikom instalacije grafičkog softvera, a glasi „NVIDIA Installer ne može da nastavi. Ovaj grafički drajver nije mogao da pronađe kompatibilan grafički hardver.“ Ovaj problem može biti frustrirajući, naročito kada imate odgovarajući hardver. Ako tražite rešenje za ovaj problem, na pravom ste mestu. U nastavku teksta ću vam detaljno objasniti kako da rešite ovaj problem, pružajući vam različite metode za otklanjanje greške. Hajde da počnemo.
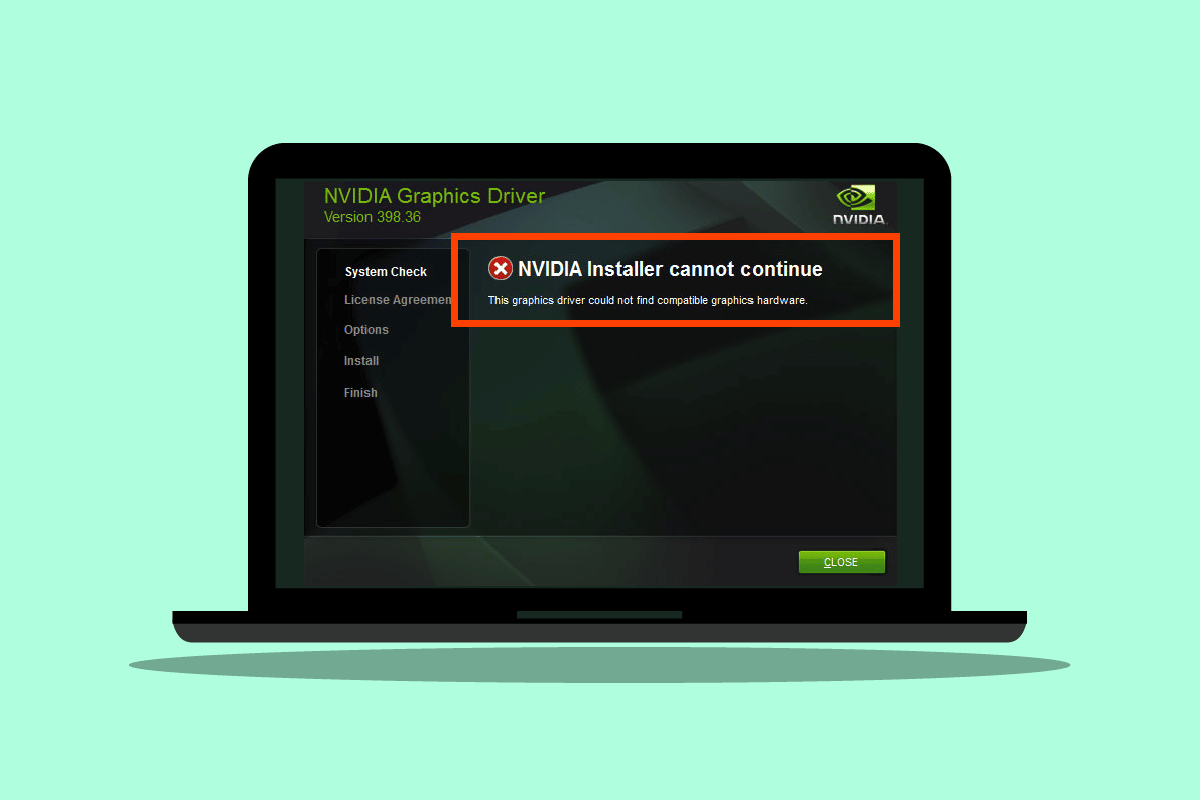
Rešavanje greške: NVIDIA instalater ne može da nastavi, grafički drajver nije pronašao kompatibilan hardver
Pre nego što pređemo na rešenja, pogledajmo koji su mogući uzroci ove greške:
- NVIDIA grafička kartica nije pravilno inicijalizovana.
- Oštećeni NVIDIA drajveri.
- Problemi sa ID-om upravljačkog uređaja.
- Problemi sa primenom potpisa drajvera.
- Grafički drajveri koji su modifikovani od strane proizvođača.
Metod 1: Ponovno pokretanje računara
Ponekad, procesi drugih instalacija ili aplikacija koje su još uvek aktivne u RAM-u, mogu uzrokovati probleme sa instalacijom. Stoga, preporučuje se da prvo ponovo pokrenete vaš Windows operativni sistem kako biste otklonili grešku „NVIDIA Installer ne može da nastavi. Ovaj grafički drajver nije mogao da pronađe kompatibilan grafički hardver.“
1. Kliknite na meni Start.
2. Kliknite na dugme za napajanje i izaberite opciju Restart.

Metod 2: Provera i ponovno postavljanje grafičkog adaptera
Ako ste nedavno kupili novu grafičku karticu i instalirali je, postoji mogućnost da je računar još uvek nije prepoznao. Da biste proverili da li je grafički adapter pravilno detektovan, a neispravno postavljanje kartice može da rezultira greškom „Ovaj grafički drajver nije mogao da pronađe NVIDIA kompatibilan grafički hardver“.
1. Kliknite na Start, ukucajte „menadžer uređaja“ i pritisnite taster Enter.

2. Dvaput kliknite na „Display adapters“ (Grafički adapteri) da biste ga proširili. Ako je grafički adapter detektovan, on će se pojaviti u listi adaptera.

3. Ako grafički adapter nije prikazan, pokušajte da ga uklonite i ponovo postavite.
Metod 3: Korišćenje softvera proizvođača
Ako ste grafičku karticu kupili od specifičnog proizvođača, kao što je ASUS ili Gigabyte, možete pokušati da preuzmete drajvere direktno sa njihove zvanične veb stranice. Ispod je lista nekih od proizvođača grafičkih adaptera:

Metod 4: Privremeno isključivanje antivirusa ili zaštitnog zida
Ponekad, zbog sistemskih sukoba, drajver ne može pravilno da detektuje hardver. U tom slučaju možete pokušati da privremeno isključite zaštitni zid i antivirusni program.
Opcija I: Isključivanje antivirusa (ako je primenjivo)
Otvorite svoj antivirusni program i isključite zaštitu u njegovim podešavanjima kako biste rešili grešku „NVIDIA Installer ne može da nastavi. Ovaj grafički drajver nije mogao da pronađe kompatibilan grafički hardver“.
Napomena: Kao primer koristimo ESET Internet Security.
1. Pokrenite ESET Internet Security i kliknite na opciju Podešavanje.

2. Kliknite na opciju Zaštita računara.

3. Isključite zaštitu sistema datoteka u realnom vremenu.

Opcija II: Isključivanje Windows Defender zaštitnog zida (ne preporučuje se)
Da biste isključili Windows Defender zaštitni zid, pratite sledeće korake:
1. Pritisnite taster Windows, ukucajte „Firewall with Advanced Security“ i pritisnite taster Enter.

2. Desnim klikom miša na „Windows Defender Firewall with Advanced Security“ i izaberite opciju „Properties“ (Svojstva).

3. Izaberite opciju „Firewall state“ (Stanje zaštitnog zida) na „Off“ (Isključeno) u karticama „Domain Profile“, „Private Profile“ i „Public Profile“.

Napomena: Ne zaboravite da ponovo uključite zaštitni zid i antivirusnu zaštitu ako ovo rešenje ne reši vaš problem.
Metod 5: Instaliranje najnovijih NVIDIA drajvera
Pokušajte da ponovo preuzmete NVIDIA drajvere sa zvanične NVIDIA veb stranice, birajući odgovarajući operativni sistem i grafički adapter, kako biste rešili grešku „NVIDIA Installer ne može da nastavi. Ovaj grafički drajver nije mogao da pronađe kompatibilan grafički hardver“.
1. Posetite zvaničnu NVIDIA veb lokaciju.
2. Kliknite na padajući meni „Product Type“ (Tip proizvoda) i izaberite „GeForce“. U slučaju RTX kartica, izaberite „RTX“ u ovom padajućem meniju.

3. Kliknite na „Product Series“ (Serija proizvoda) da biste izabrali svoju seriju grafičkih adaptera, odnosno generaciju grafičkog adaptera.
4. Kliknite na padajući meni „Product“ (Proizvod) i izaberite svoj grafički adapter.

5. Kliknite na „Operating System“ (Operativni sistem) i izaberite „Windows 10 64-bit“ ili operativni sistem koji koristite.

6. Zatim kliknite na „Search“ (Pretraga) da biste pronašli drajvere.
7. Nakon što pronađete kompatibilan drajver, kliknite na „Download“ (Preuzmi) ispod njega da biste ga preuzeli.

Metod 6: Onemogućavanje primene potpisa drajvera
Ponekad, funkcija primene potpisa drajvera u operativnom sistemu Windows 10 može biti uzrok greške „Ovaj grafički drajver nije mogao da pronađe NVIDIA kompatibilan grafički hardver.“ Onemogućavanje ove postavke može rešiti problem. Da biste to učinili:
1. Pritisnite taster Windows, ukucajte „Change advanced startup options“ (Promeni napredne opcije pokretanja) i pritisnite Enter.

2. Kliknite na „Restart now“ (Ponovo pokreni odmah) da biste pokrenuli meni za oporavak.

3. Računar će se sada pokrenuti u naprednom režimu.
4. Kliknite na opciju „Troubleshoot“ (Rešavanje problema).

5. Kliknite na „Advanced options“ (Napredne opcije).

6. Kliknite na „Startup Settings“ (Podešavanja pokretanja) i zatim na Restart da biste dobili pristup posebnim podešavanjima.

7. Pritisnite numeričke tastere koji odgovaraju opcijama da biste onemogućili primenu potpisa drajvera.
8. U ovom slučaju, pritisnite 8 ili možete pritisnuti funkcijske tastere (F8) da biste ih onemogućili.

9. Pritisnite taster Enter da biste se vratili na operativni sistem i sačuvali promene.
Metod 7: Pronalaženje ID-a uređaja za NVIDIA adapter
Postoji mala šansa da ID vašeg grafičkog adaptera nije otkriven ni u jednoj od datoteka koje drajver ima. Ove greške su retke i moraju se ispraviti ručno. Ovo je glavni razlog zašto se javlja greška „NVIDIA Installer ne može da nastavi. Ovaj grafički drajver nije mogao da pronađe kompatibilan grafički hardver.“
1. Pritisnite taster Windows, ukucajte „menadžer uređaja“ i pritisnite taster Enter.

2. U meniju „Menadžer uređaja“ kliknite na strelicu pored naslova „Grafički adapteri“.

3. Desnim klikom miša na vaš grafički adapter i izaberite „Svojstva“.

4. Kliknite na karticu „Details“ (Detalji) u svojstvima.

5. Sada kliknite na padajući meni ispod „Property“ (Svojstvo) i izaberite „Device instance path“ (Put instance uređaja).

6. U polju za vrednost videćete vrednost sličnu slici datoj ispod.
Napomena: VEN_10DE je ID dobavljača, DEV_1D01 je ID čipseta, SUBSYS_85F41043 je model sistema.

7. Sada otvorite NVIDIA drajver koji ste preuzeli sa veb lokacije.
8. Pre instaliranja drajvera, dobićete upit da izvučete drajvere na određenu lokaciju. Zapamtite tu lokaciju.

9. Sačekajte da se datoteke sačuvaju na vašem računaru.

10. Ekstrakcija će početi. Nakon što je ekstrakcija završena, greška će se prikazati kao i ranije. Nemojte zatvarati prozor, već pronađite ekstrahovanu lokaciju.

11. Pre lociranja datoteka, kliknite na „Type“ (Tip) da biste sortirali datoteke prema tipu, kako biste lakše pronašli željene datoteke.

12. Potražite datoteke pod nazivom „Setup Information“ i otvorite bilo koju od dole navedenih datoteka. Ja sam izabrao nvacig.INF za ovaj vodič. Napravite rezervne kopije dole navedenih datoteka tako što ćete ih kopirati i nalepiti na neku drugu lokaciju.

13. Otvorite INF datoteku i potražite liniju koja je slična ovoj:
[Manufacturer] %NVIDIA_A% = NVIDIA_Devices,NTamd64.10.0...14393,NTamd64.10.0...17098 [NVIDIA_Devices.NTamd64.10.0...14393] %NVIDIA_DEV.1EB5.1375.1025% = Section033, PCIVEN_10DE&DEV_1EB5&SUBSYS_13751025 %NVIDIA_DEV.1EB5.1386.1025% = Section034, PCIVEN_10DE&DEV_1EB5&SUBSYS_13861025 %NVIDIA_DEV.1EB5.1401.1025% = Section035, PCIVEN_10DE&DEV_1EB5&SUBSYS_14011025
Napomena: Na osnovu vašeg sistema može se promeniti, u zavisnosti od toga da li je u pitanju 32-bitni ili 64-bitni operativni sistem.
14. Morate skrolovati nadole dok ne vidite liniju koja je slična liniji vašeg ID-a dobavljača i ID-a uređaja (detalji su dati u koraku 8).
15. Skrolujte nadole u svim prethodno pomenutim datotekama dok ne možete pronaći apsolutno podudaranje u svim ID-ovima.
16. Dakle, putanja moje instance uređaja je bila PCIVEN_10DE&DEV_1D01&SUBSYS_85F41043&REV_A14&2D78AB8F&0&0008
Ključ koji treba umetnuti će izgledati ovako:
%NVIDIA_DEV.25A9.1617.1025% = Section102, PCIVEN_10DE&DEV_1D01&SUBSYS_85F41043

Ovde, poslednja linija predstavlja naš grafički adapter.
17. Sada potražite stringove u istoj datoteci.

18. Unesite naziv vašeg grafičkog adaptera u odeljak sa stringovima.
19. Dodajte naziv „NVIDIA_DEV“ iz ključa koji je umetnut ranije i unesite naziv vašeg grafičkog adaptera pod navodnicima.
20. Sačuvajte datoteku i idite na lokaciju na kojoj ste raspakovali instalacioni fajl i ponovo pokrenite instalaciju.
Napomena: Nemojte pokretati preuzeto podešavanje, jer će izmenjeni tekst biti zamenjen i sve će morati ponovo da se radi.
Metod 8: Ponovna instalacija drajvera
Ako je vaš grafički drajver ažuriran na novu verziju, prvo deinstaliranje, a zatim ponovna instalacija drajvera iz instalacione datoteke može pomoći da se popravi greška „NVIDIA Installer ne može da nastavi. Ovaj grafički drajver nije mogao da pronađe kompatibilan grafički hardver“.
1. Kliknite na Start, ukucajte „Control Panel“ (Kontrolna tabla) i pritisnite Enter.

2. Postavite opciju „View by“ (Pregled) na „Category“ (Kategorija), a zatim kliknite na „Uninstall a program“ (Deinstaliraj program).

3. Desnim klikom miša na NVIDIA drajver i kliknite na „Uninstall“ (Deinstaliraj) da biste ga uklonili.

4. Zatim ponovo pokrenite računar.
5. Sada idite na zvaničnu NVIDIA veb lokaciju i preuzmite najnoviji drajver.

6. Na kraju, pokrenite preuzetu instalacionu datoteku i pratite uputstva na ekranu da biste instalirali drajvere.
Često postavljana pitanja (FAQ)
P1. Kako da ponovo instaliram NVIDIA drajvere?
O1. Prvo deinstalirajte NVIDIA drajver sa kontrolne table, zatim preuzmite NVIDIA drajvere sa zvanične veb lokacije i pokrenite instalaciju.
P2. Da li je bezbedno deinstalirati NVIDIA drajvere?
O2. Da, bezbedno je deinstalirati grafičke drajvere, pod uslovom da je drugi drajver grafičkog adaptera u upotrebi.
P3. Da li su mi potrebni NVIDIA drajveri?
O3. Da, potrebni su