Непријатна порука „Ваш сат је унапред“ која се појављује у веб прегледачима на Mac-у, може заиста ометати приступ важним веб сајтовима у кључним моментима. У наставку ћете сазнати како трајно решити овај проблем!
Системско време и датум играју кључну улогу у многим функцијама вашег Mac рачунара. Све, од преузимања фајлова, извршавања програма, прегледања интернета, па све до инсталирања апликација, ослања се на тачност системског времена и датума.
Повремено, несклад између времена и датума на систему, серверима или у преносним медијима, може изазвати проблеме на вашем Mac-у, попут онемогућавања приступа веб сајтовима или апликацијама. Овај чланак ће вам представити најбоље и проверене методе за решавање оваквих тешкоћа.
Шта је порука „Ваш сат је унапред“ на Mac-у?
Порука „Ваш сат је унапред“ обично се појављује у Google Chrome прегледачу на Mac-у. Уколико сте ручно променили датум или време на macOS-у из било ког разлога, а заборавили да га вратите, можете наићи на ову поруку током прегледања интернета.
Страница са поруком о грешци такође приказује техничке детаље, тачније „NET::ERR_CERT_DATE_INVALID“. У Safari-ју, с друге стране, биће приказана порука „Ваш сат није исправно подешен“.
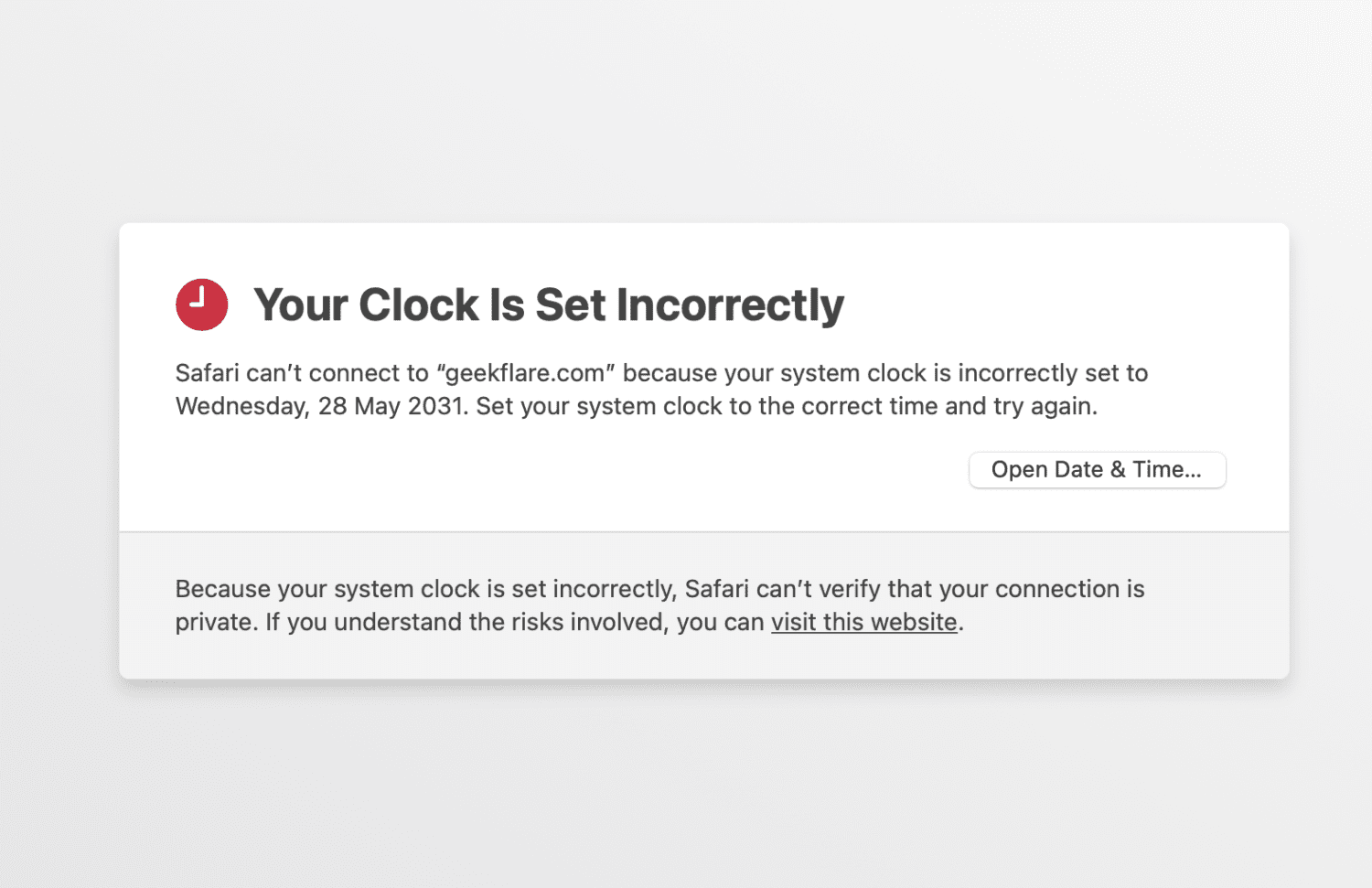
Такође, ако је ваш Mac застарео, ако користите старију верзију веб прегледача или ако је база података за решавање SSL сертификата застарела, могуће је да ће се појавити исте поруке о грешци. Као последица тога, нећете моћи да приступите веб сајтовима са SSL енкрипцијом у Safari-ју и Chrome-у.
Главни разлози за појаву поруке „Ваш сат је унапред“ на Mac-у
#1. Нетачно подешен датум и време
Уколико ручно подешавате датум и време на свом Mac уређају или постоји проблем са батеријом за сат, ваш Mac може имати нетачне информације о времену и датуму. Ово је чест узрок појаве ове грешке.
#2. Несклад између временске зоне и региона Mac-а
Претпоставимо да сте у иностранству и да сте променили временску зону на свом Mac-у како би одговарала новој локацији. Међутим, заборавили сте да промените регион на macOS-у. Ово ствара несклад између временске зоне и региона macOS-а. Многи корисници су пријавили да је и ово потенцијални узрочник проблема.
#3. Застарели кеш прегледача
Понекад користимо прегледач дуго времена без брисања кеш меморије. Уколико је то случај са вашим Mac-ом, то може довести до појаве ове грешке.
#4. Застарели сертификати веб сајтова
Чак и ако је датум и време на вашем Mac-у исправно подешено, ако је SSL сертификат веб сајта истекао, приказаће вам се ова порука о грешци.
#5. Проблем са интернет конекцијом
Корисници Mac-а такође могу наићи на поруку „Ваш сат је унапред“ због проблема са интернет провајдером. Међутим, овај проблем је обично привремен када је изазван проблемима са интернет конекцијом.
#6. Виртуелна приватна мрежа (VPN)
Ако покушавате да приступите веб сајту преко VPN-а, сервер који користи ваш VPN провајдер може имати нетачан датум и време. Из тог разлога, такође може доћи до поруке „Ваш сат је унапред“ на Mac-у.
#7. Проблем са PRAM или NVRAM резервним напајањем
Параметарски RAM (PRAM) или неиспарљиви RAM (NVRAM) на Mac уређају добијају напајање из различитих извора како би сачували податке када искључите уређај. Ако резервно напајање није доступно, може доћи до ове грешке.
Сада када сте упознати са тим шта узрокује поруку „Ваш сат је унапред“, истражимо различите методе за њено решавање:
Како поправити поруку „Ваш сат је унапред“ на Mac-у
Ресетовање системског датума и времена
Следите ове кораке да бисте подесили аутоматски датум и време на Mac-у:
- Кликните на Apple мени у траци менија вашег Mac-а.
- Изаберите System Settings (на Ventura) или System Preferences (на Monterey).
- У левом панелу за навигацију кликните на General, а затим изаберите Date & Time на листи са десне стране.
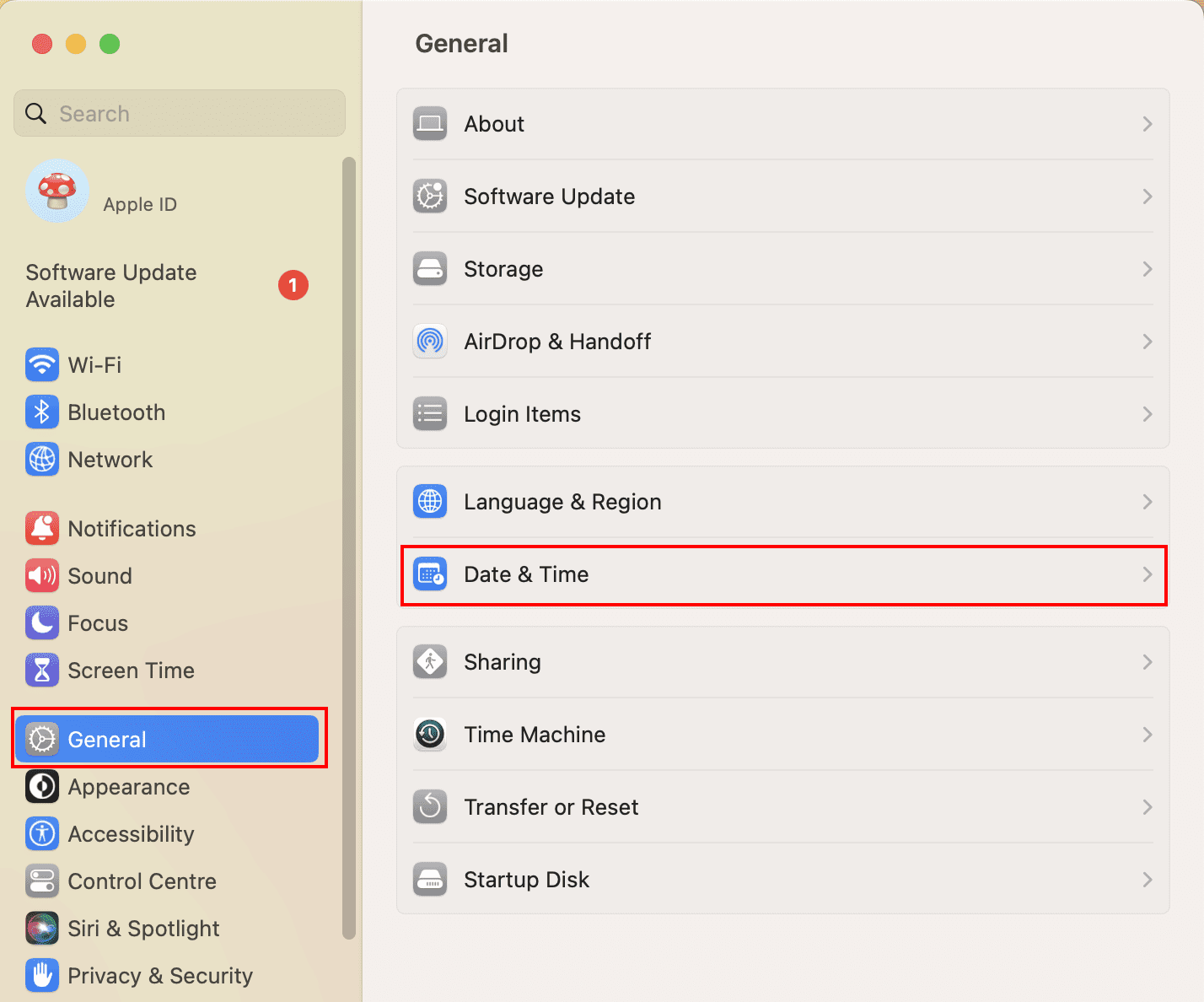
- Померите прекидач на десно за опцију Set time and date automatically.
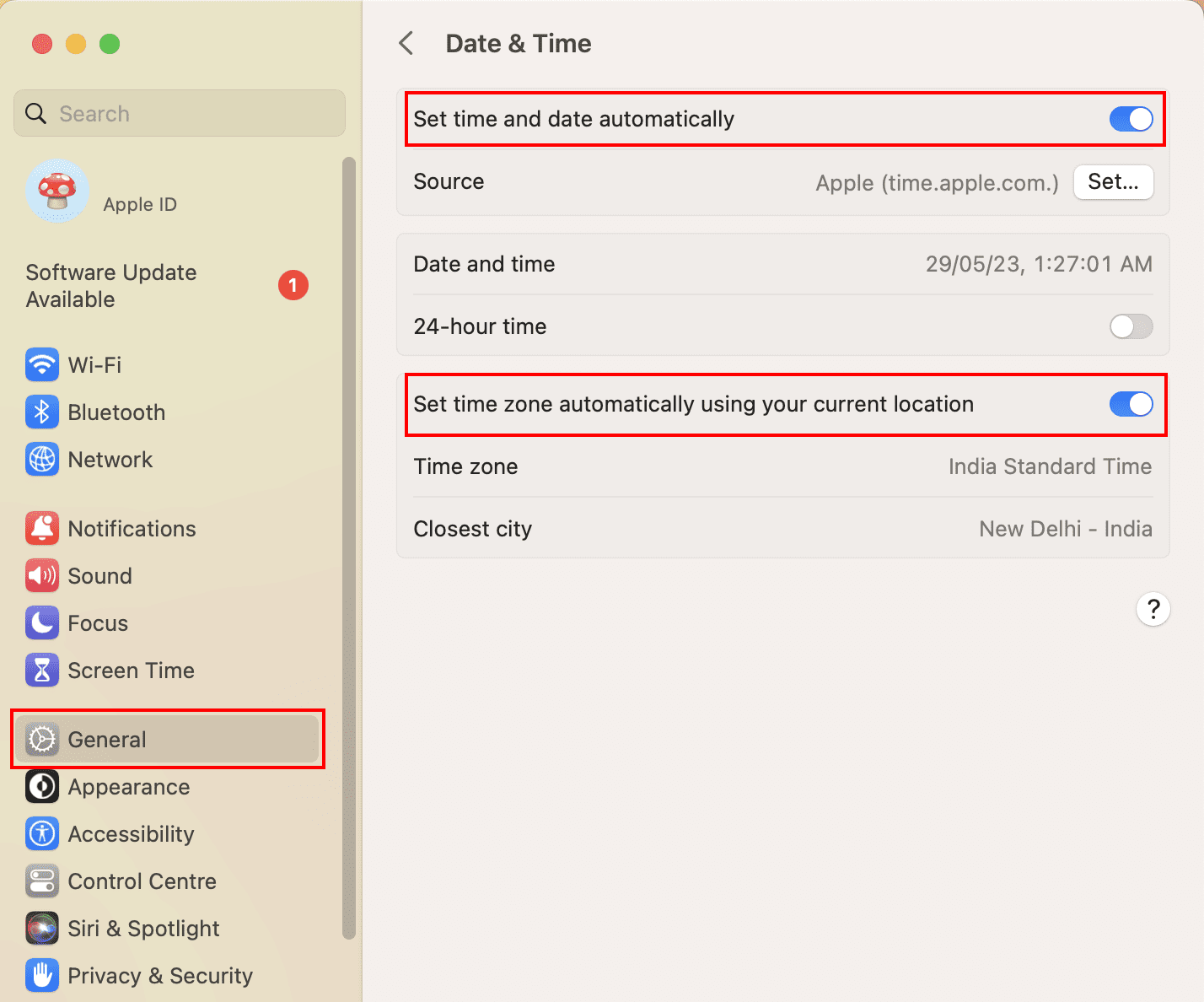
- Такође, укључите прекидач за опцију Set time zone automatically.
- На macOS Monterey или старијим верзијама, видећете засебну картицу за временску зону.
- Кликните на ту картицу да бисте пронашли опцију за аутоматско подешавање временске зоне.
Поново покрените систем, а затим покушајте да приступите веб сајту који сте покушавали да посетите. Сада би требало да ради!
Ручно подешавање датума и времена
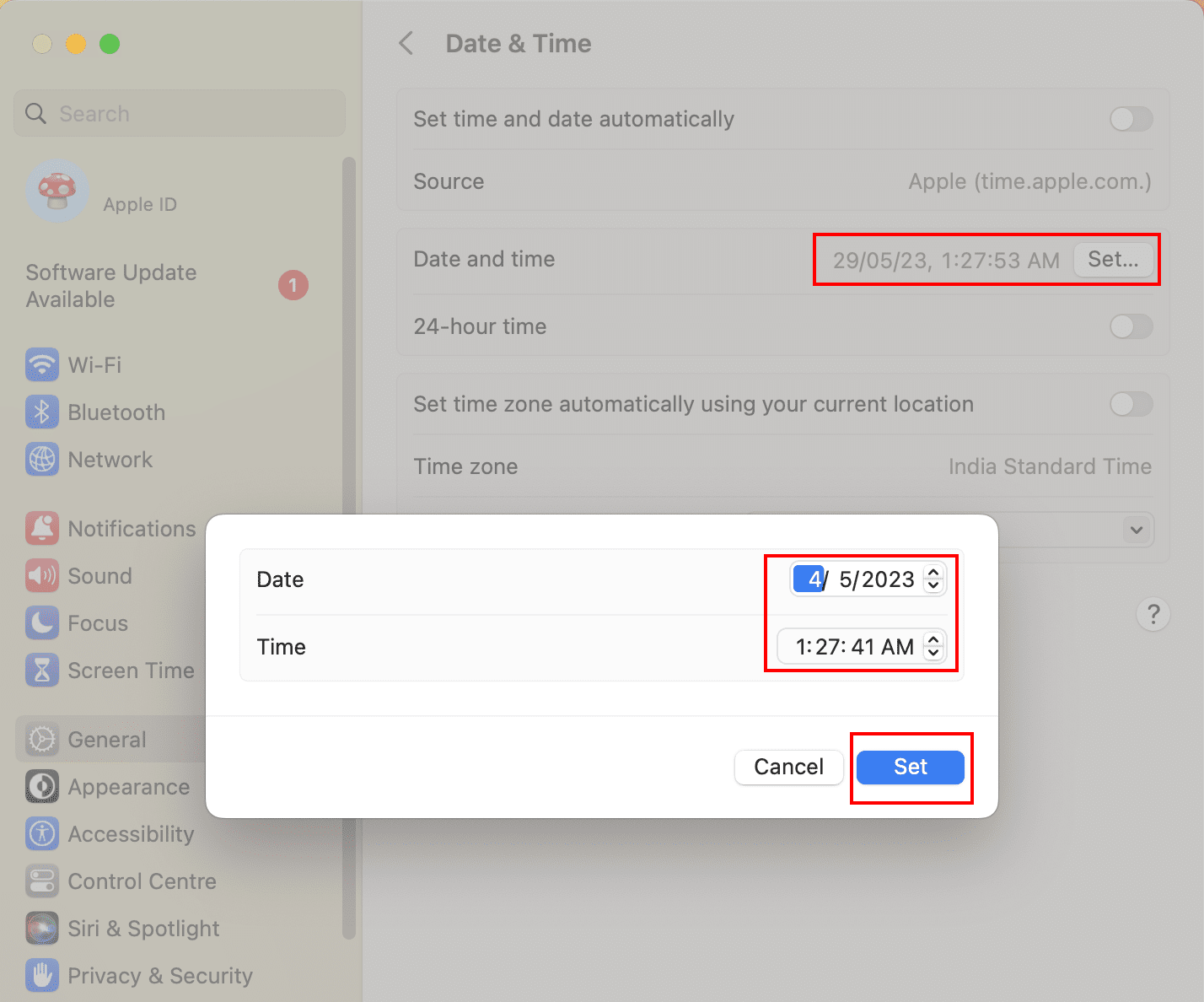
Понекад можете прећи са аутоматског на ручно подешавање датума и времена, а затим се вратити на аутоматско подешавање како бисте решили проблем. Једноставно, поновите горенаведене кораке обрнутим редоследом да бисте ручно подесили датум и време на Mac-у. Само кликните на дугме Set… са десне стране елемента за датум и време на macOS-у, и одаберите вредност која је другачија од тренутног датума и времена.
Ажурирање macOS-а
Ова грешка је честа на macOS Catalina и старијим верзијама. Стога, морате ажурирати оперативни систем вашег Mac-а. У наставку погледајте како се то ради:
- Кликните на Apple лого у горњем левом углу и изаберите System Settings.
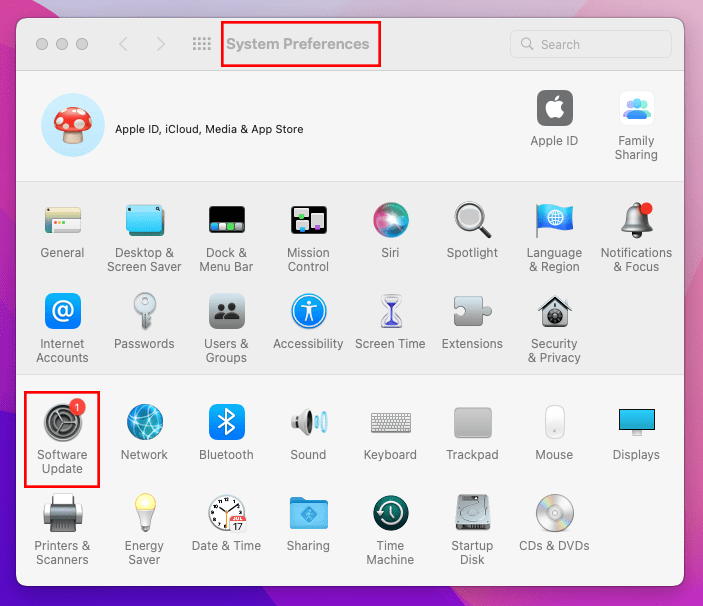
- У дијалогу који се отвори, кликните на Software Update.
- Сада кликните на Upgrade Now да бисте инсталирали главне надоградње ОС-а, као што је прелазак са Monterey-а на macOS Ventura.
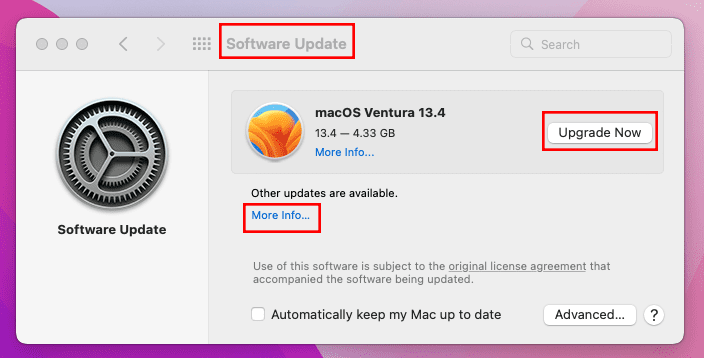
- Уколико нема већих надоградњи, кликните на More Info… у делу Other updates available, да бисте применили редовна ажурирања система.
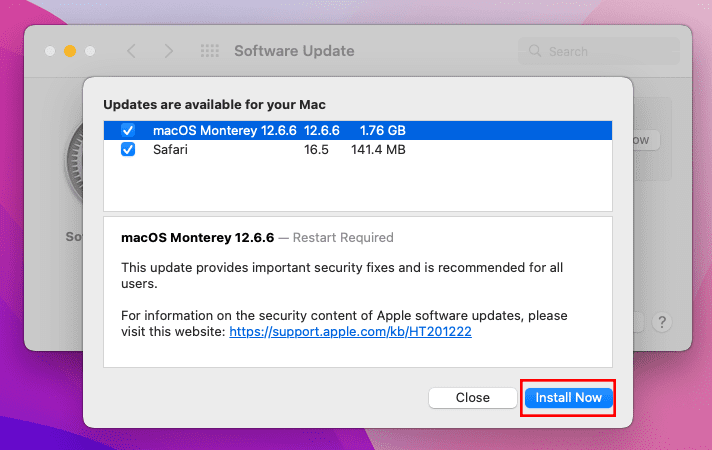
Покушајте да приступите веб сајту након поновног покретања система и проверите да ли се проблем и даље појављује.
Преузимање најновијих root сертификата
Када су системски датум и време, као и временска зона, исправно подешени, проблем може бити у бази података SSL сертификата на вашем Mac-у. У наставку пронађите кораке за ажурирање SSL сертификата:
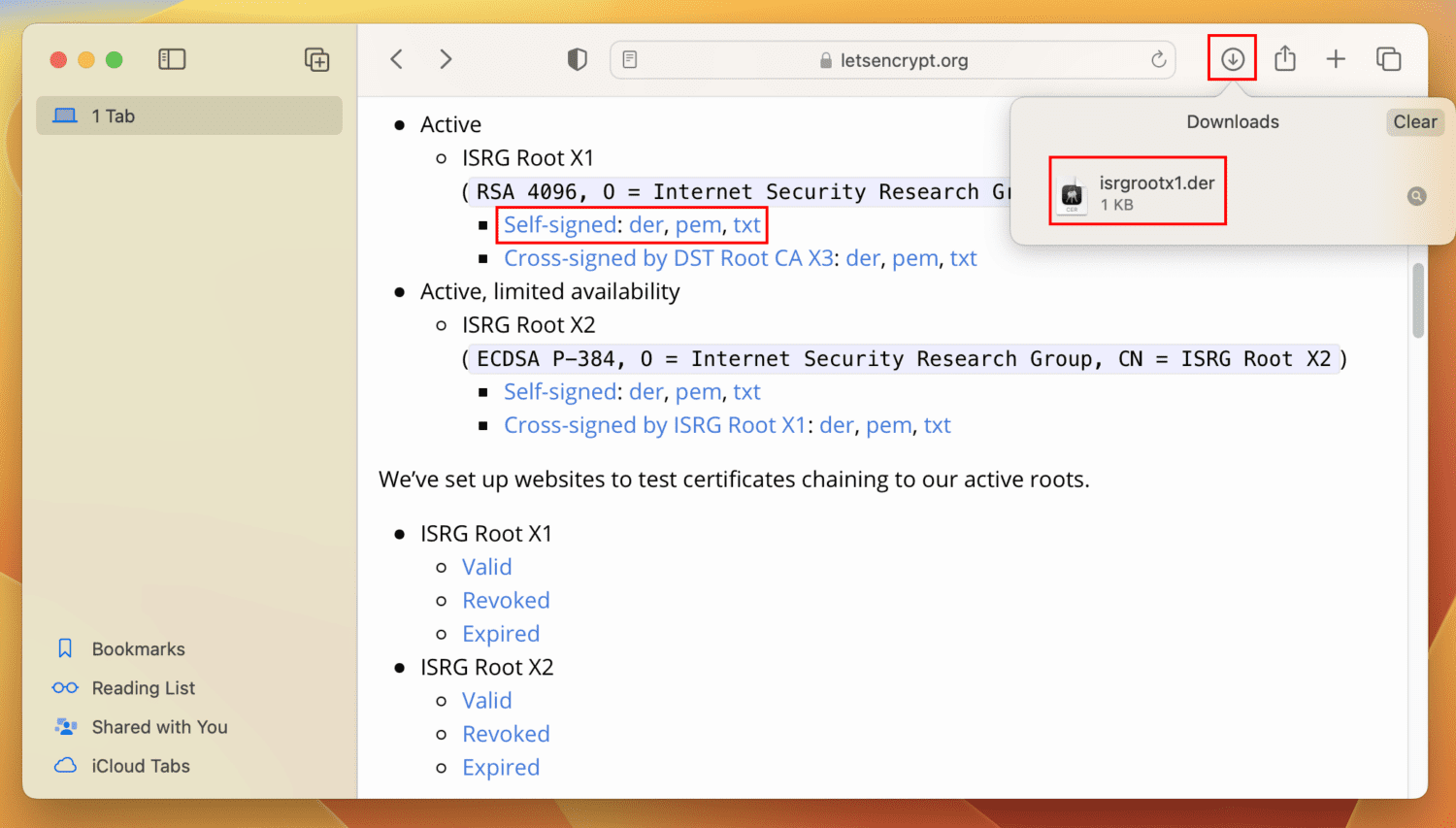
- Кликните на Allow у прозору који се појави.
- Датотека Keychain ће се преузети у вашем одређеном фолдеру за преузимање за Safari на Mac-у.
- Кликните на икону Downloads у Safari-ју и двапут кликните на Keychain датотеку.
- Притисните дугме Add у прозору Add Certificates.
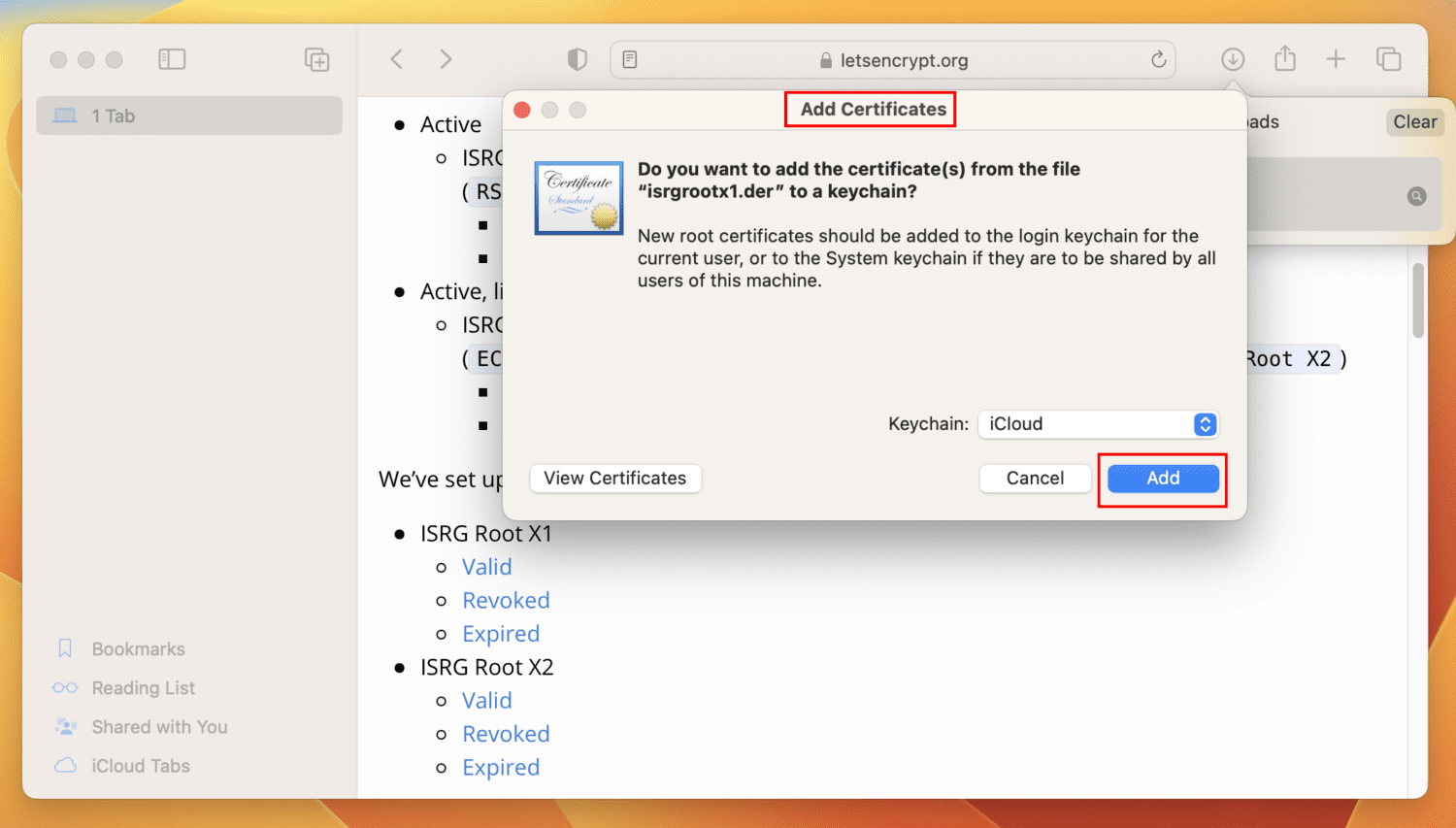
Брисање кеша и колачића прегледача
Ако дуго нисте брисали кеш и колачиће прегледача, сада је право време да то урадите. Ево брзих корака које можете испробати:
У Safari-ју:
- Покрените Safari и кликните на мени Safari у траци менија вашег Mac-а.
- Изаберите Preferences (на Monterey) или Settings (на Ventura).
- Отвориће се прозор General. Кликните на Advanced.
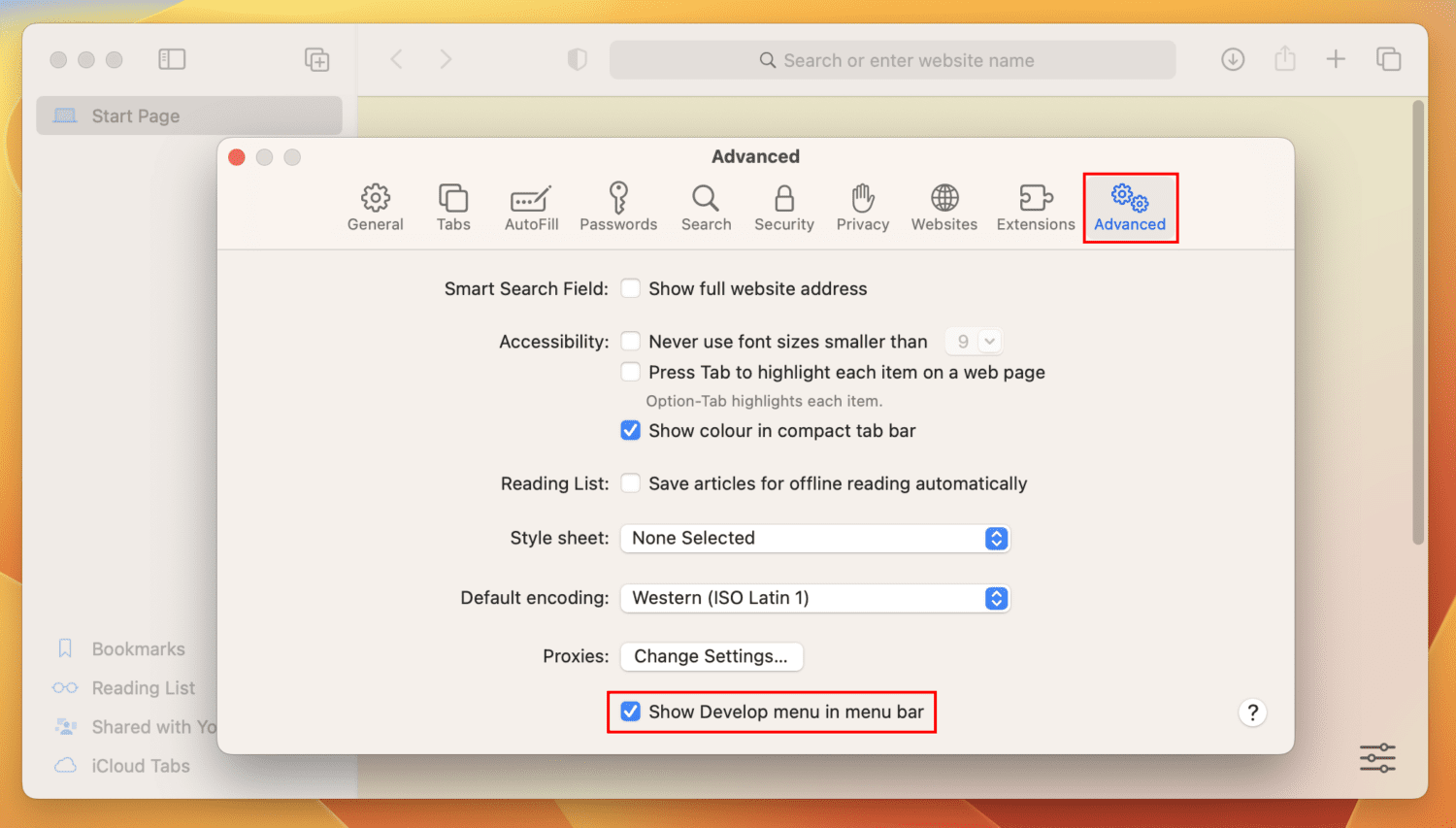
- Означите поље Show Develop menu in menu bar.
- Сада, погледајте траку менија вашег Mac-а и видећете мени Develop за Safari. Кликните на њега.
- У контекстном менију који се отвори кликните на опцију Empty Caches.
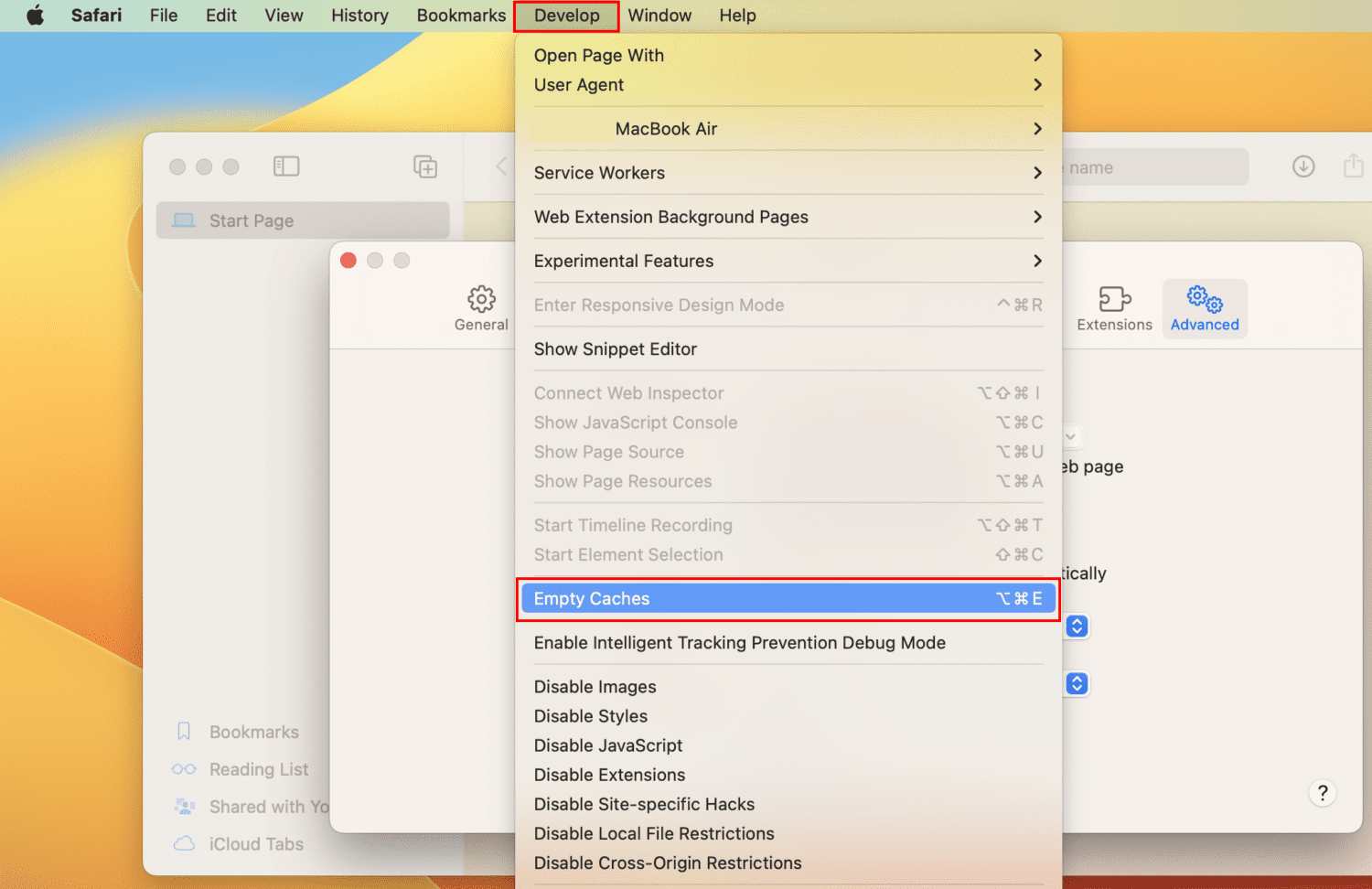
- Алтернативно, можете притиснути Option + Command + E да обришете кеш меморију Safari-ja.
У Chrome-у:
- Покрените Chrome прегледач и кликните на мени Chrome у траци менија вашег Mac-а.
- Кликните на дугме Settings на Ventura-и или Preferences на Monterey-у.
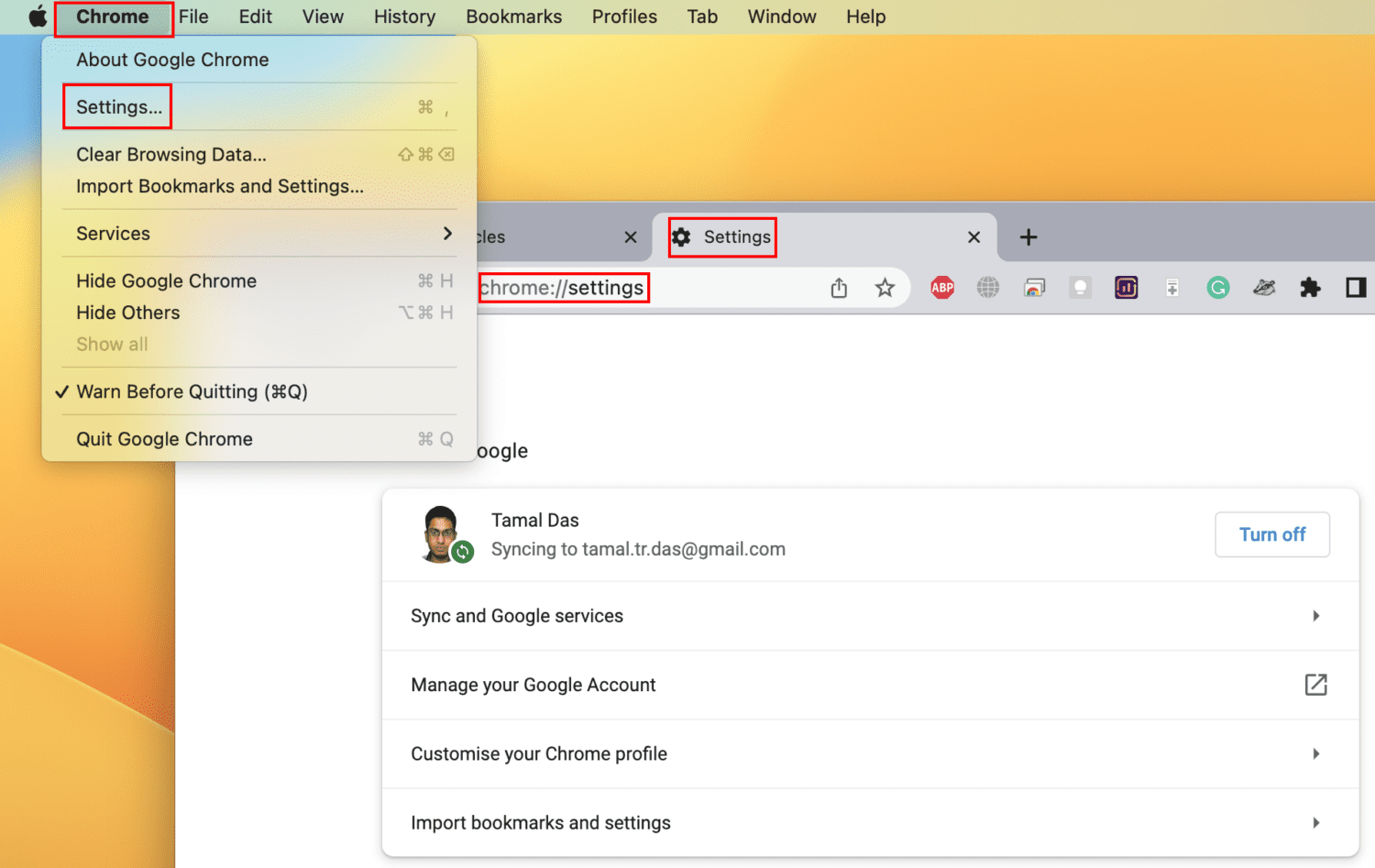
- Сада би требало да видите картицу Chrome settings у Google Chrome прегледачу.
- Кликните на мени са три линије у горњем левом углу и изаберите Privacy and security.
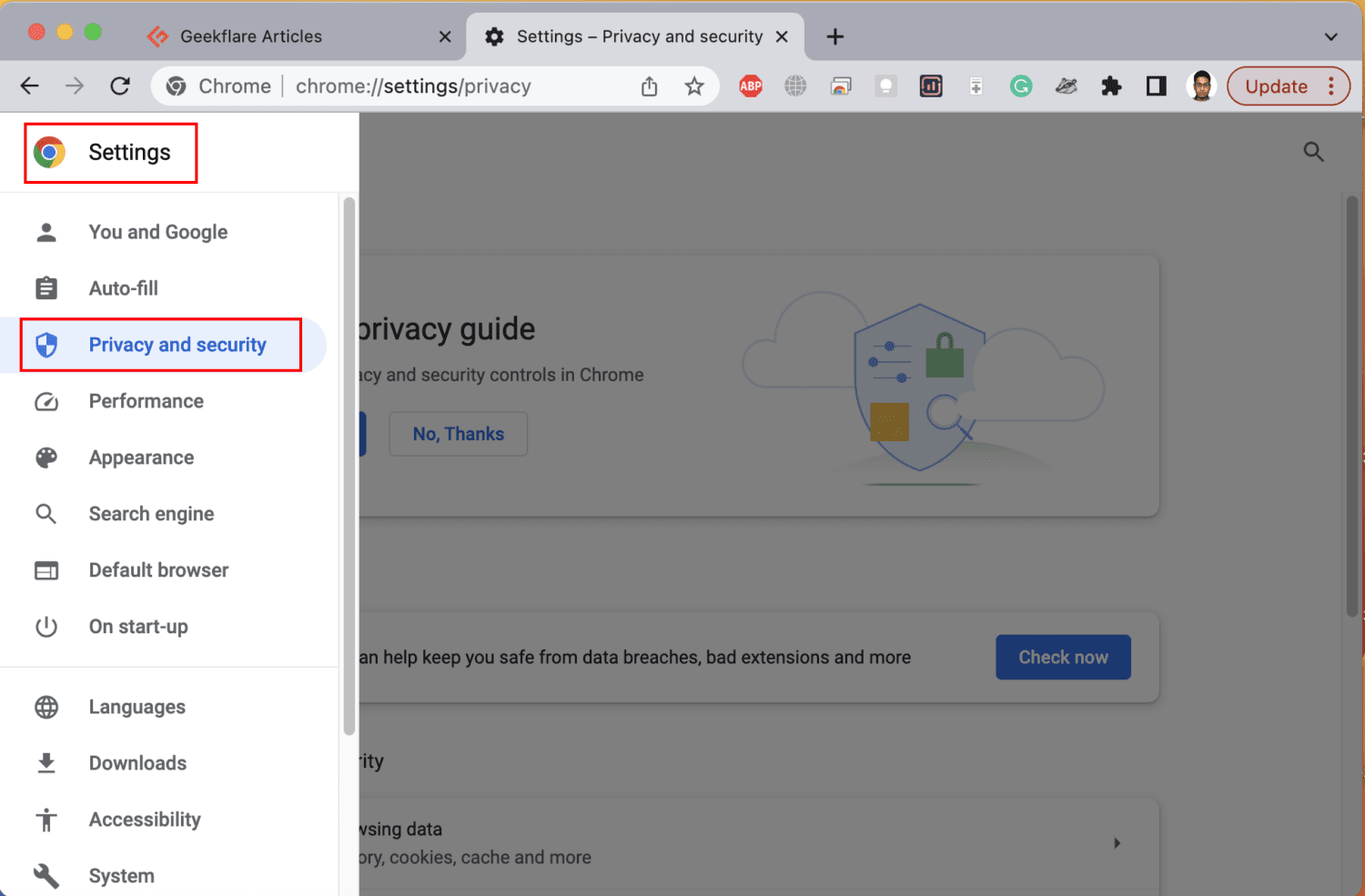
- Означите поља за потврду Clear browsing data у следећим опцијама на картици Basic:
- Cookies and other site data
- Cached images and files
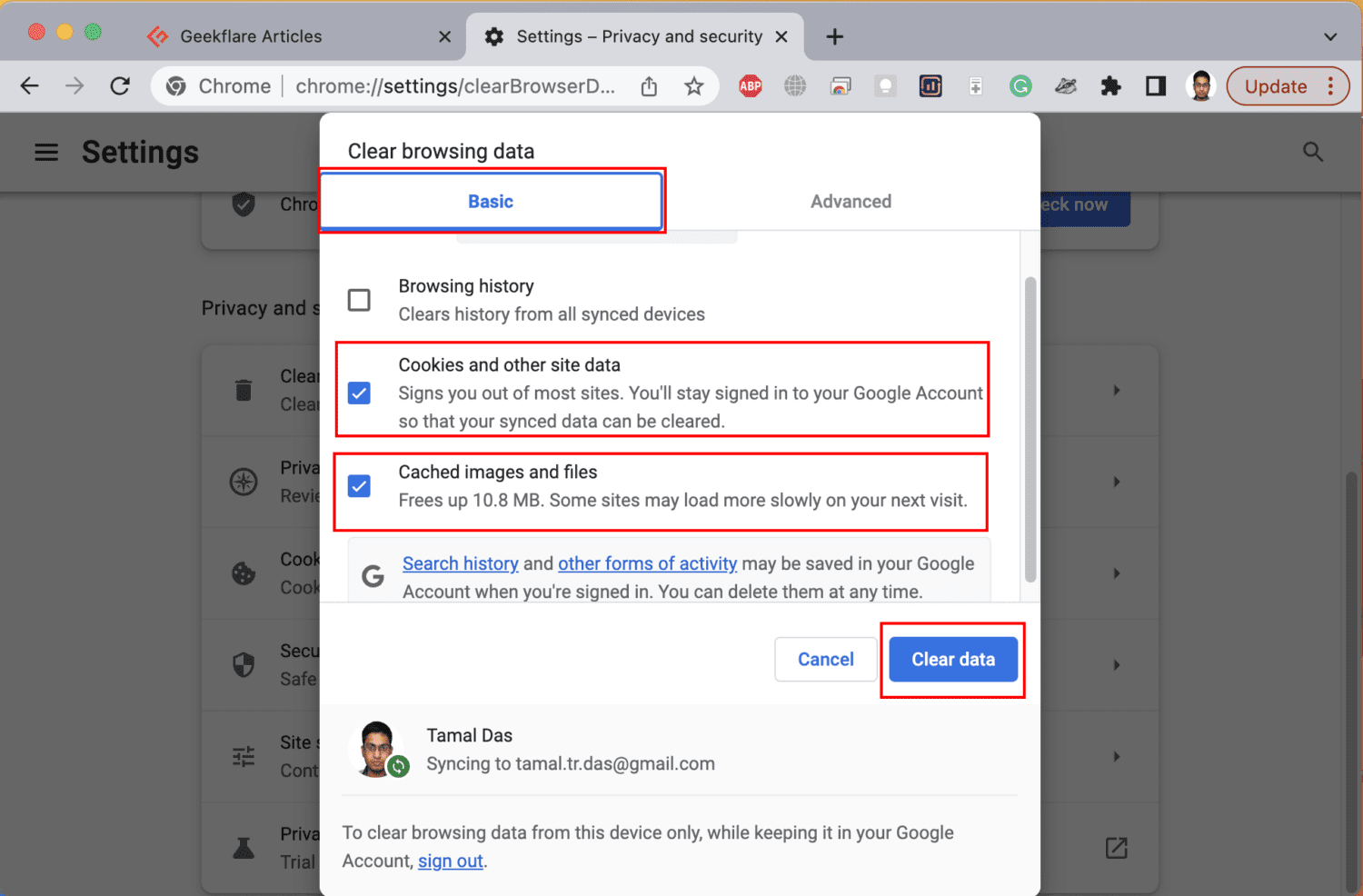
- Притисните дугме Clear data.
Коришћење ручног DNS (Domain Name System) сервера
На радном месту или у школи за пословне или институционалне веб портале, можете наићи на поруку „Ваш сат је унапред“ због погрешног DNS решавања. У таквој ситуацији, потребно је контактирати систем администратора да бисте добили тачно име DNS сервера за ту веб страницу.
Када добијете IP адресу за DNS сервер, следите ове кораке да бисте је додали на ваш Mac:
- Кликните на Apple logo у траци менија вашег Mac-а и изаберите Network са леве стране.
- Са десне стране изаберите интернет мрежу коју желите да измените.
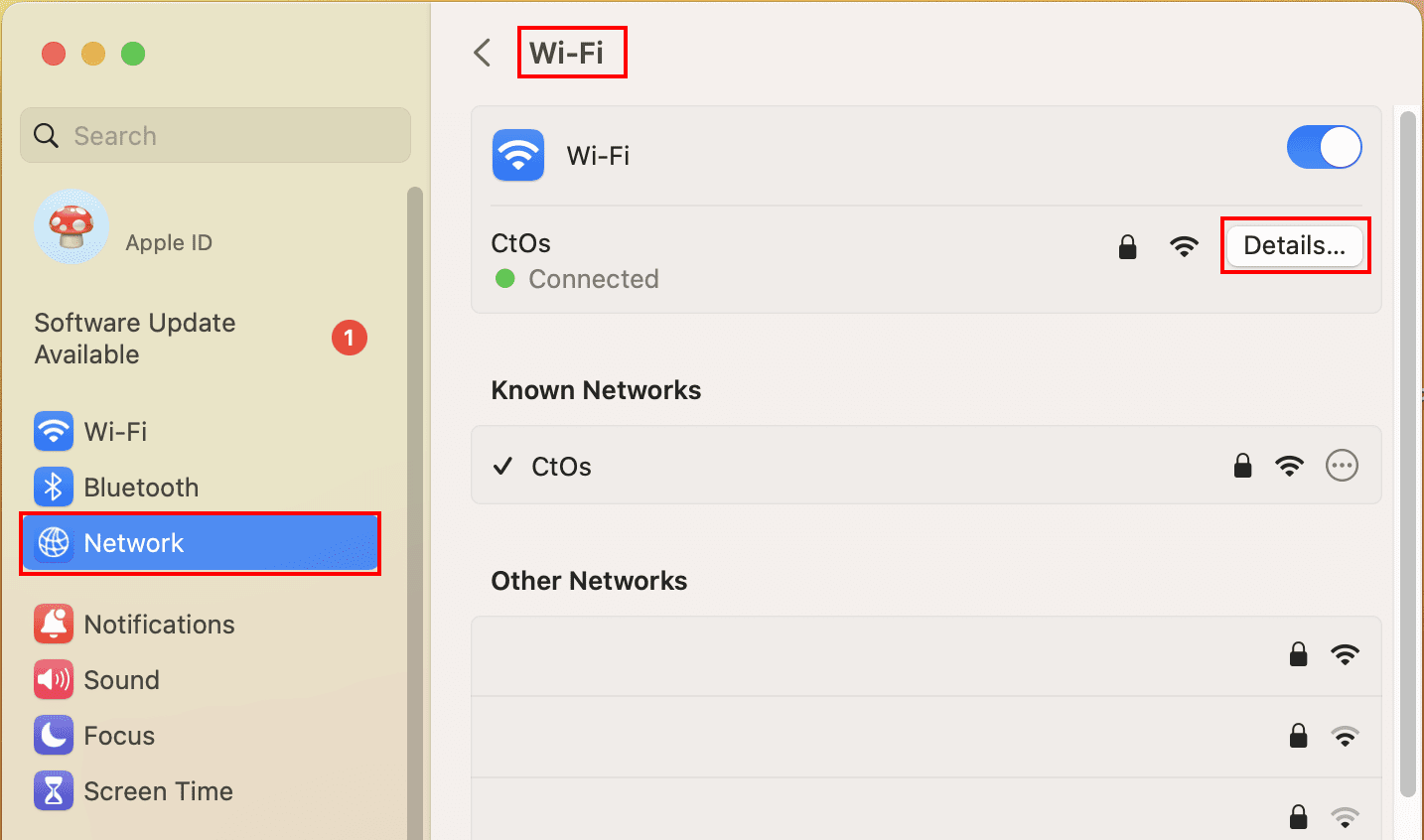
- Затим притисните дугме Details.
- У менију са леве стране кликните на DNS и изаберите икону плус (+) са десне стране.
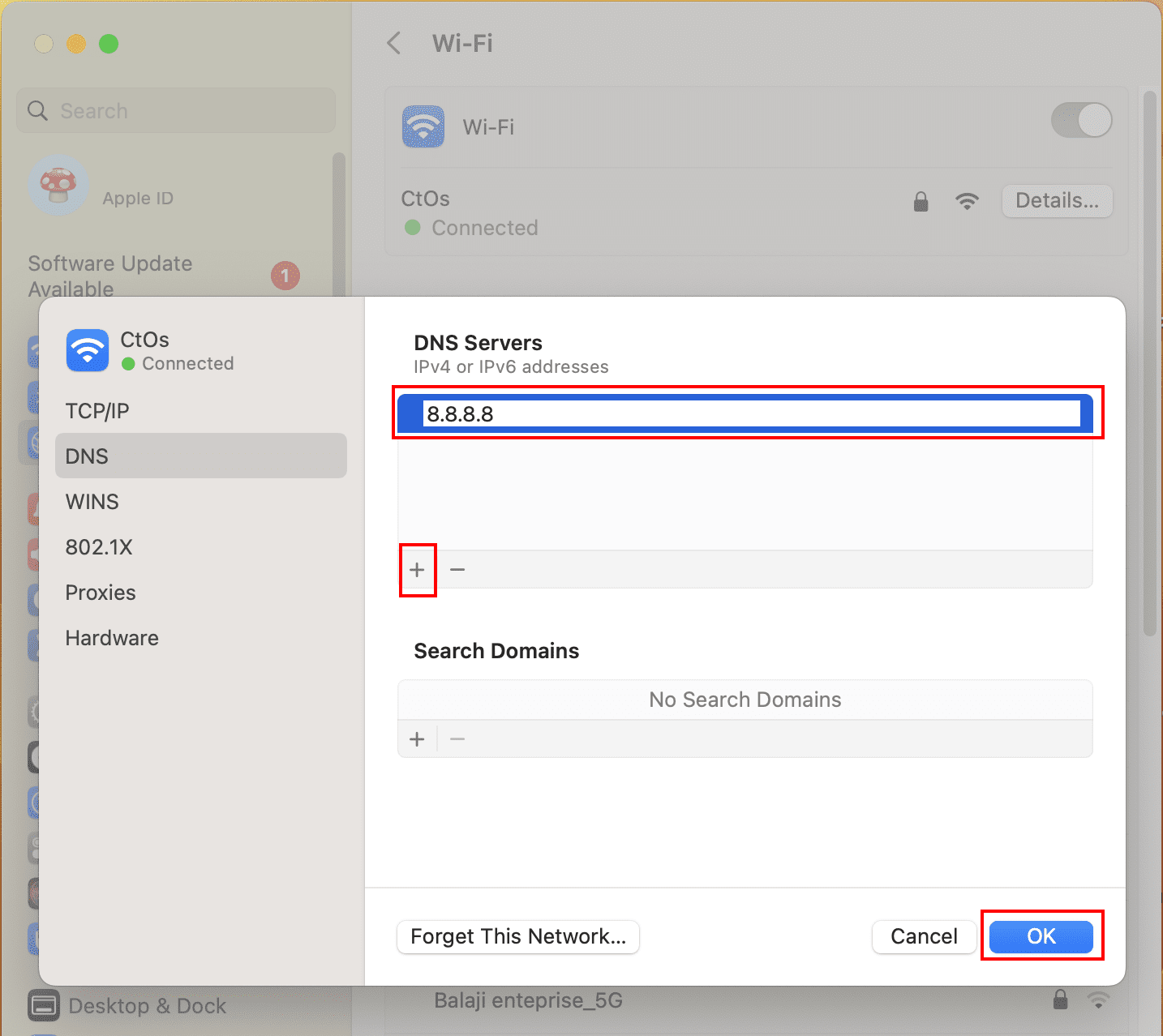
- Унесите IP адресу DNS сервера коју вам је предложио IT администратор и кликните на OK.
Након што унесете исправну IP адресу DNS сервера на свом Mac-у, не би требало да имате проблема са приступом школским или пословним веб сајтовима који користе интернет и интранет.
Ресетовање SSL кеш меморије сертификата
Уколико сте променили SSL сертификате на свом Mac-у, а касније се почела појављивати горенаведена порука о грешци, можете ресетовати сертификате на подразумеване вредности пратећи ове кораке:
- Кликните на Spotlight и укуцајте Key.
- Изаберите Keychain Access из резултата претраге.
- Притисните мени Keychain Access на врху и изаберите Preferences или Settings.
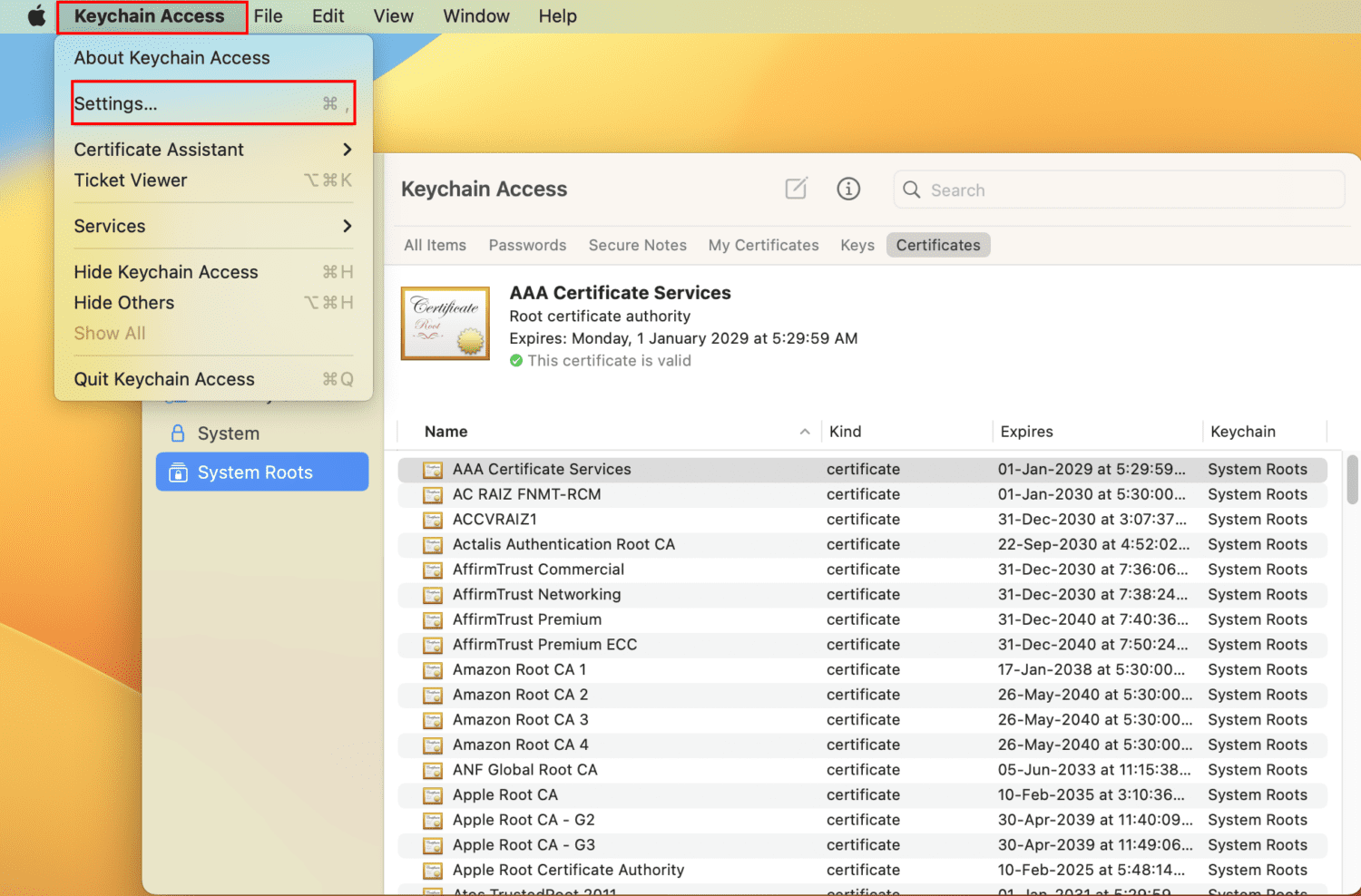
- У прозору Preferences или Settings кликните на Reset Default Keychains.
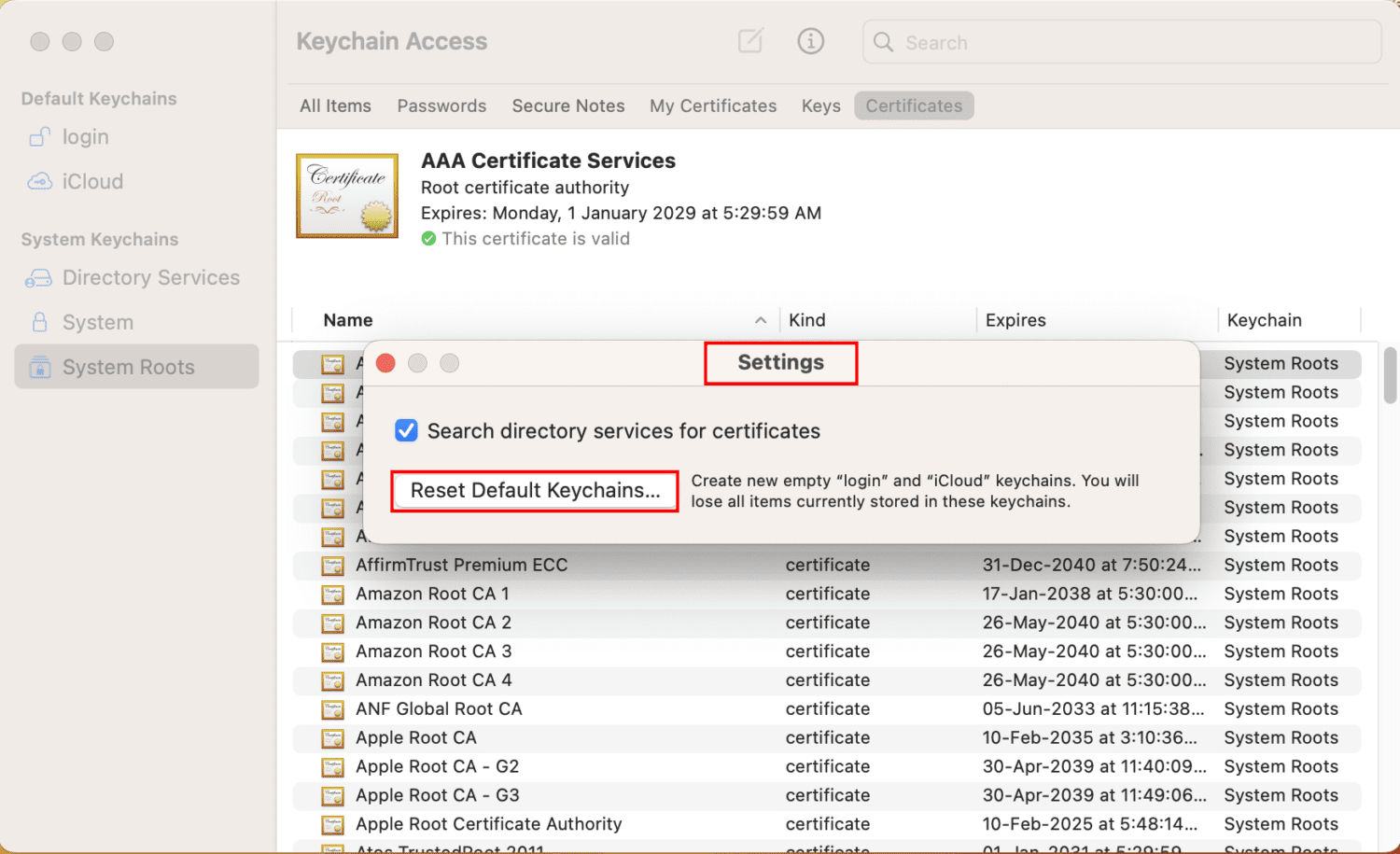
Након ресетовања SSL сертификата, поново покрените уређај и покушајте да приступите жељеним веб сајтовима. Сада би требало да будете у могућности да им приступите.
Прескакање SSL грешака у веб прегледачима
Такође можете покренути Google Chrome у посебном режиму у којем игнорише све SSL грешке. Ову методу користите само једном или два пута, уколико се порука „Ваш сат је унапред“ приказује само за један или два веб сајта.
Немојте користити овај режим стално. Ваш систем неће моћи да открије сајтове за крађу и спам који могу нашкодити вашем рачунару. Уколико разумете ризике, испробајте ове кораке на сопствену одговорност:
- Отворите апликацију Terminal из Spotlight-a.
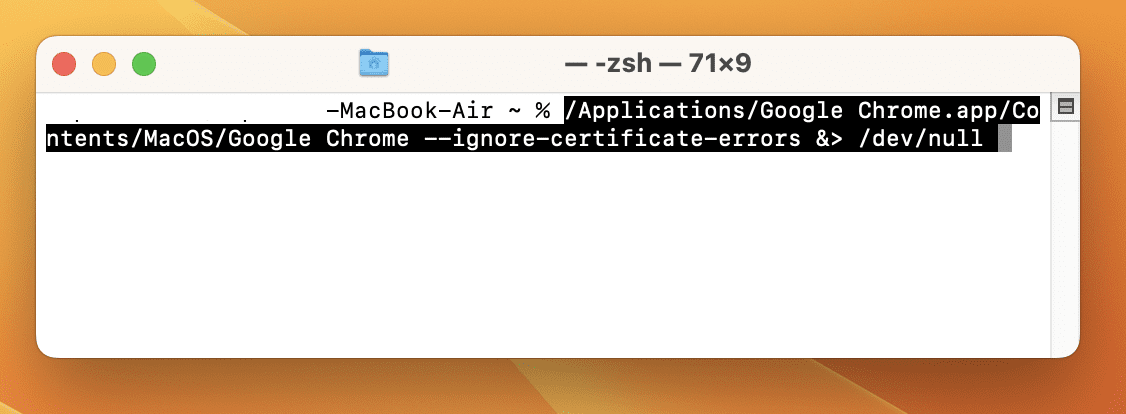
- Копирајте и налепите следећу команду и притисните Return:
/Applications/Google Chrome.app/Contents/MacOS/Google Chrome --ignore-certificate-errors &> /dev/null
- Chrome ће се одмах отворити и требало би да будете у могућности да прегледате веб сајтове, чак и ако циљни сајтови имају проблема са SSL-ом.
Сада покушајте да приступите жељеном веб сајту. Ако можете да приступите сајту, завршите посао. Када завршите, поново покрените Mac да бисте вратили Chrome у стандардни режим.
Контактирање Apple корисничке подршке
Уколико се проблем појављује више пута и урадили сте све горе наведено, проблем је највероватније са PRAM-ом или NVRAM-ом вашег Mac-а, дубоко у његовом хардверу. Пошто се MacBook и iMac ређе мењају у односу на Windows рачунаре, нема пуно „уради сам“ метода које можете испробати.
Увек је најбоље да контактирате овлашћени Apple сервис у свом граду преко Apple-овог портала за корисничку подршку лично.
Како спречити појаву поруке „Ваш сат је унапред“ на Mac-у
#1. Омогућите аутоматску синхронизацију времена
Увек држите Mac на подешавању аутоматске синхронизације датума и времена. Ово помаже систему да повремено проверава тачан датум и време са Apple серверима.
#2. Одаберите тачну временску зону
Временска зона вашег MacBook-а или iMac-а треба да одговара временској зони вашег интернет провајдера. Такође, подешена временска зона треба да одговара језику и регионалним подешавањима macOS-а. Ако обратите пажњу на ове ситне детаље, не би требало да дође до грешке „Ваш сат је унапред“.
#3. Редовно ажурирајте macOS
Увек подесите поставке за ажурирање macOS-а на аутоматско. Систем ће применити ажурирања чим буду доступна од Apple-а. Када је ваш рачунар ажуриран, садржи све потребне SSL сертификате и отвара све легитимне веб сајтове без проблема.
#4. Повремено поново покрећите Mac
Поновно покретање Mac-а може помоћи у освежавању системских процеса и решавању мањих грешака, укључујући и проблеме везане за време. Добра је пракса да поново покренете Mac барем једном недељно.
Не брините! Нећете изгубити апликације и друге отворене прозоре ако омогућите следећу поставку приликом поновног покретања: Reopen windows when logging back in.
#5. Користите премиум и поуздане VPN-ове
Са културом рада на даљину и глобалним начином живота, VPN-ови су постали незаобилазан алат за све. Чак и ако користите Mac само за забаву и кућну употребу, можда ће вам требати VPN за приступ садржају који није доступан у вашем региону.
Уместо да користите непоуздане и бесплатне VPN-ове, испробајте VPN-ове за предузећа, за брз и непрекидан приступ интернету из било ког региона и временске зоне.
Закључак
Ово су све могуће методе за поправљање грешке „Ваш сат је унапред“ на вашем MacBook-у или iMac-у. Такође можете испробати горенаведене методе за решавање проблема ако се суочите са поруком „Ваш сат је уназад“ у Chrome-у или Safari-ју на Mac-у.
У наставку погледајте ове софтверске алате за оптимизацију за Mac за фино подешен и оптимизован Mac на радном месту или код куће.