Google Fotografije su mobilna aplikacija namenjena čuvanju medijskih fajlova. Razvijena od strane kompanije Google, ova aplikacija je dostupna za Android i iOS uređaje, kao i za korišćenje putem veba. Korisnicima je omogućeno da pristupaju svojim fotografijama i video snimcima, a takođe mogu da vrše njihovu obradu i organizaciju direktno putem aplikacije. Usled pojave određenih grešaka, korisnici se ponekad susreću sa problemom u Google Fotografijama gde promene nisu sačuvane. Ova greška se obično javlja kada korisnici pokušavaju da urede fotografije u okviru aplikacije, a onda im se prikaže obaveštenje da Google ne može da sačuva izmene. Ovaj čest problem najčešće je uzrokovan poteškoćama sa skladišnim prostorom ili nagomilanim keš memorijskim fajlovima. U ovom uputstvu ćemo se pozabaviti uzrocima ovog problema i ponudićemo rešenja za njegovo otklanjanje.
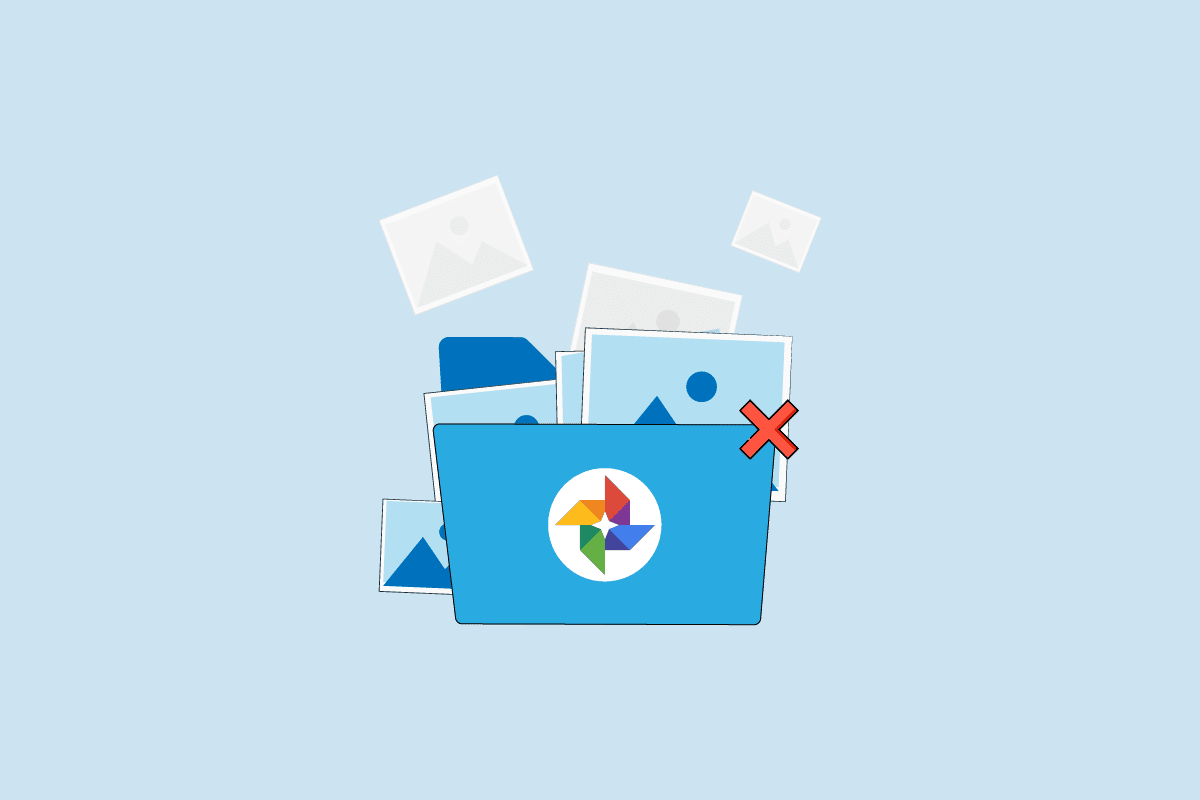
Kako Rešiti Problem Nemogućnosti Čuvanja Promena u Google Fotografijama
Postoji nekoliko mogućih razloga za pojavu ove greške. U nastavku su navedeni neki od najčešćih:
- Greške u samoj aplikaciji su među glavnim uzrocima problema u Google Fotografijama.
- Prevelika količina podataka u keš memoriji aplikacije takođe može izazvati različite greške, uključujući i nemogućnost čuvanja izmena.
- Problemi sa prostorom za skladištenje na telefonu mogu biti još jedan razlog.
- Oštećene SD kartice ili njihova nepravilna konfiguracija takođe mogu dovesti do grešaka u Google Fotografijama.
U nastavku teksta biće opisane metode za rešavanje problema sa Google Fotografijama koje ne uspevaju da sačuvaju izmene.
Napomena: S obzirom na to da pametni telefoni nemaju identične opcije podešavanja i mogu se razlikovati u zavisnosti od proizvođača, preporučuje se da proverite da li su podešavanja ispravna pre nego što ih promenite. Sledeće metode su testirane na pametnom telefonu Moto G60.
Metod 1: Ponovo Pokrenite Uređaj
Greške u Google Fotografijama su često prolaznog karaktera i mogu biti uzrokovane privremenim zastojima na uređaju. Ovi zastoji mogu biti povezani sa problemima u radu operativnog sistema. Rešenje ovog problema može biti jednostavno ponovno pokretanje pametnog telefona.
1. Pritisnite i zadržite dugme za uključivanje dok se ne pojave opcije za napajanje.
2. Izaberite opciju Restart.
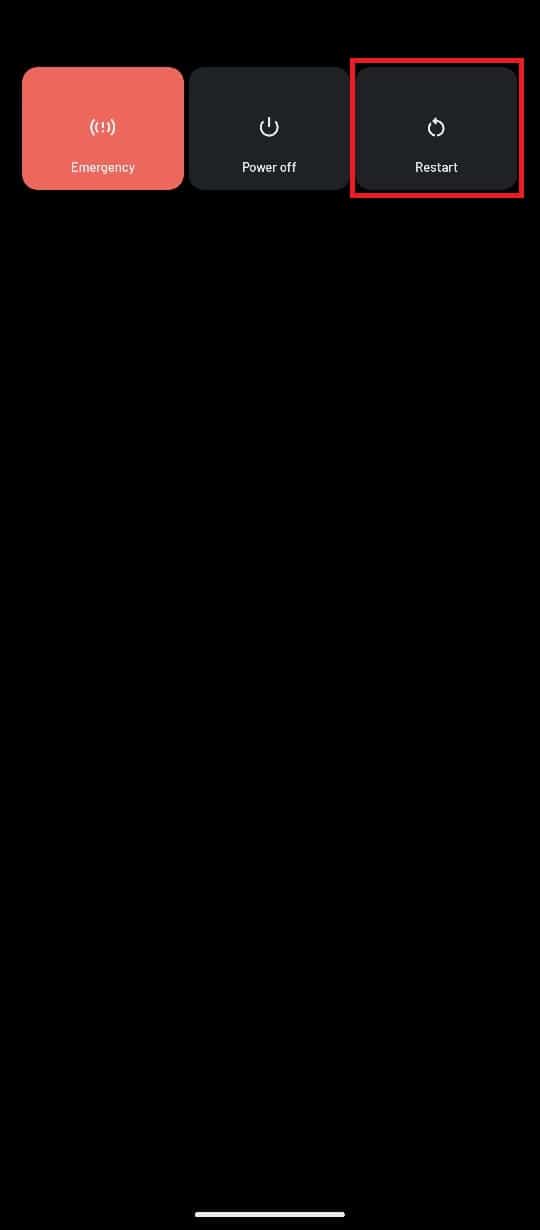
Metod 2: Ažurirajte Aplikaciju Google Fotografije
Google redovno objavljuje nove verzije svoje aplikacije Google Fotografije, sa ciljem poboljšanja korisničkog iskustva i ispravljanja grešaka iz prethodnih verzija. Ukoliko dugo niste ažurirali aplikaciju, to bi mogao biti razlog za problem sa čuvanjem promena. Ažuriranje aplikacije može rešiti pitanje zašto Google Fotografije ne čuvaju fajlove.
1. Otvorite Google Play prodavnicu na svom uređaju.
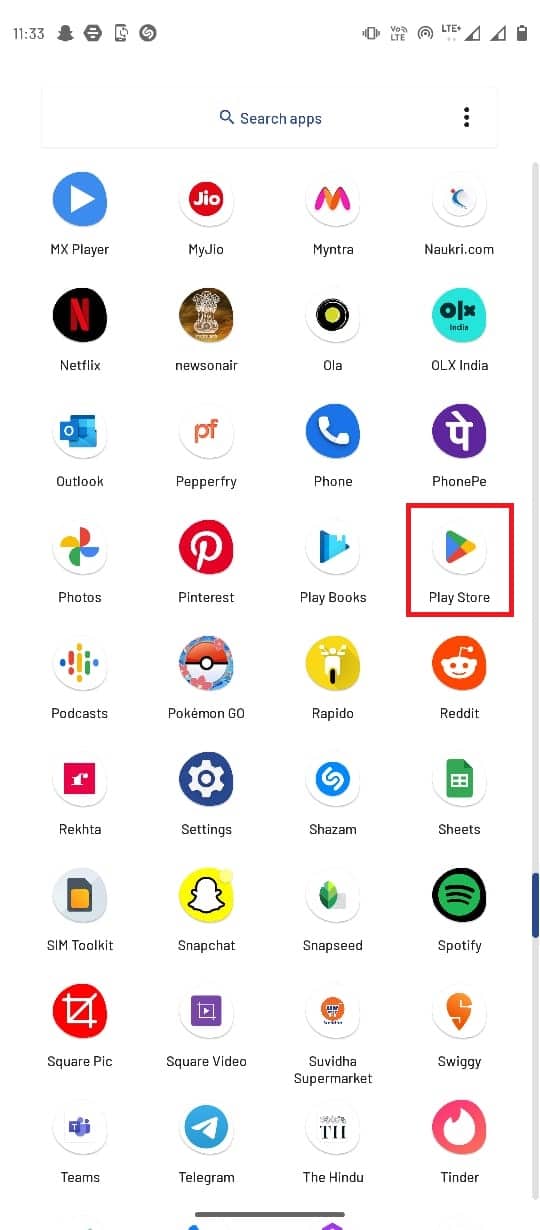
2. U pretrazi potražite Google Fotografije.
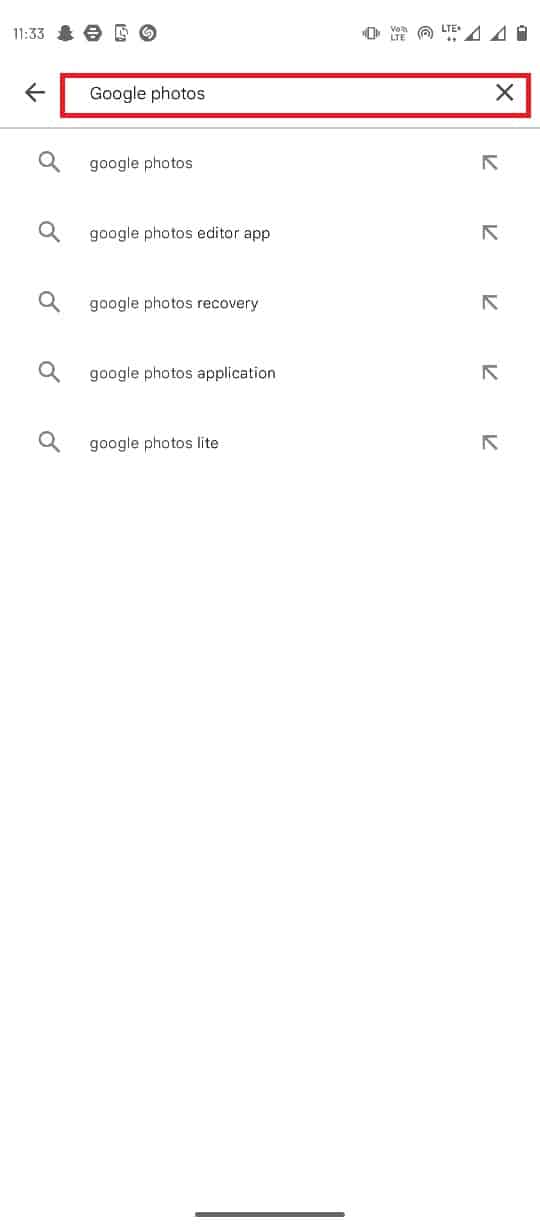
3. Izaberite Google Fotografije iz rezultata pretrage i dodirnite dugme Ažuriraj.
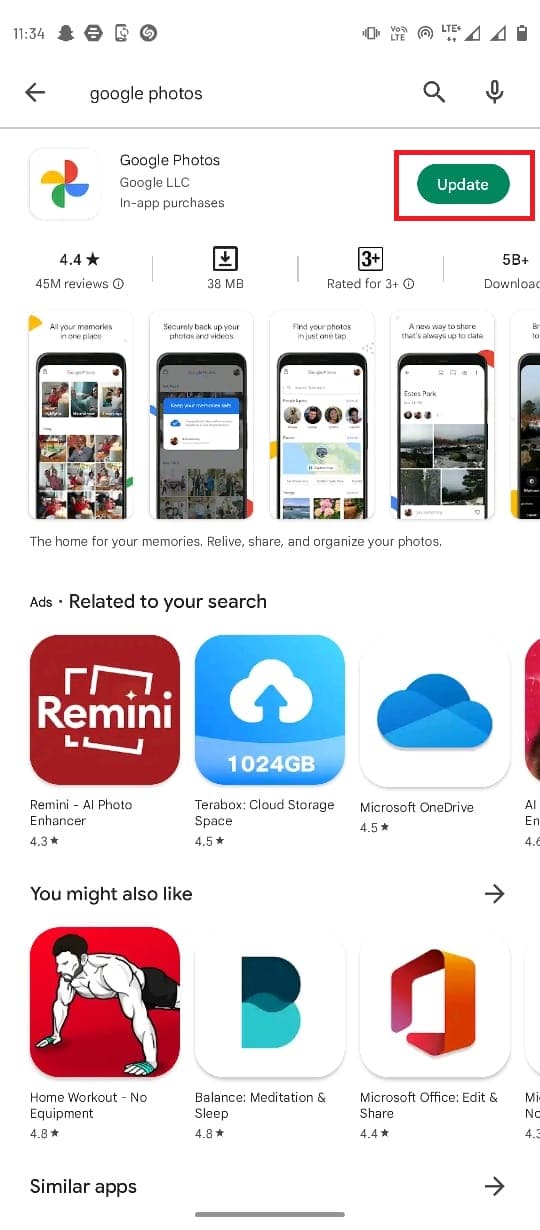
4. Kada se ažuriranje završi, aplikacija bi trebalo da radi normalno.
Metod 3: Prinudno Zaustavite Aplikaciju Google Fotografije
Ukoliko je greška uzrokovana zastojima u radu aplikacije, možete pokušati da je rešite prinudnim zaustavljanjem rada aplikacije Google Fotografije, a zatim je ponovo pokrenete.
1. Otvorite Podešavanja na svom uređaju.
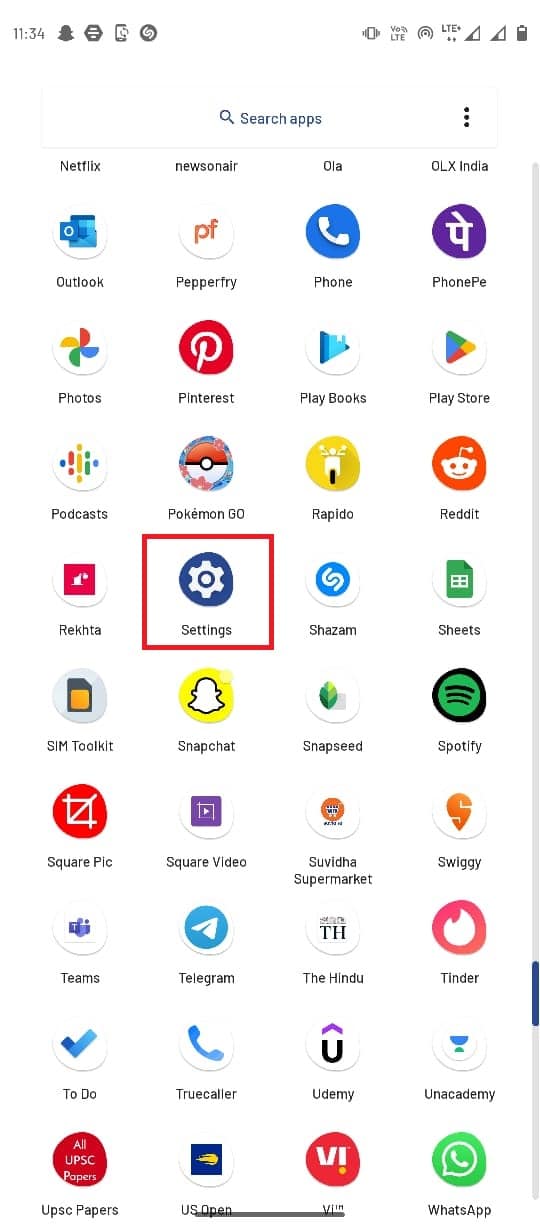
2. U okviru podešavanja dodirnite Aplikacije i obaveštenja.
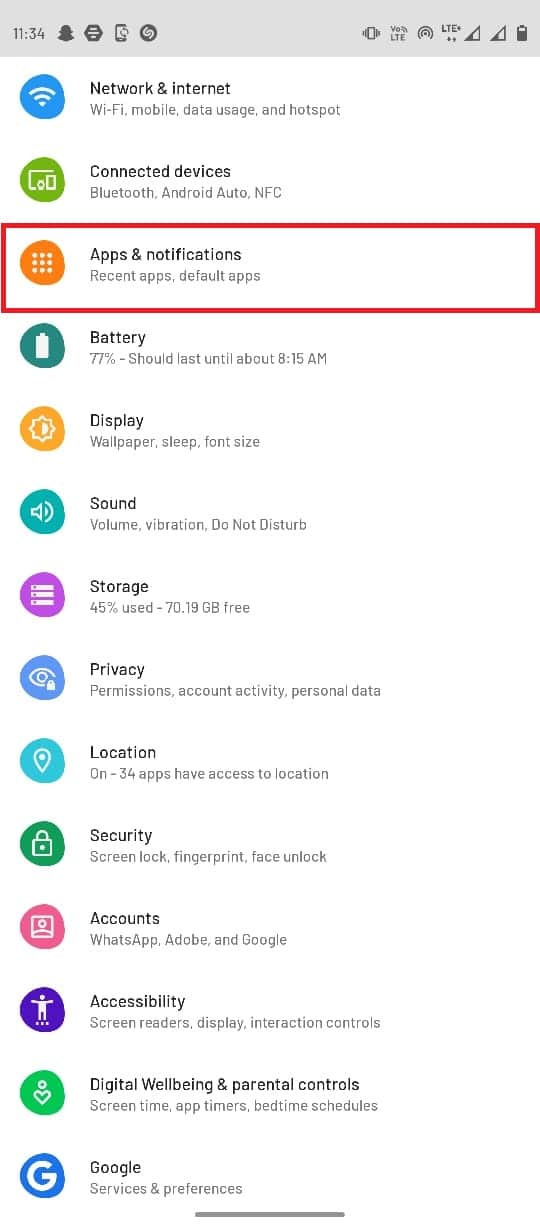
3. Dodirnite opciju Prikaži sve aplikacije.
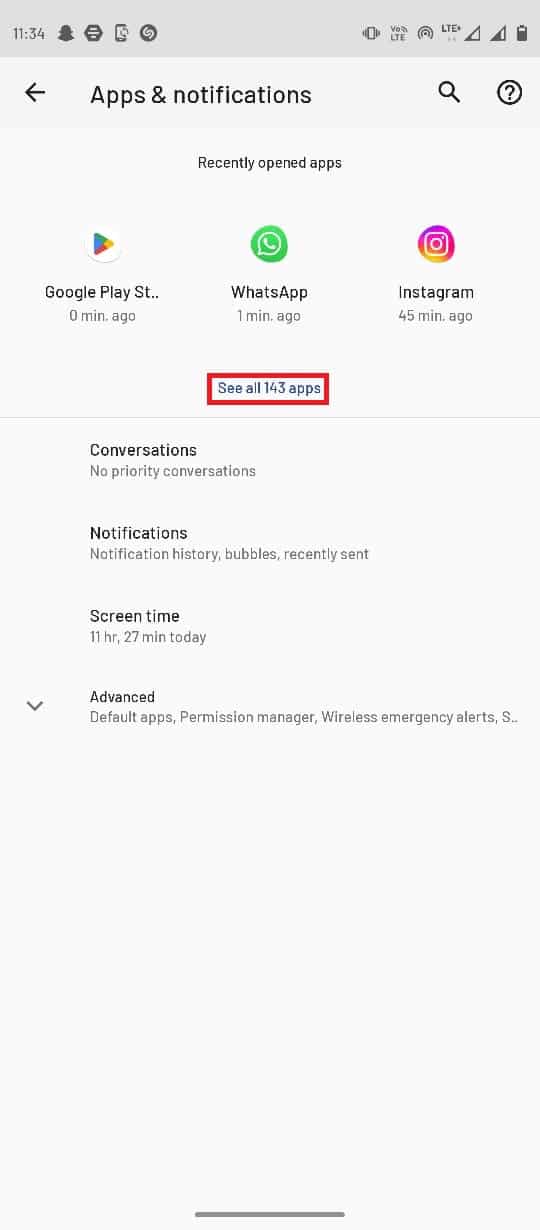
4. Izaberite aplikaciju Fotografije.
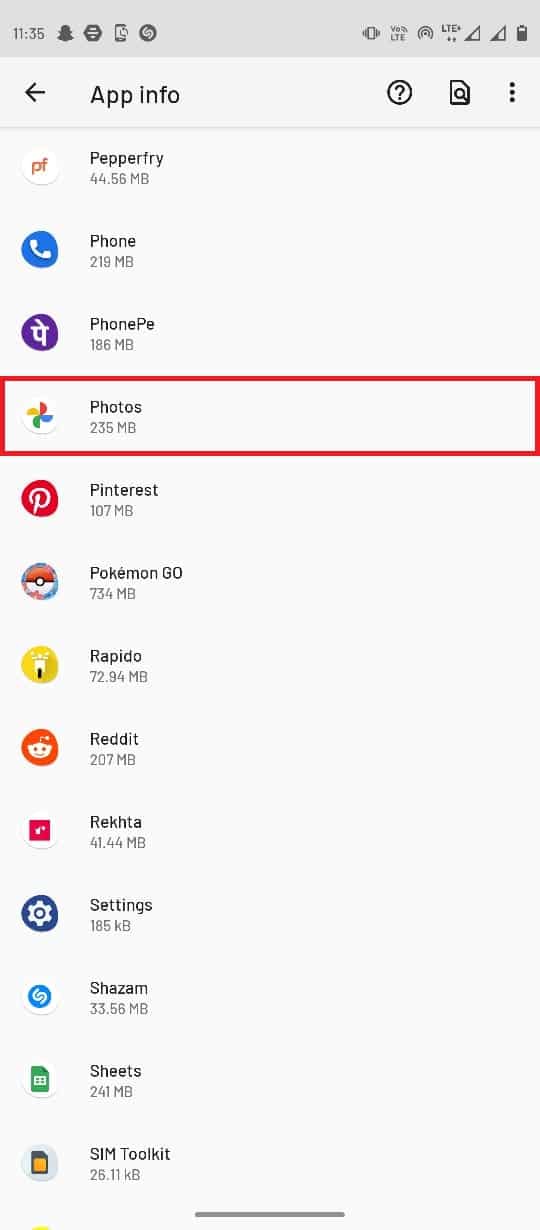
5. Dodirnite Prinudno zaustavi.
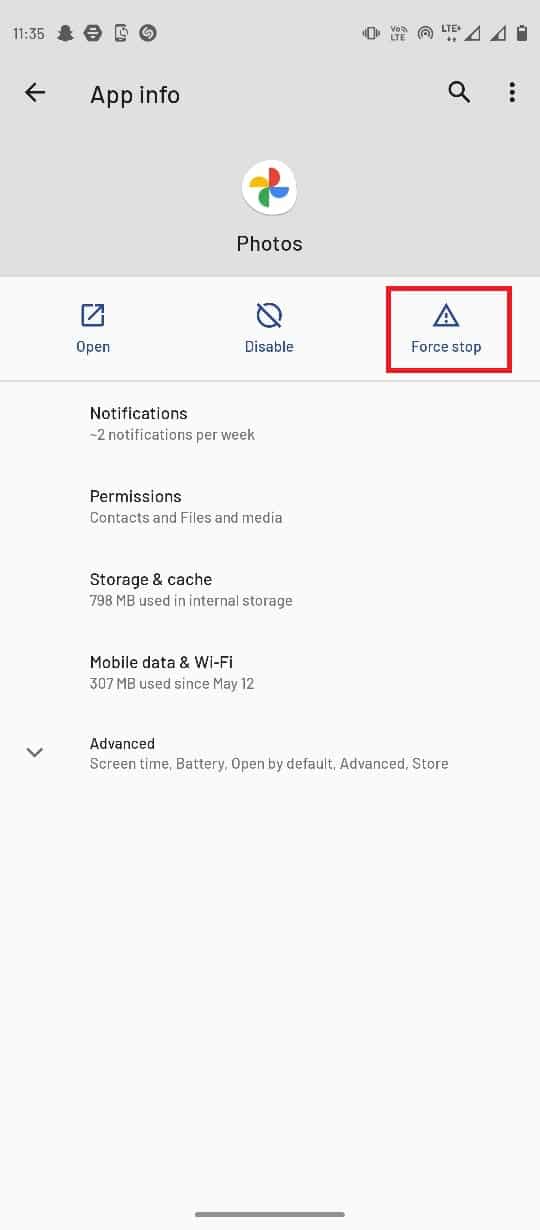
Metod 4: Obrišite Keš Memoriju Google Fotografija
Fajlovi iz keš memorije mogu biti uzrok različitih grešaka u mobilnim aplikacijama, uključujući i problem da Google Fotografije ne mogu da sačuvaju promene. Ovaj problem možete lako rešiti brisanjem keš memorije za aplikaciju Google Fotografije.
1. Pokrenite aplikaciju Podešavanja na svom uređaju.
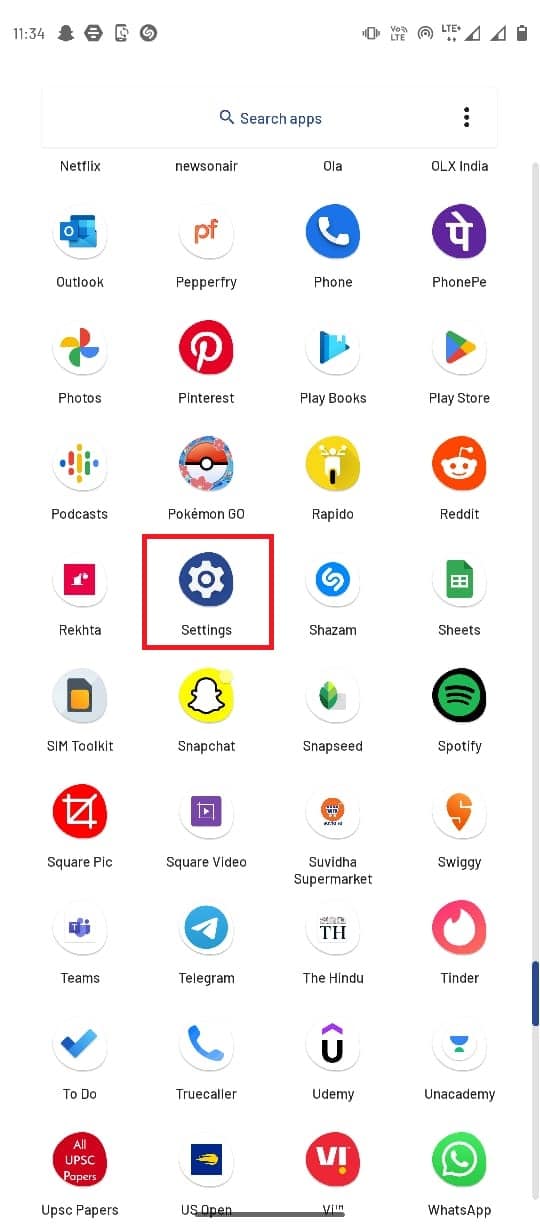
2. Zatim dodirnite Aplikacije i obaveštenja.
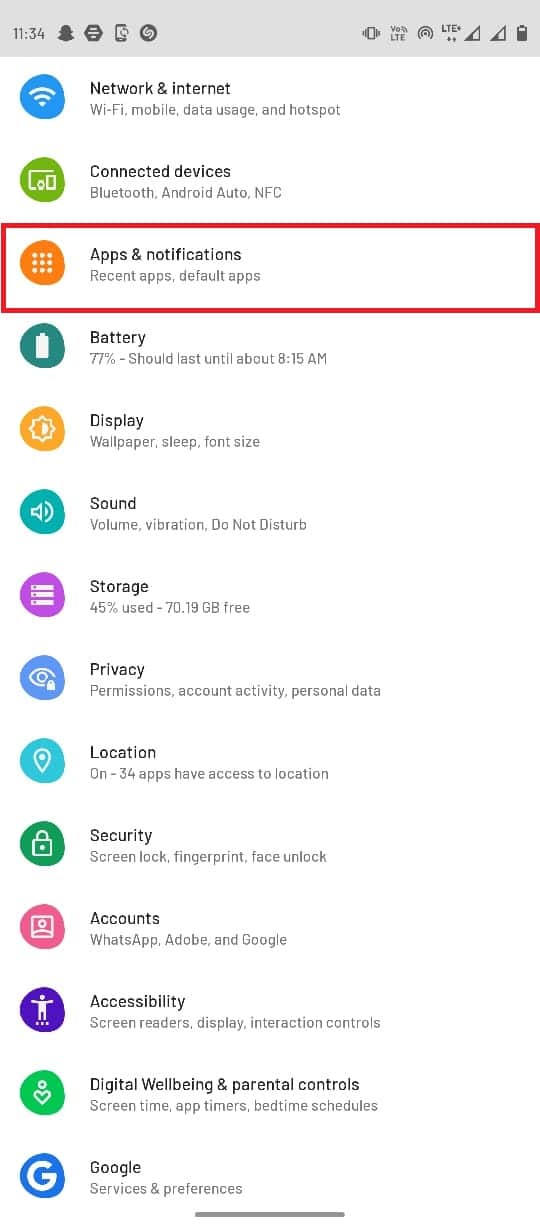
3. Dodirnite Prikaži sve aplikacije.
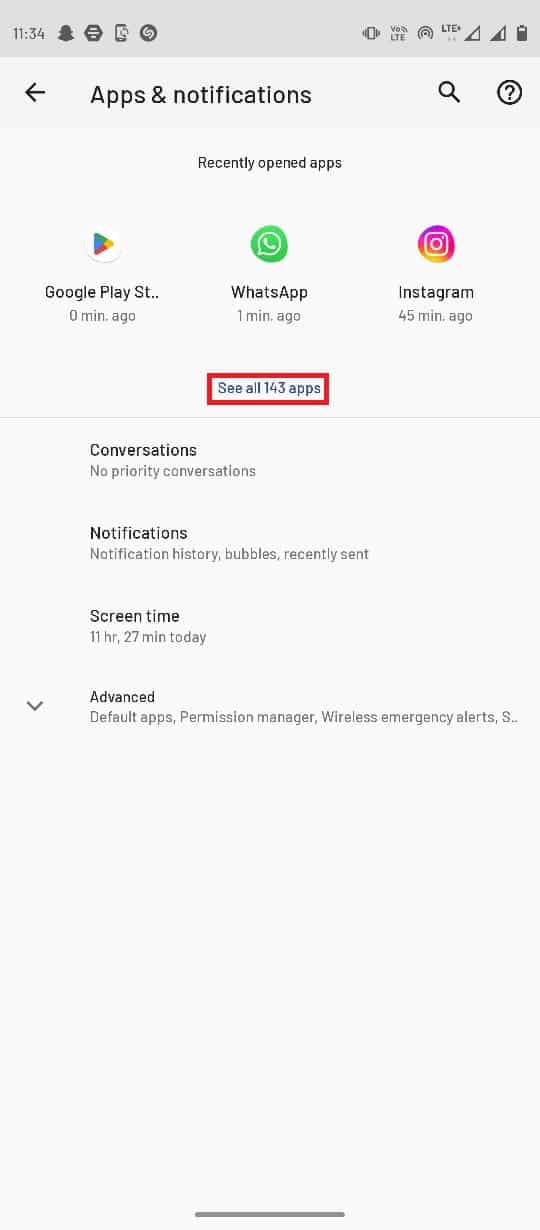
4. Izaberite aplikaciju Fotografije.
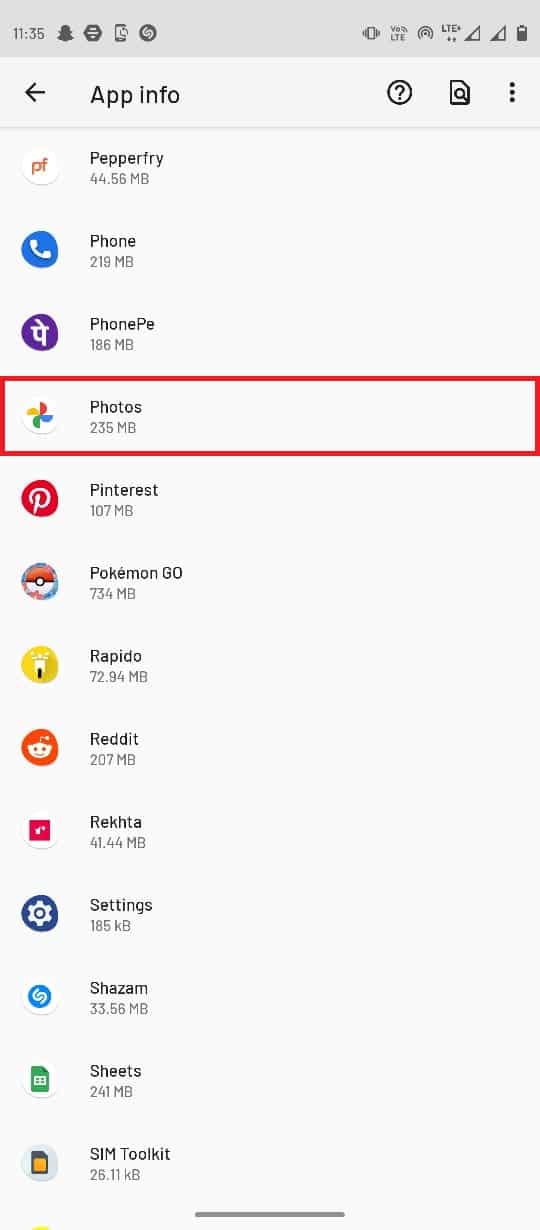
5. Pronađite i izaberite Skladište i keš.
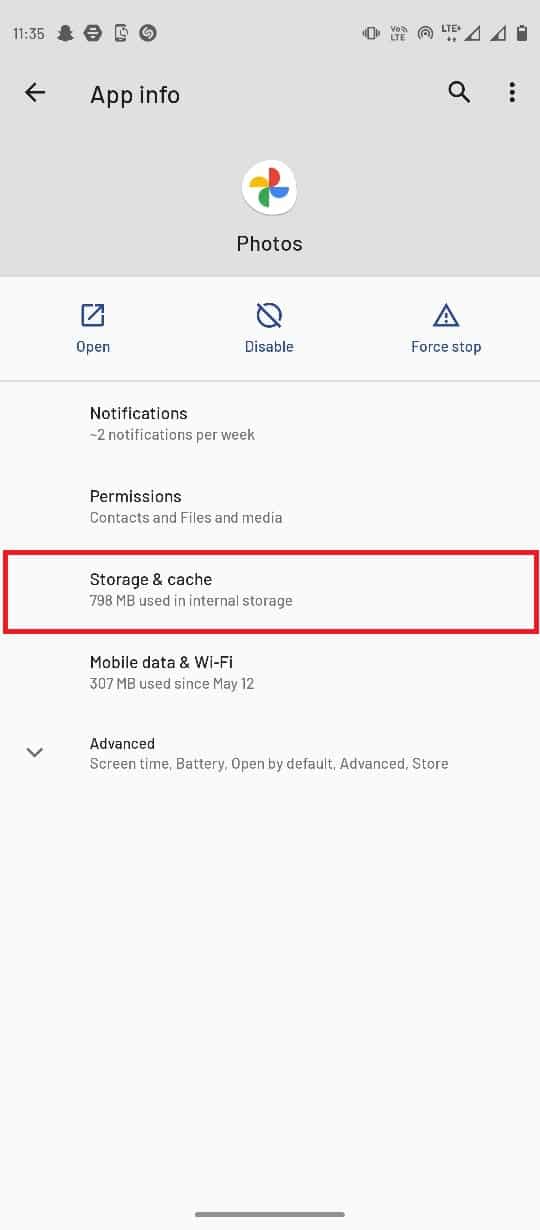
6. Ovde dodirnite Obriši keš.
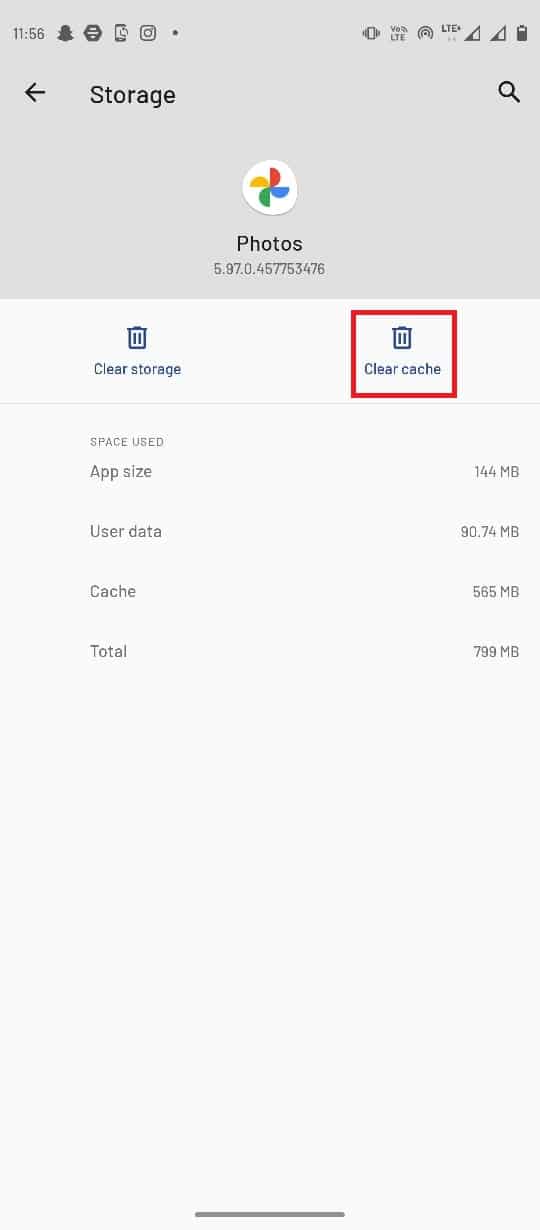
Metod 5: Izmenite Podešavanja Skladištenja
Ukoliko SD kartica nema pristup galeriji telefona, može doći do greške u Google Fotografijama. Da biste rešili ovaj problem, potrebno je da dodelite pristup SD kartici.
1. Otvorite aplikaciju Google Fotografije.
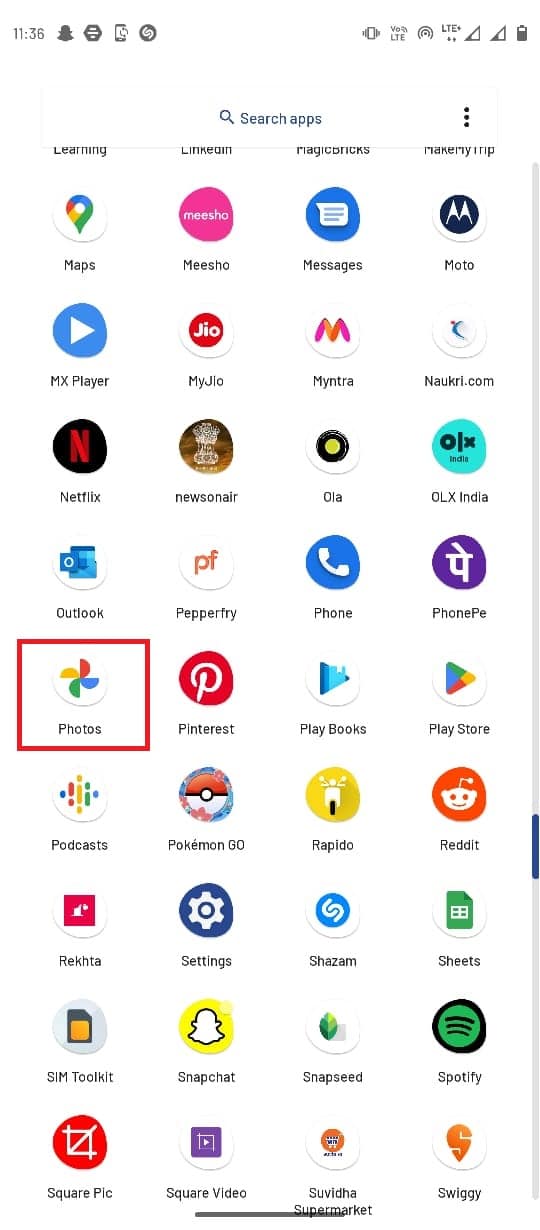
2. U gornjem desnom uglu, izaberite ikonu profila, a zatim opciju Podešavanja fotografija.
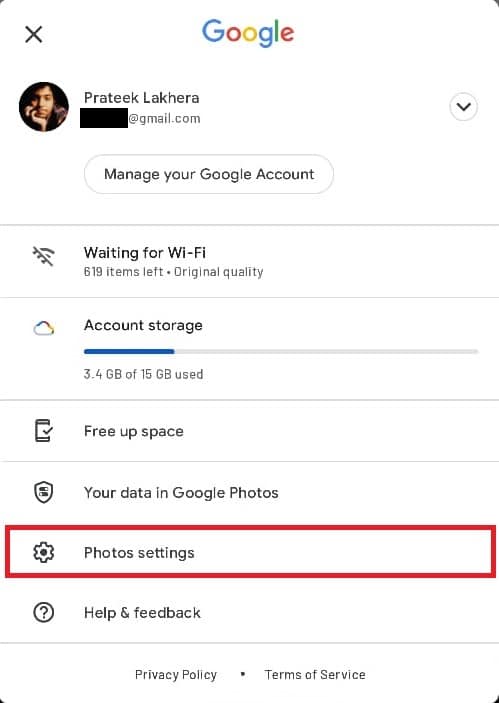
3. Zatim dodirnite pristup SD kartici.
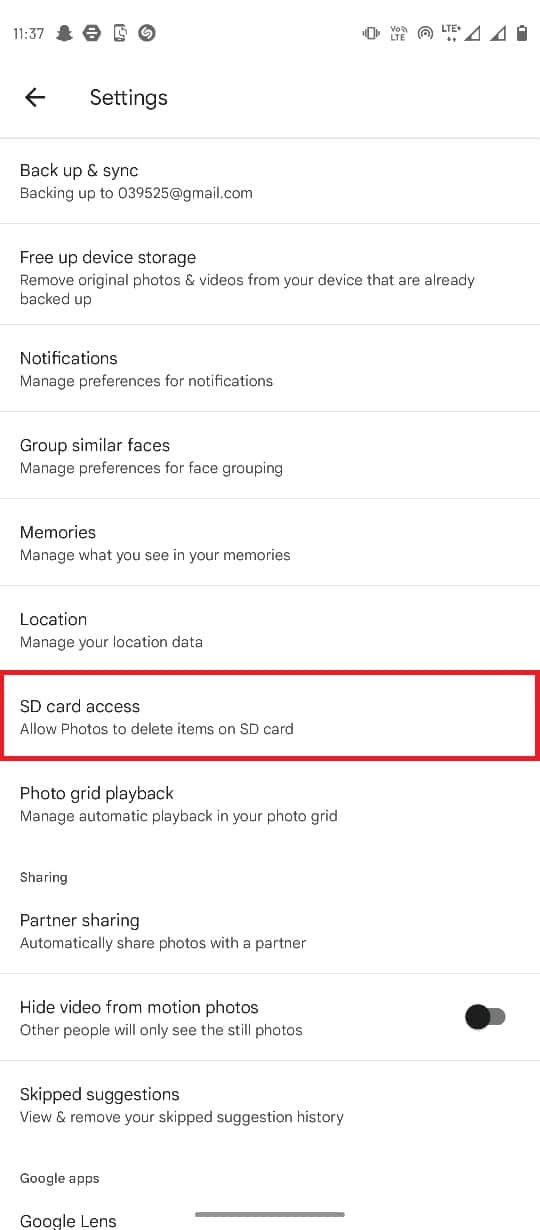
4. Pratite korake navedene na ovoj stranici.
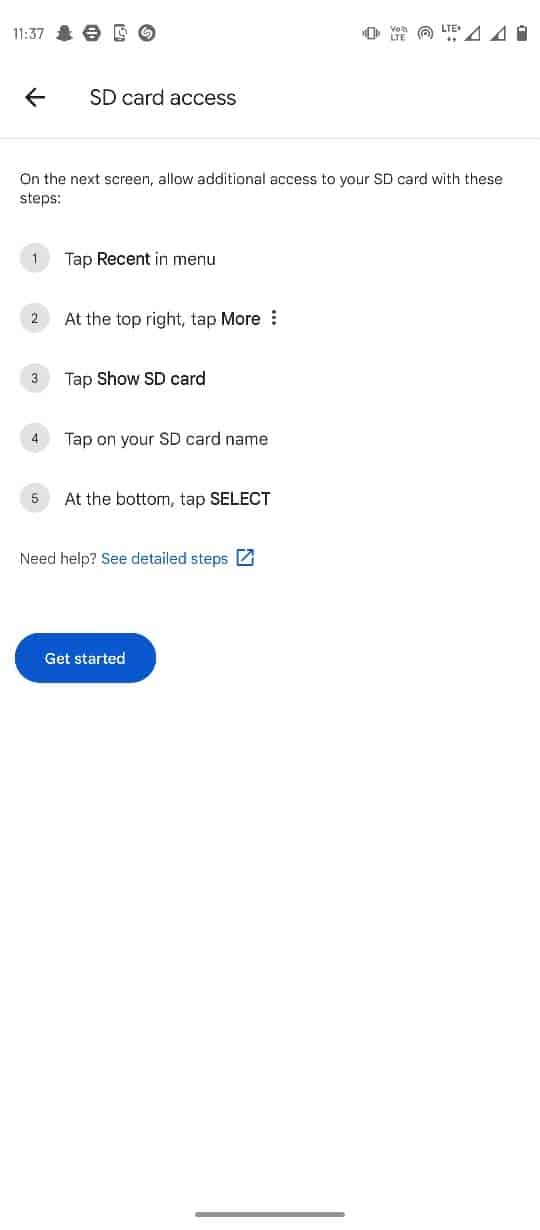
Metod 6: Ponovo Montirajte SD Karticu
Ukoliko Google Fotografije ne uspevaju da sačuvaju promene zbog problema sa fajlovima koji se nalaze na SD kartici, problem može biti u samoj SD kartici. Jedan od prvih koraka koje možete preduzeti je da ponovo montirate karticu na telefon.
1. Pristupite slotu za SD karticu na svom pametnom telefonu i uklonite karticu.
2. Pažljivo vratite SD karticu na ležište i umetnite je nazad u telefon.
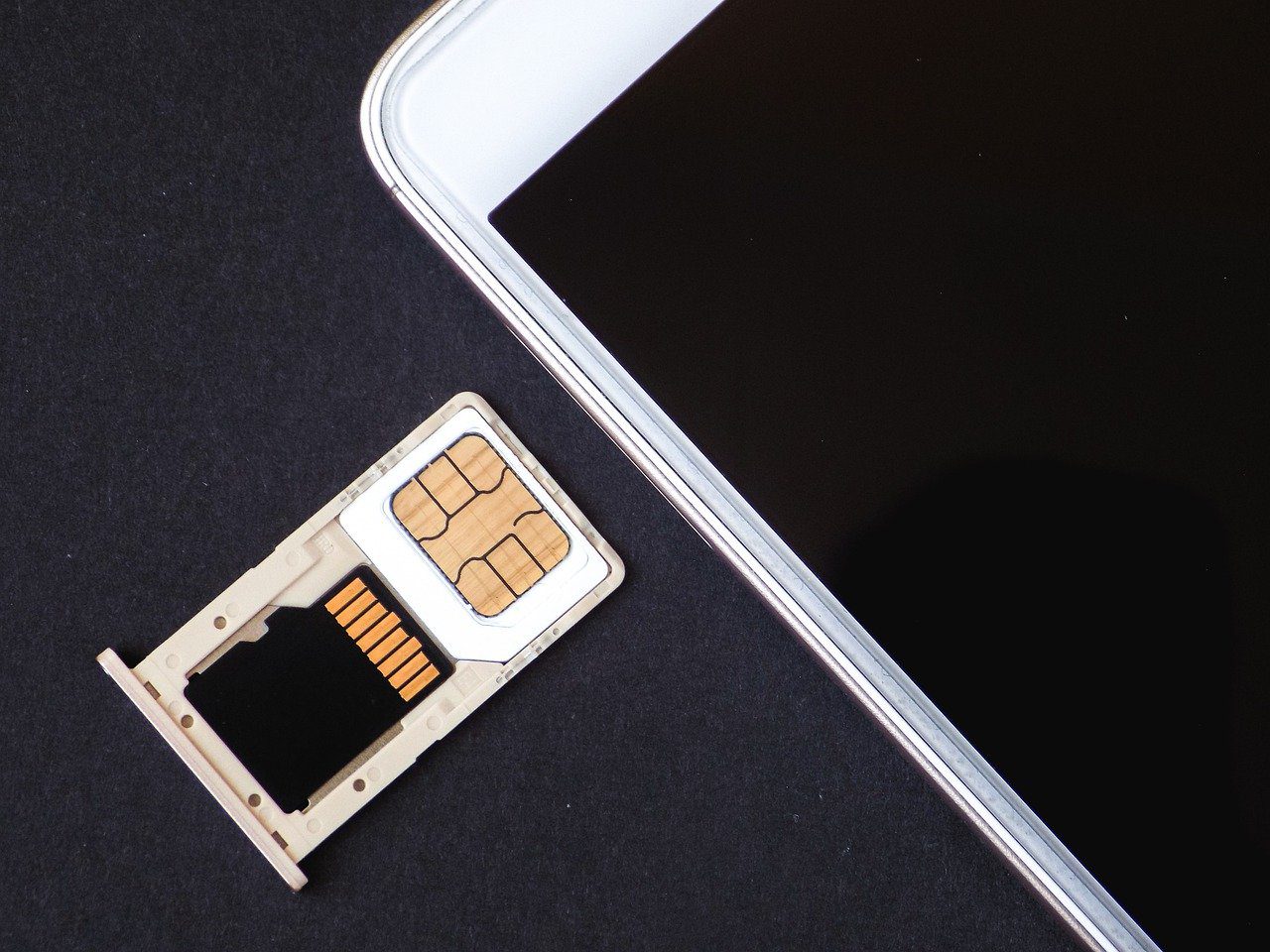 Slika autora Tomek sa Pixabay-a
Slika autora Tomek sa Pixabay-a
3. Nakon toga, ponovo pokrenite telefon.
Metod 7: Premestite Slike u Memoriju Telefona
Ukoliko SD kartica i dalje stvara probleme u Google Fotografijama, možete pokušati da premestite fajlove iz foldera SD kartice u folder memorije telefona.
1. Pokrenite aplikaciju Fajlovi i izaberite slike.

2. Nakon što izaberete fotografije, dodirnite ikonu sa tri tačke u gornjem desnom uglu.
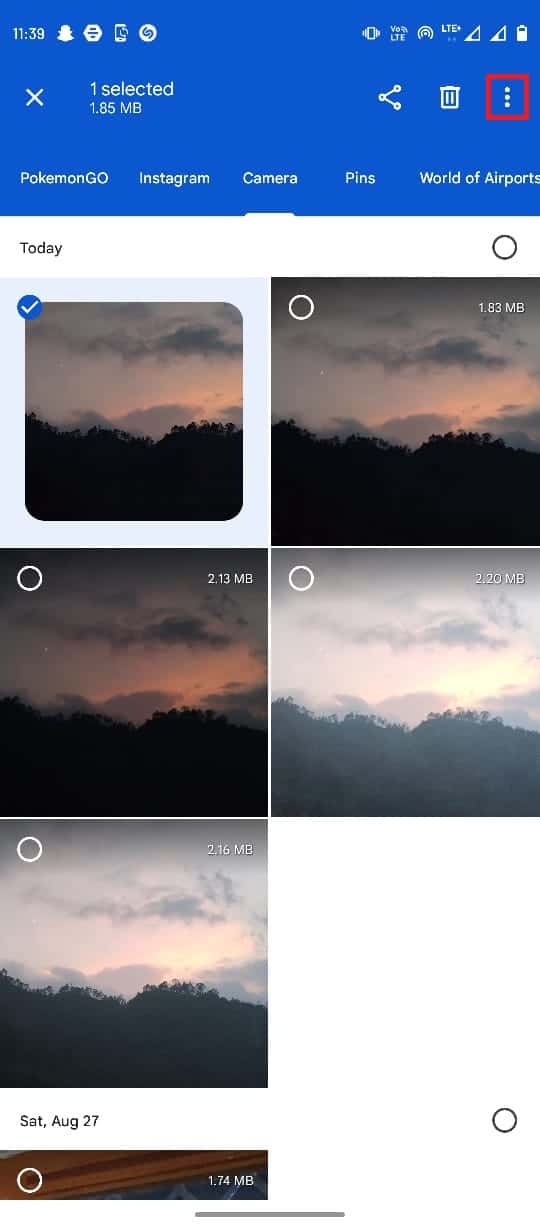
3. Zatim dodirnite Premesti u.
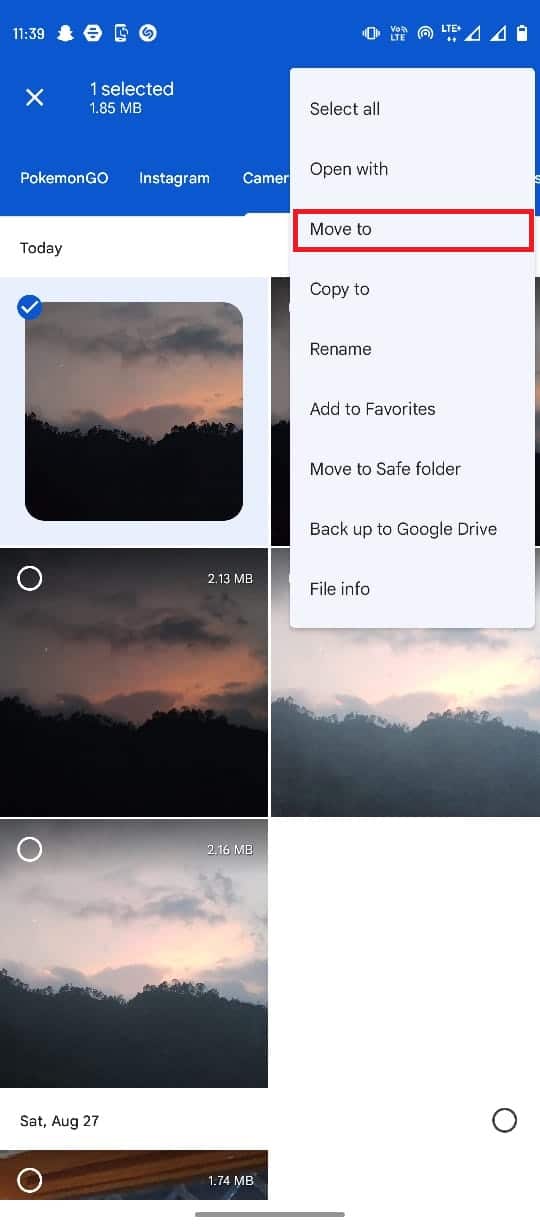
4. Sada izaberite Unutrašnja memorija i odredišni folder.
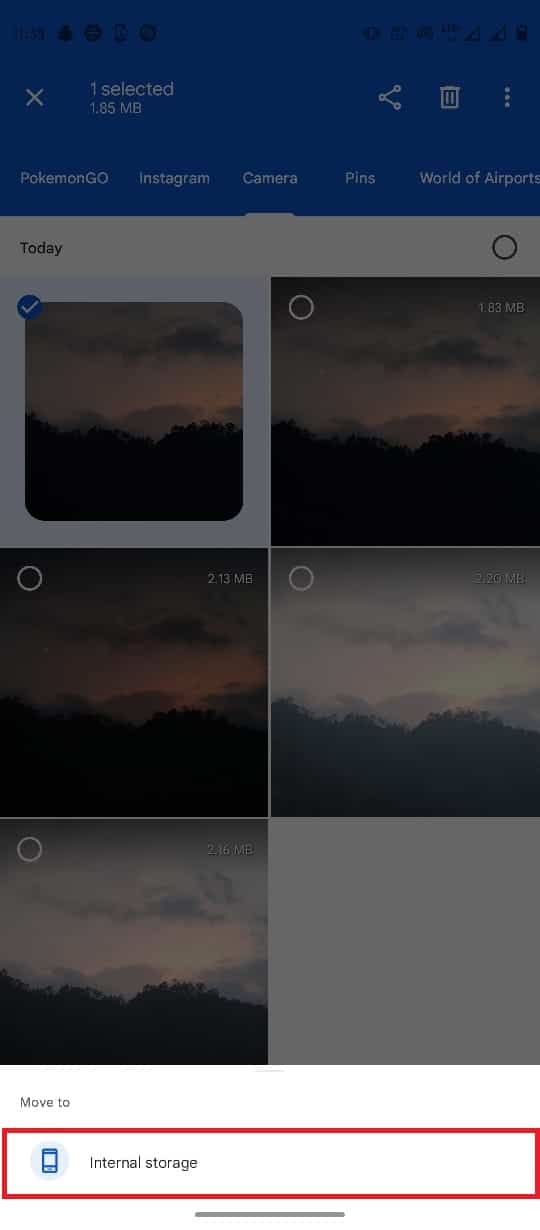
5. Na kraju, dodirnite Premesti ovde da biste premestili fajl u izabrani folder.
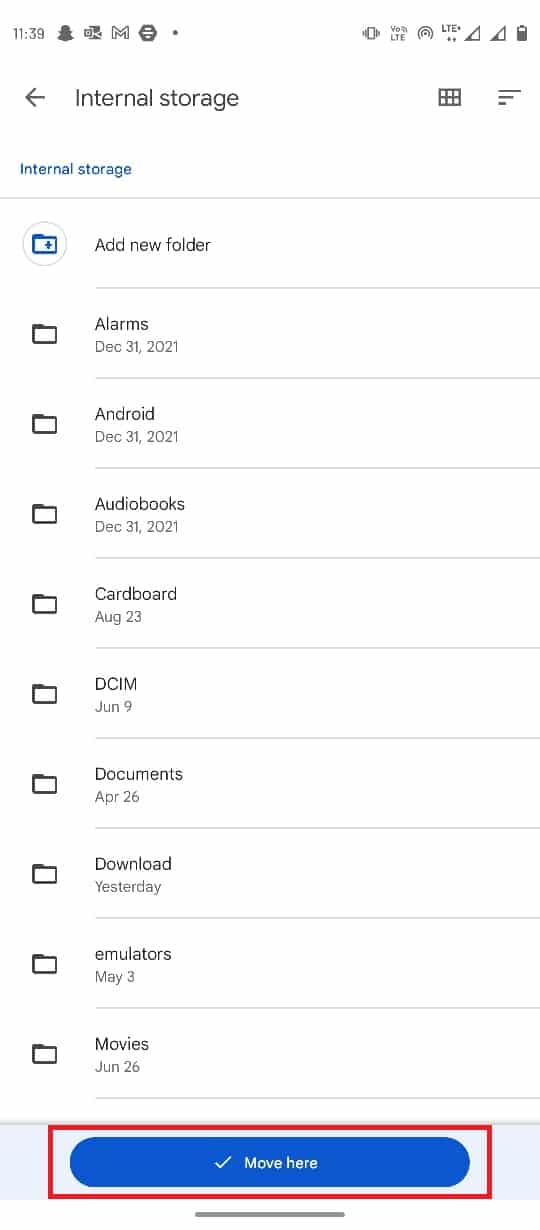
Metod 8: Omogućite Korišćenje Podataka u Pozadini
Ako ste iz nekog razloga uskratili Google Fotografijama pristup podacima u pozadini, to može izazvati greške u aplikaciji, uključujući i problem sa čuvanjem promena. Da biste ovo izbegli, omogućite Google Fotografijama pristup podacima u pozadini kroz podešavanja.
1. Pritisnite ikonu aplikacije Google Fotografije nekoliko sekundi i izaberite Informacije o aplikaciji.
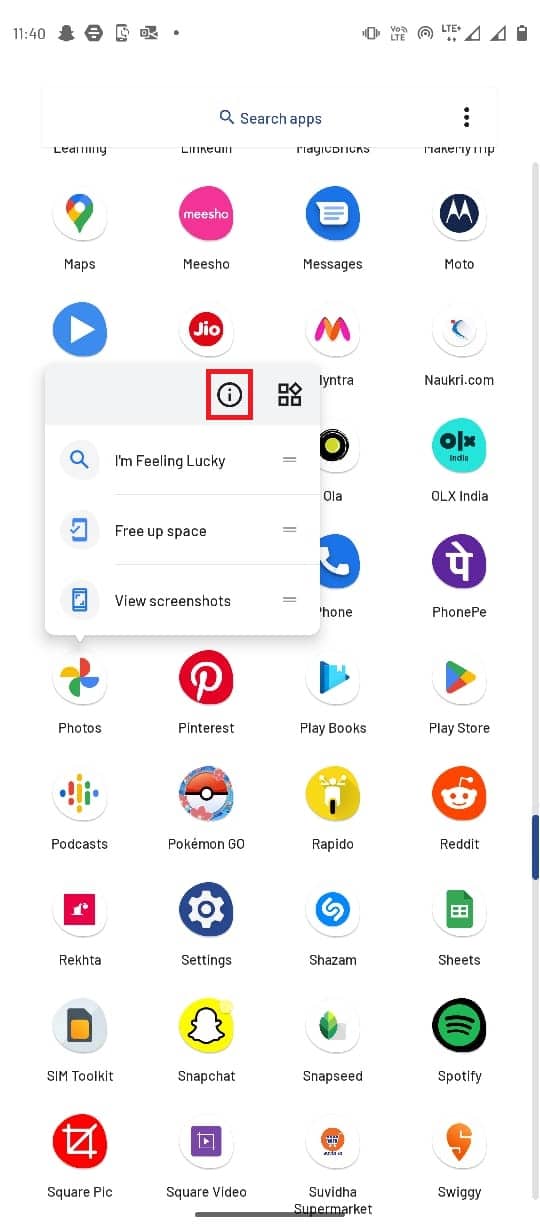
2. Ovde izaberite Mobilni podaci i Wi-Fi.
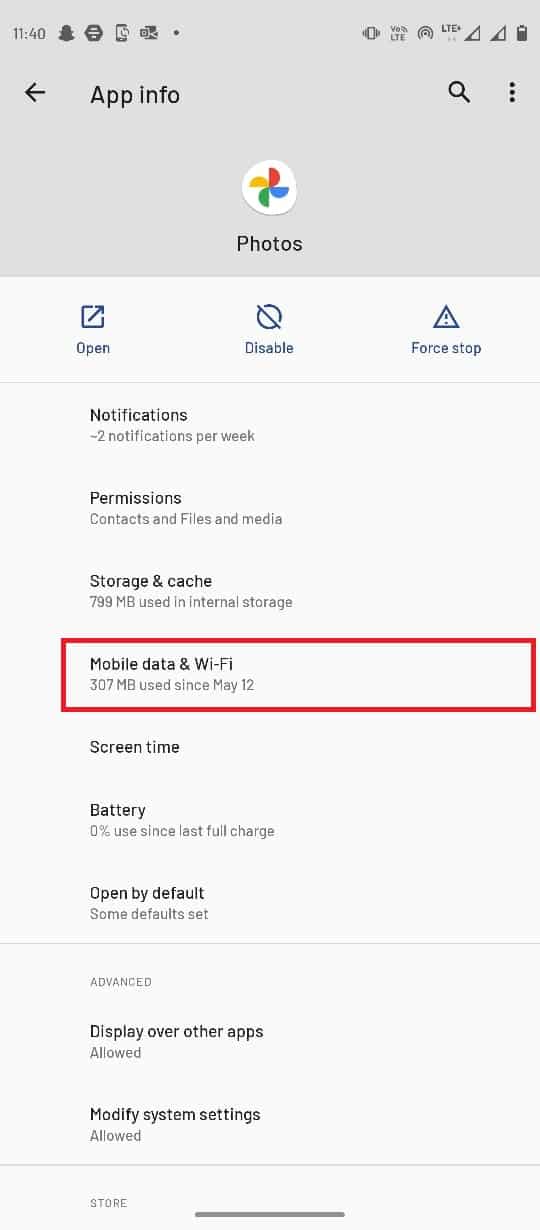
3. Uključite prekidač Pozadinski podaci.
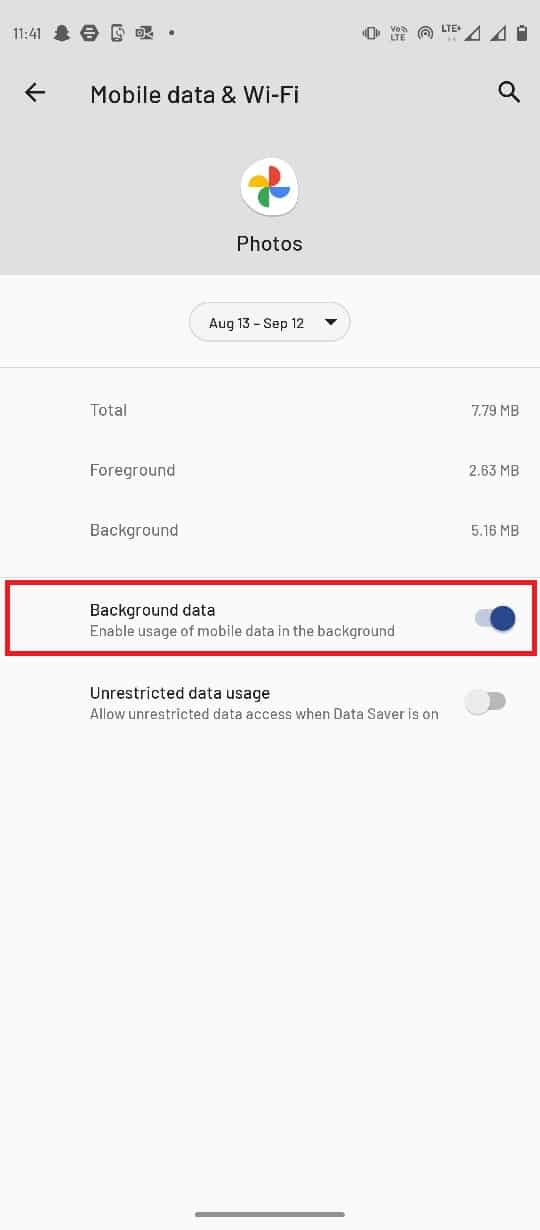
Metod 9: Onemogućite Pozadinska Ograničenja
Slično kao kod korišćenja podataka u pozadini, ako ste omogućili pozadinska ograničenja za Google Fotografije, to može prouzrokovati različite greške u aplikaciji. Zbog toga morate onemogućiti pozadinska ograničenja.
1. Zadržite prst na ikoni aplikacije Google Fotografije i izaberite Informacije o aplikaciji.
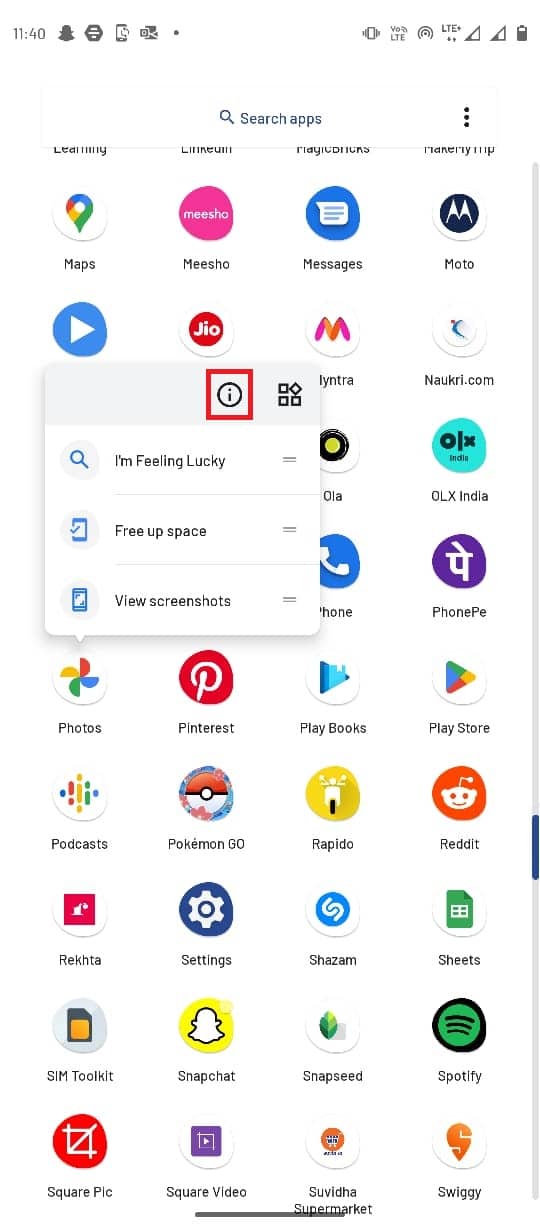
2. Ovde izaberite opciju Napredno.
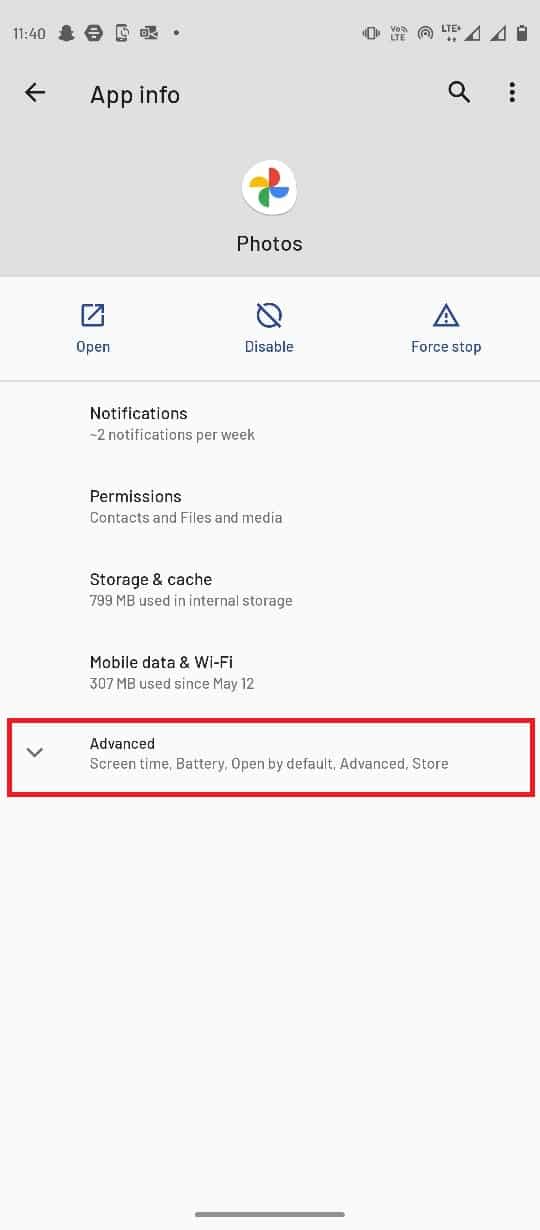
3. Sada izaberite Baterija.
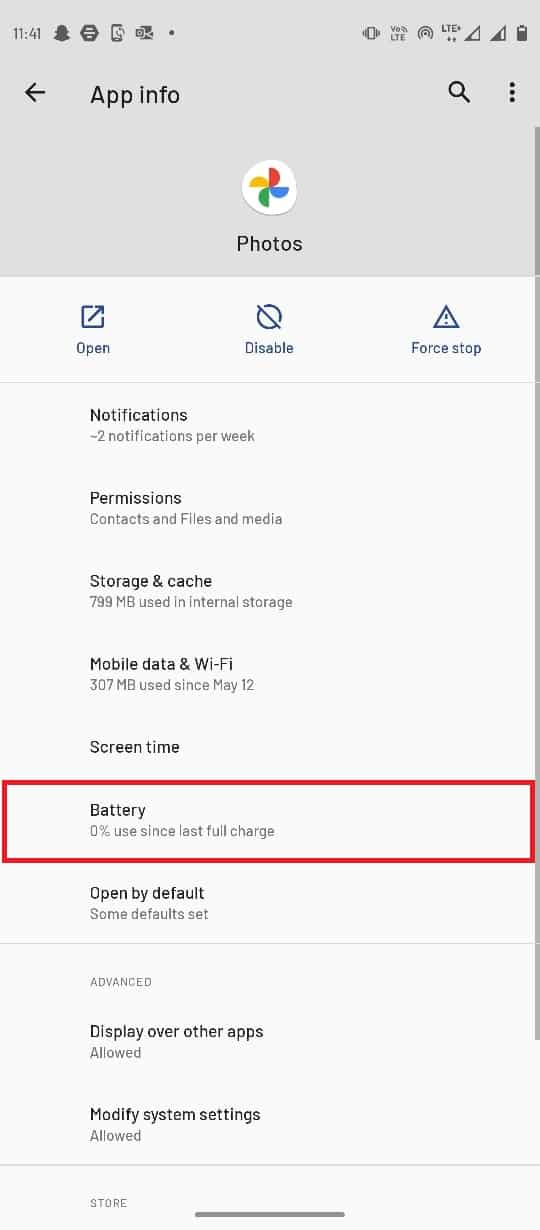
4. Dodirnite Pozadinska ograničenja.
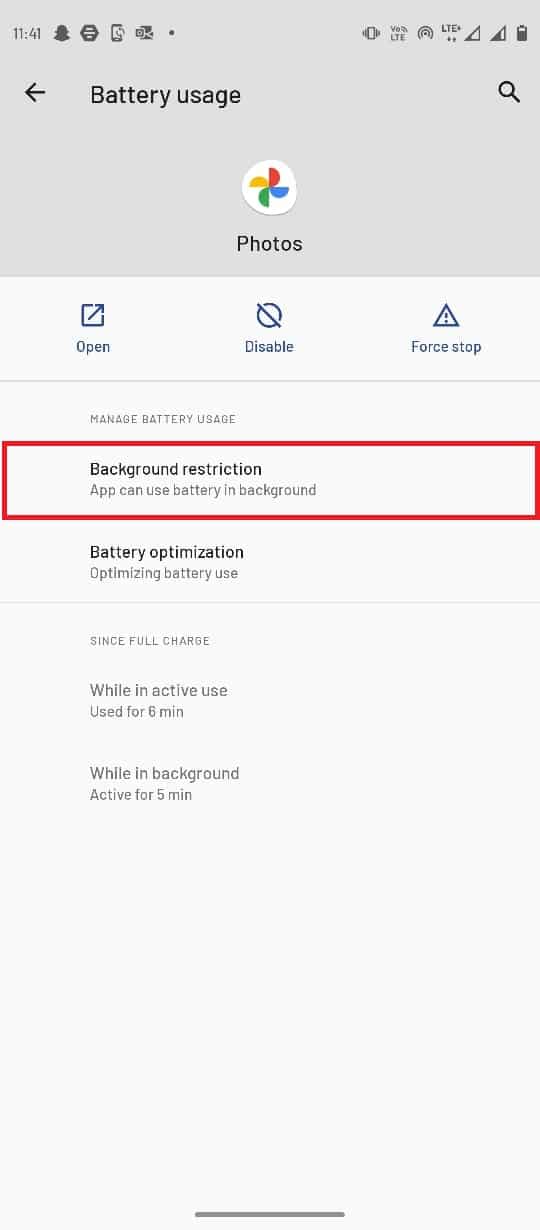
5. Na kraju, izaberite Ukloni da biste potvrdili promene.
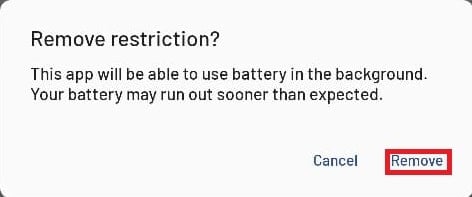
Metod 10: Vraćanje Uređaja na Fabrička Podešavanja
Ukoliko nijedan od prethodnih metoda ne funkcioniše, a vi i dalje ne uspevate da rešite problem zašto Google Fotografije ne čuvaju slike, pokušajte da vratite svoj pametni telefon na fabrička podešavanja.
Napomena: Pre nego što resetujete svoj Android uređaj na fabrička podešavanja, neophodno je da napravite rezervnu kopiju svih podataka. Ukoliko ne znate kako da napravite rezervnu kopiju, pratite naše uputstvo za pravljenje rezervne kopije podataka na Android telefonima.
Da biste resetovali svoj mobilni telefon na fabrička podešavanja, pročitajte i primenite korake iz našeg uputstva Kako Hard Resetovati Bilo Koji Android Uređaj.
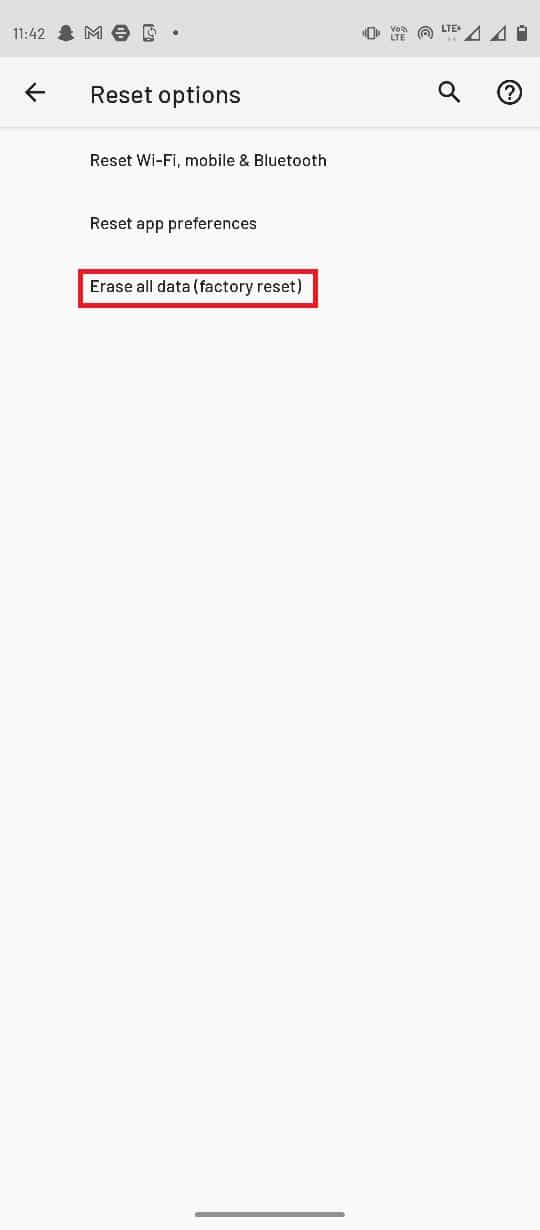
Često postavljana pitanja (FAQ)
P1. Da li mogu da menjam svoje slike pomoću Google Fotografija?
O1. Da, možete uređivati svoje fotografije i video zapise u aplikaciji Google Photos za Android. Uređivač nudi veliki broj alata za obradu i filtera.
P2. Zašto Google Fotografije ne rade kako treba?
O2. Postoji nekoliko razloga zbog kojih Google Fotografije mogu da ne rade ispravno, kao što su problemi sa keš memorijom, greške u aplikaciji i problemi sa SD karticom.
P3. Kako mogu da popravim greške u Google Fotografijama?
O3. Možete rešiti greške u Google Fotografijama ažuriranjem aplikacije ili brisanjem podataka iz keš memorije.
***
Nadamo se da vam je ovo uputstvo bilo korisno i da ste uspeli da rešite probleme sa Google Fotografijama koji su dovodili do nemogućnosti čuvanja izmena. Obavestite nas koji metod vam je najviše pomogao. Ukoliko imate bilo kakve sugestije ili pitanja, javite nam se u odeljku za komentare ispod.