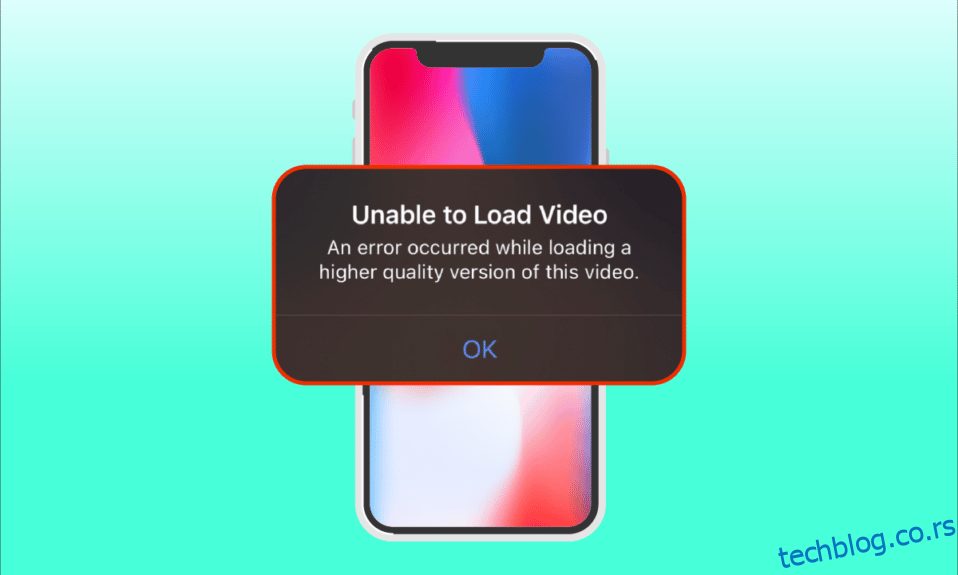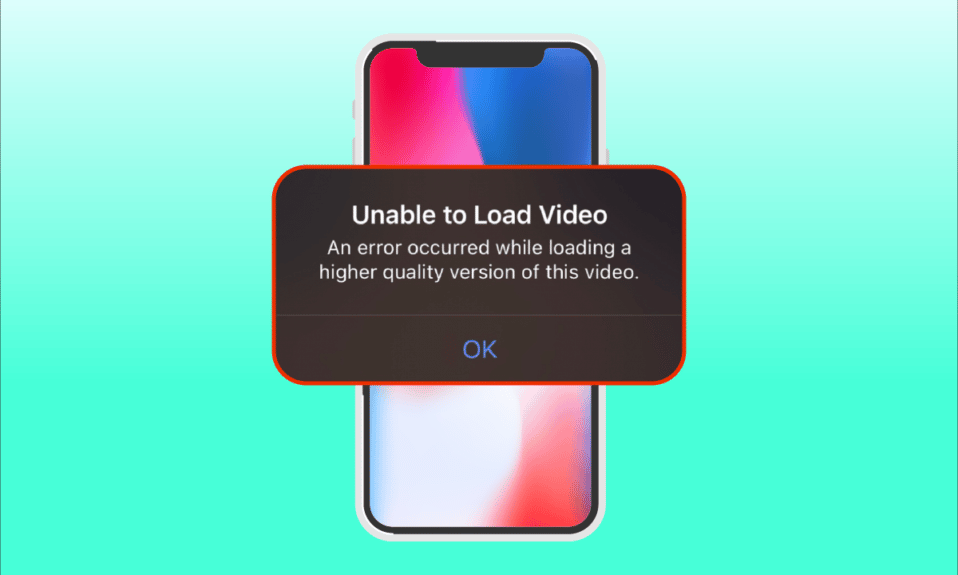
иПхоне је одличан паметни телефон који је добро познат по својим иновацијама, карактеристикама и дизајну. То је један од најтраженијих брендова углавном међу професионалцима и пословним људима. Они користе напредну технологију за снимање видео записа високог квалитета. Међутим, они су такође склони да изазову грешке. Недавно је неколико корисника пријавило да се сусрећу са проблемом јер је дошло до грешке приликом учитавања верзије овог видеа вишег квалитета када покушају да отворе видео преко апликације за фотографије. Ако сте фрустрирани због тога што не можете да учитате видео, дошло је до грешке, онда је то потпуно разумљиво. У овом чланку ћемо вам показати како да поправите грешку која се појавила приликом учитавања квалитетније верзије овог видеа на иПхоне.
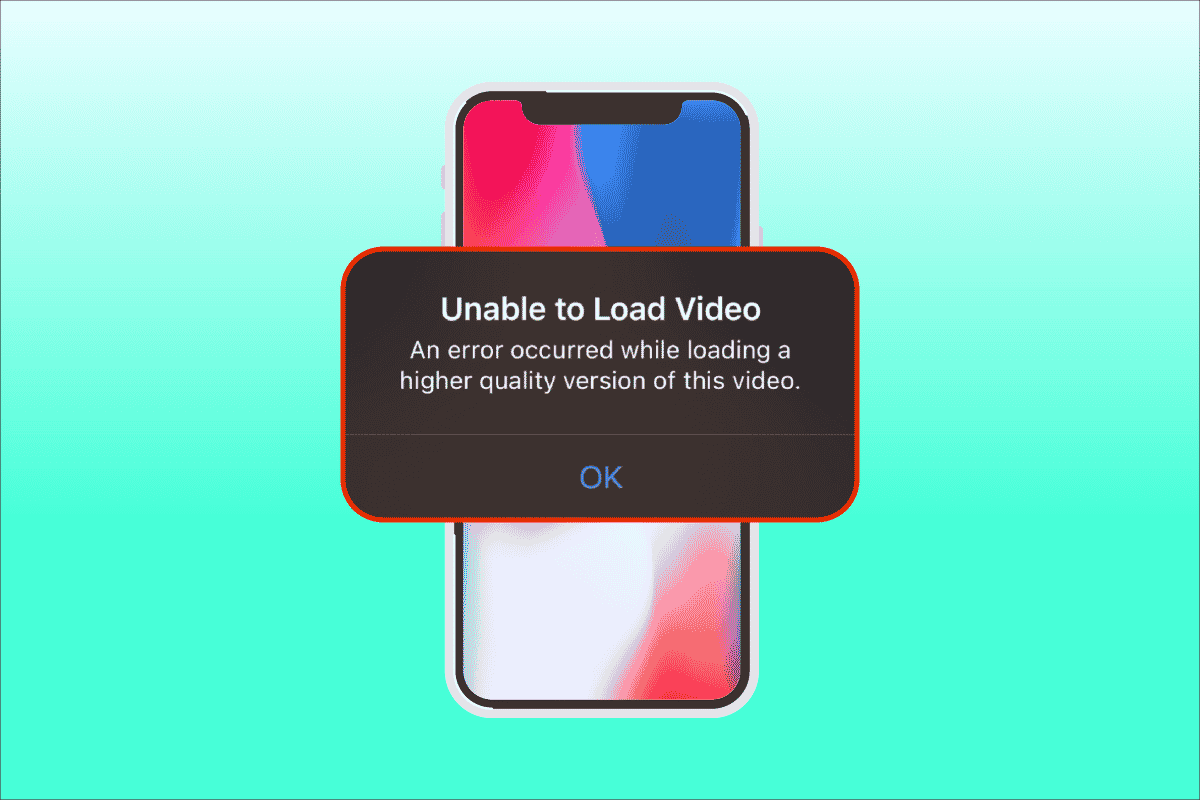
Преглед садржаја
Како да поправите грешку која је настала приликом учитавања квалитетније верзије овог видеа на иПхоне
Постоје различити разлози и узроци проблема због немогућности учитавања видео записа, а дошло је до грешке, које је неопходно да схватите пре него што пређете директно на дијагностику.
- Коришћење застареле иОС верзије на вашем иПхоне-у.
- Присуство ирелевантне конфигурације у подешавањима иПхоне камере.
- Одређени неусклађени мултимедијални модули утичу на правилно учитавање видео записа високог квалитета.
- Доступност мање меморије у иЦлоуд-у или иПхоне-у.
- Присуство непознатих техничких грешака у различитим софтверским компонентама иПхоне-а.
- Нестабилна интернет веза и проблеми са рутером.
Сада када разумете различите узроке грешке која је настала приликом учитавања квалитетније верзије овог видео иПхоне проблема. Хајде да погледамо решења. Испробајте сваку методу док не пронађете потенцијално решење.
Напомена: Користили смо модел телефона иПхоне 13 Про само у сврху илустрације.
Метод 1: Основни кораци за решавање проблема
Овај први метод се састоји од једноставних начина за решавање проблема на почетку. Ово може изгледати глупо, али је императив да проверите најмање ствари за било какво техничко решење. Стога, обавезно проверите сва доленаведена основна решења за решавање проблема једно по једно да бисте решили проблем немогућности учитавања видео записа због грешке.
1. Проверите интернет везу
Брзина и квалитет везе су важне компоненте потребне за стабилну интернет везу. Ако постоји било какав проблем са мрежом, то може довести до тога да апликација за фотографије присутна у иПхоне-у не може да приступи Аппле серверу. Стога, проверите да ли ваша Ви-Фи или мобилна веза за пренос података раде добро. Ово се лако може урадити покретањем СпеедТест-а. Када интернет постане стабилан, покушајте да приступите видео снимку који нисте могли да учитате.
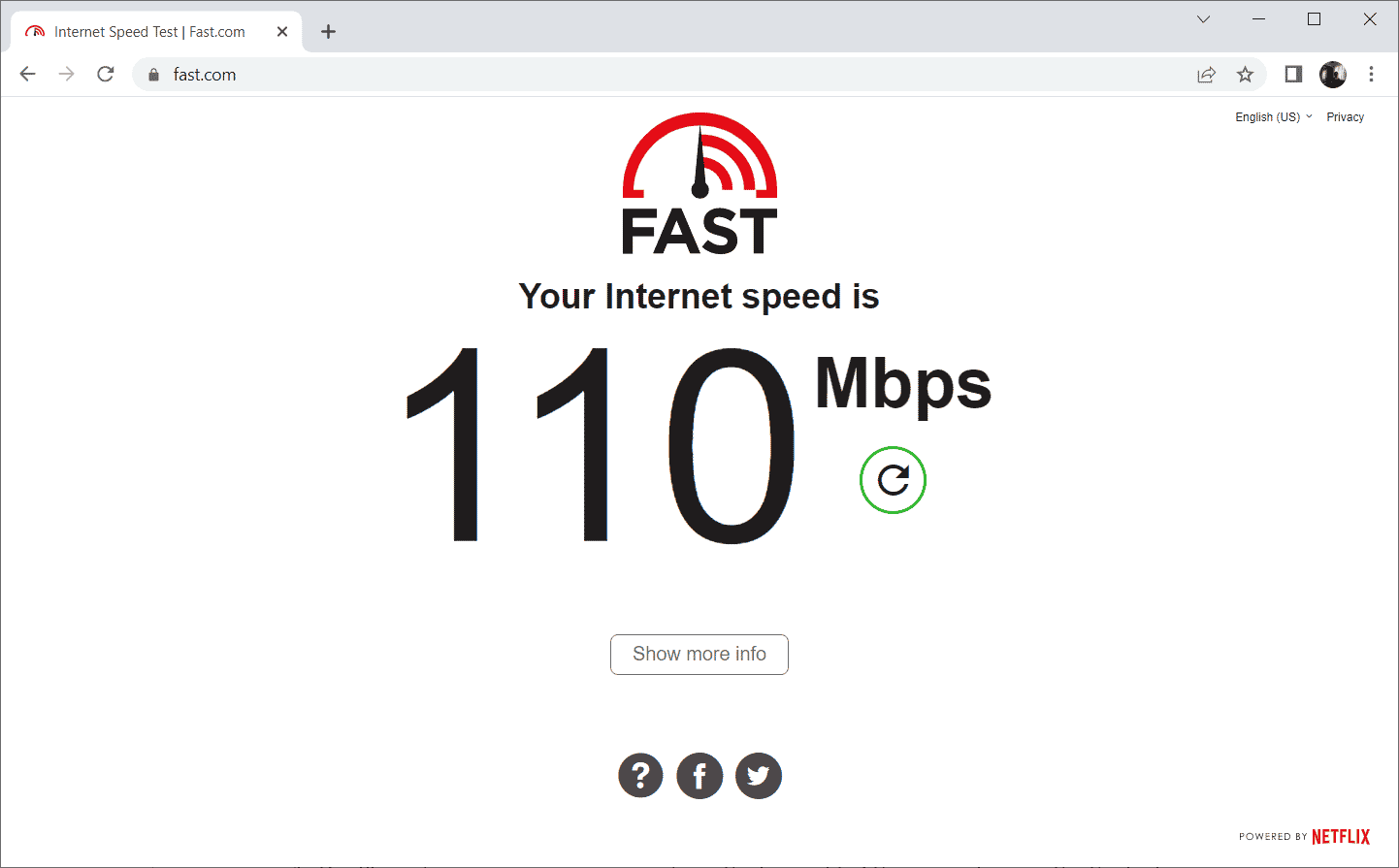
2. Укључите режим рада у авиону
Режим авиона је првобитно креиран за кориснике који се укрцавају у авион. Ипак, данас се користе за искључивање ваше телефонске услуге и мрежне везе на одређено време. На овај начин, ако се пронађе било какав релевантан квар, он га решава када омогућите и онемогућите режим рада у авиону који заузврат обезбеђује учитавање видеа грешке без икаквог прекида на вашем иПхоне-у. Ево како да то урадите.
1. На страници почетног екрана иПхоне-а превуците надоле горњи десни угао екрана да бисте отворили контролни центар.
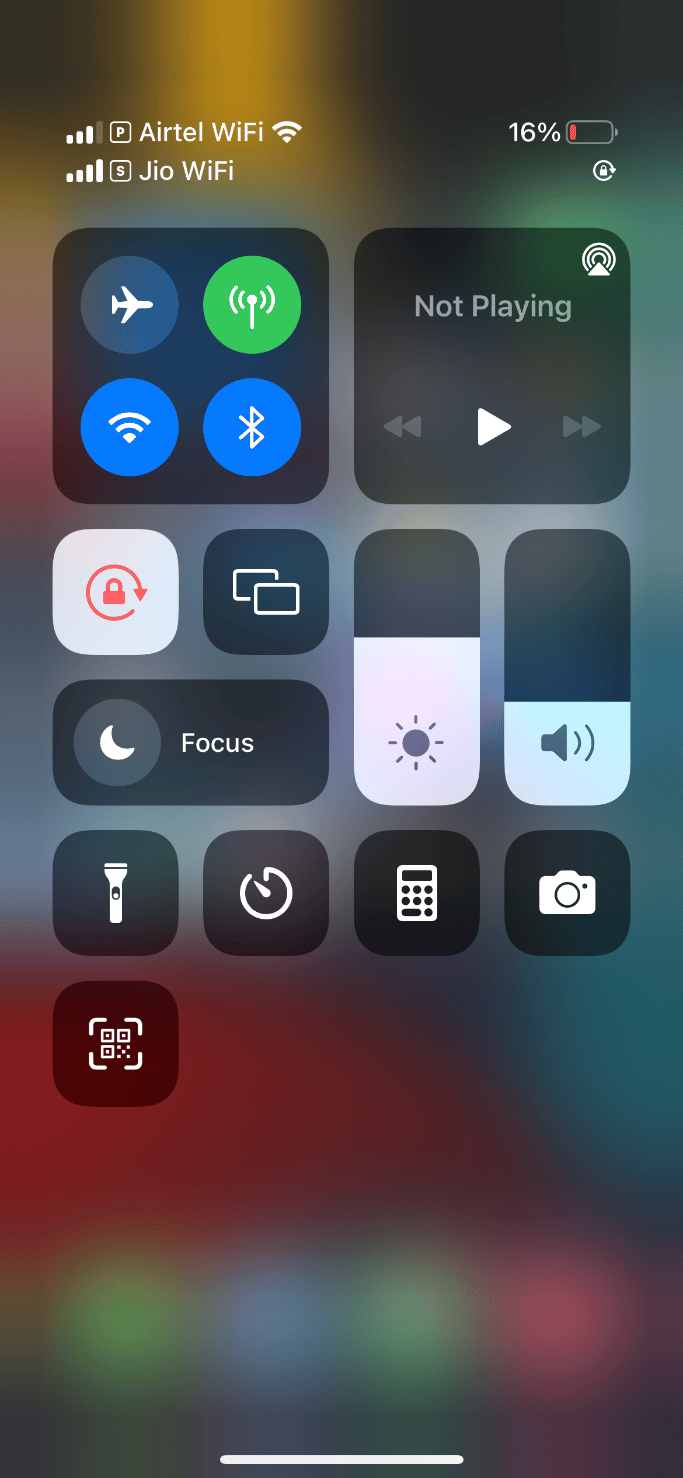
2. Додирните икону авиона да бисте омогућили режим рада у авиону.
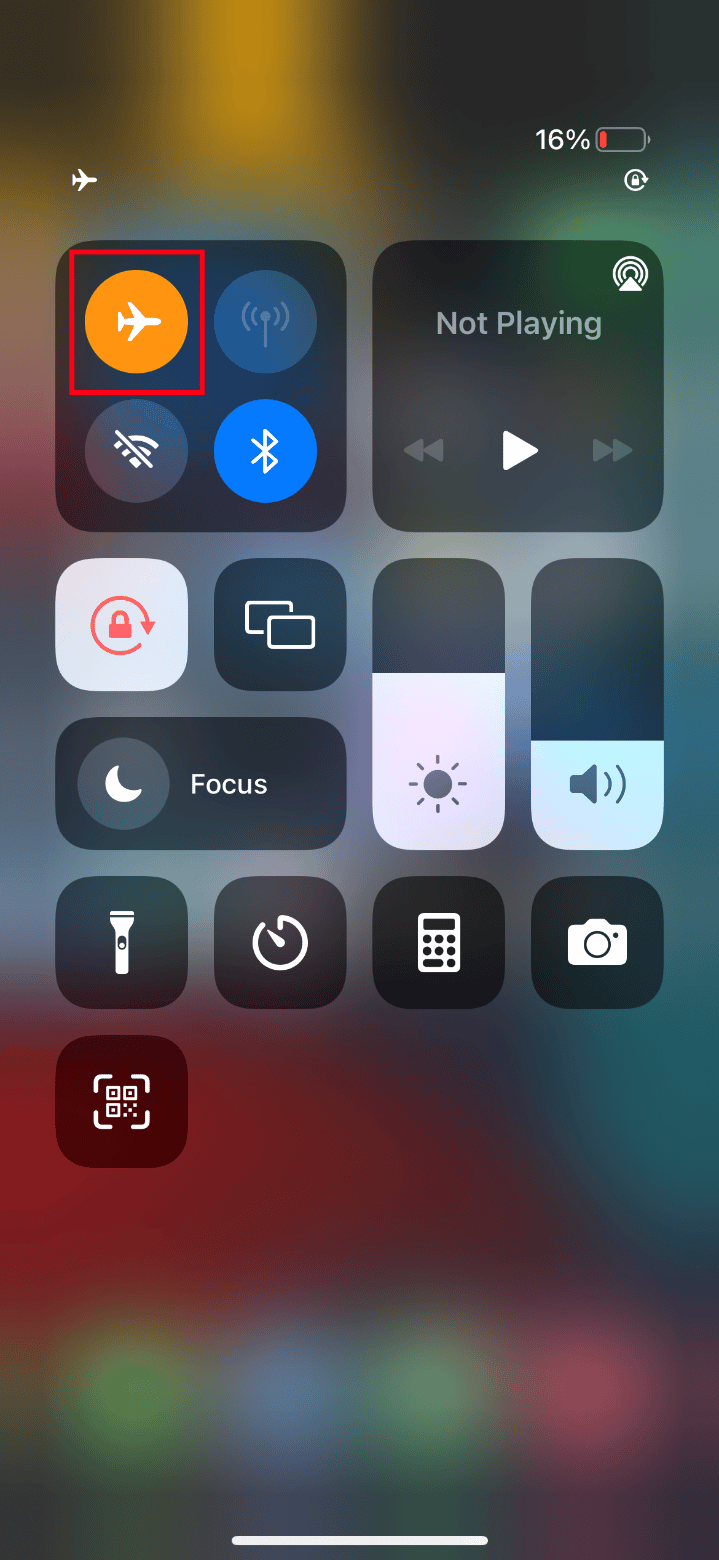
3. Сачекајте најмање десет секунди.
4. Сада поново додирните икону авиона да бисте искључили омогућени режим рада у авиону.
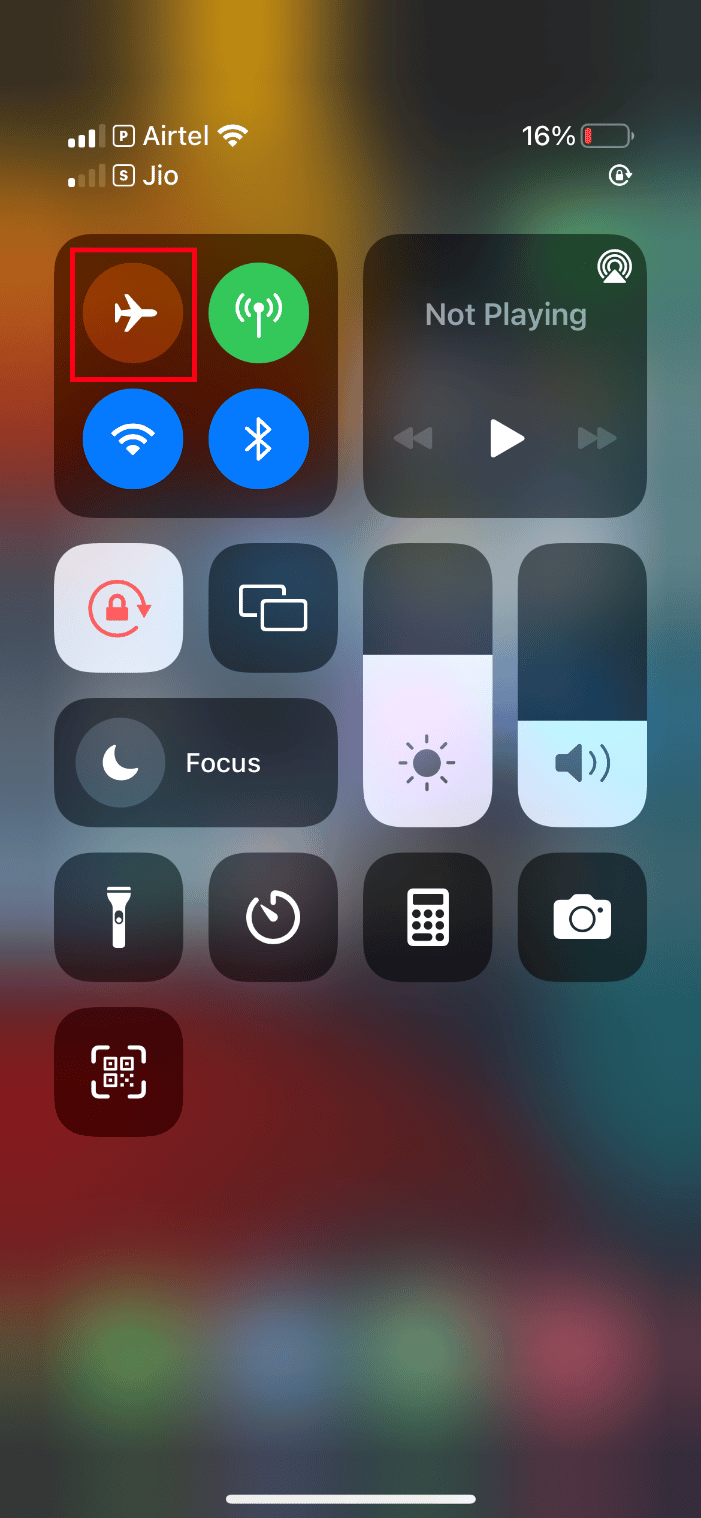
Када се ови кораци обаве, покушајте да учитате видео о грешци и проверите да ли можете да га погледате без икаквих проблема.
3. Поново покрените иПхоне
Поновно покретање телефона увек помаже у решавању било каквог техничког проблема. Ова метода је истакнута јер потпуно ресетују ваш телефон и чисте целу меморију вашег уређаја. Дакле, овај корак је обавезан.
1. На вашем иПхоне-у притисните и држите дугме за спавање и дугме за смањивање јачине звука заједно.
2. Сада се појављује слајд за искључивање. Затим превуците клизач с лева на десно и искључите телефон.
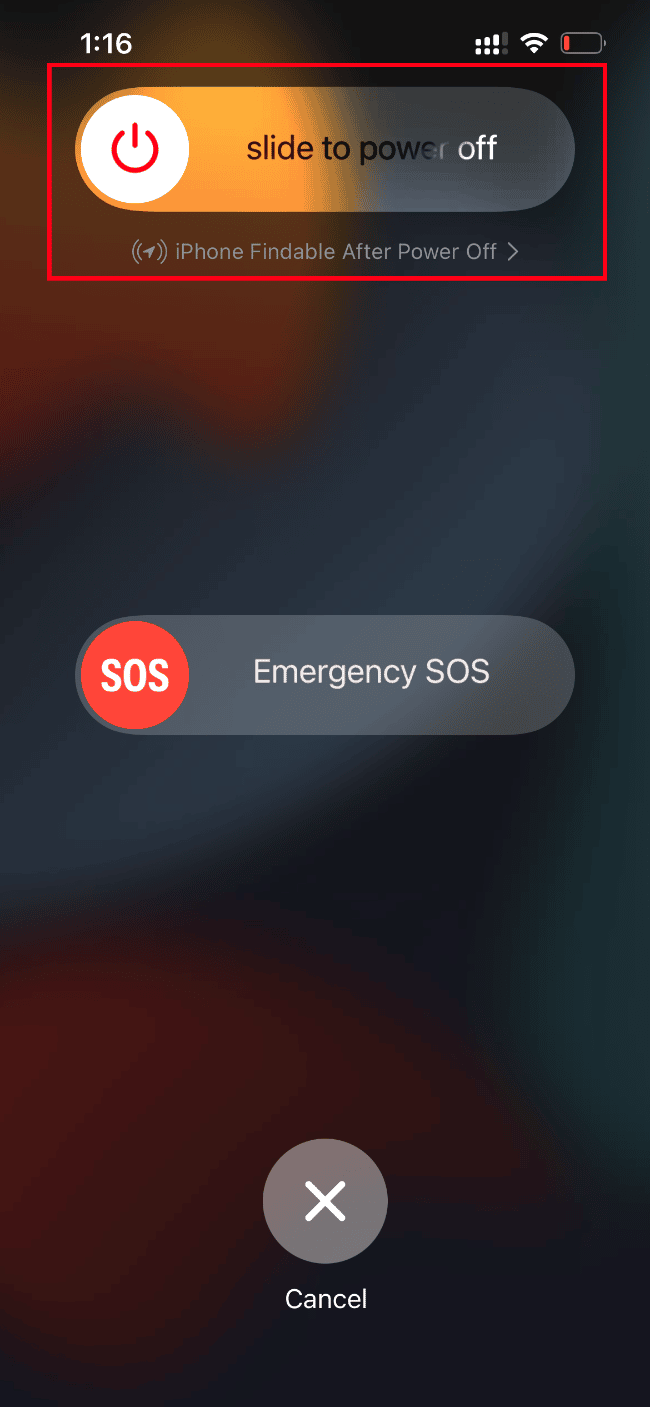
3. Сачекајте најмање 15 до 30 секунди. Затим да бисте га поново покренули, притисните и држите дугме Слееп док се Аппле икона не појави на екрану вашег иПхоне уређаја.
На крају, сада покушајте да покренете видео који не можете да учитате раније.
4. Поново се пријавите на иПхоне
Прво се одјавите, а затим пријавите, има могућност да обновите цео ваш иПхоне ако на уређају постоји било каква привремена техничка грешка. Стога, да бисте решили проблем немогућности учитавања видеа због грешке на иПхоне-у, пријавите се поново на свој иПхоне уређај пратећи доле наведене кораке.
1. Покрените апликацију Подешавања на вашем иПхоне-у.
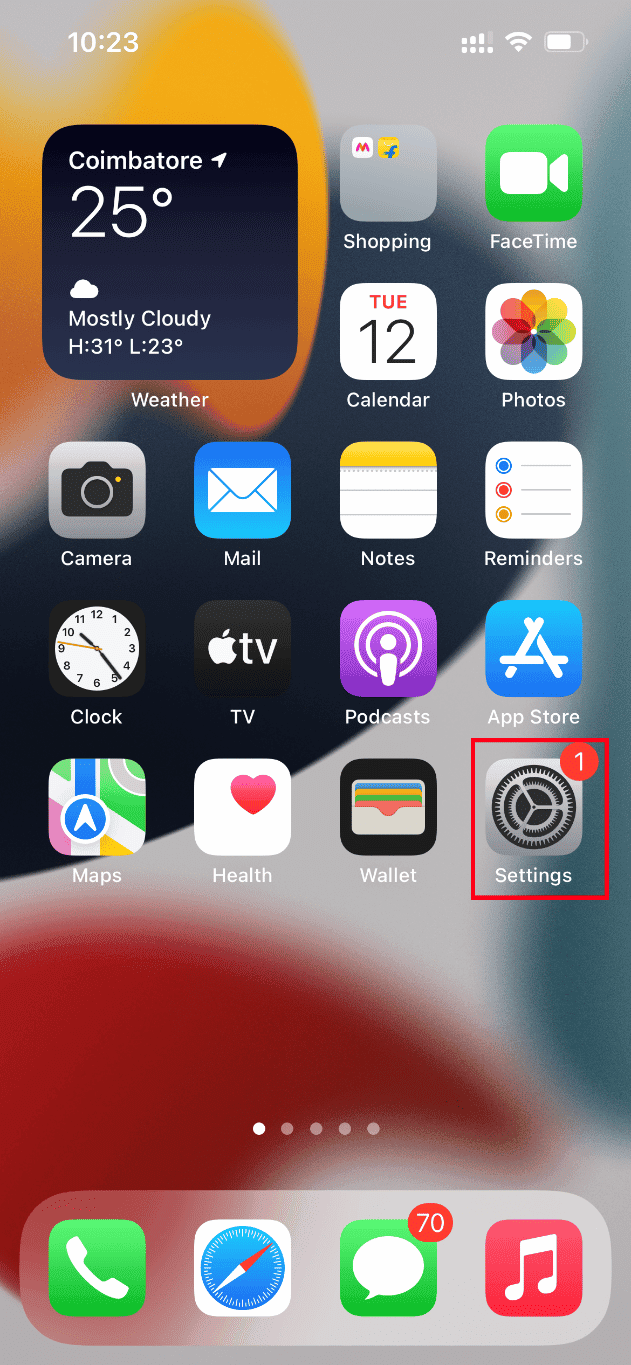
2. Додирните опцију Аппле ИД.
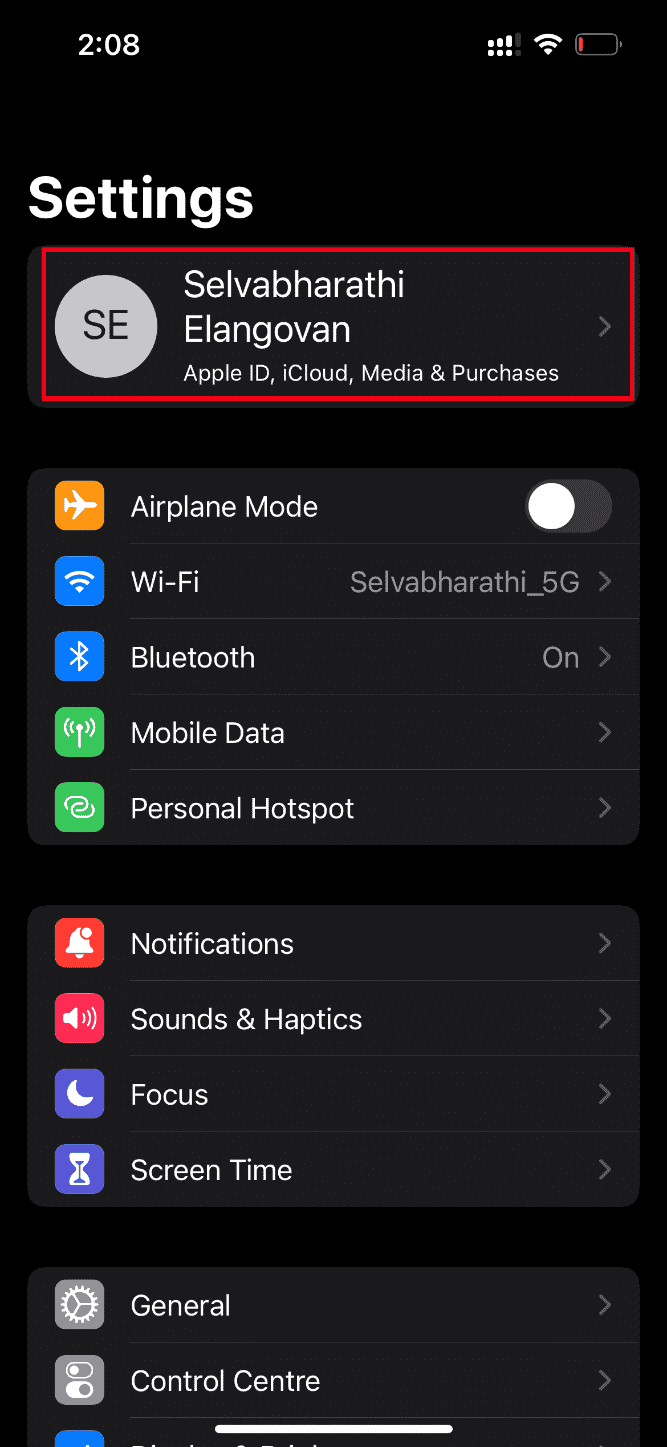
3. Додирните дугме Одјава као што је приказано.
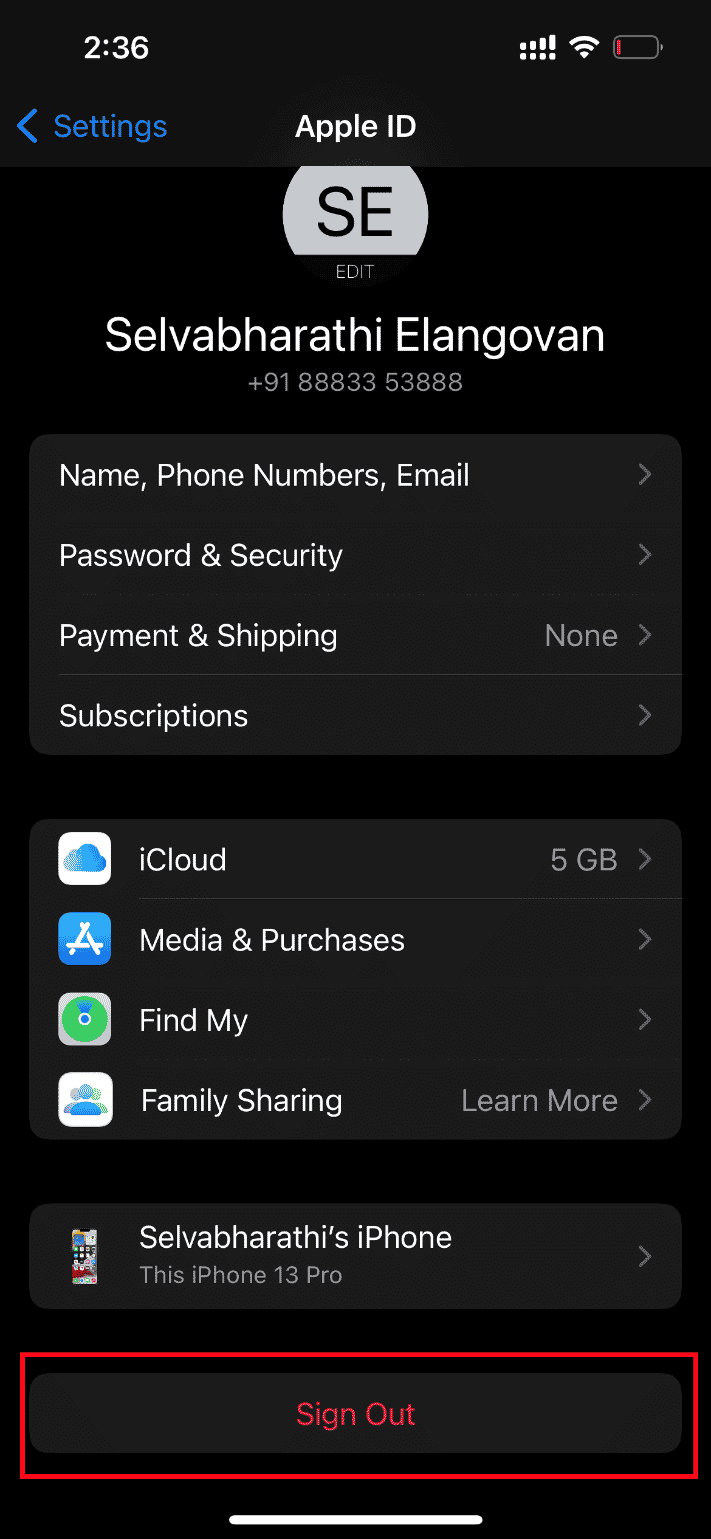
4. Када се одјавите, поново покрените иПхоне.
5. Унесите своје акредитиве за пријаву и поново се пријавите на свој иПхоне.
На крају, покушајте да учитате проблематичан видео и проверите да ли је овај метод био успешан да поправи проблем немогућности учитавања видеа до грешке.
5. Надоградите иОС
Ажурирање је саставни део сваког оперативног система. То је зато што произвођачи објављују надограђену верзију свих оперативних система исправљајући преовлађујуће грешке и грешке. У ствари, ова најновија верзија је такође укључена са новим безбедносним и компатибилним функцијама. Сада, ови разлози оправдавају значај ажурирања. Што се иПхоне-а тиче, они обично имају укључен аутоматски режим који редовно прати доступност ажурирања и самостално извршава задатак ажурирања. Ипак, можете га и ручно проверити и ажурирати. Да видимо како.
1. Додирните опцију подешавања за иПхоне.
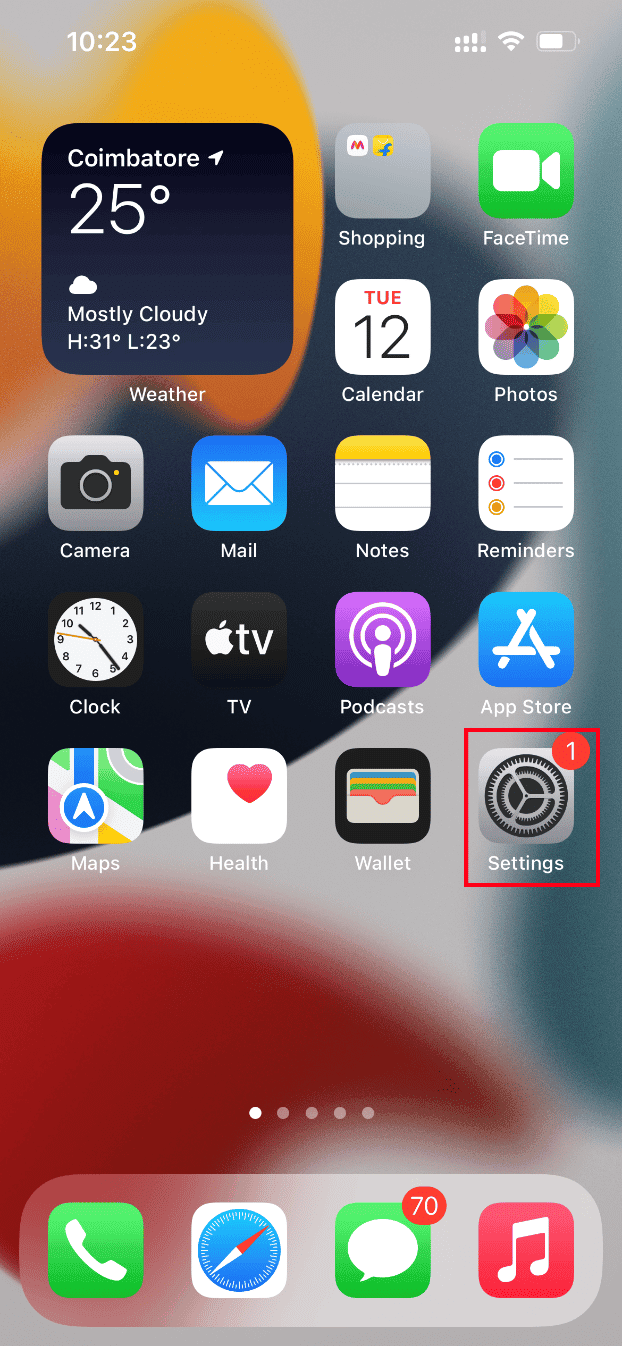
2. Померите се надоле и пронађите картицу Опште да бисте покренули општа подешавања. Затим, додирните га.
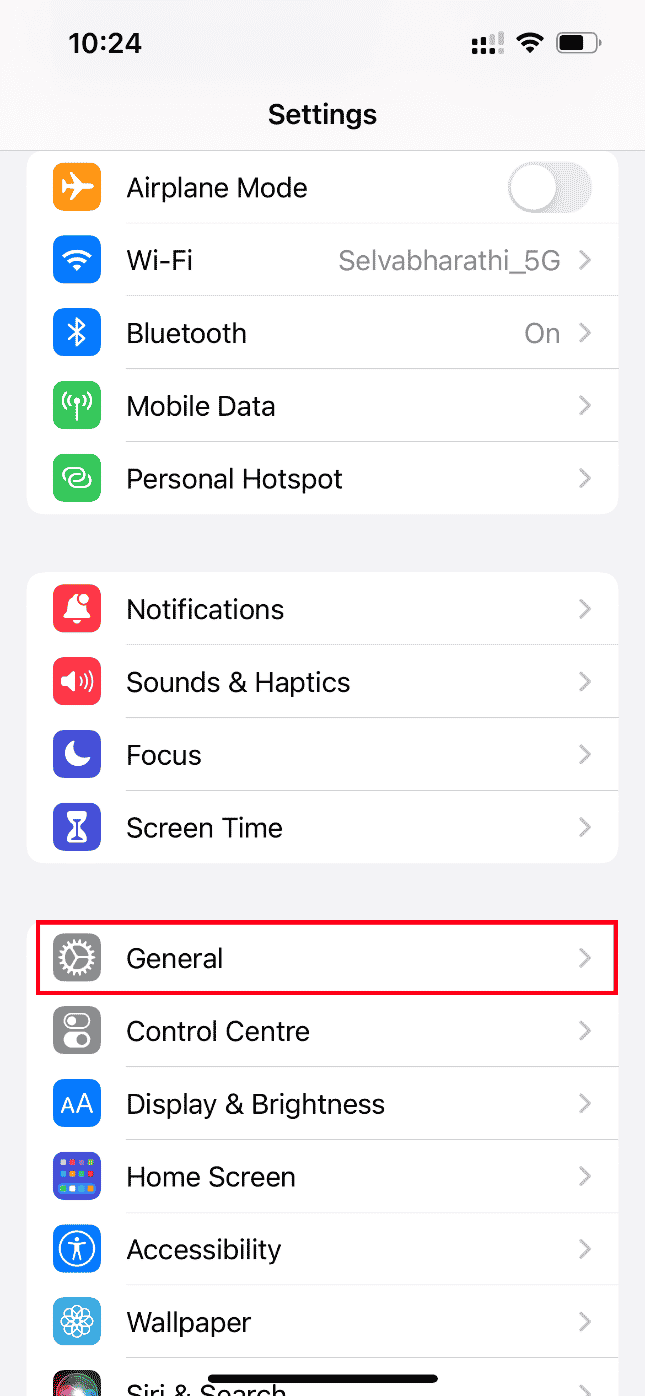
3. У оквиру Општих подешавања, додирните Ажурирање софтвера.
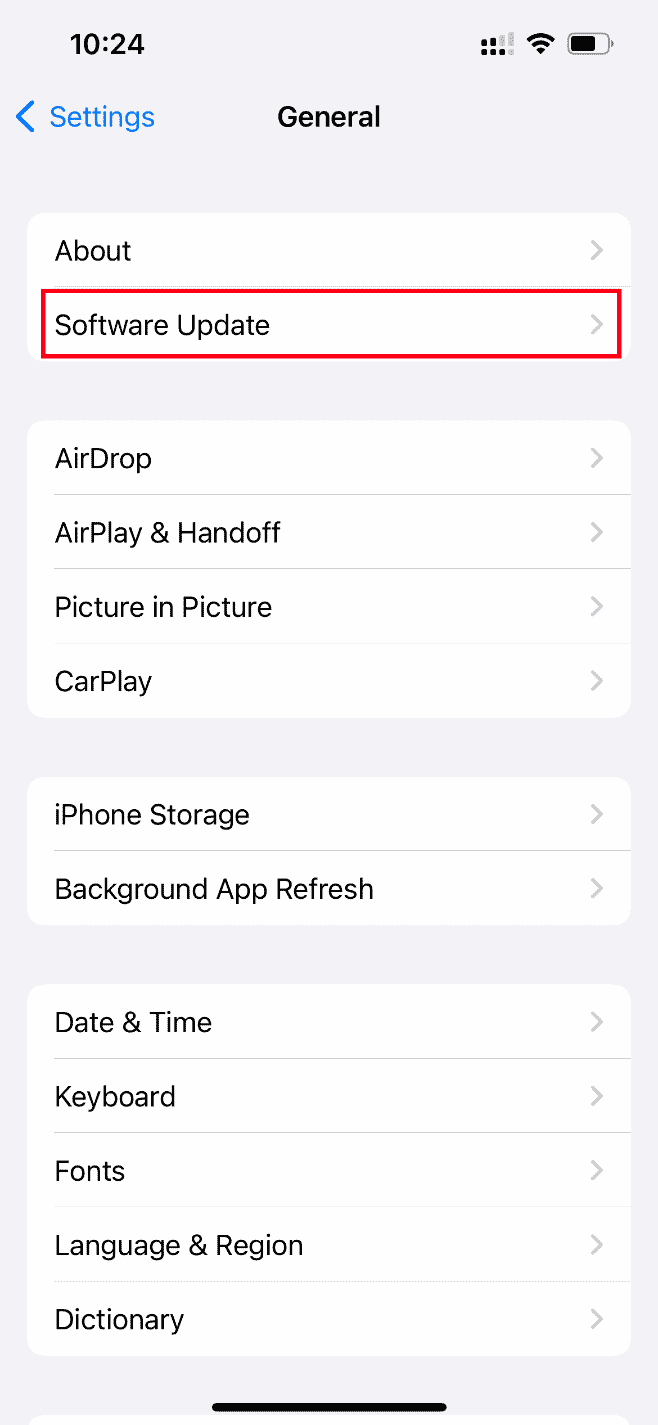
4. Ако је ваш иПхоне потпуно ажуриран, видећете поруку да је иОС ажуриран.
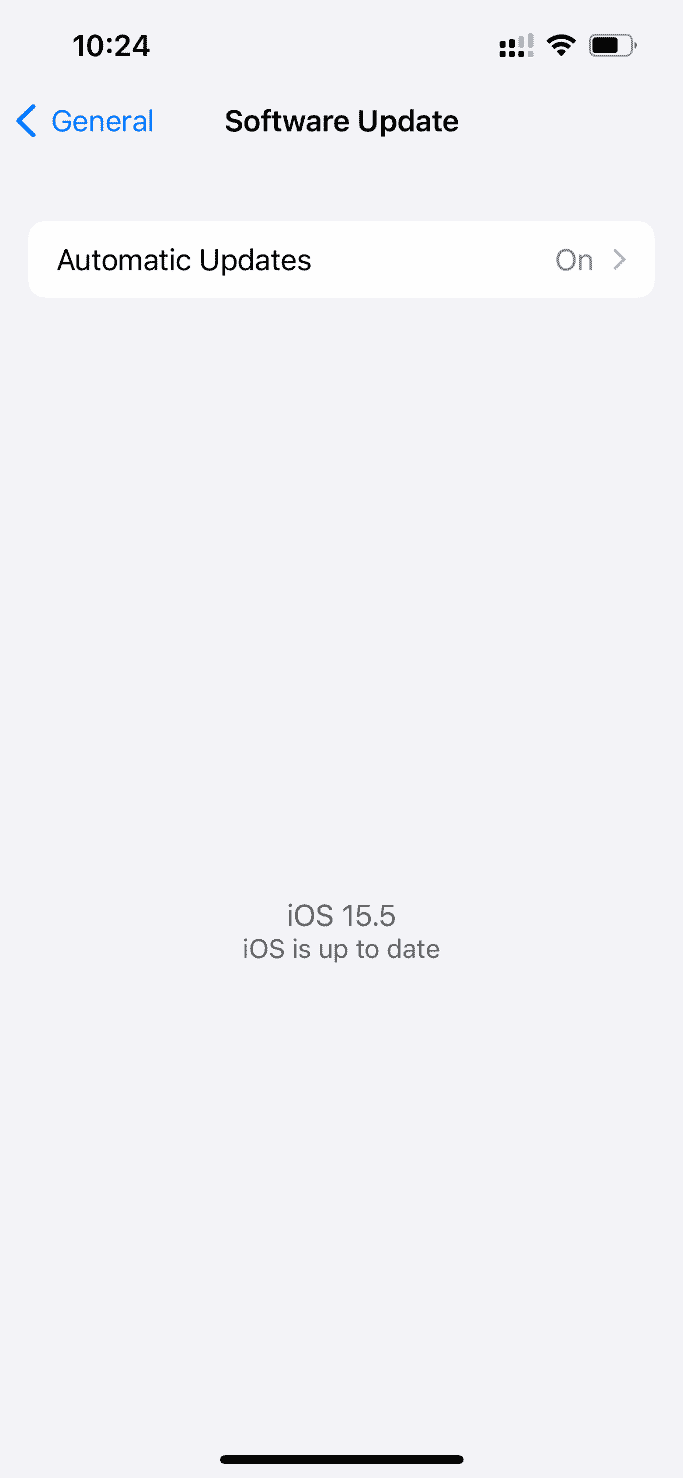
5. Ако не, тапните на дугме Преузми и инсталирај да бисте ручно ажурирали.
6. Још једном додирните Инсталирај да бисте преузели најновију верзију иОС-а.
6. Проверите страницу статуса система
Понекад је могуће да апликација Фотографије не успе да учита видео записе са иЦлоуд-а због проблема са сервером. Дакле, морате да одете на страницу статуса система Аппле и проверите да ли постоји релевантан проблем који је Аппле тим дао у одељку фотографија. Ако је проблем наведен, онда морате да сачекате док га тим не реши, што може потрајати.
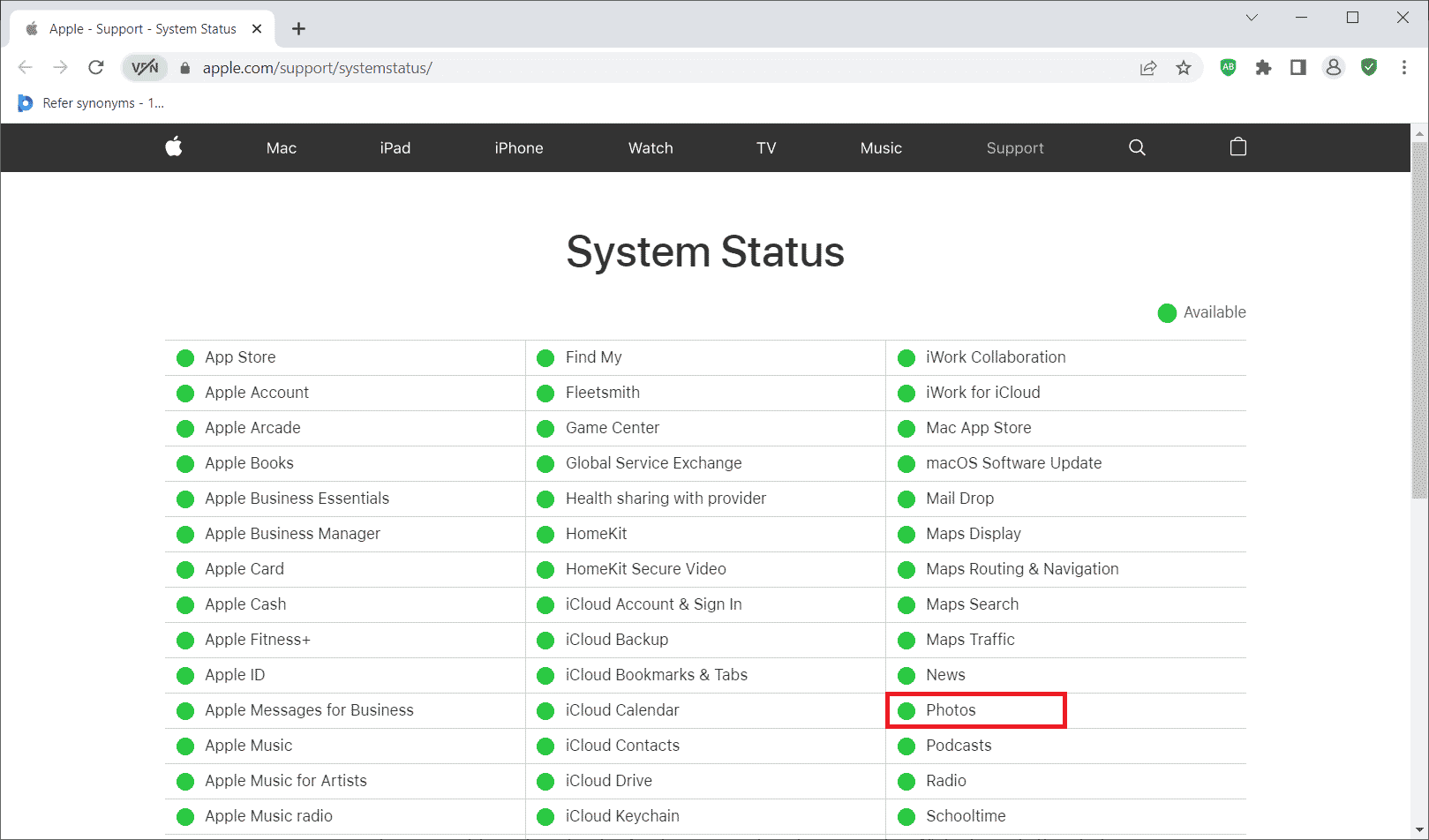
7. Поново покрените рутер
Покушајте да поново покренете претраживач. То је зато што ова радња уклања све необичне техничке грешке ако постоје са краја рутера. Алтернативно, можете испробати другу Ви-Фи везу да бисте проверили да ли помаже у решавању проблема са учитавањем. Прочитајте наш водич да поново покренете рутер.

8. Увезите видео у иМовие
Многи корисници су изјавили да је овај метод прилично добро функционисао. Све што треба да урадите је да увезете проблематичан видео у иМовие и да га репродукујете. Затим проверите да ли решава проблем грешке при учитавању.
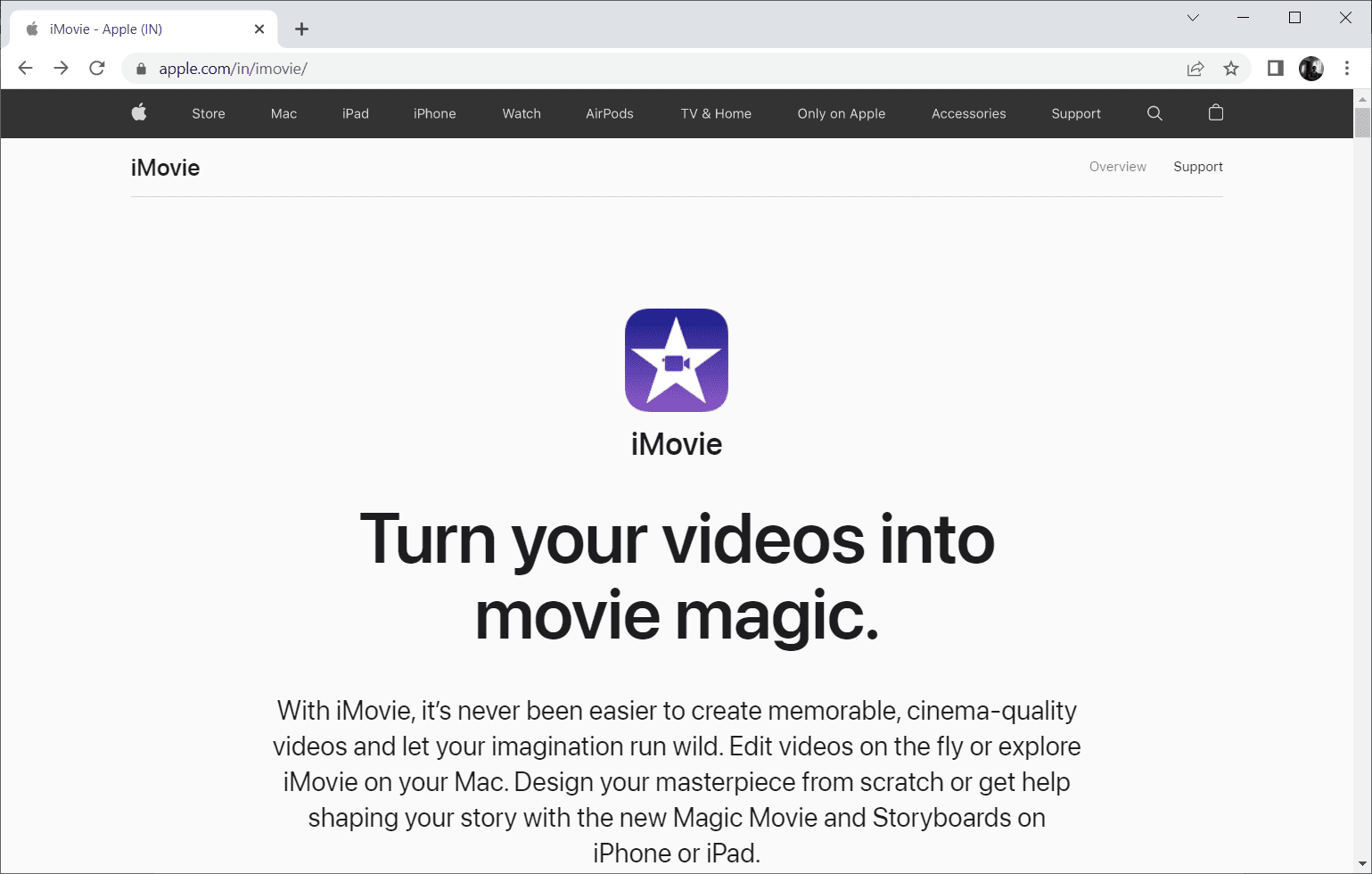
9. Дуплирани видео
Понекад дуплирање проблематичног видеа може да реши грешку при учитавању. Ево како да то урадите.
1. Покрените апликацију Фотографије на свом иПхоне-у.
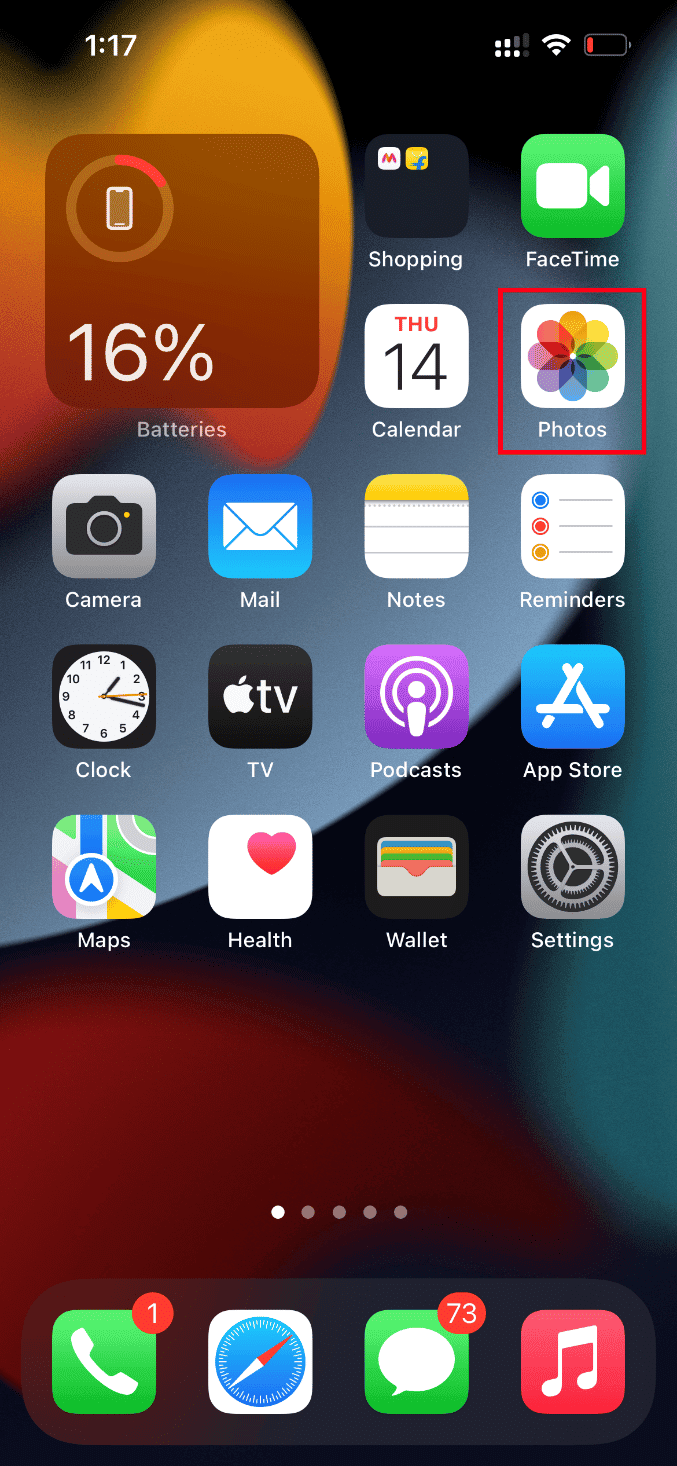
2. Изаберите грешку која је изазвала видео и додирните икону Дели.
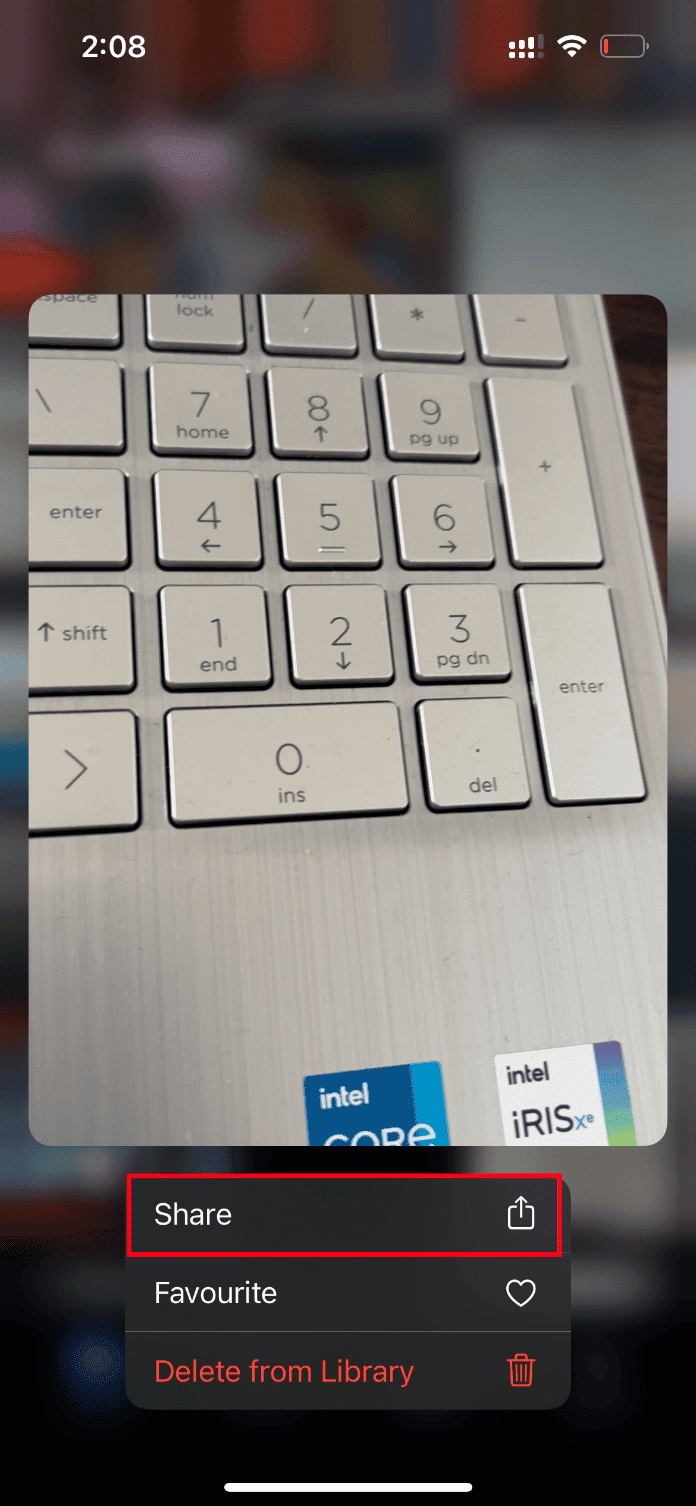
3. Затим тапните на Дуплицате опцију под Схаре паге.
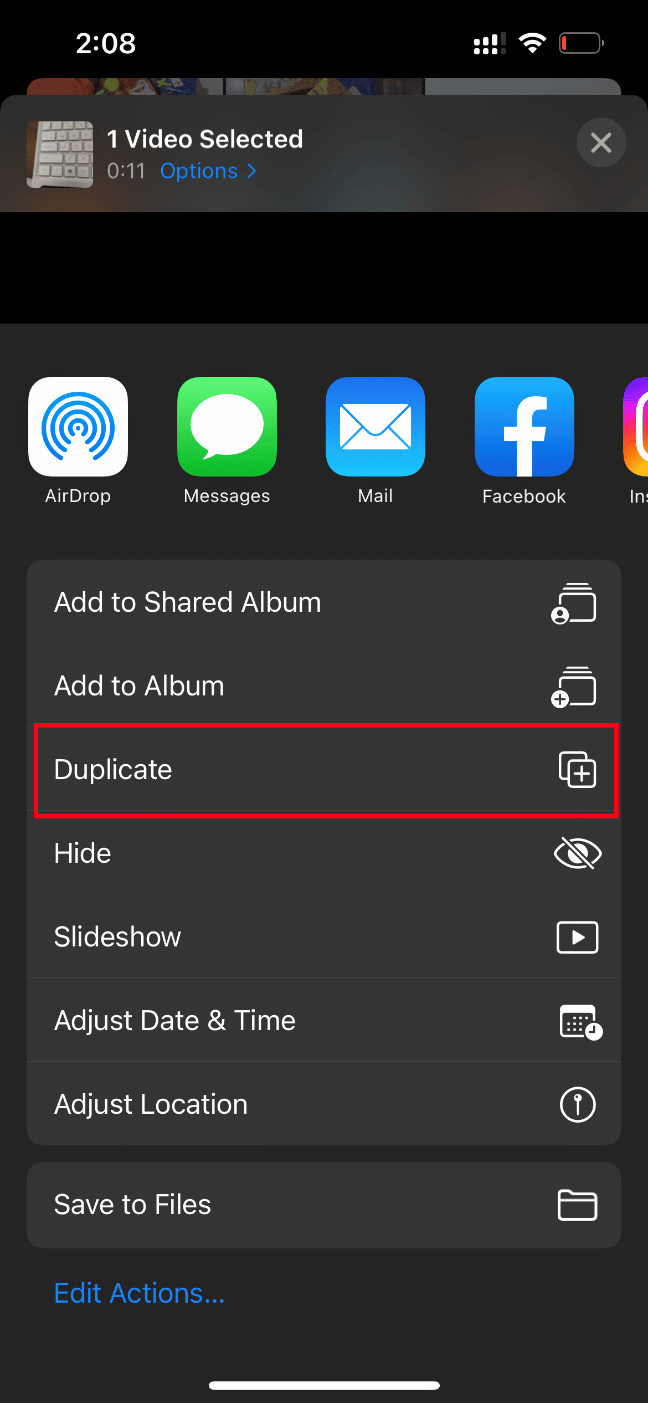
Ово ствара тачну нову копију постојећег видеа. Затим покрените дуплирани видео и проверите да ли је грешка обрисана.
10. Отпремите видео у дељени албум
Проверите да ли је дошло до грешке при учитавању верзије овог видеа већег квалитета. Проблем са иПхоне-ом може да се реши тако што ћете отпремити жељени видео у функцију дељеног албума. Ево како да то урадите.
1. Покрените апликацију Фотографије на свом иПхоне-у.
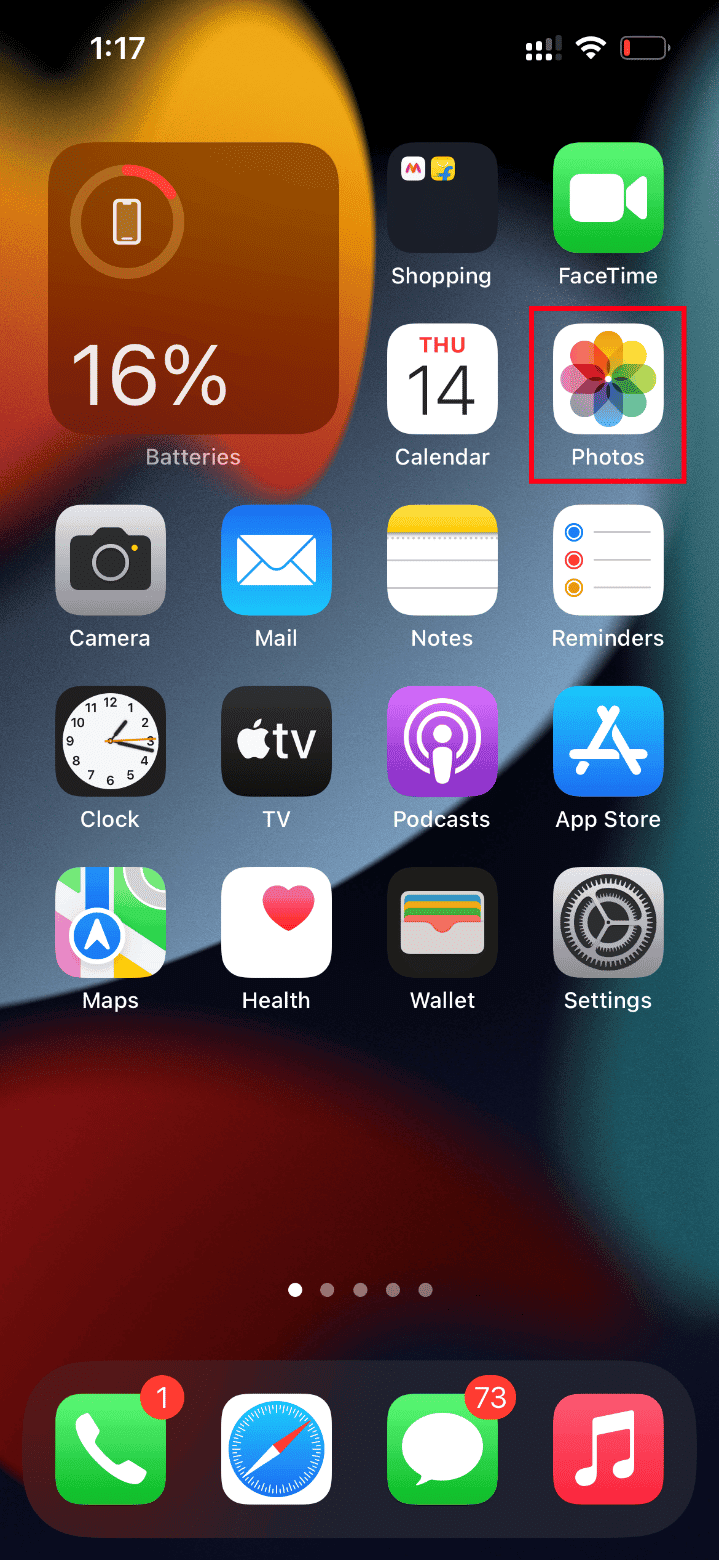
2. Изаберите грешку која је изазвала видео и додирните икону Дели.
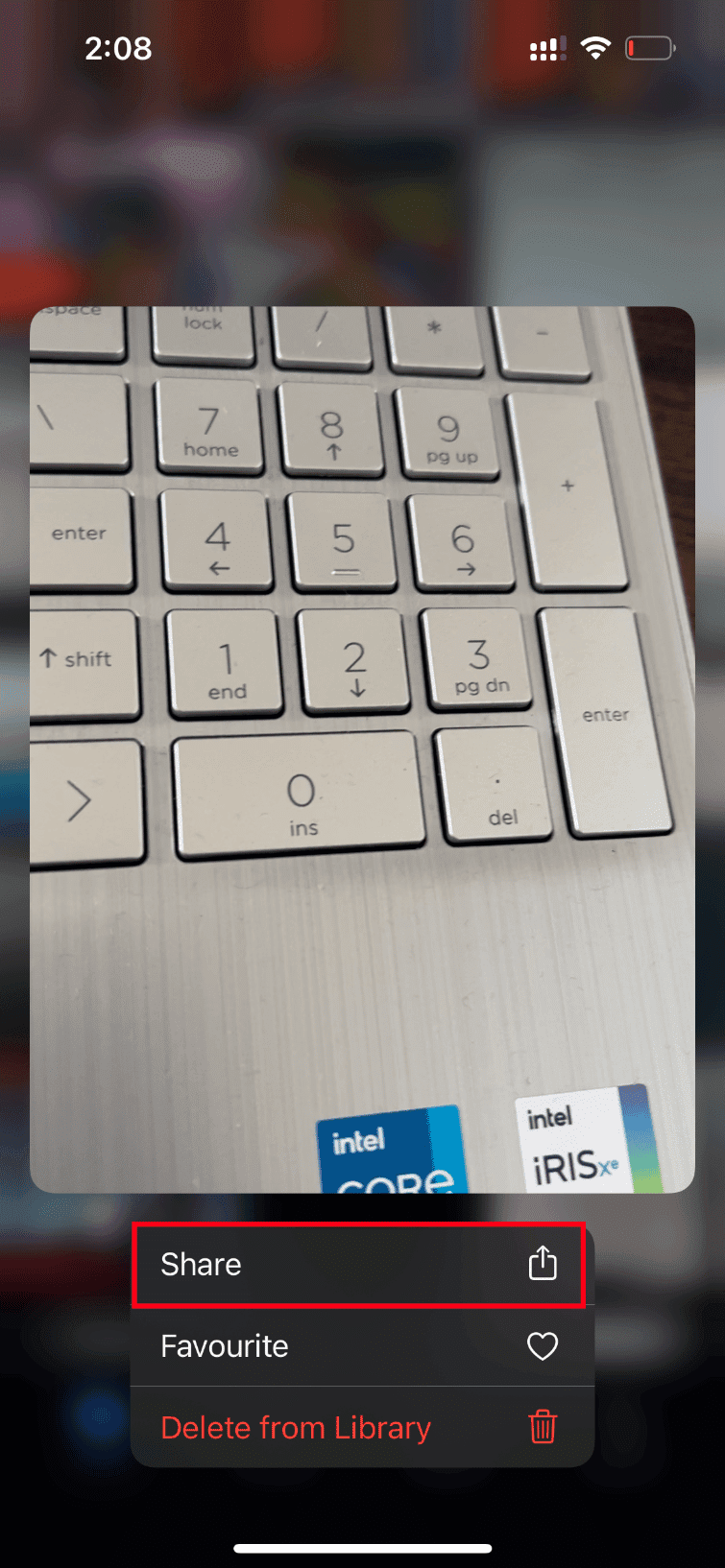
3. Сада тапните на опцију Додај у дељени албум на страници Дели.
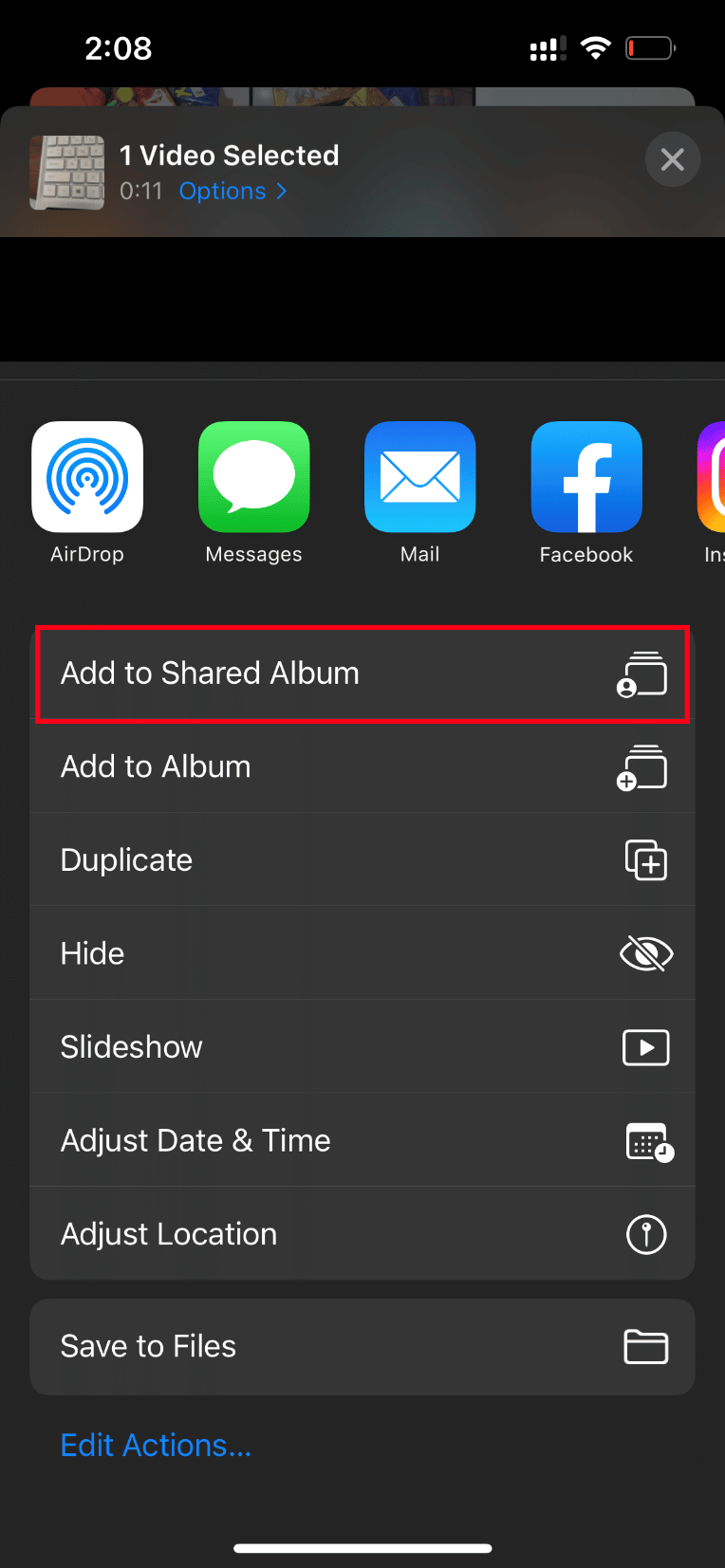
4. Сада унесите назив албума на који желите да отпремите видео и особу коју желите да поделите. Затим пратите упутства која су дата даље и додајте видео у Дељене албуме.
Најзад, пустите видео преко дељене фасцикле албума и проверите да ли је грешка при учитавању видеа решена.
11. Присилно рестартујте апликацију за фотографије
Понекад значајне компоненте престану да функционишу када постоји неки технички проблем на вашем иПхоне-у. У том случају, морате присилити процес поновног покретања. Примените упутства да то урадите.
1. Притисните и брзо отпустите дугме за појачавање јачине звука.
2. Затим притисните и брзо отпустите дугме за смањивање јачине звука.
3. На крају, држите дугме за спавање док се не појави Аппле лого, а затим га отпустите.

12. Онемогућите мобилне податке
Понекад апликација Фотографије не успе да преузме податке са иЦлоуд-а када користи мобилне податке. Стога га онемогућите пратећи доле наведене кораке да бисте избрисали грешку.
Напомена: Уверите се да је ваш иПхоне повезан на Ви-Фи мрежу.
1. Покрените апликацију Подешавања на вашем иПхоне-у.
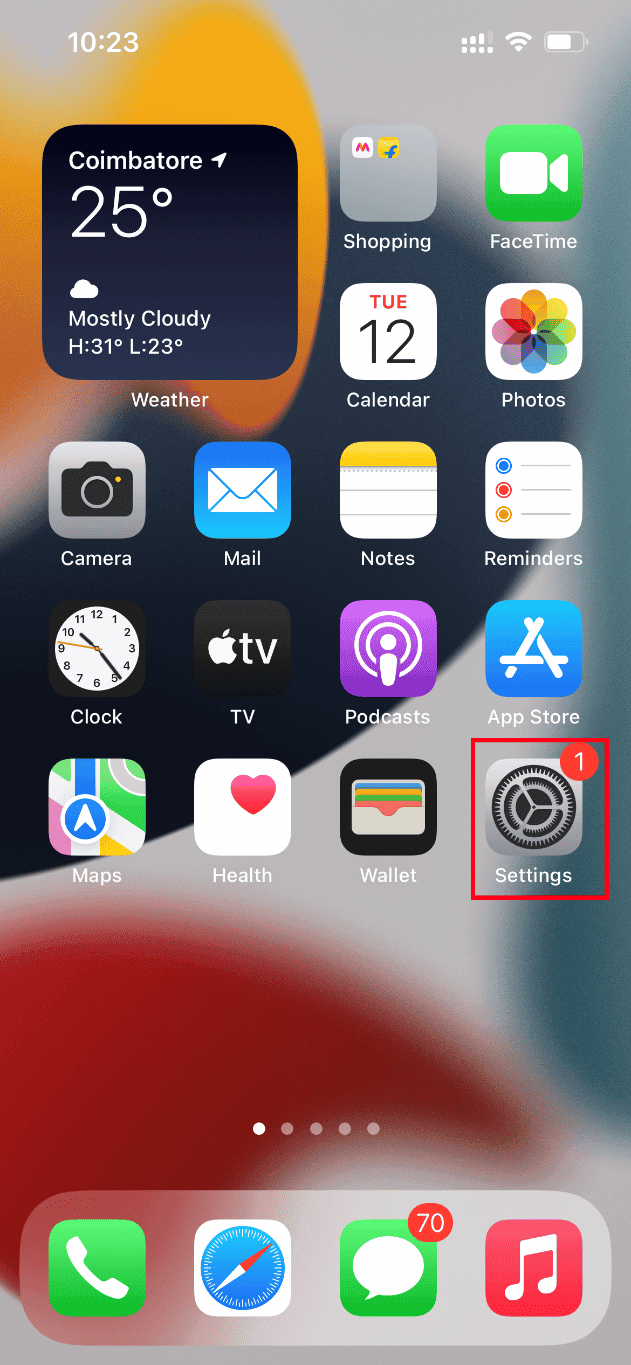
2. На страници Подешавања пронађите и додирните Фотографије.
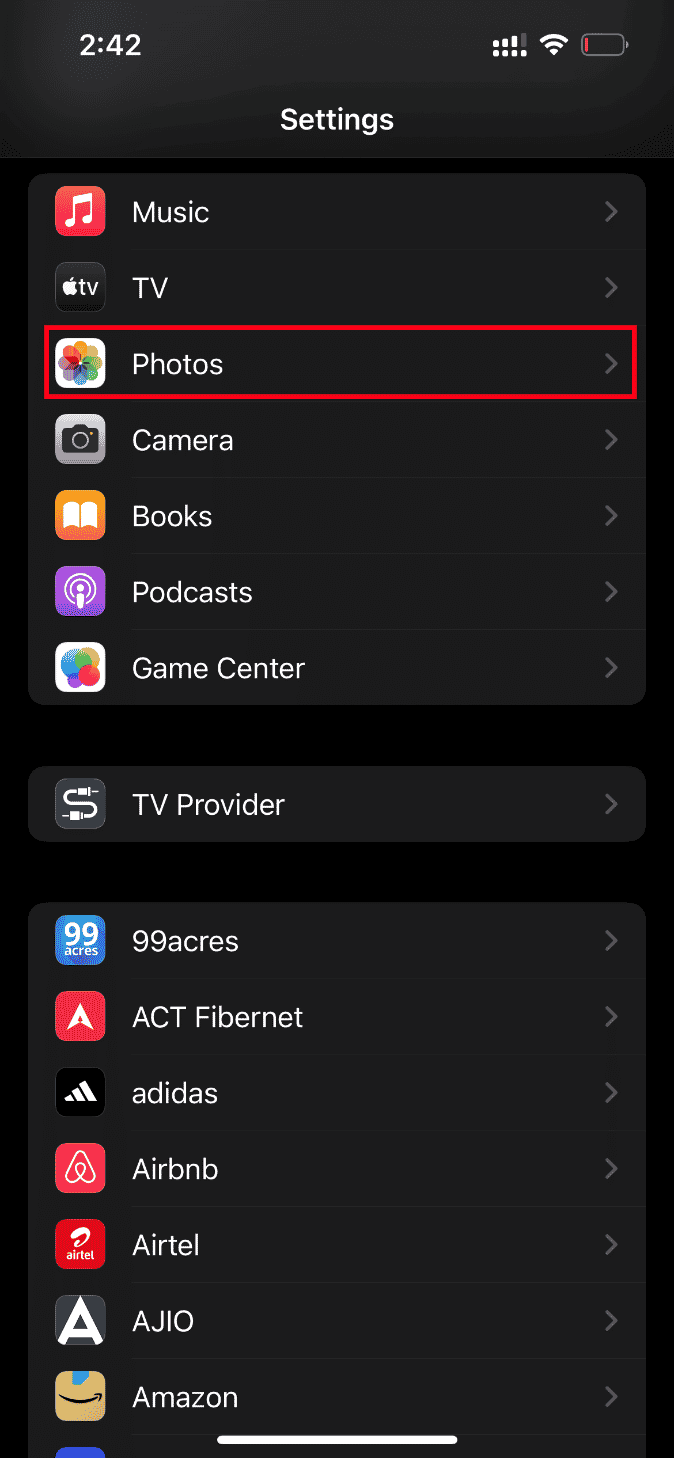
3. Додирните Мобилни подаци.
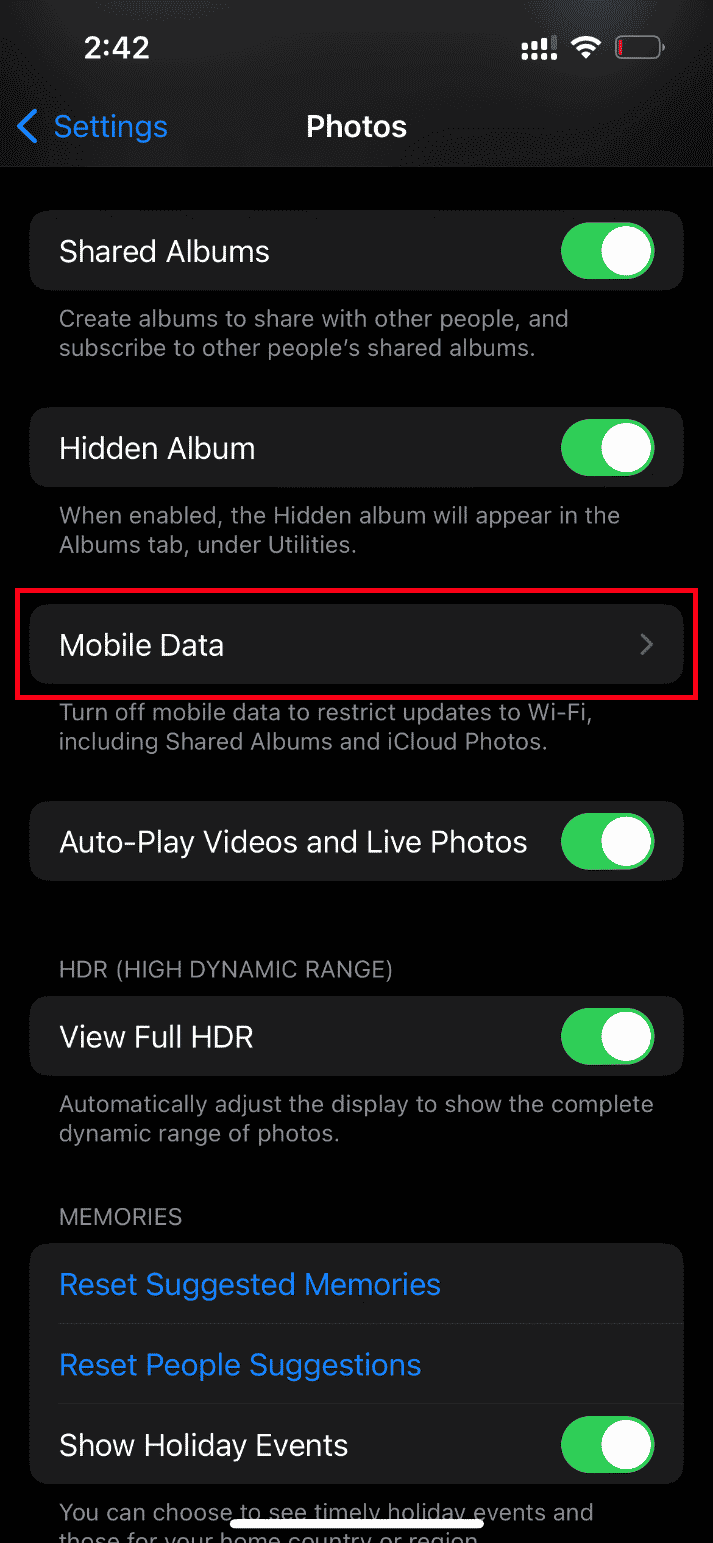
4. Искључите мобилне податке и аутоматску репродукцију видео записа и фотографија уживо.
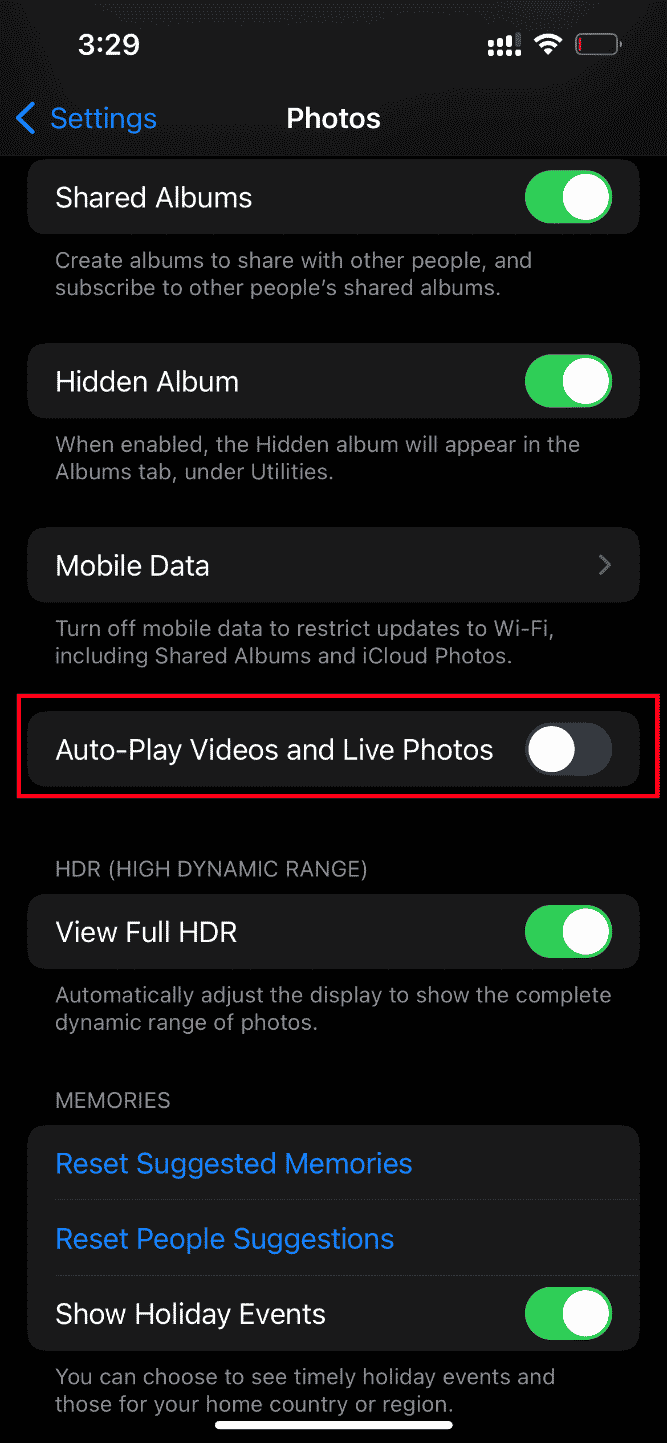
Када се ове промене изврше, поново покрените свој иПхоне.
Након поновног покретања, укључите мобилне податке и аутоматску репродукцију видео записа и фотографија уживо.
На крају, покушајте да учитате проблематичан видео и проверите да ли грешка ограничава његово покретање је обрисана.
13. Приступите видеу са иЦлоуд-а
Ако је дошло до грешке при учитавању овог видеа, проблем и даље постоји, покушајте да му приступите преко иЦлоуд-а на рачунару. Да бисте то урадили, примените упутства дата у наставку.
1. Посетите званичну веб локацију иЦлоуд преко претраживача по вашем избору.
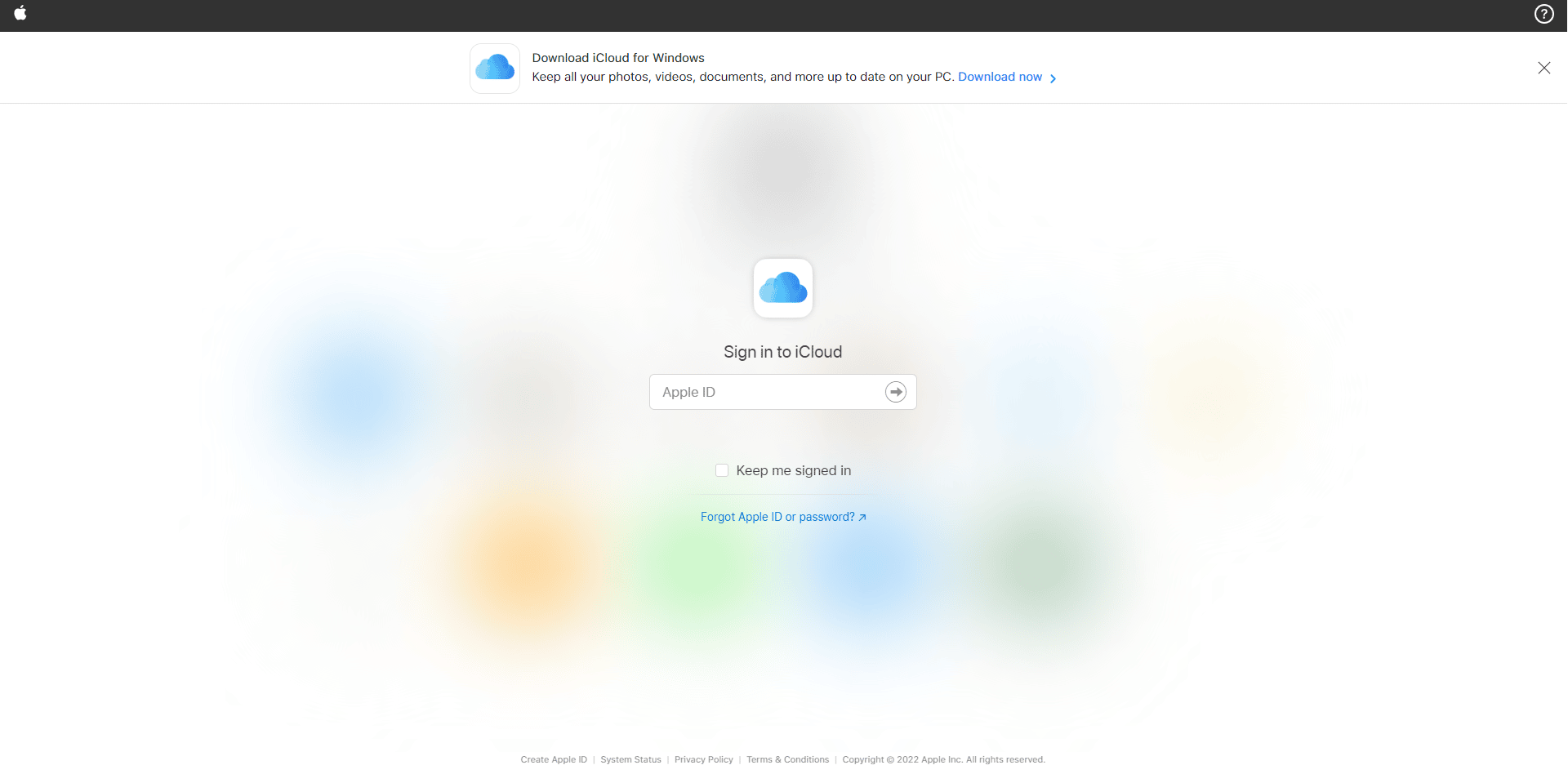
2. Унесите Аппле акредитиве и пријавите се.
3. Изаберите апликацију Фотографије или иЦлоуд Дриве у којој се налази видео.
4. Претражите и пронађите свој видео. Кликните и отворите га.
Надамо се да на овај начин можете приступити видео снимку. Ако вам је потребан овај видео ван мреже, можете га поделити путем е-поште или га можете преузети на свој рачунар.
14. Искључите ХДР режим
Смарт ХДР (високи динамички опсег) је одлична карактеристика која даје најбољи квалитет слике. Овај режим понекад може зауставити учитавање одређеног видео записа. Стога, примените доле наведене кораке и онемогућите режим.
1. Покрените апликацију Подешавања на вашем иПхоне-у.
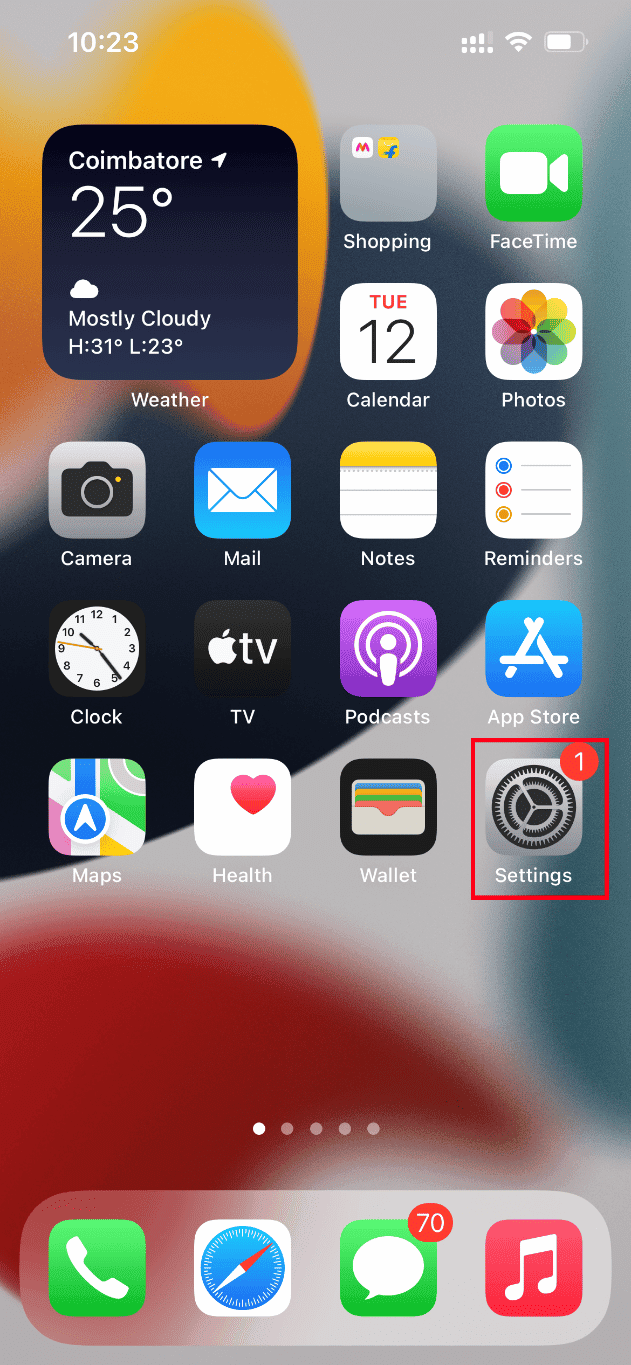
2. На страници Подешавања идите до опције Камера.
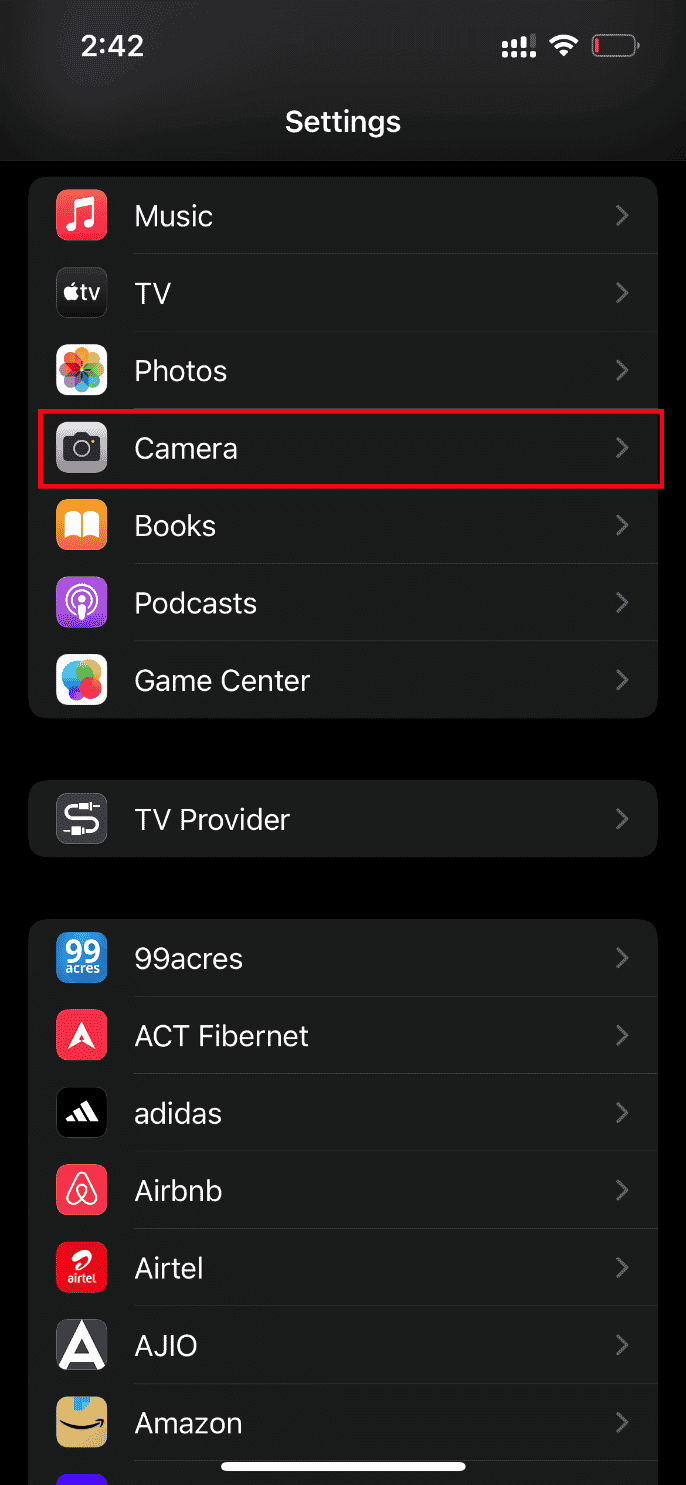
3. Овде потражите и пронађите Смарт ХДР. Искључите га да бисте онемогућили функцију.
Када завршите, проверите да ли је дошло до грешке приликом учитавања квалитетније верзије овог видеа иПхоне је обрисан.
Метод 2: Поново омогућите синхронизацију иЦлоуд фотографија
Понекад када сачувате видео записе високе резолуције на иЦлоуд, он се можда неће учитати јер им је потребна добра мрежна веза да би их преузели у свом највишем квалитету. У овом сценарију, морате да онемогућите и омогућите да се фотографије синхронизују са иЦлоуд-ом да бисте исправили грешку. Ево како да то урадите.
1. Отворите апликацију Подешавања на свом иПхоне-у.
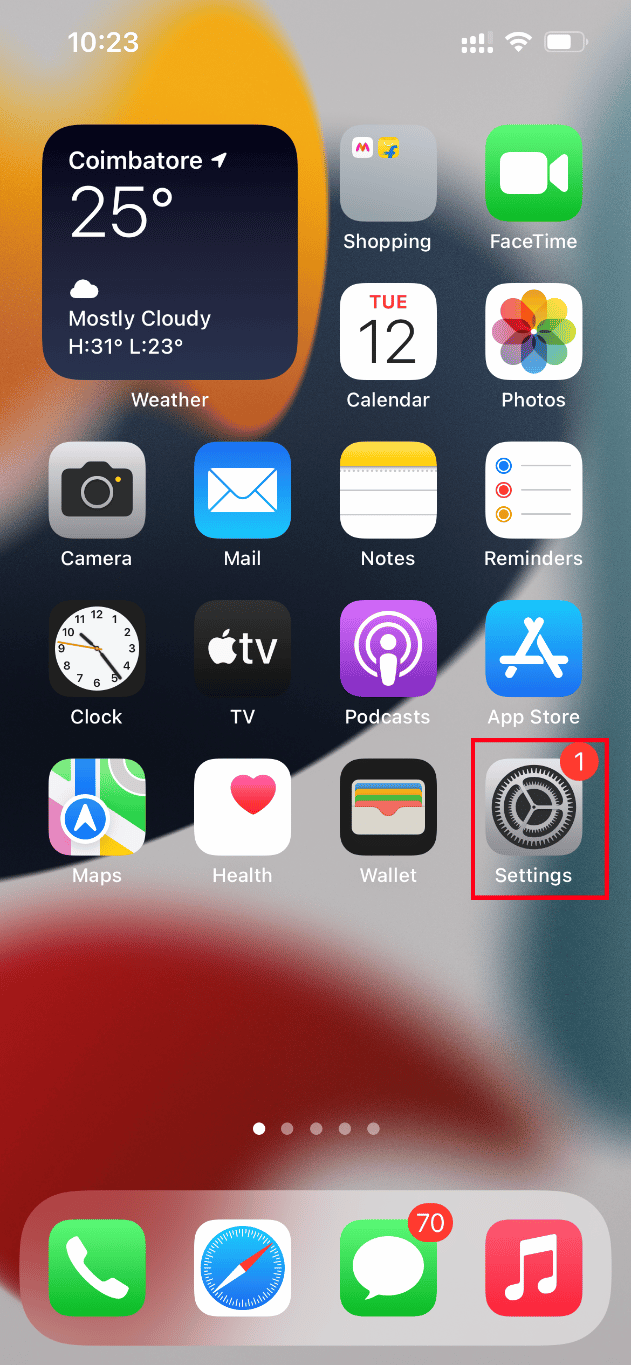
2. На страници Подешавања додирните Аппле ИД.
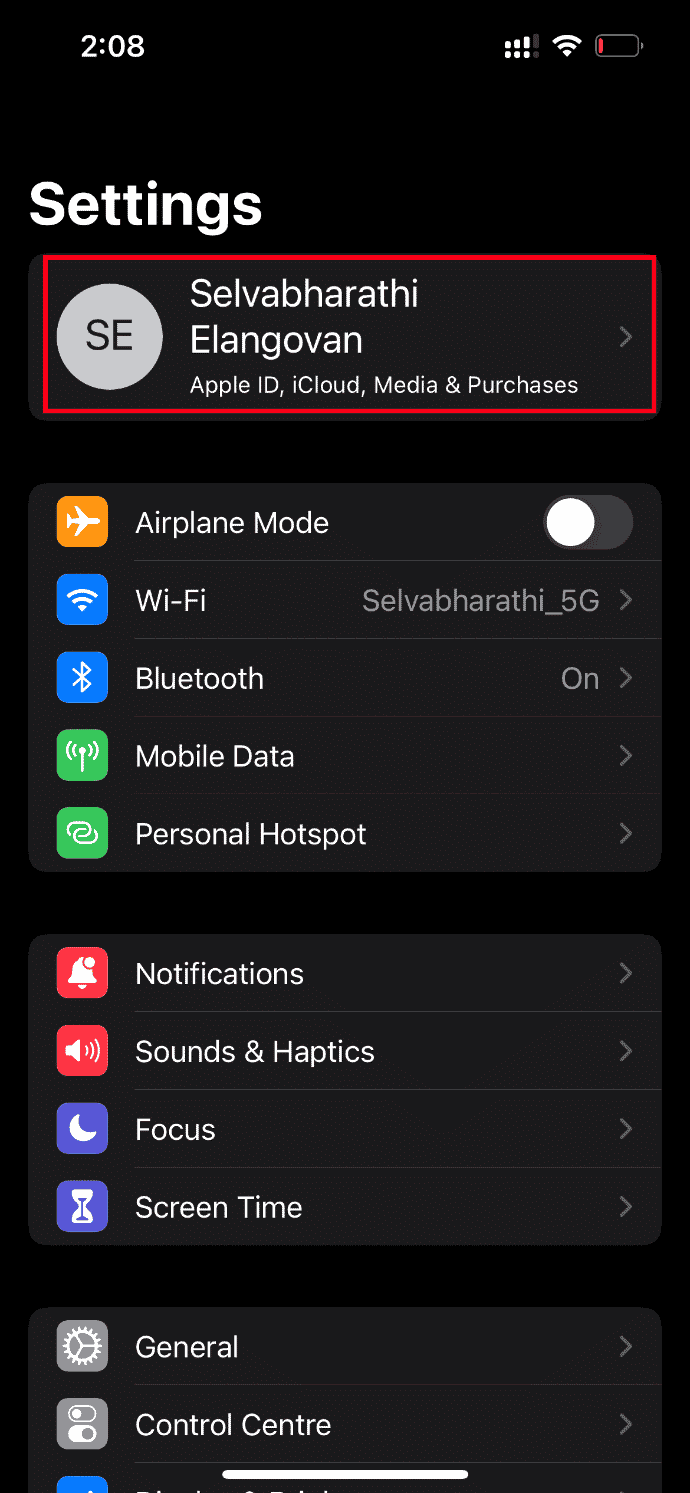
3. Овде пронађите и тапните на иЦлоуд.
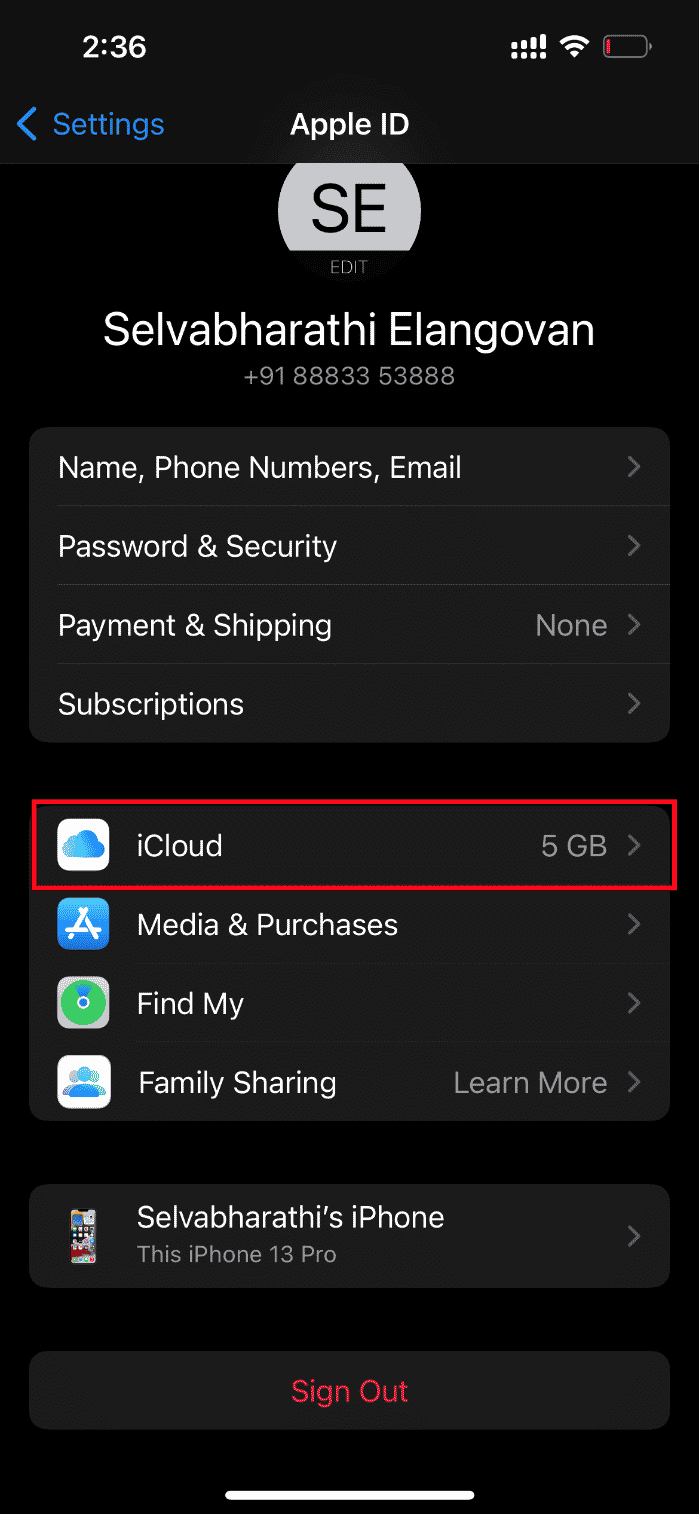
4. Затим додирните Фотографије као што је приказано.
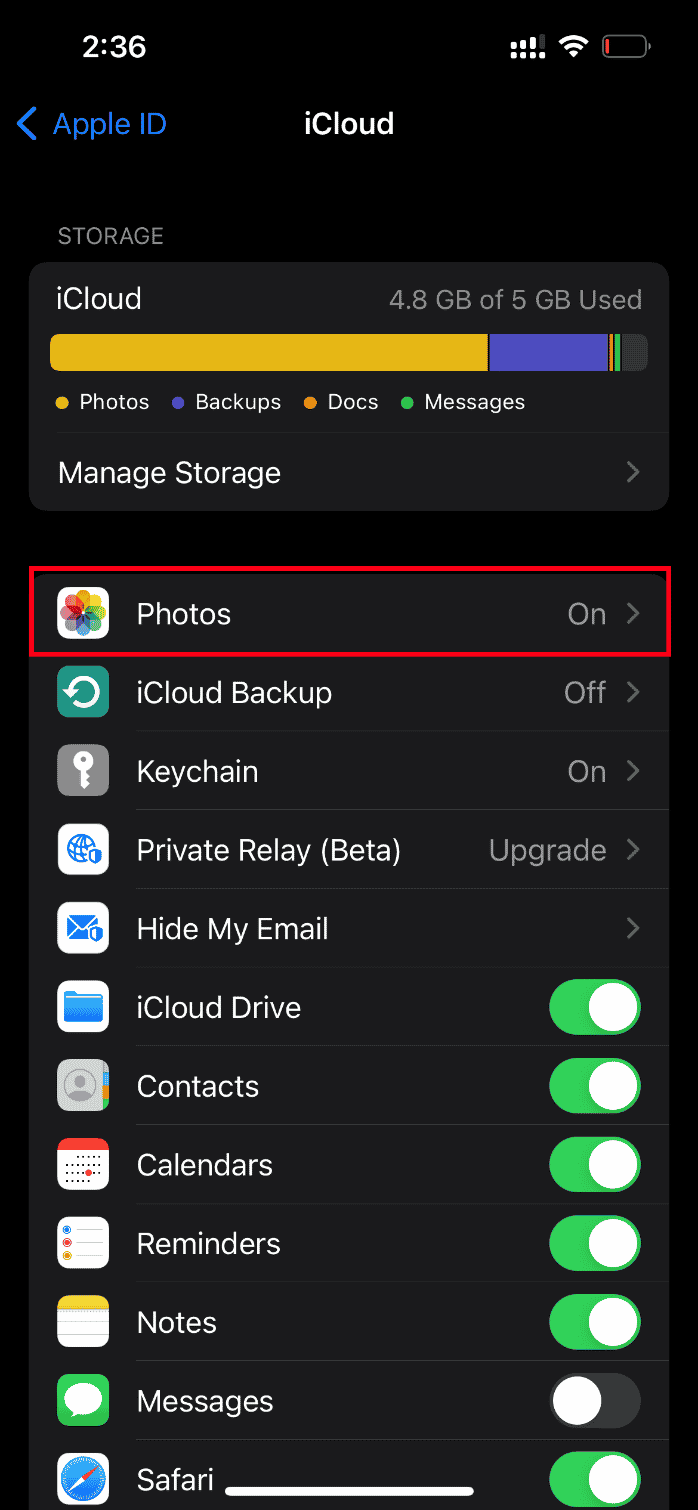
5. Сада искључите опцију иЦлоуд Пхотос да бисте је онемогућили.
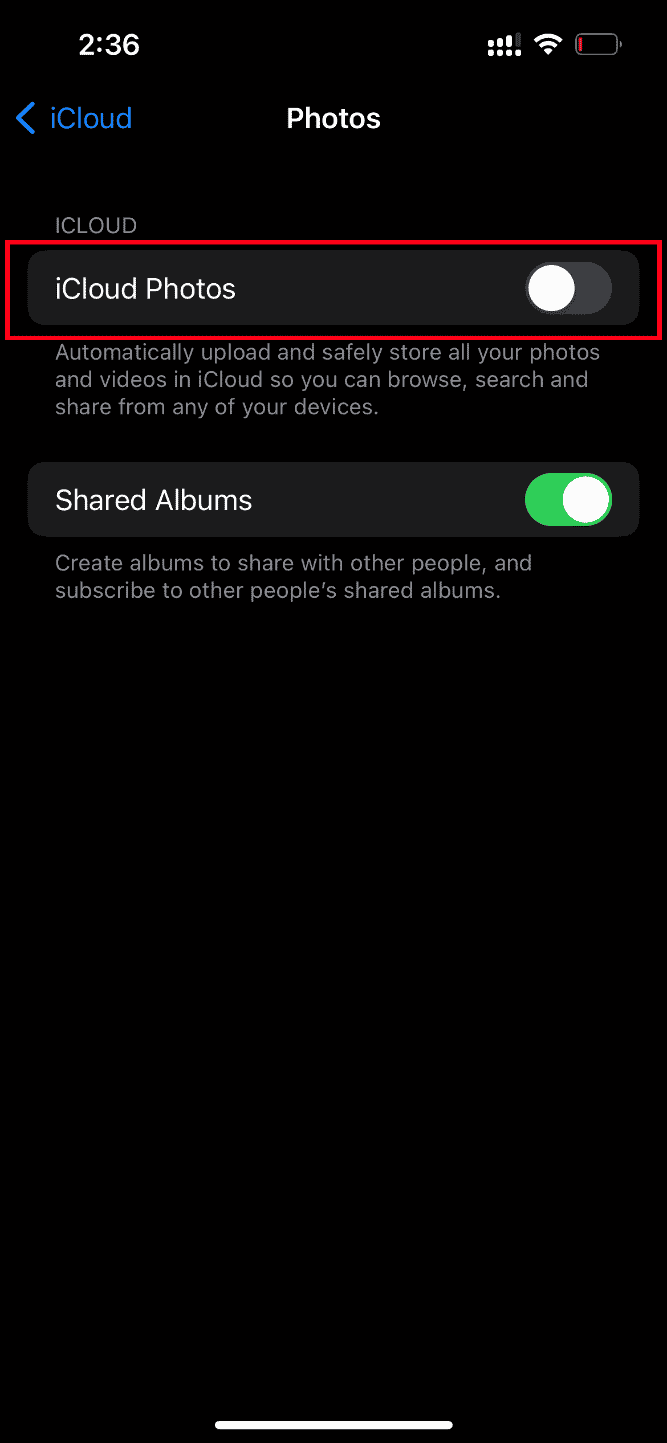
6. Поново додирните исти прекидач и омогућите резервну копију иЦлоуд фотографија.
Када завршите, поново покрените иПхоне да би промене биле ефективне. Затим проверите да ли се видео снимци могу прегледати у највишој резолуцији.
Метод 3: Додајте или уклоните проблематичан видео из омиљених
Ако постоји било каква привремена техничка грешка у мултимедијалним модулима вашег иПхоне-а, онда не дозвољава репродукцију видео записа. Дакле, да бисте га решили, морате додати или уклонити проблем креирања видеа из омиљених да бисте исправили грешку. Ево како се то ради.
Напомена: Уверите се да има довољно простора на вашем иЦлоуд-у. Ако не, онда купите претплату на иЦлоуд складиште или избришите непотребне податке са иЦлоуд-а да бисте направили простор. Овај процес је обавезан јер су склони да изазову грешку са којом се тренутно суочавате.
1. На свом иПхоне-у покрените апликацију Фотографије.
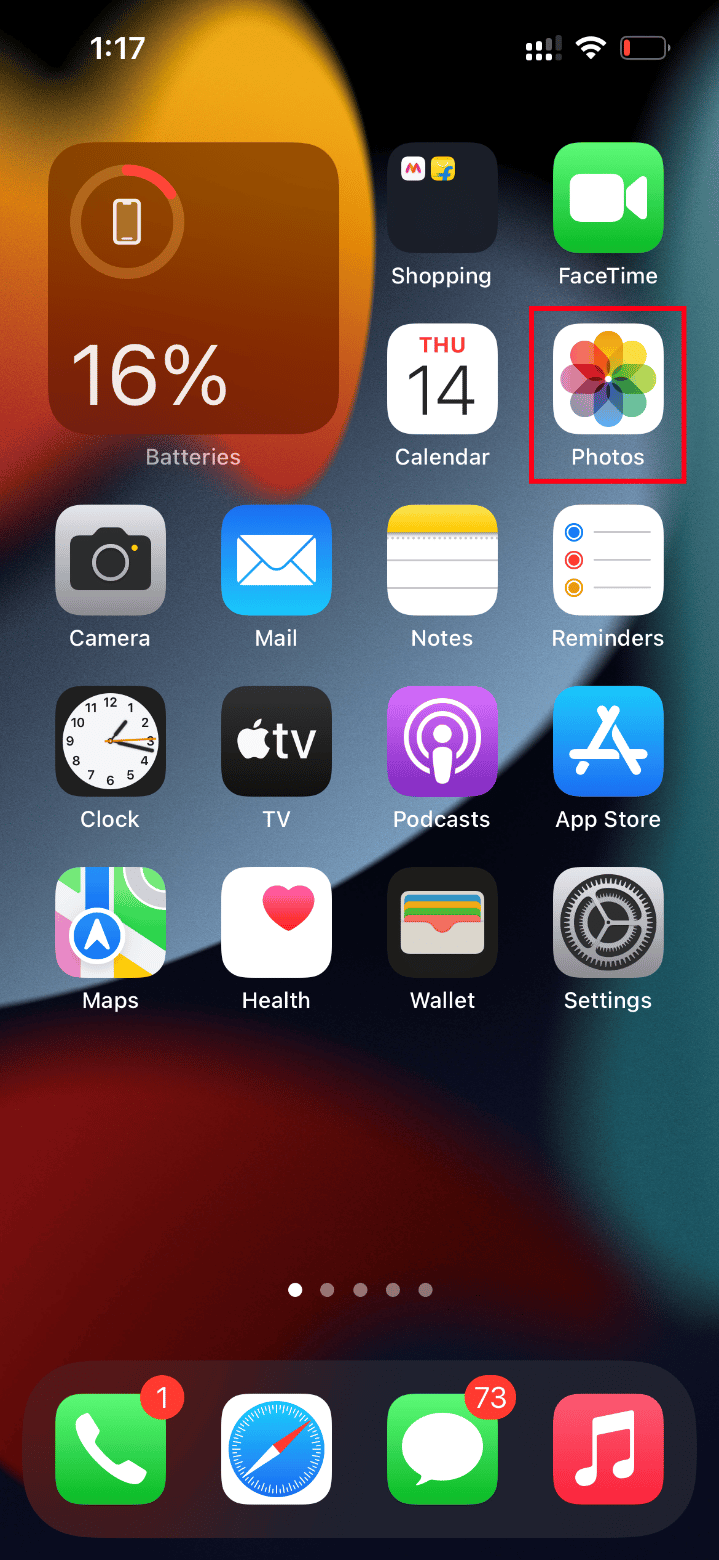
2. Идите на видео са којим се суочавате са грешком и додирните икону празног срца да бисте га додали у фаворите.
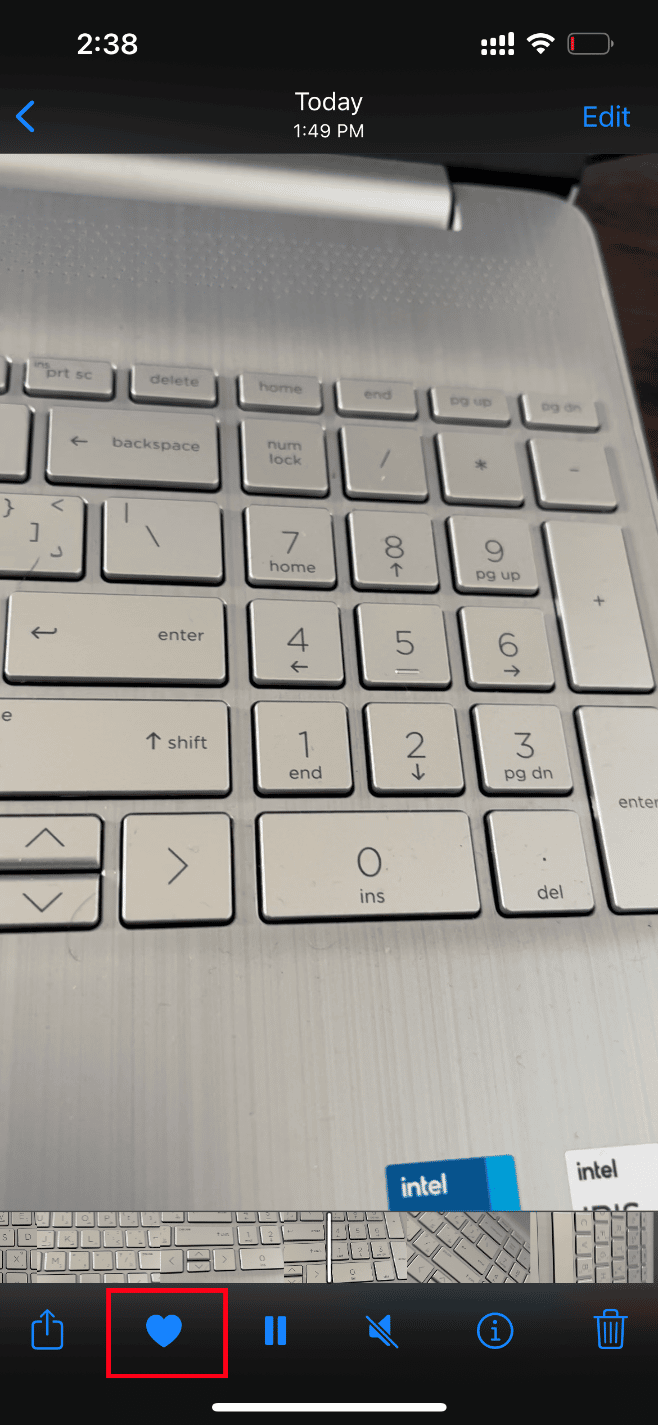
3. Након неколико тренутака, поново отворите исти видео и додирните опцију Унфаворите да бисте уклонили одговарајући видео из омиљених.
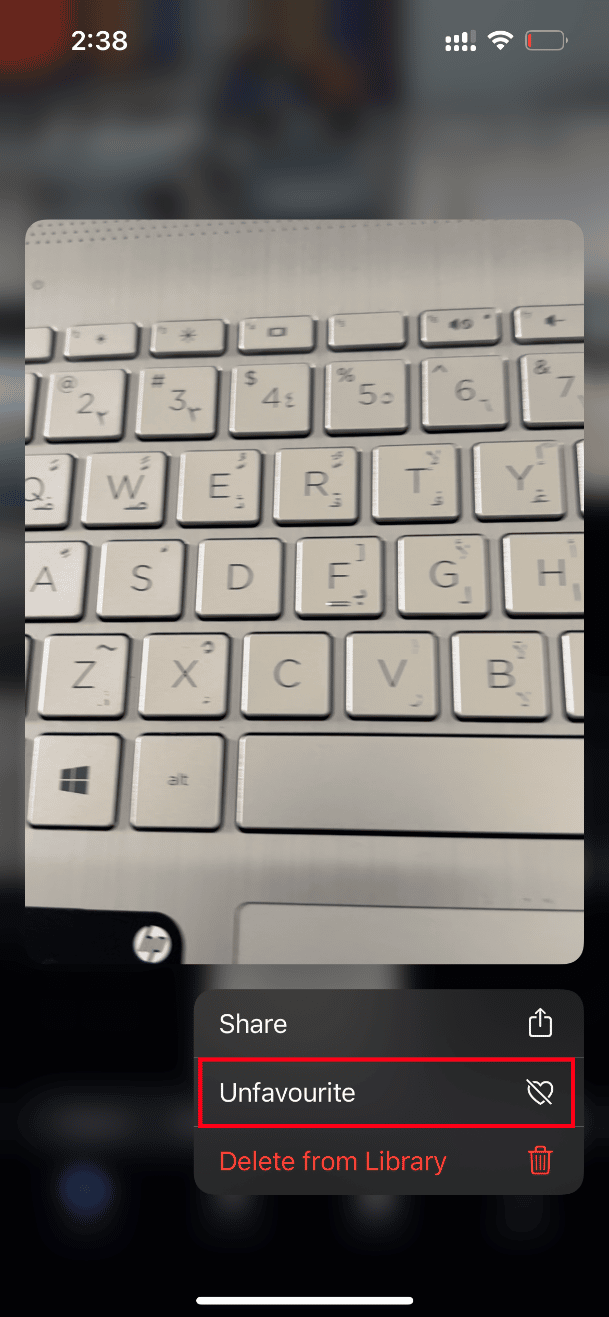
На крају, покушајте да отворите видео и видите да ли можете да га погледате без прекида.
Метод 4: Пређите на преузимање и чување оригинала
Ако сте подесили свој иПхоне да аутоматски брише оригиналне видео записе, промените подешавање и омогућите преузимање и задржите оригинални режим да би видео записи функционисали без проблема.
Напомена: Пре него што наставите са овом методом, уверите се да ваш иПхоне има довољно слободног простора.
1. Покрените апликацију Подешавања на вашем иПхоне-у.
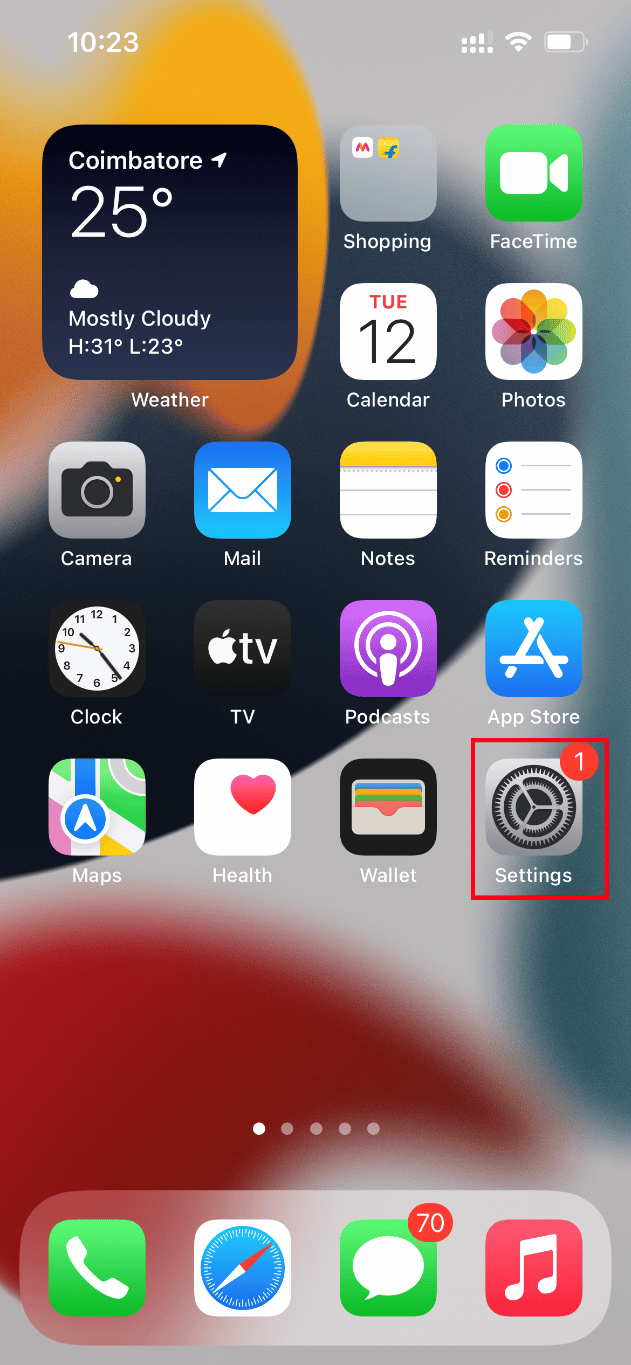
2. На страници Подешавања пронађите Фотографије и додирните је.
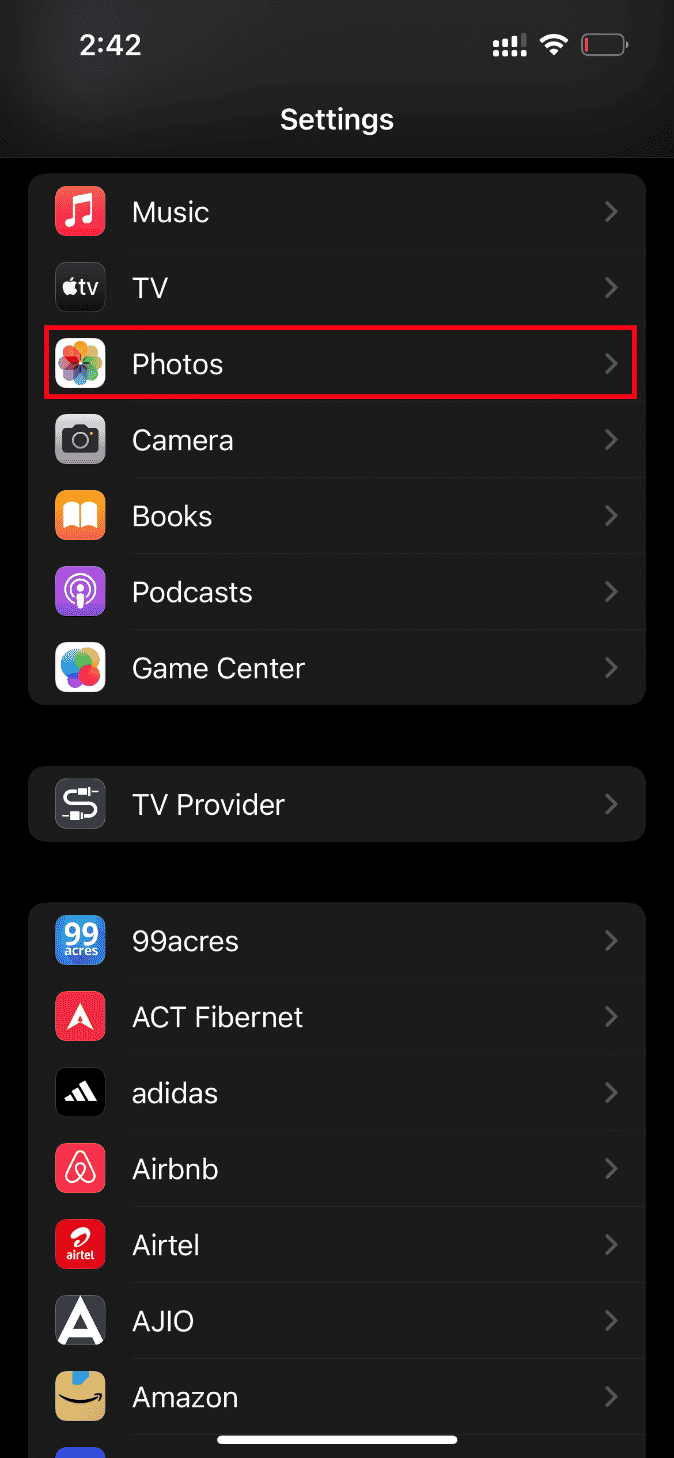
3. Изаберите опцију Преузми и чувај оригинале.
Поново покрените телефон и покрените проблематични видео. Затим проверите да ли је проблем учитавања очишћен.
Метод 5: Обришите иПхоне складиште
Видео снимци високог квалитета се не учитавају правилно ако ваш иПхоне нема простора. Стога, проверите да ли ваш иОС има довољно слободног простора за складиштење. Ево како да проверите и ослободите меморијски простор.
Напомена: Имајте на уму да је неопходно имати најмање 2 ГБ слободног простора за репродукцију великих и висококвалитетних видео записа.
1. Покрените апликацију Подешавања на вашем иПхоне-у.
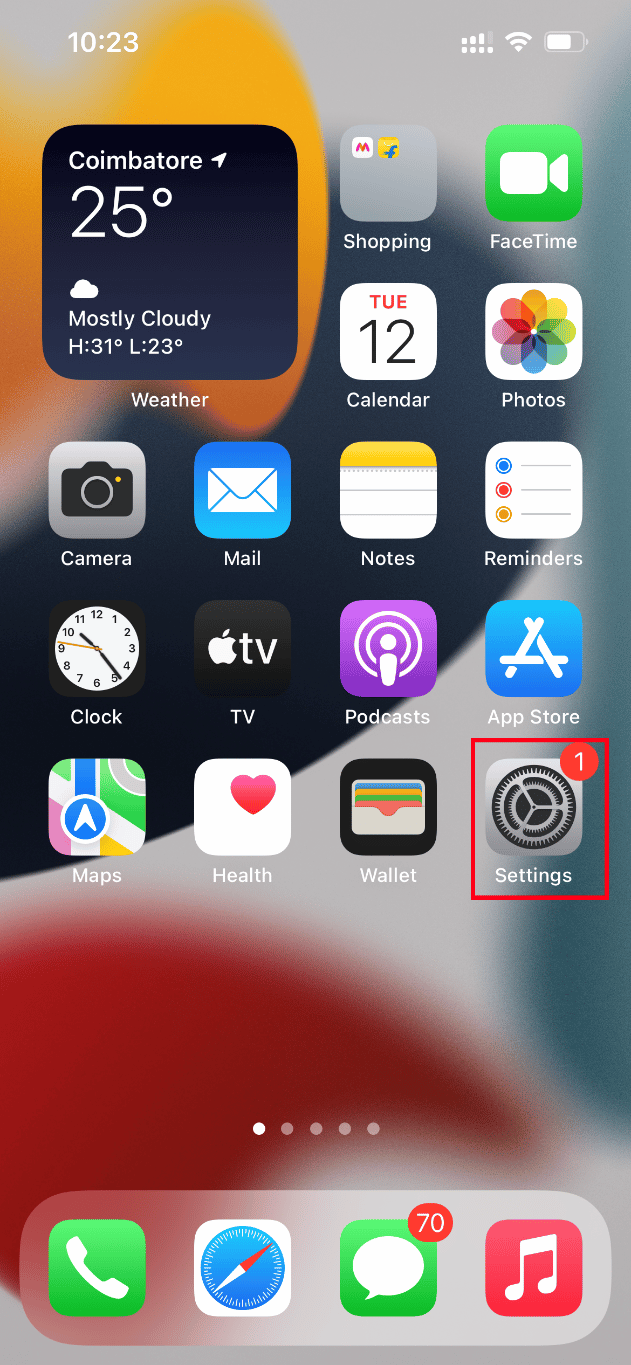
2. Идите до опције Опште.
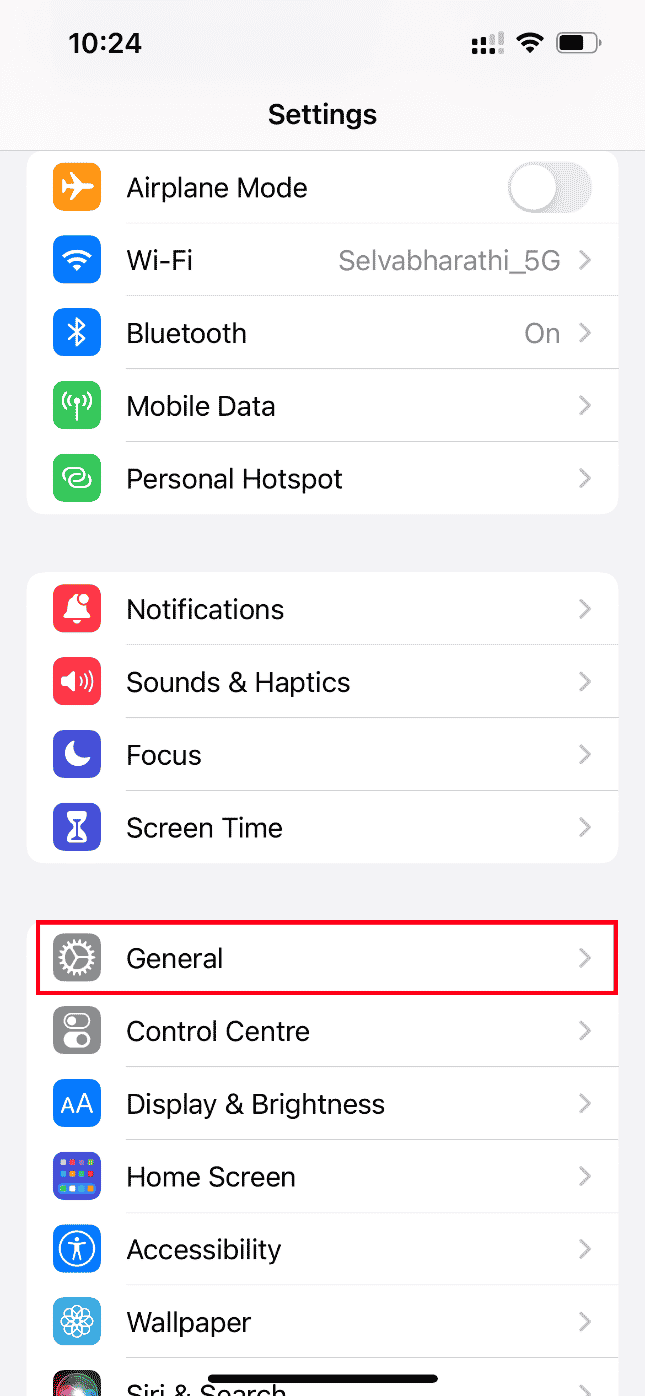
3. Сада пронађите иПхоне Стораге и додирните га.
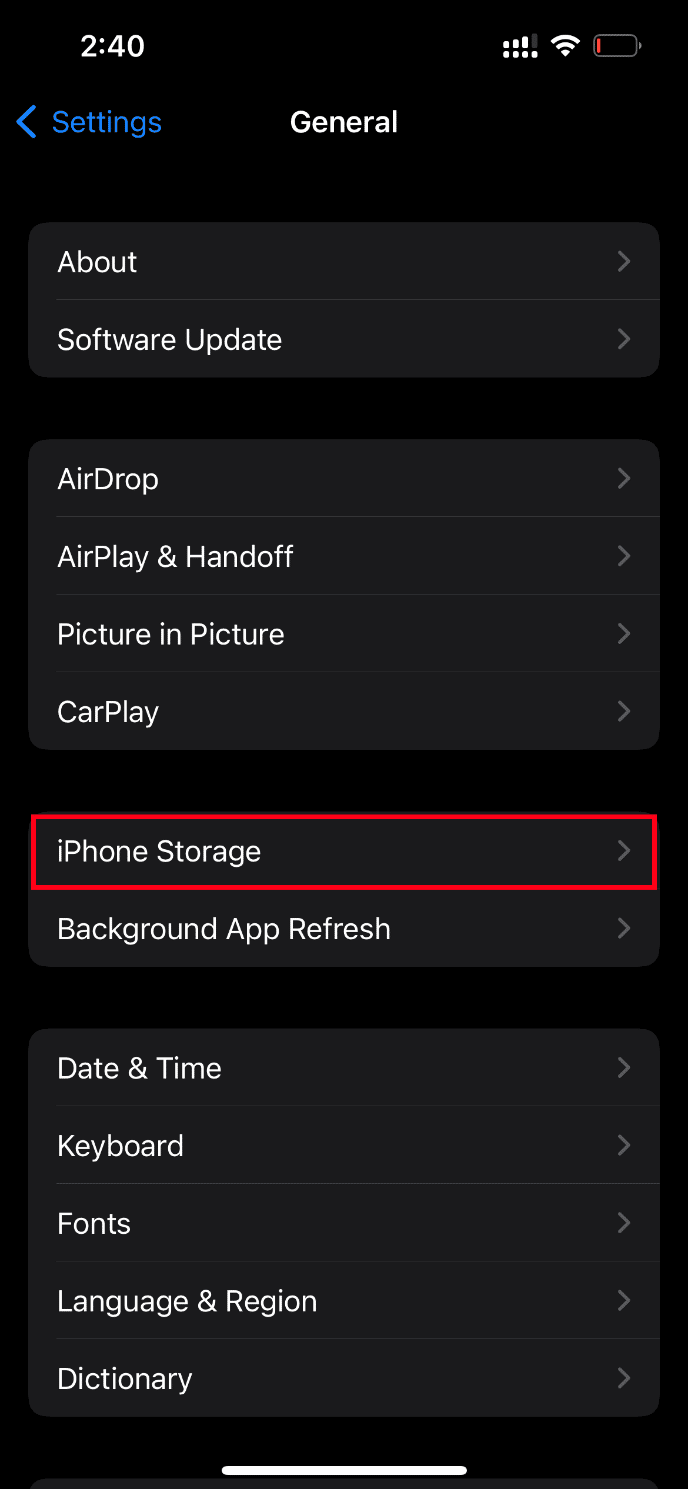
4. Овде проверите да ли имате простора за складиштење.
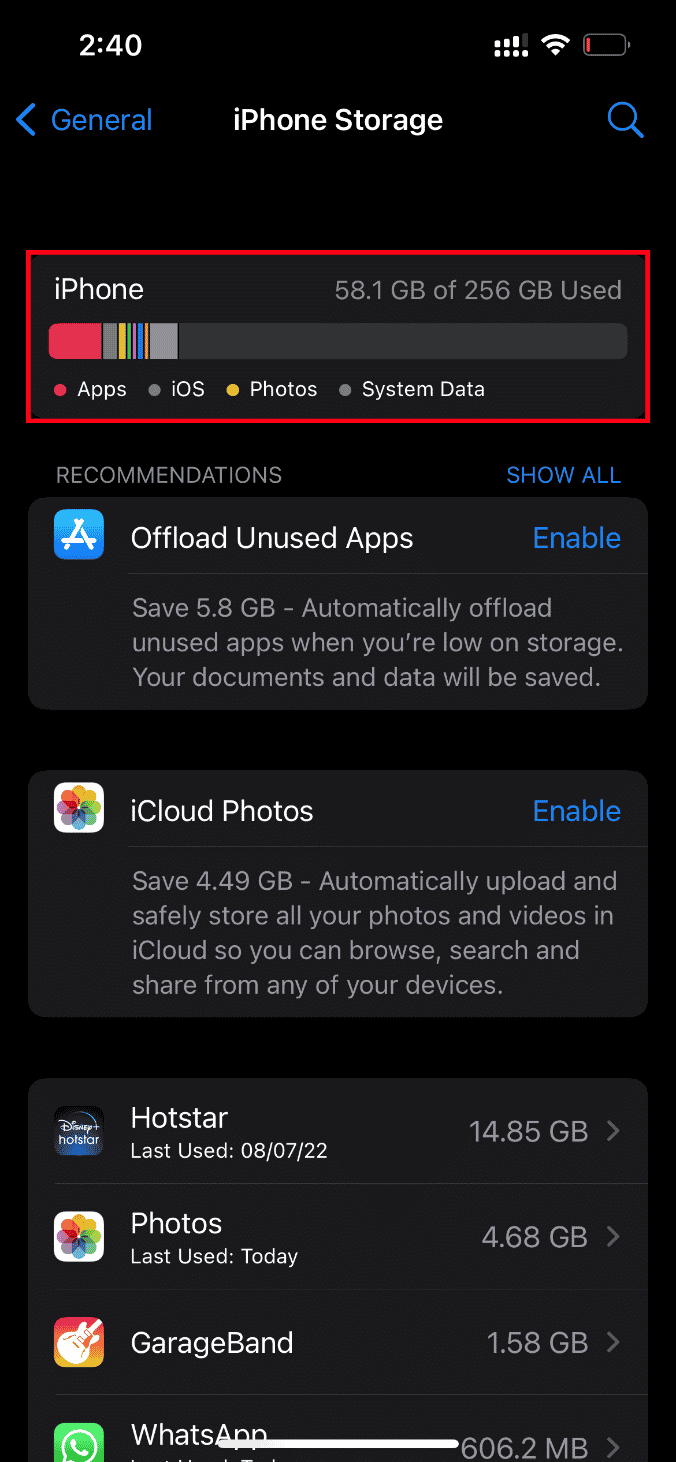
Ако је слободног простора мање, онда избришите све нежељене видео записе, апликације, фотографије и друге небитне податке.
Метод 6: Укључите неограничене мобилне податке
Императив је да обезбедите неограничен приступ подацима ако користите мобилне податке, што заузврат смањује проблеме везане за преузимање. Дакле, омогућите неограничене мобилне податке пратећи доле наведене кораке.
1. Покрените апликацију Подешавања на вашем иПхоне-у.
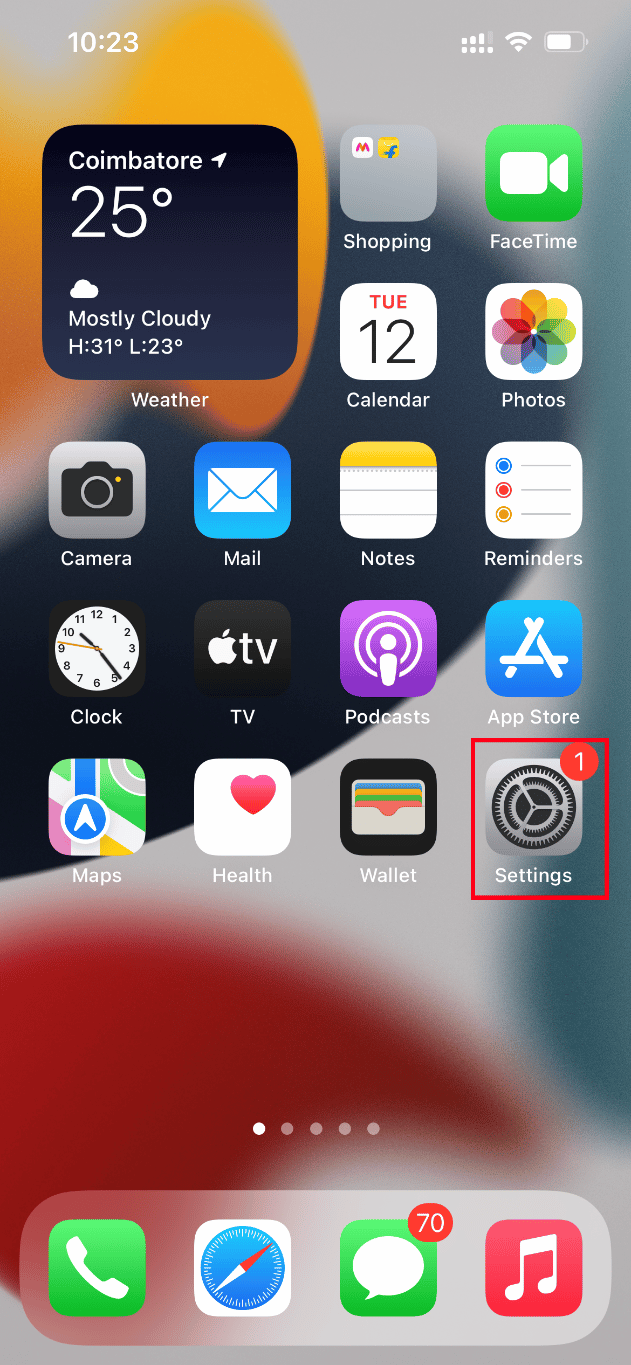
2. На страници Подешавања пронађите и додирните Фотографије.
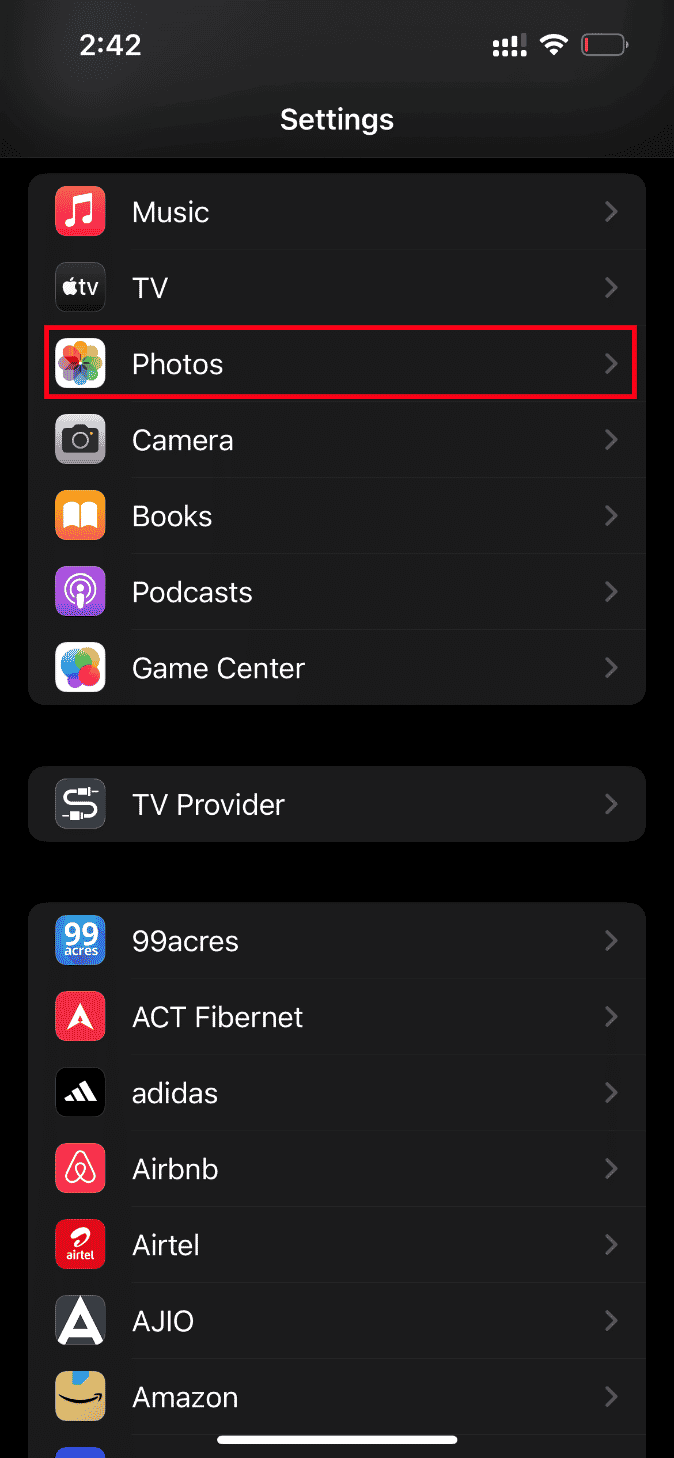
3. Изаберите Мобилни подаци.
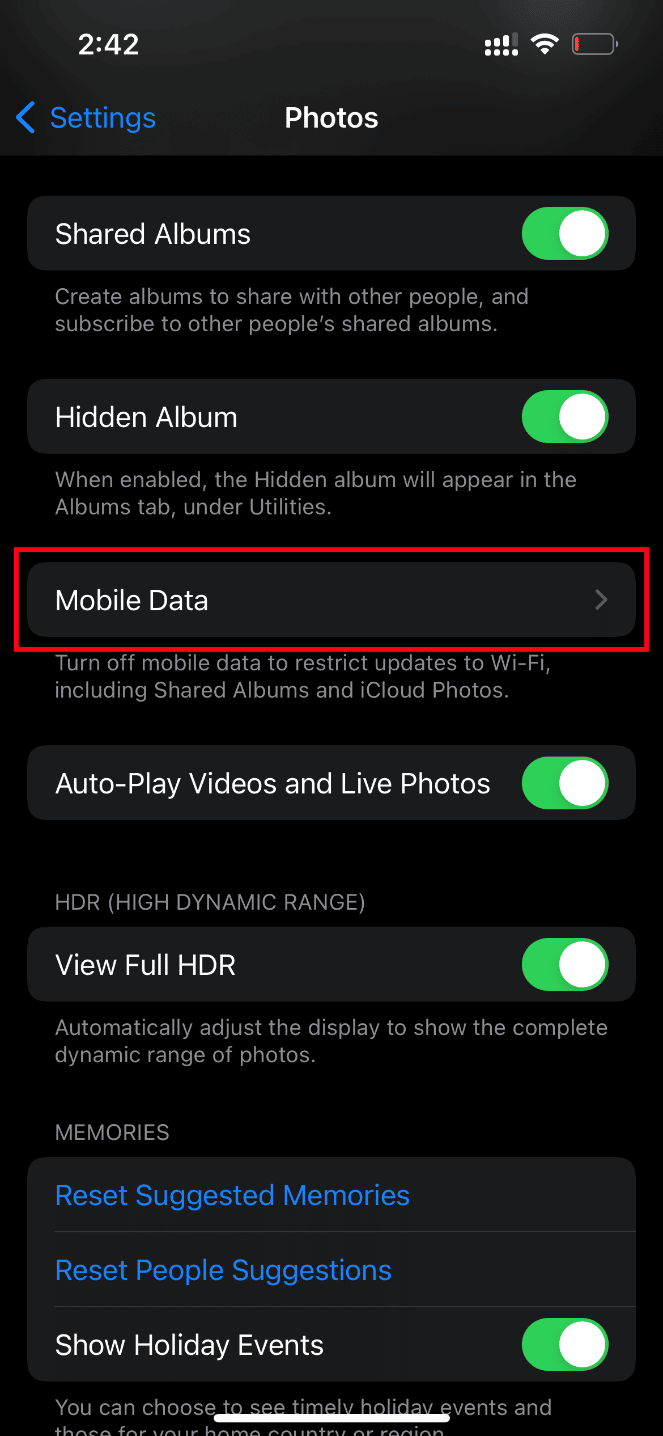
4. Укључите опцију Неограничена ажурирања.
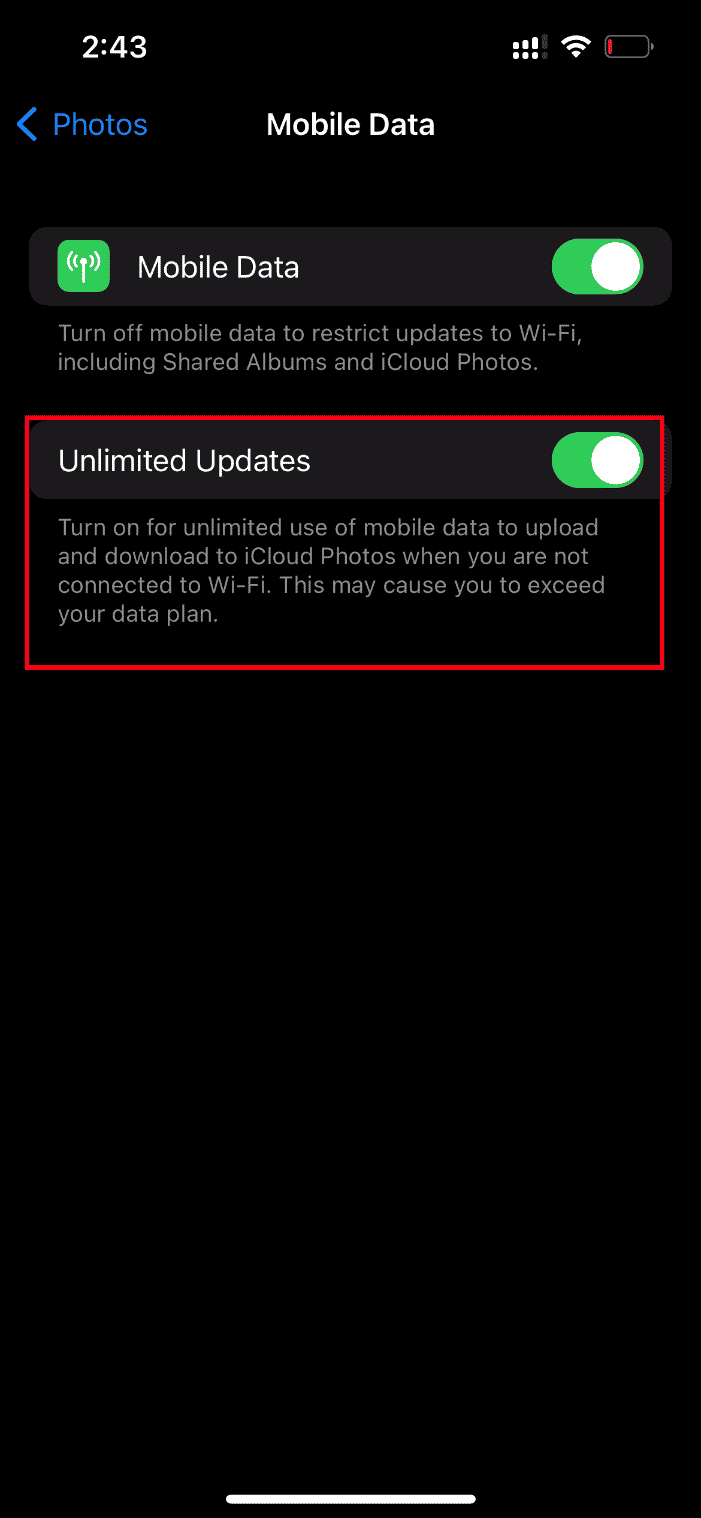
Метод 7: Грешка ажурирања која узрокује апликације
Ако се проблем учитавања видеа појави у одређеним апликацијама као што су Инстаграм, Фацебоок, онда морате да надоградите апликацију. Стога, често проверавајте да ли Апп Сторе има ажурирања. Пратите доле наведене кораке да бисте ажурирали било коју апликацију на вашем иПхоне-у.
1. Покрените Апп Сторе на свом иПхоне-у.
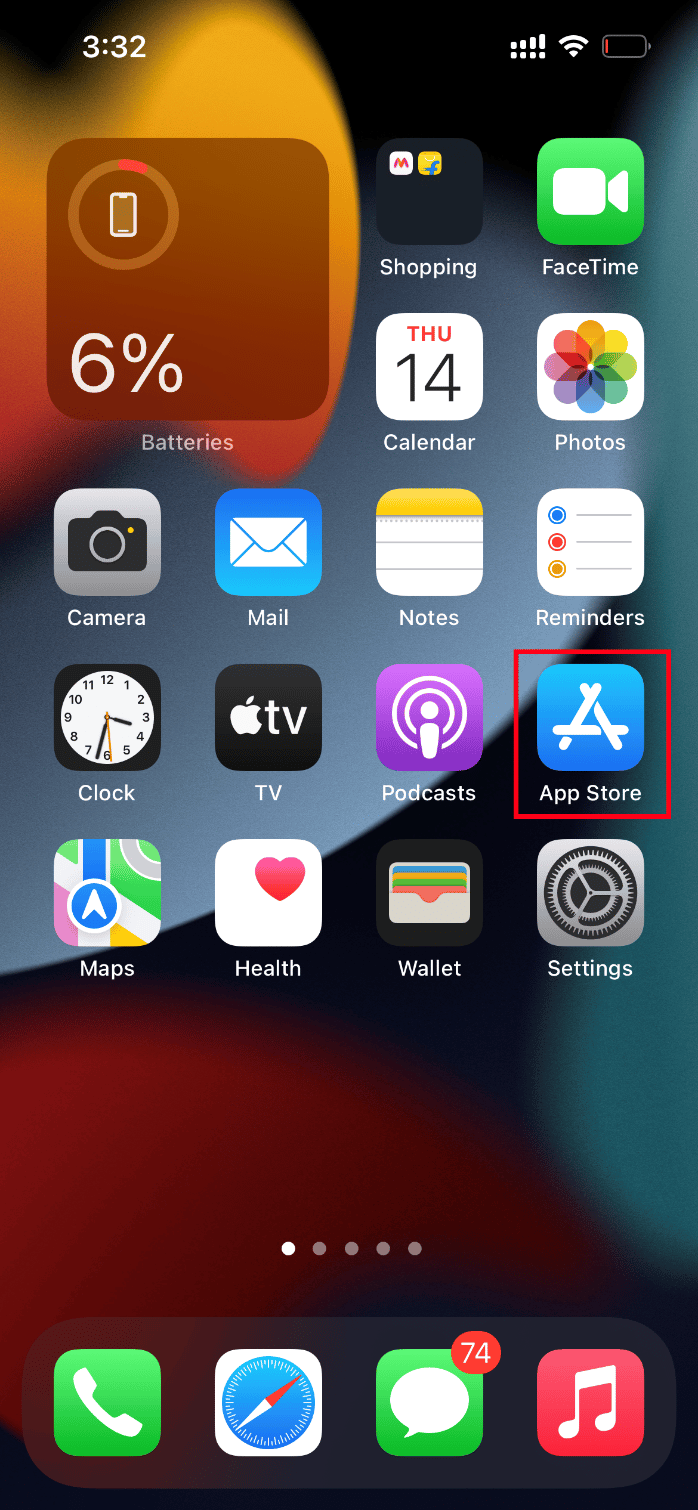
2. На страници Апп Сторе, кликните на икону Профиле која се налази на врху.
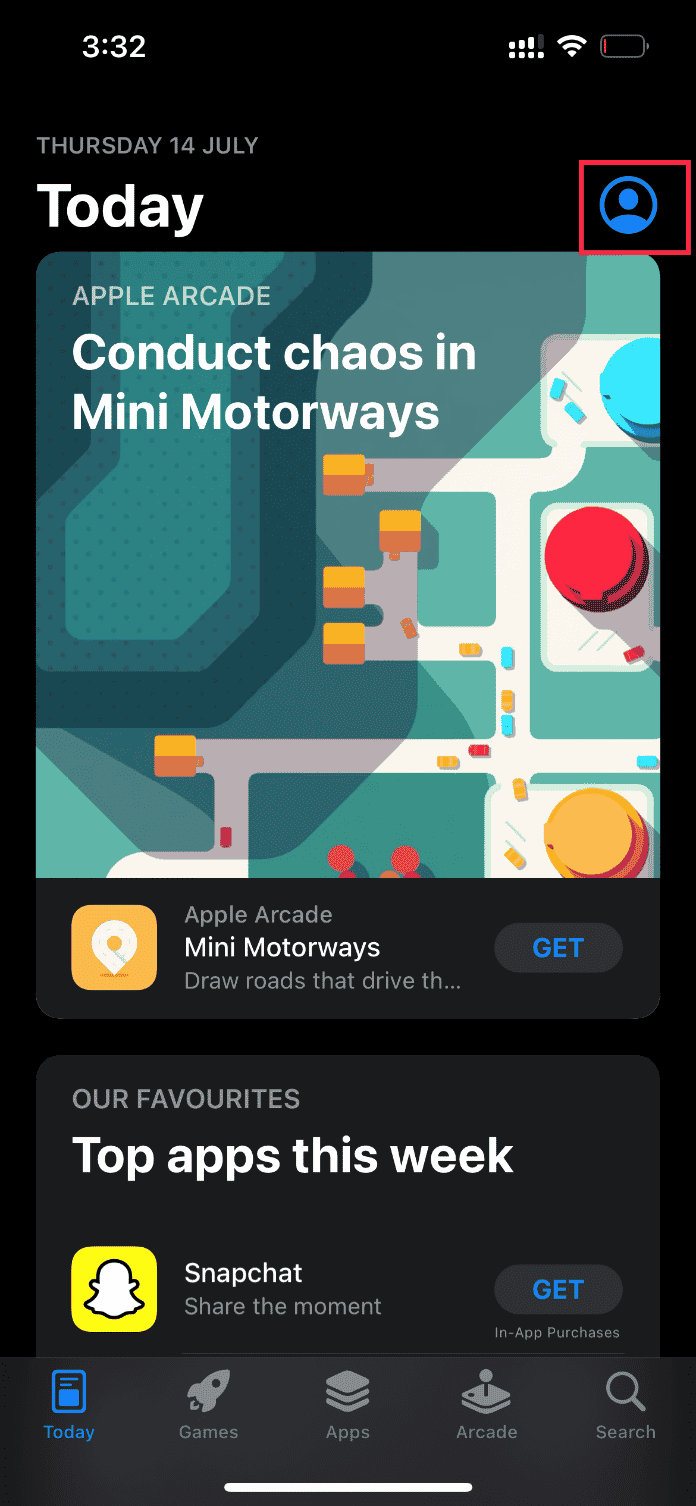
3. Померите се надоле и пронађите жељену апликацију. Затим кликните на дугме Ажурирај поред њега.
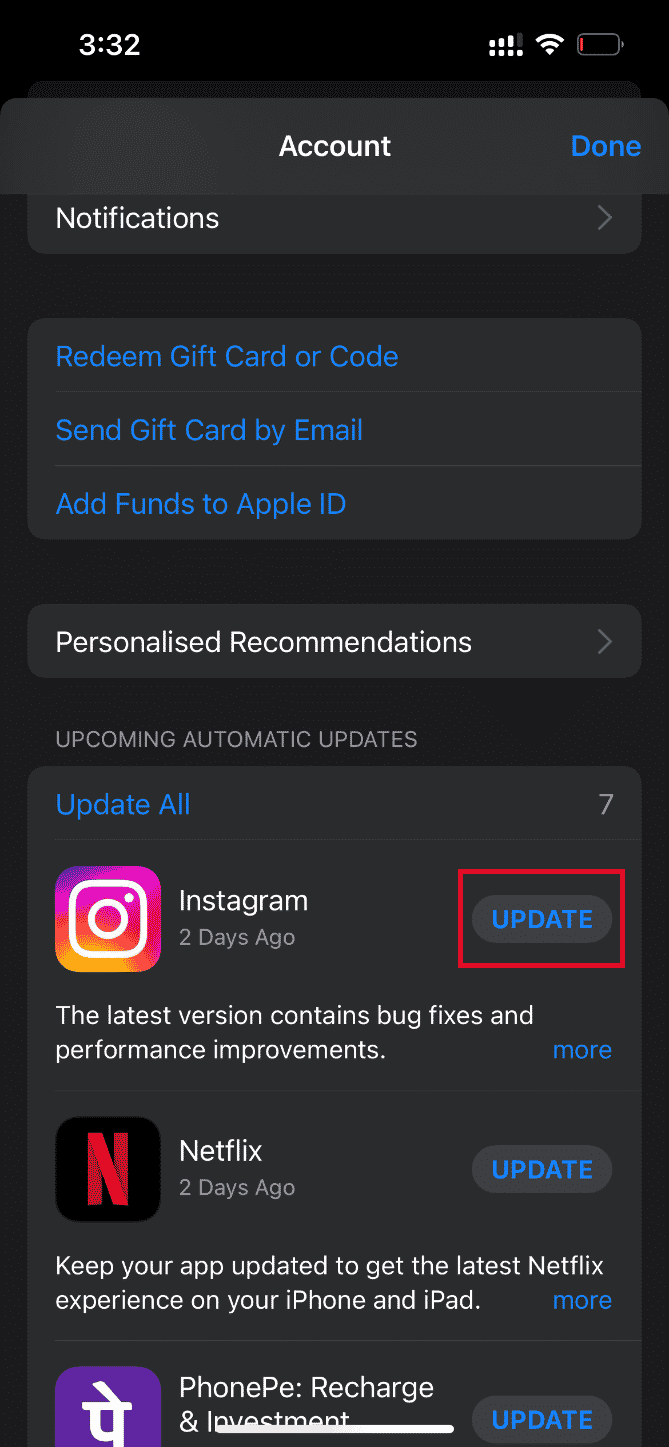
Када се апликација ажурира, покушајте да учитате одговарајући видео и проверите да ли је грешка исправљена.
Ако не, покушајте поново да инсталирате апликацију.
Напомена: Нетфлик се овде користи као пример.
1. Дуго притисните жељену апликацију и додирните опцију Уклони апликацију.
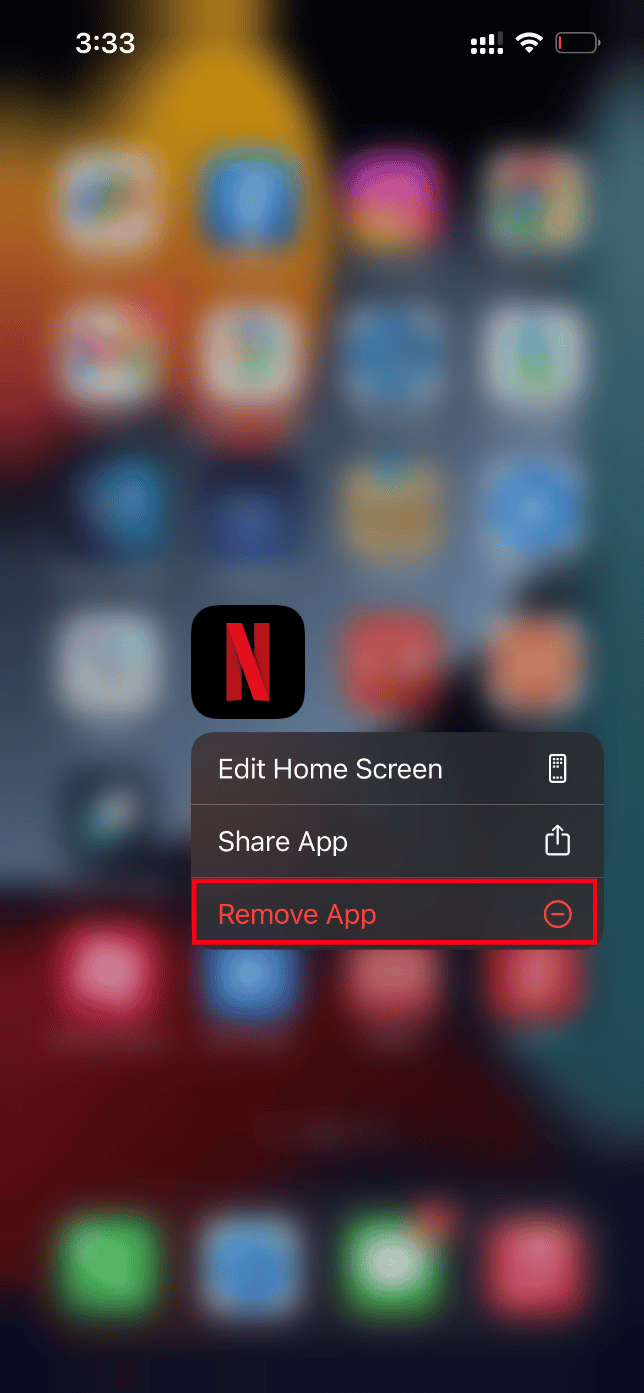
2. Затим додирните Избриши апликацију да потврдите процес.
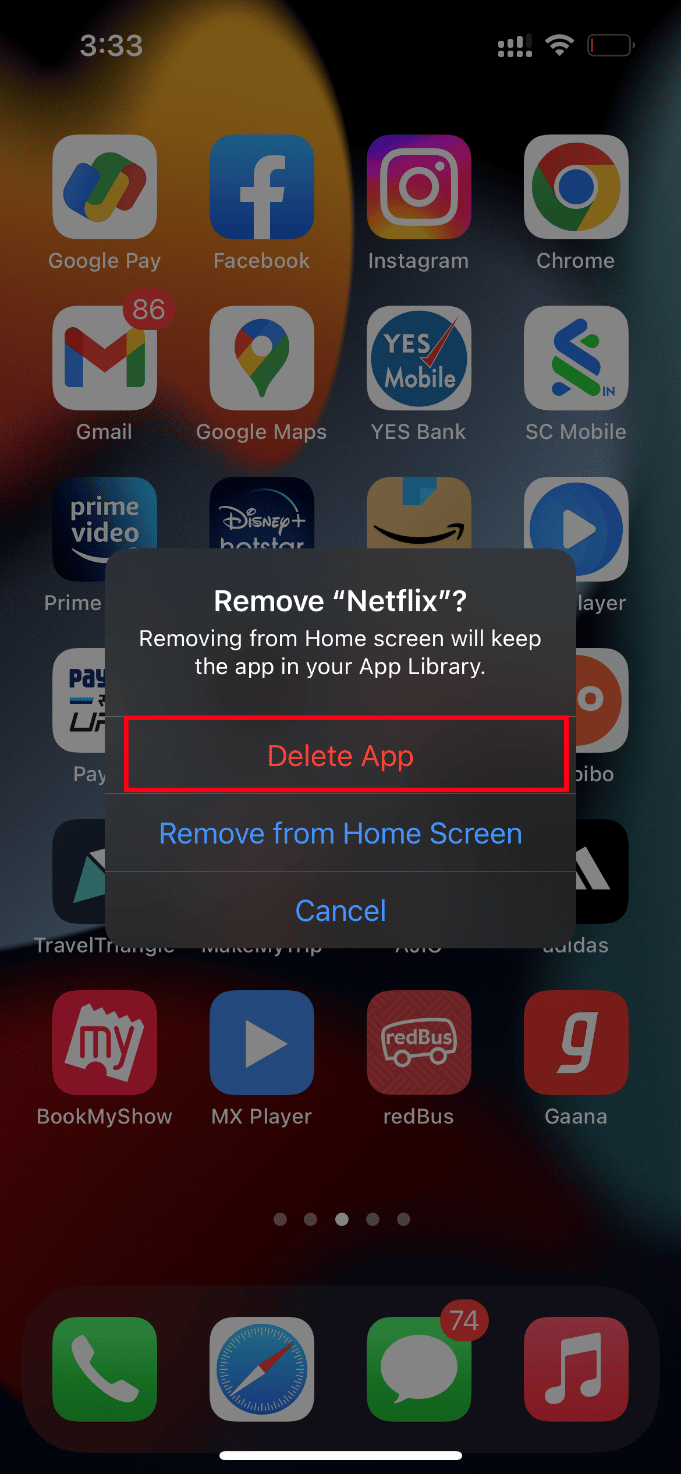
3. Када се инсталира, идите у Апп Сторе и додирните икону за претрагу.
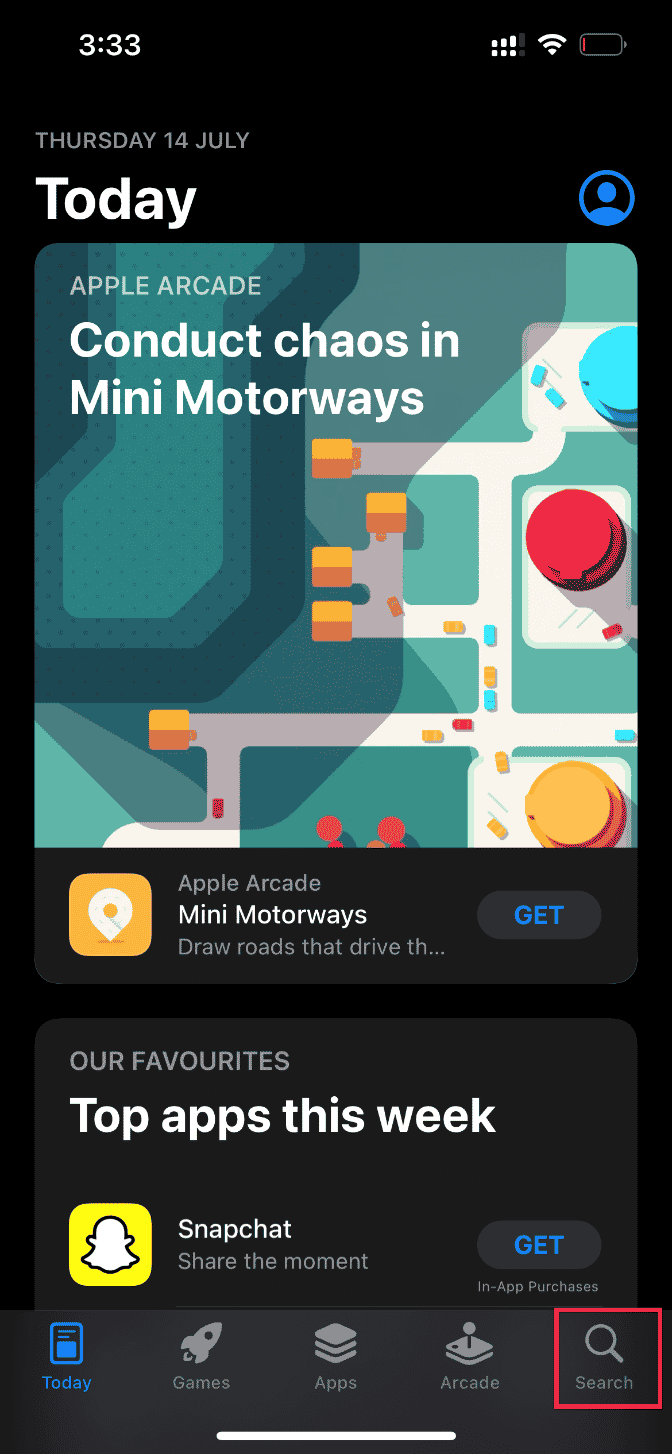
4. Откуцајте потребну апликацију на траци за претрагу и пронађите је.
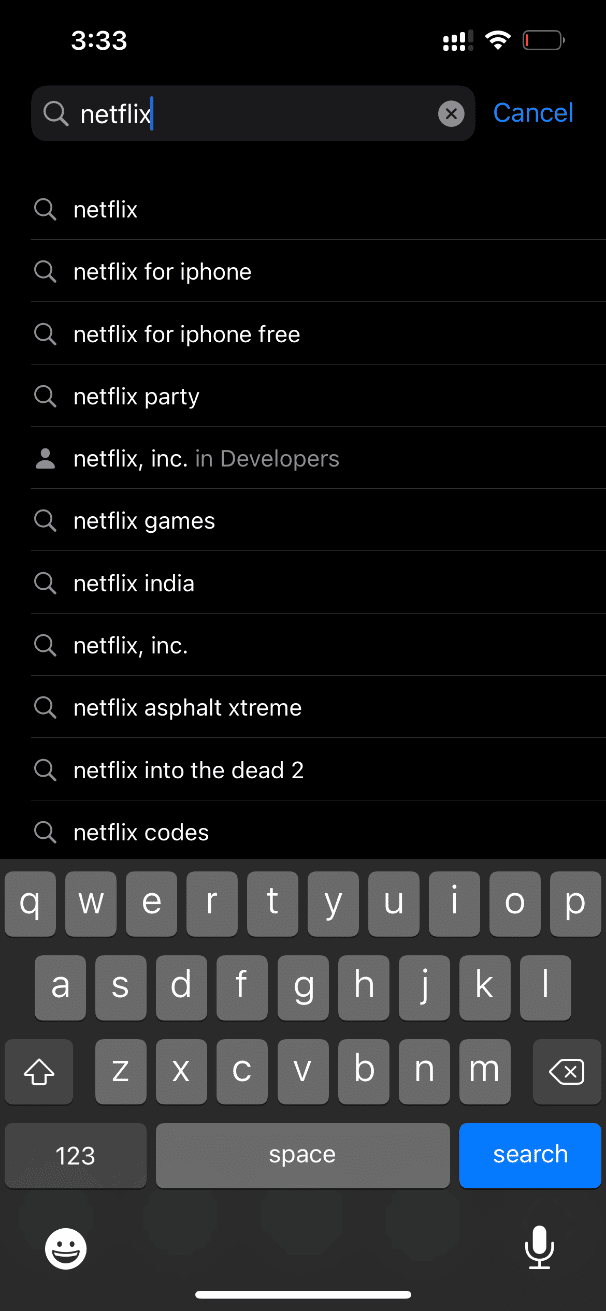
5. Сада кликните на дугме Инсталирај икона.
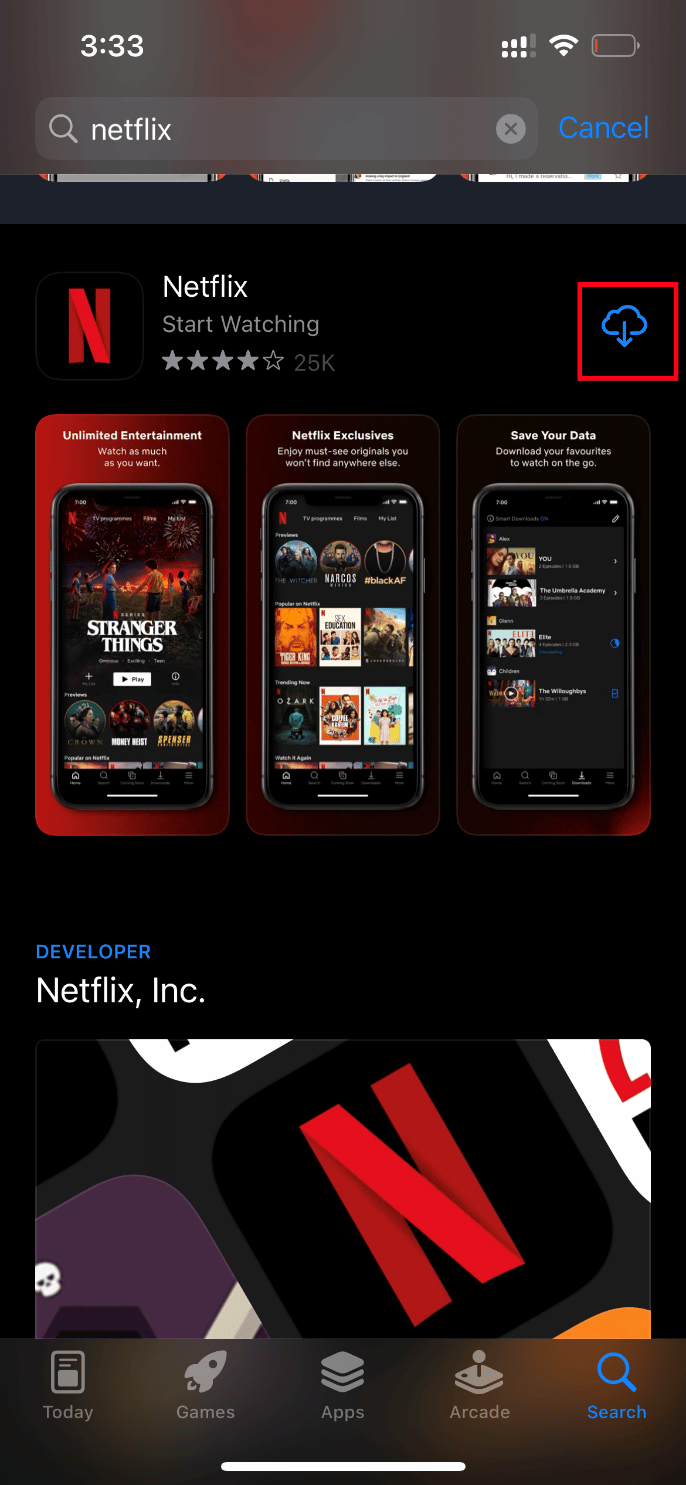
Сачекајте док се апликација не инсталира на ваш уређај. Затим се пријавите са својим акредитивима и покушајте да учитате проблематичан видео у апликацију.
Метод 8: Ручно направите резервну копију иПхоне-а преко иЦлоуд-а
Обично немогућност учитавања видео записа, проблем се дешава када постоји одређени сукоб или некомпатибилност између вашег иПхоне и иЦлоуд сервера, што заузврат ограничава преузимање видео записа. У таквим случајевима можете да исправите грешку тако што ћете ручно креирати резервну копију иПхоне-а користећи иЦлоуд, апликацију за складиштење у облаку коју је развио Аппле за своје производе. Ево како да то урадите.
Напомена: Пре него што започнете процес, уверите се да сте повезали свој иПхоне на Ви-Фи везу.
1. Покрените апликацију Подешавања на вашем иПхоне-у.
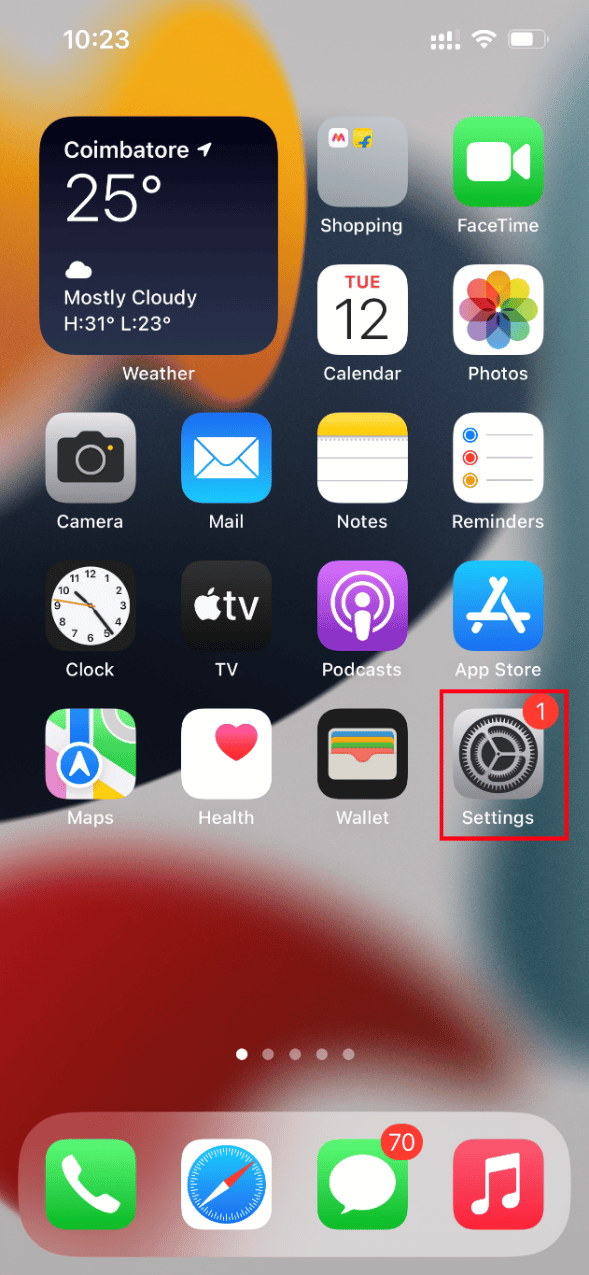
2. Додирните Аппле ИД.
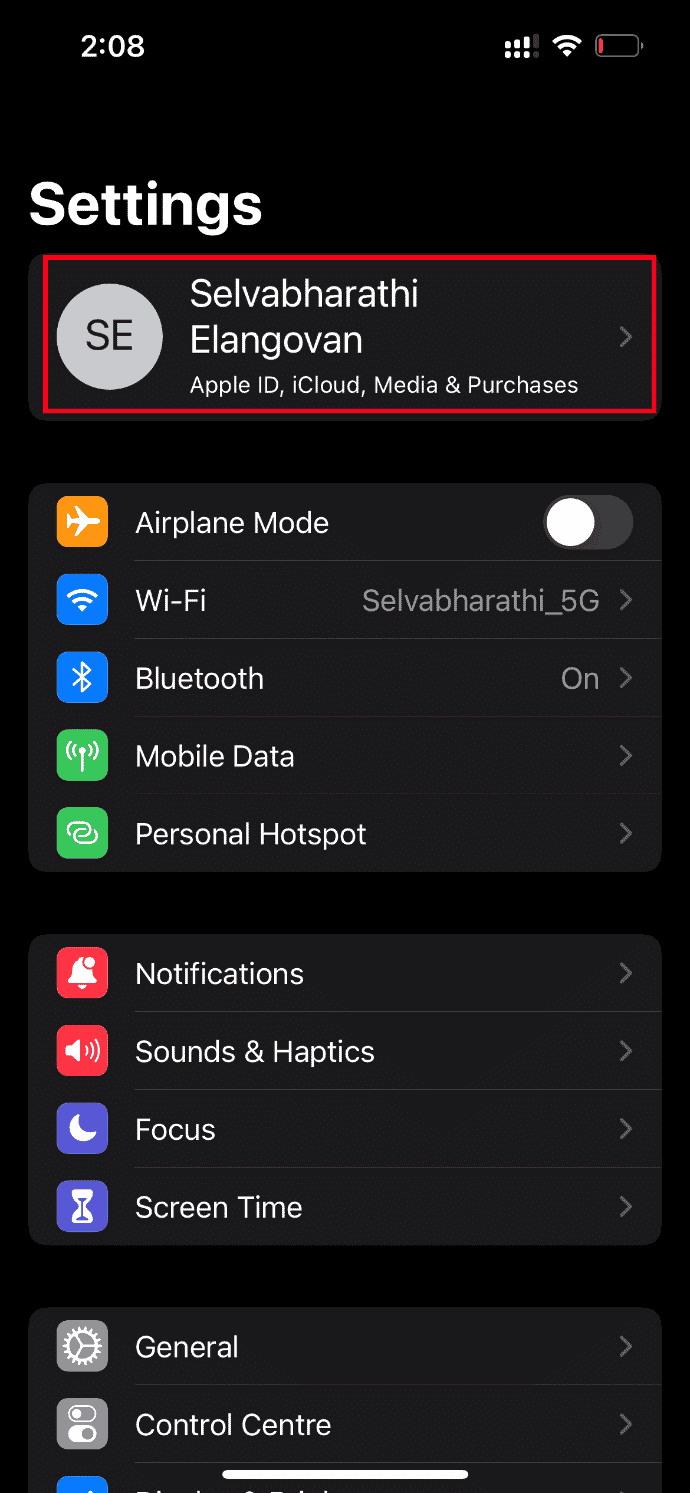
3. Затим додирните и отворите иЦлоуд.
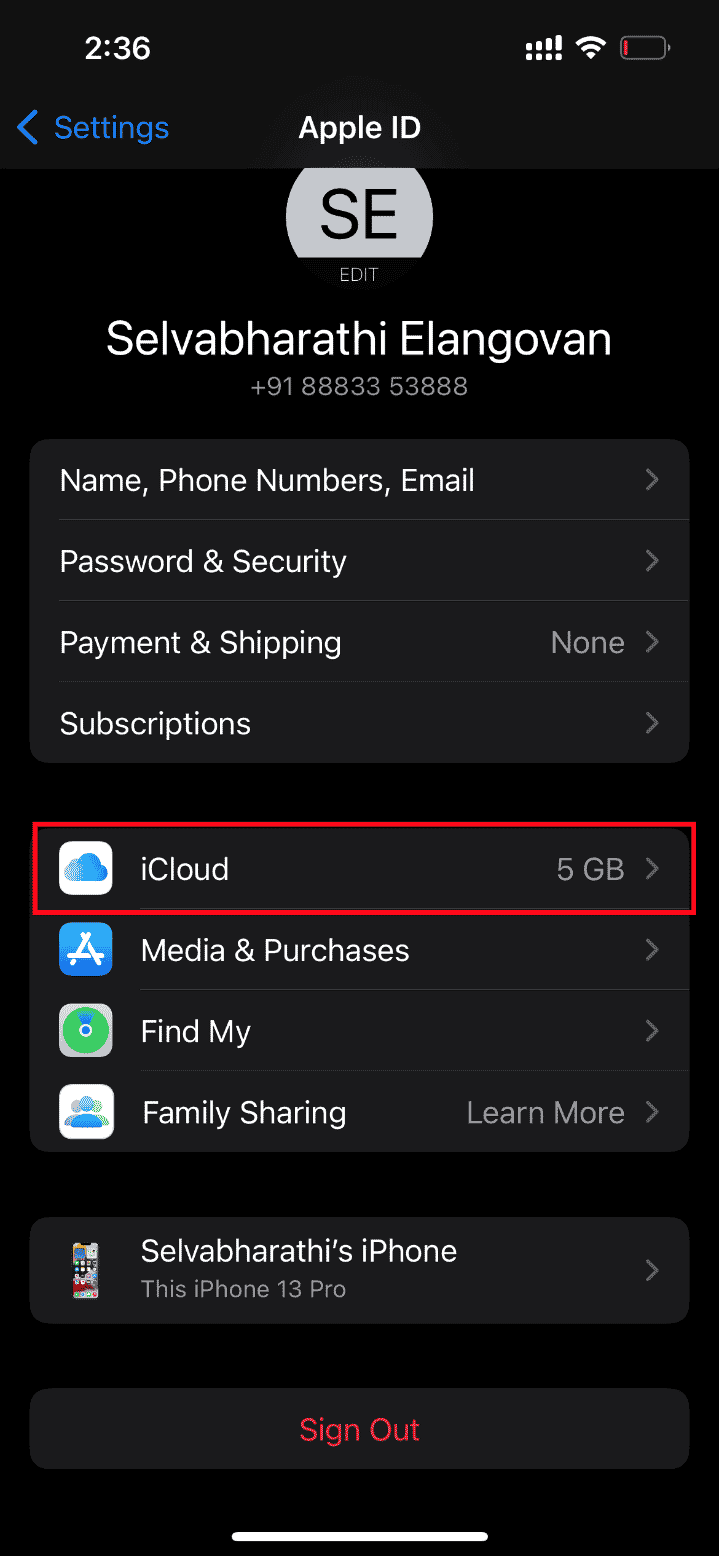
4. На иЦлоуд страници пронађите и отворите резервну копију.
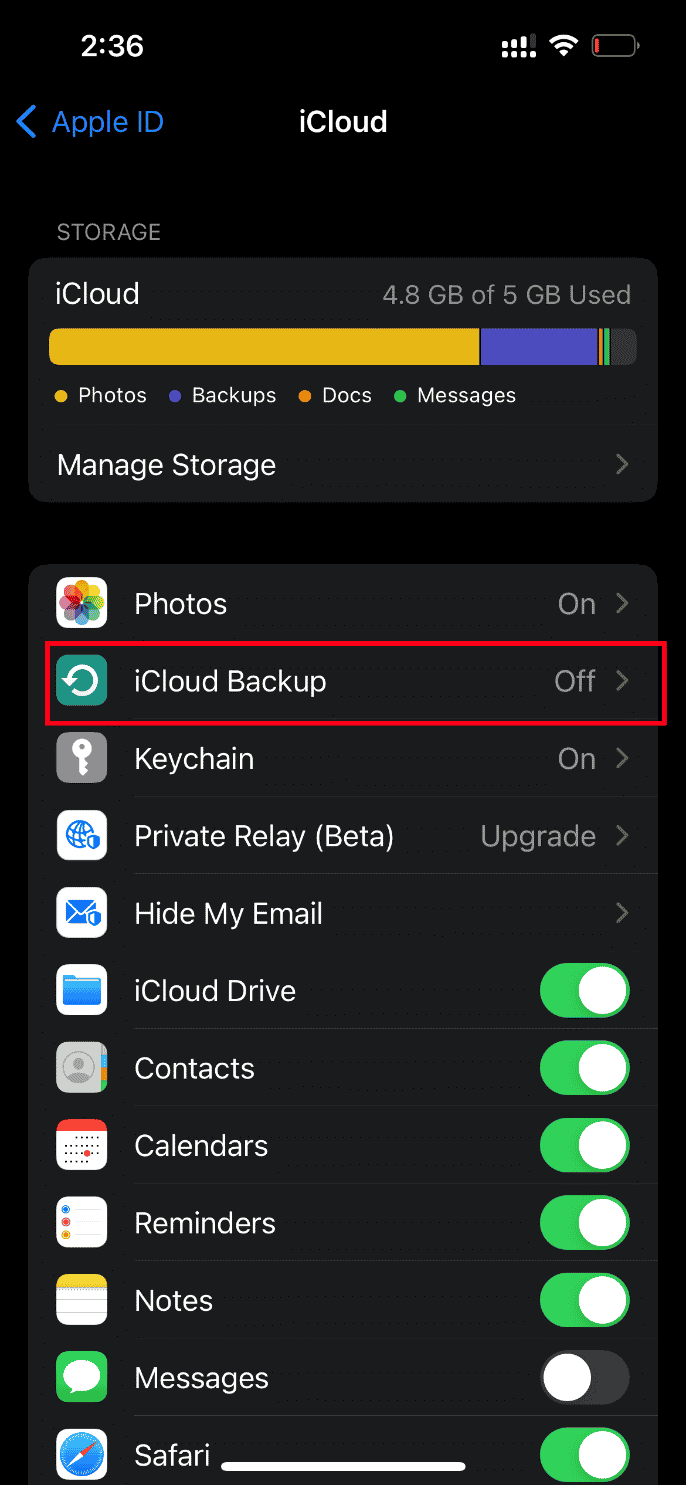
5. Сада додирните дугме Бацкуп Нов у одељку Бацкуп.
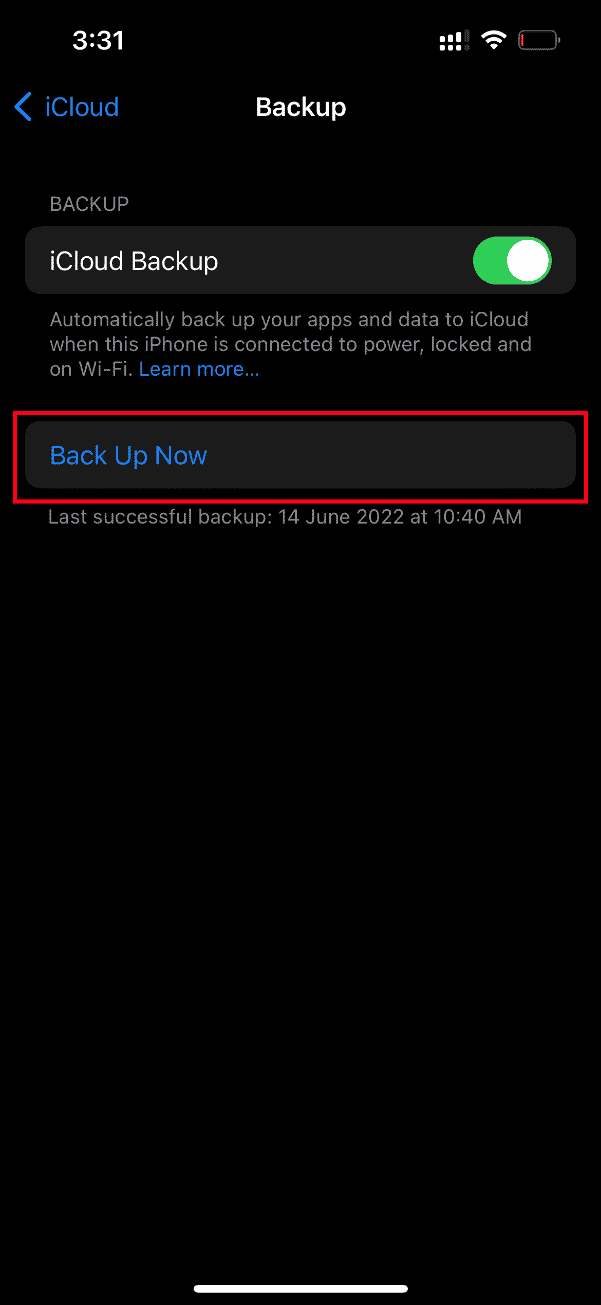
Сачекајте да се процес заврши. Када завршите, проверите да ли је проблем са учитавањем решен.
Ако не, покушајте поново да синхронизујете видео са другог иПхоне-а на иЦлоуд, затим са иЦлоуд-а на новији иПхоне и учитајте видео записе. Надамо се да ће ово решити постојећу грешку.
Још увек немате решење за грешку која се појавила при учитавању квалитетније верзије овог видео иПхоне проблема? Немојте се стресати. Испробајте друге надолазеће методе.
Метод 9: Уредите одређене мултимедијалне модуле
Понекад када покушате да отворите видео датотеку, ваш иПхоне можда неће правилно реаговати. Ово се посебно дешава када покушавате да прегледате видео високог квалитета. Овде се мултимедијални модули видеа ометају и могу да изазову проблем са учитавањем. Стога следите доле наведене кораке и извршите одређене измене.
1. На свом иПхоне-у покрените апликацију Фотографије.
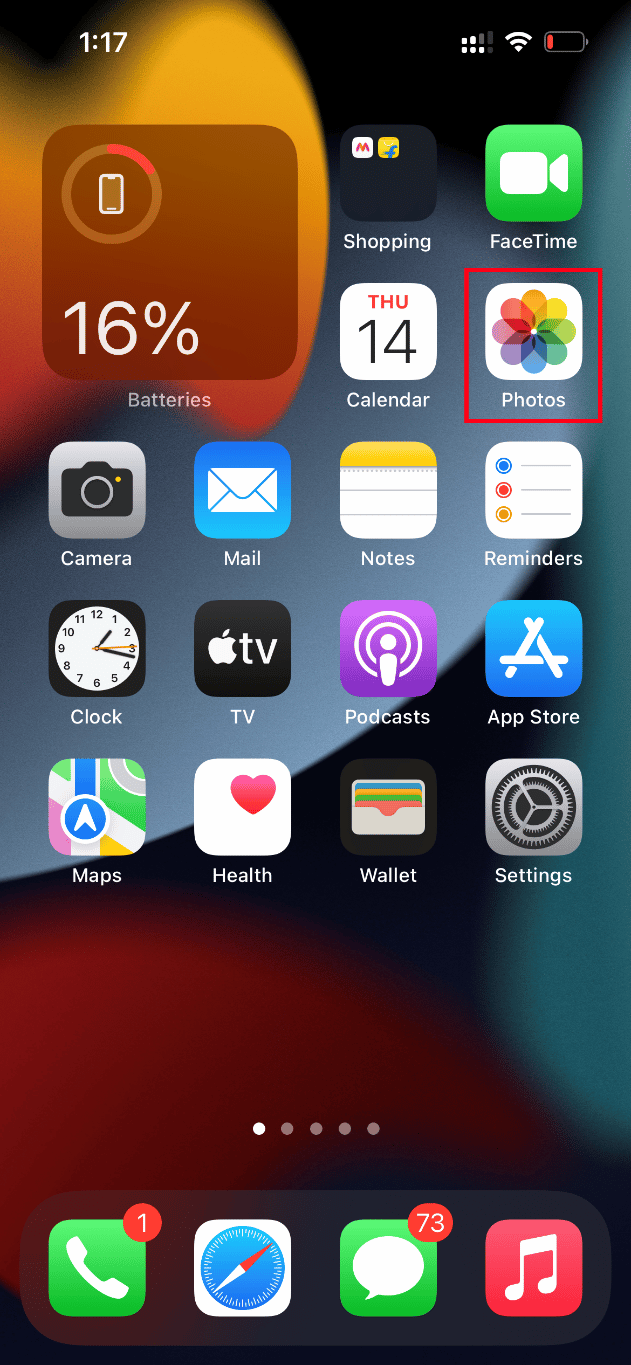
2. Идите до видео снимка који узрокује проблем и додирните дугме Уреди.
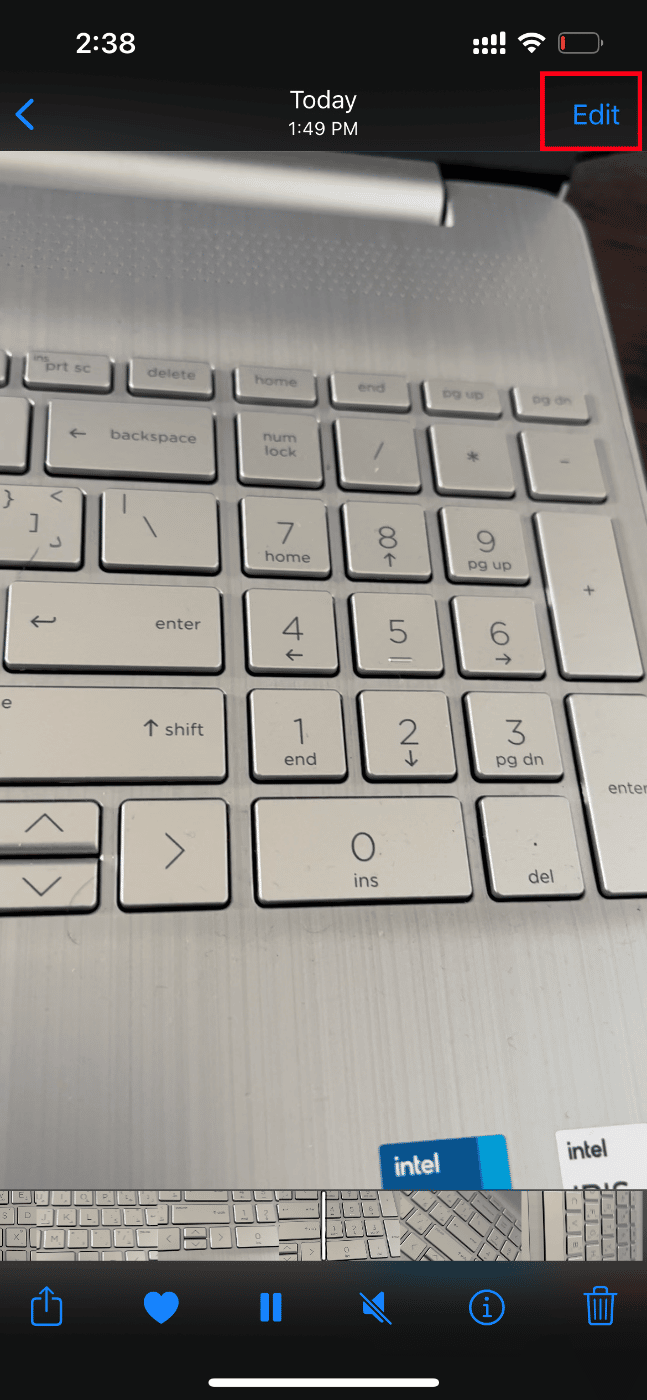
3. Урадите неке мање измене и затворите интерфејс за уређивање.
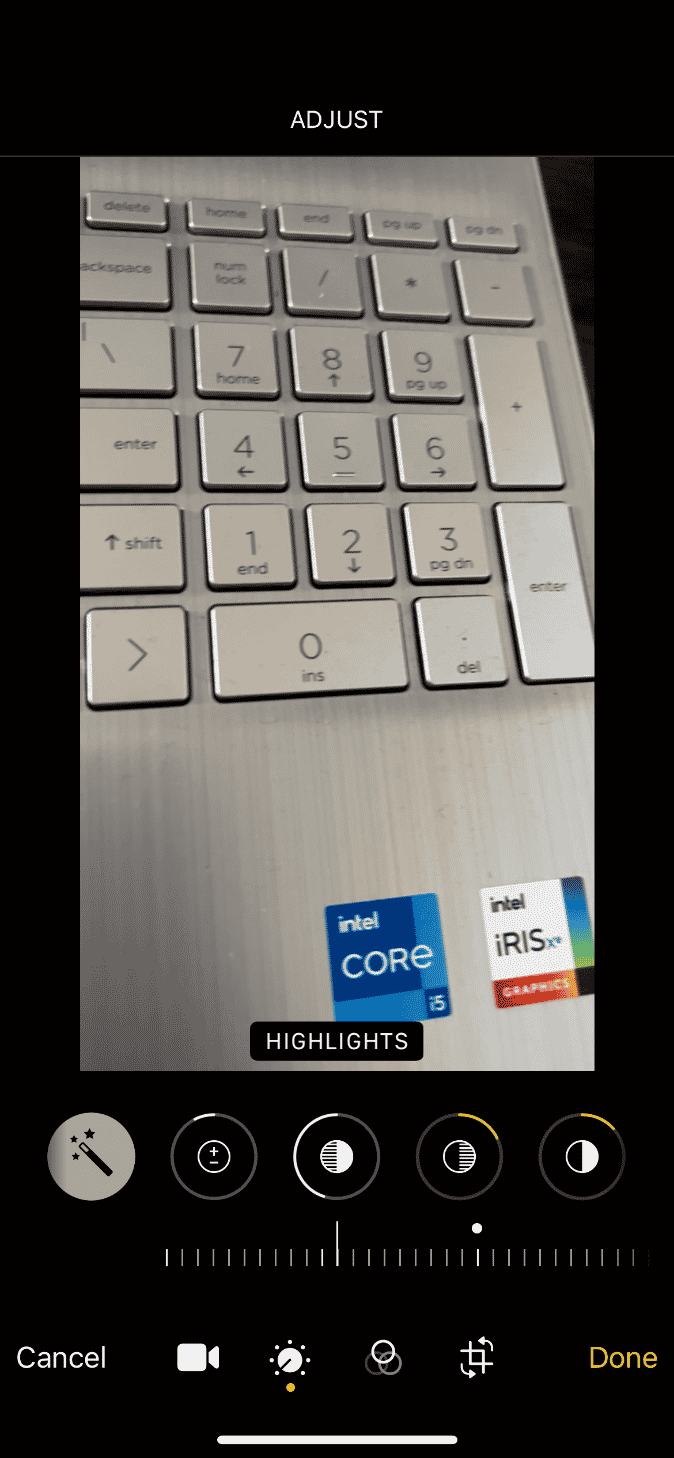
4. Поново додирните дугме Уреди и изаберите опцију Врати.
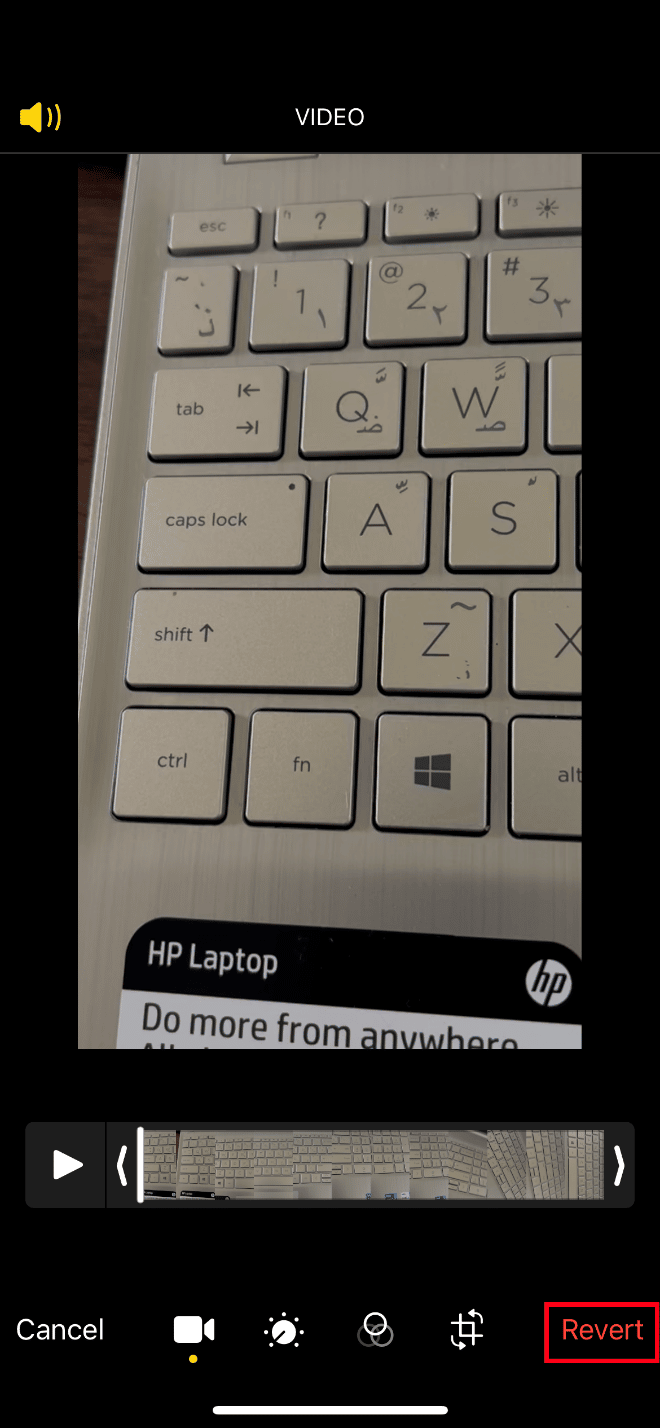
5. Додирните Врати на оригинал у одзивнику за радњу.
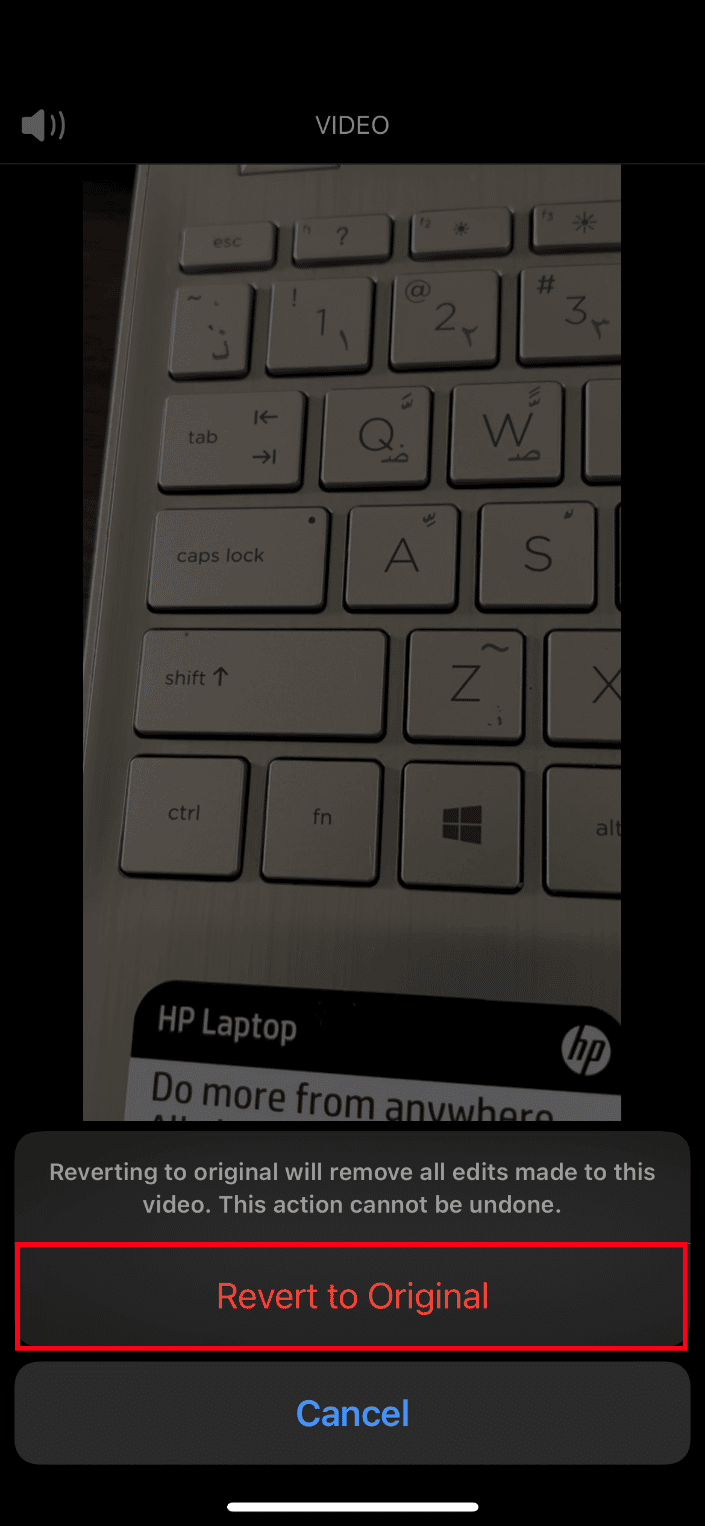
На крају, покушајте да отворите видео високог квалитета и проверите да ли можете да га учитате без постојеће грешке.
Метод 10: Онемогућите функцију приказа пуног ХДР-а
ХДР или функција високог динамичког опсега помаже вам да унесете више светла и сенки у своје видео снимке. Дошло је до грешке при учитавању квалитетније верзије овог иПхоне-а видеа ако ваш уређај не успе да учита видео са пуним ХДР-ом. У таквом сценарију, морате да онемогућите опцију Виев Фулл ХДР да бисте исправили грешку. Пратите упутства да бисте то урадили.
1. Покрените апликацију Подешавања на вашем иПхоне-у.
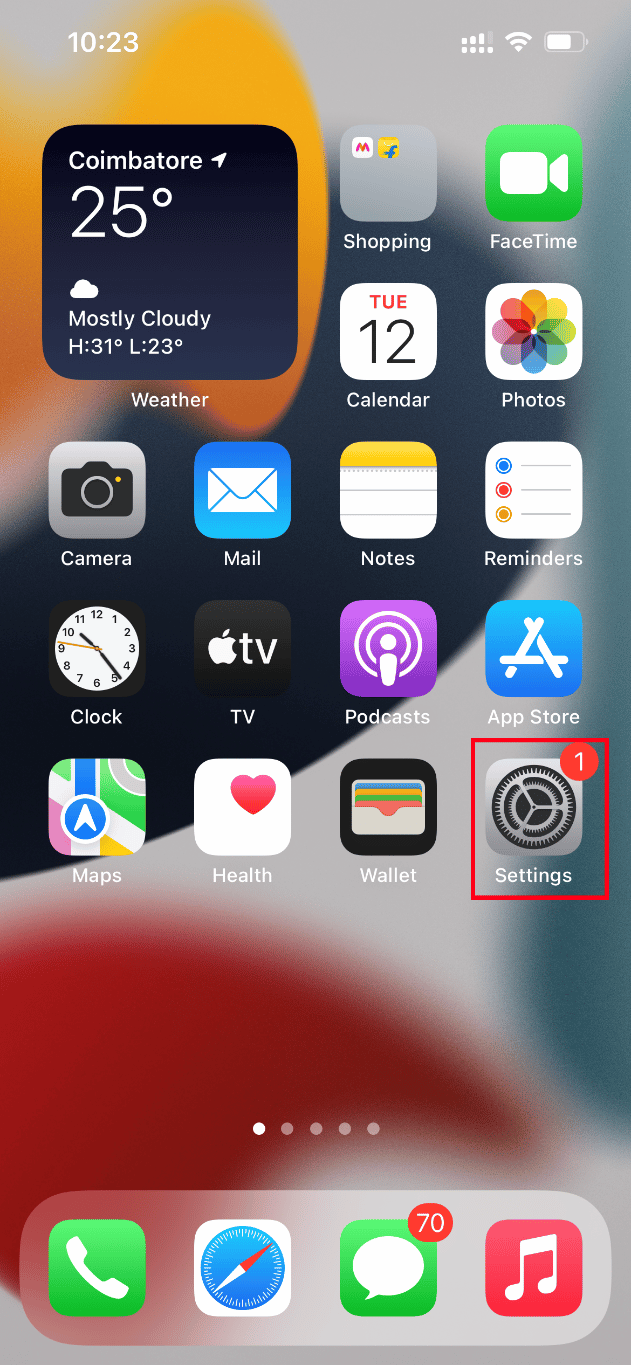
2. Сада изаберите Фотографије на страници Подешавања.
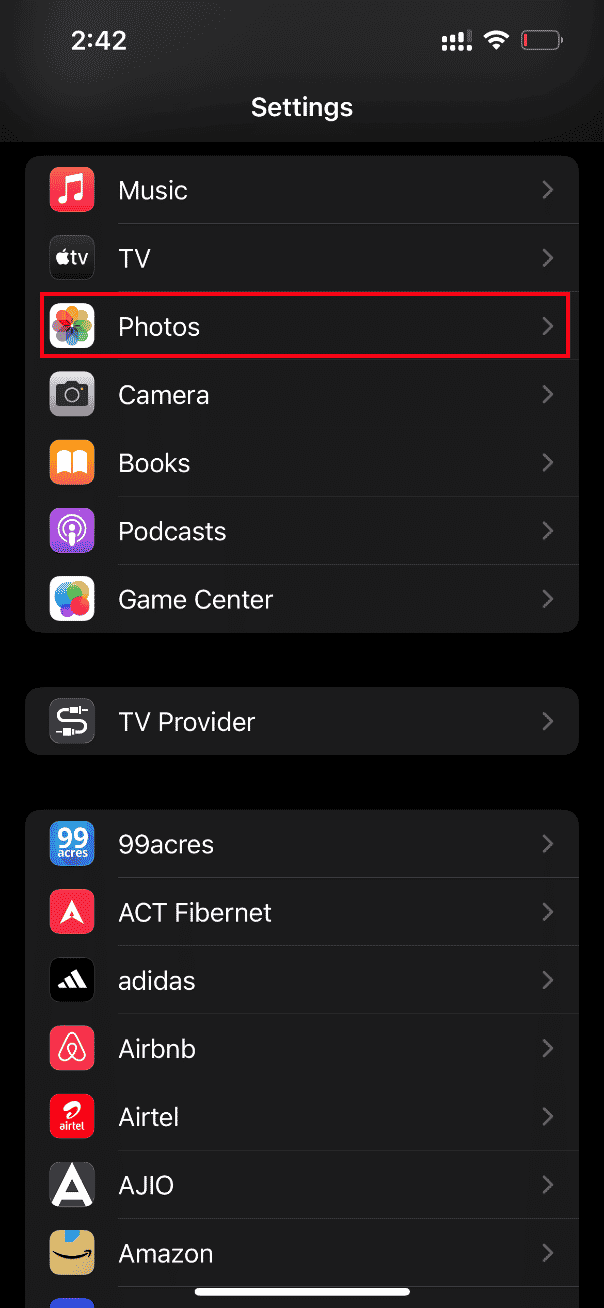
3. Искључите Виев Фулл ХДР у одељку ХДР да бисте га онемогућили.
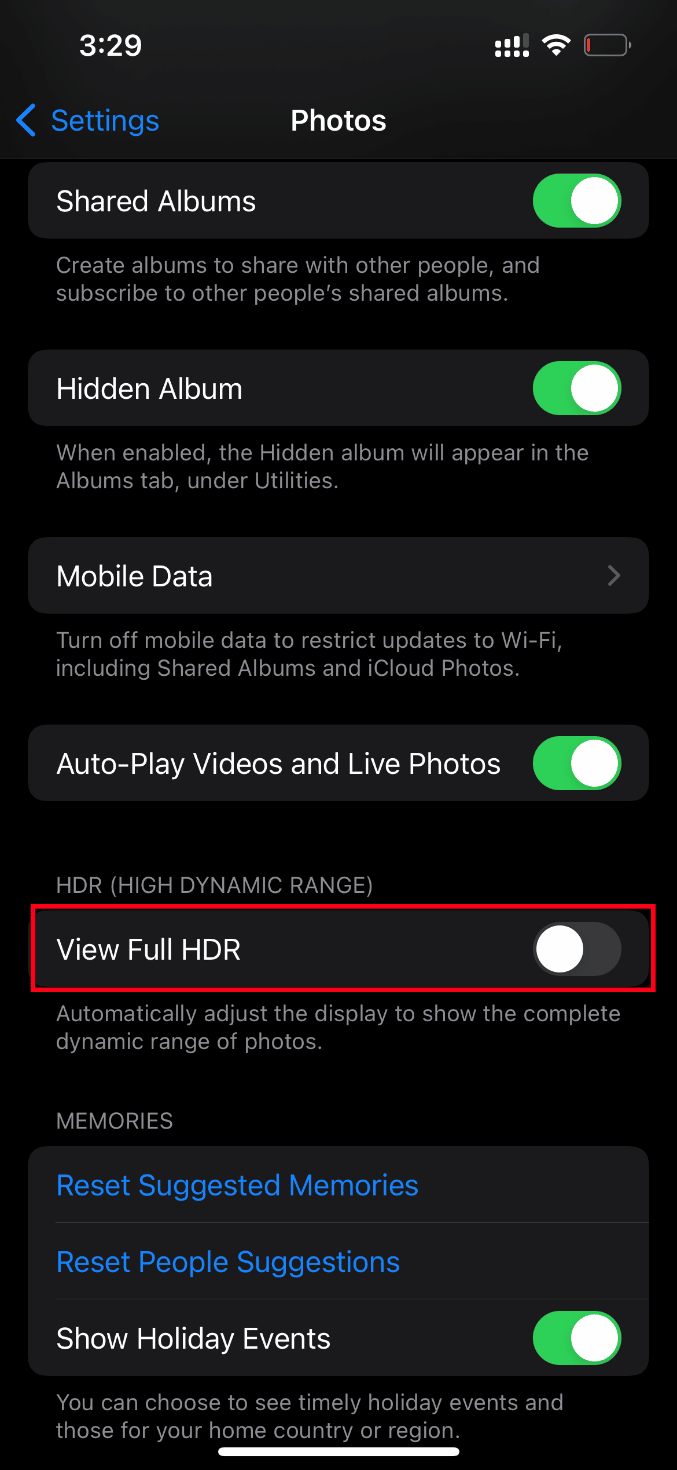
На крају, поново покрените телефон и проверите да ли је грешка при учитавању решена.
Метод 11: Измените резолуцију снимања видео записа
Ако ваш иПхоне користи ниску или високу резолуцију снимања видео записа, онда га морате релевантно модификовати. Ова измена у подешавањима камере може да обрише грешку. Да бисте то урадили, једноставно следите упутства.
1. Покрените апликацију Подешавања на вашем иПхоне-у.
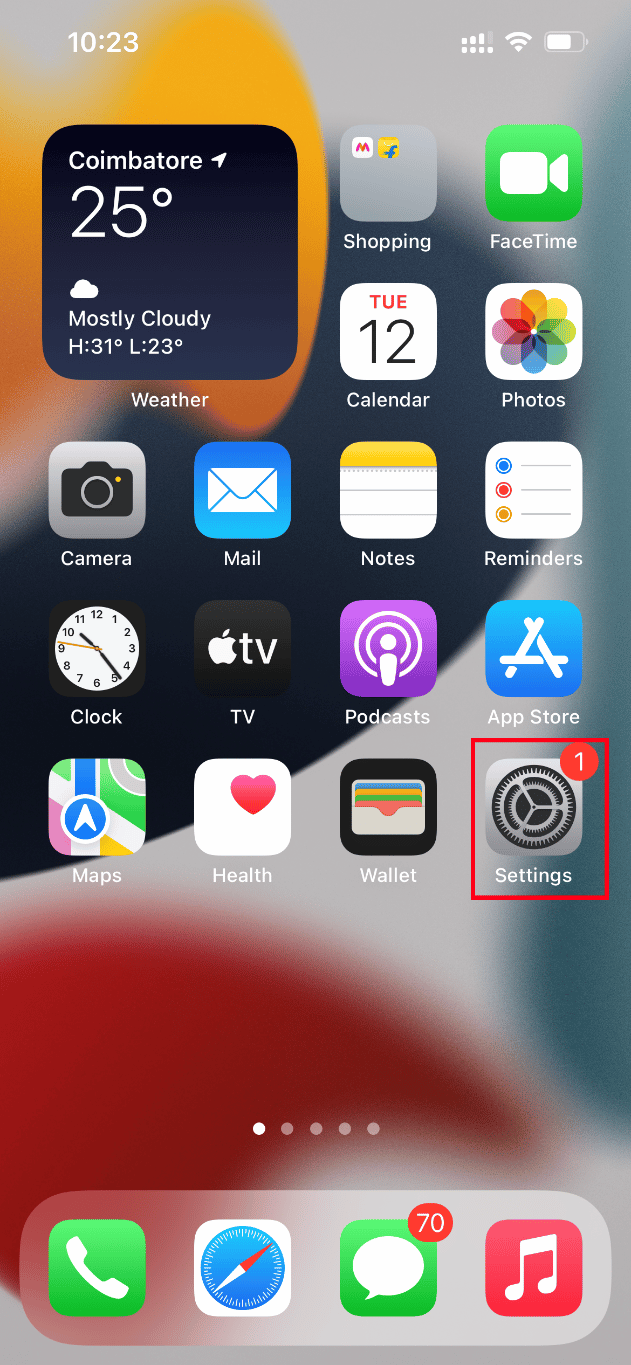
2. На страници Подешавања идите до опције Камера.
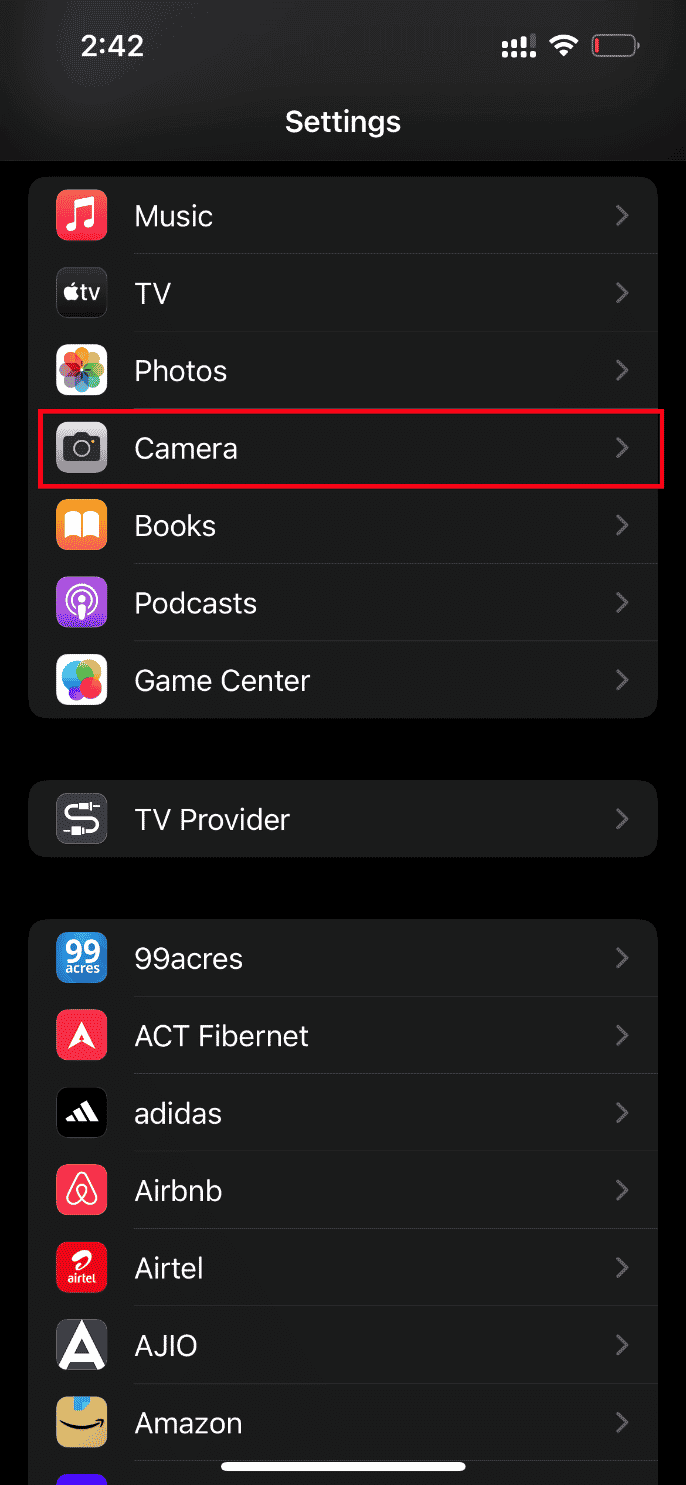
3. Сада додирните Сними видео.
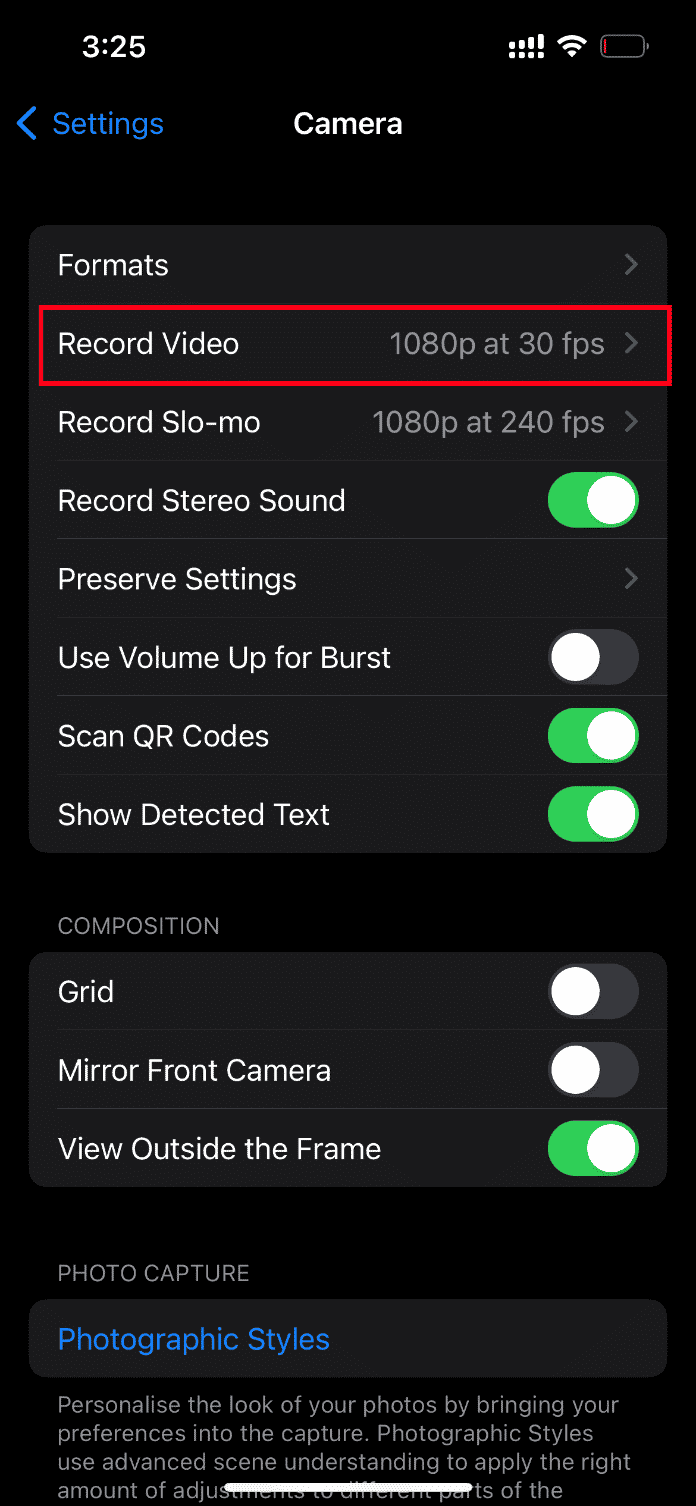
4. Изаберите резолуцију 4К при 60 фпс (висока ефикасност). Међутим, имајте на уму да вам је потребно најмање 400 меморијског простора за једноминутни видео у овој тачки резолуције.
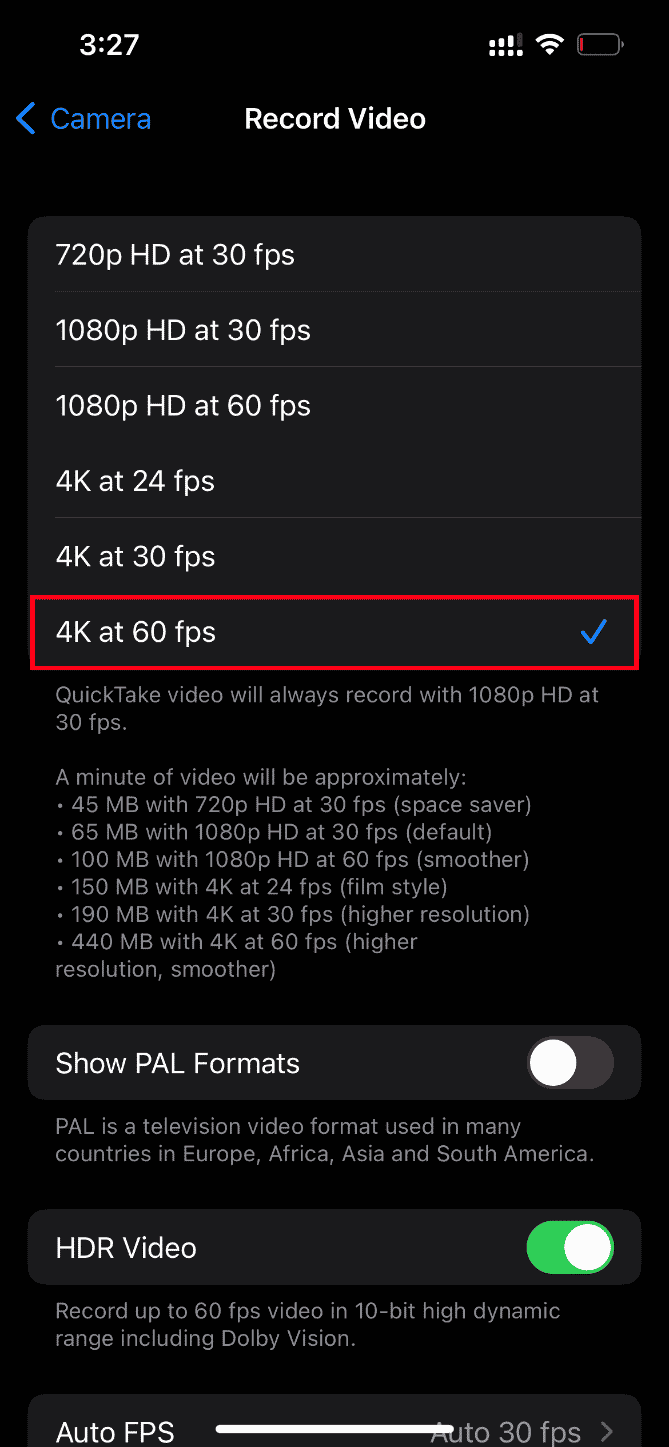
Ако 4К при 60 фпс не помогне у решавању грешке при учитавању видео записа, промените подешавања камере на 1080п ХД при 30 фпс и проверите да ли је проблем отклоњен.
Метод 12: Промените подешавања иПхоне камере
Понекад иПхоне не успе да правилно дешифрује видео записе и доведе до грешке у немогућности учитавања видео записа. То је зато што иПхоне камера долази са поставкама високе резолуције. Ако је ово контекст, онда морате да промените подешавања камере да бисте решили грешку. Ево како да то урадите.
1. Покрените апликацију Подешавања на вашем иПхоне-у.
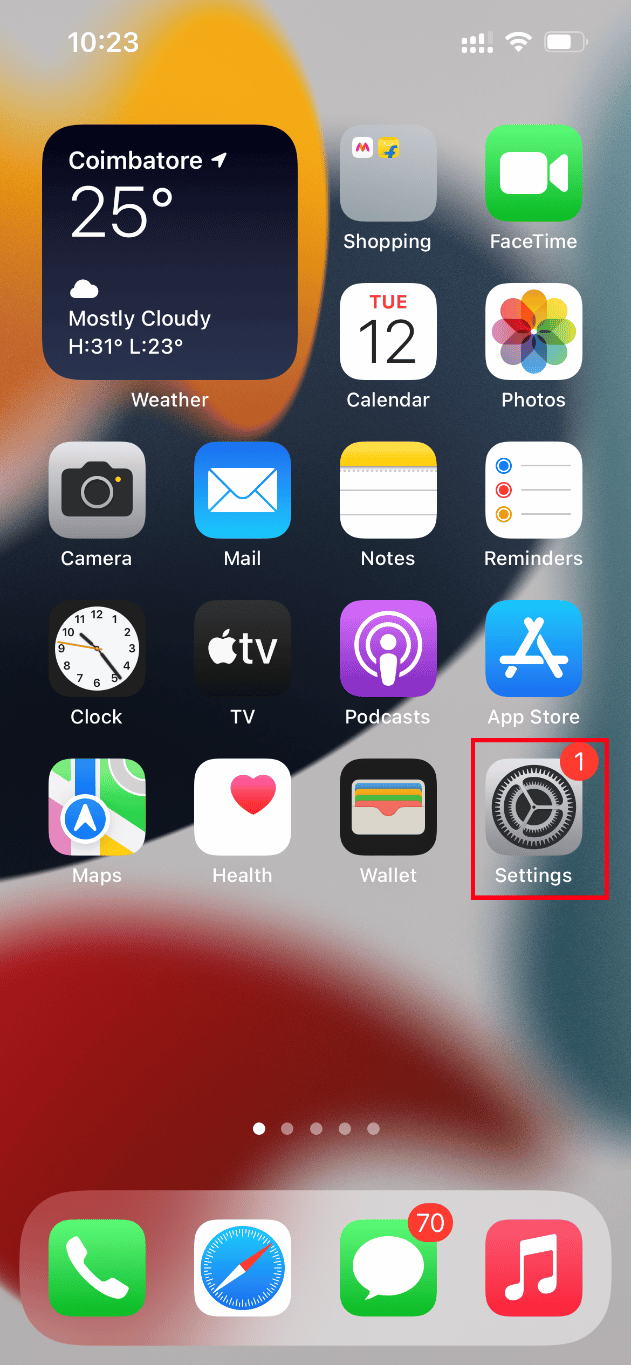
2. На страници Подешавања идите до опције Камера.
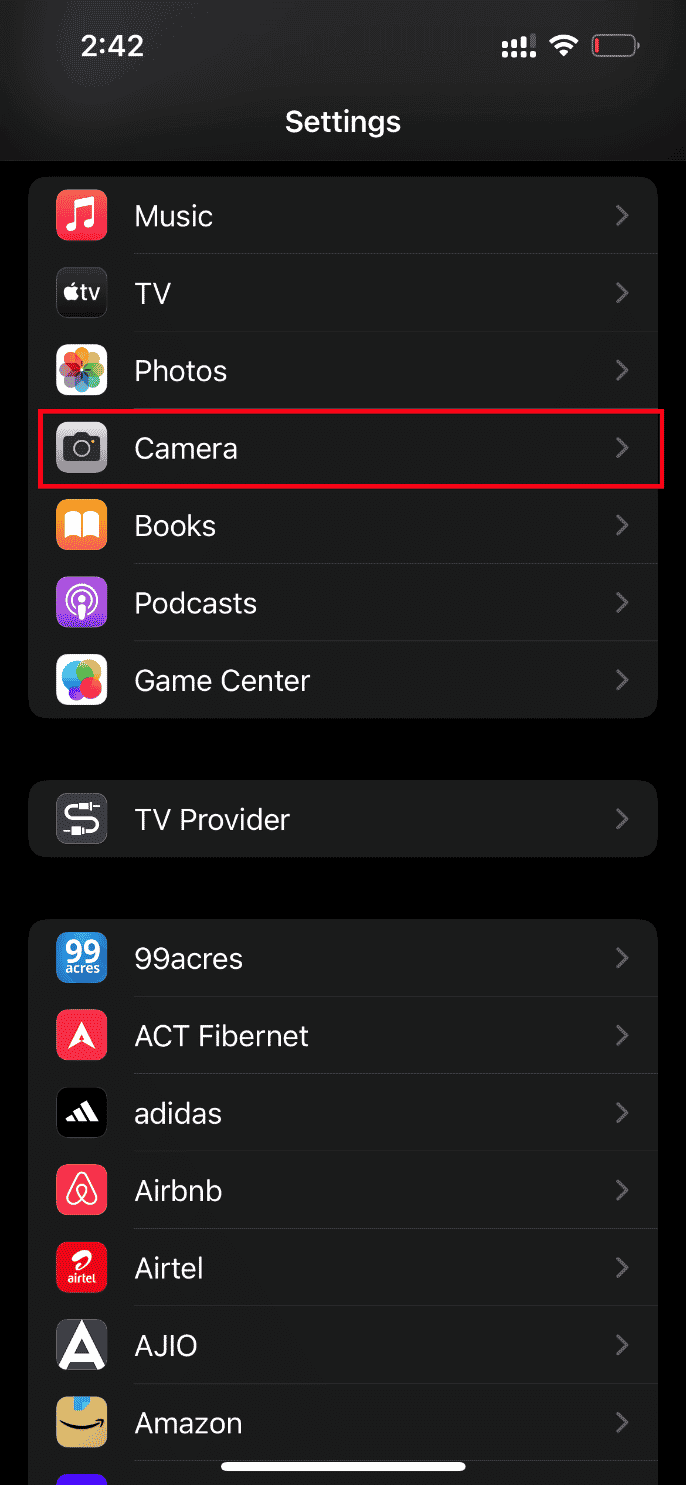
3. Сада додирните опцију Форматс.
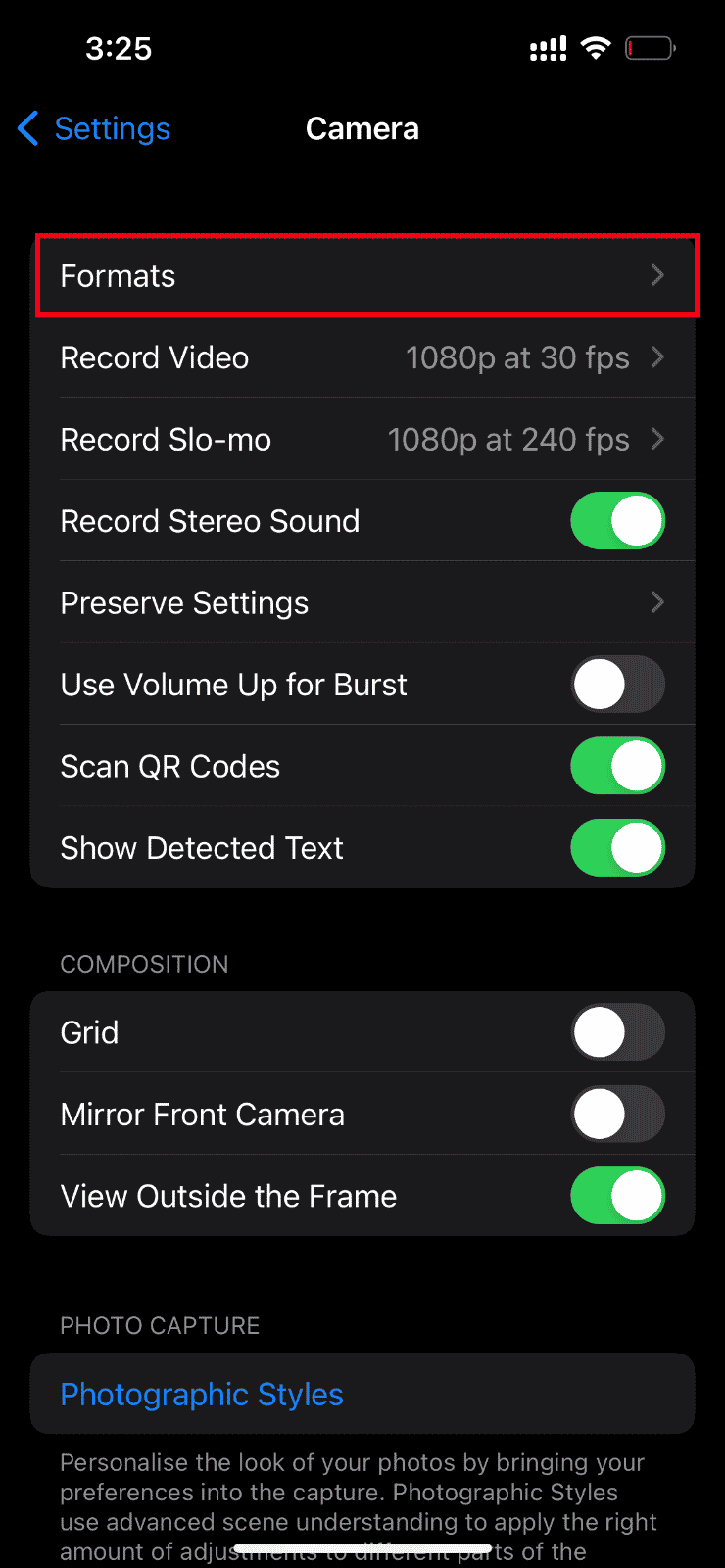
4. Изаберите опцију Мост Цомпатибле на картици Цамера Цаптуре.
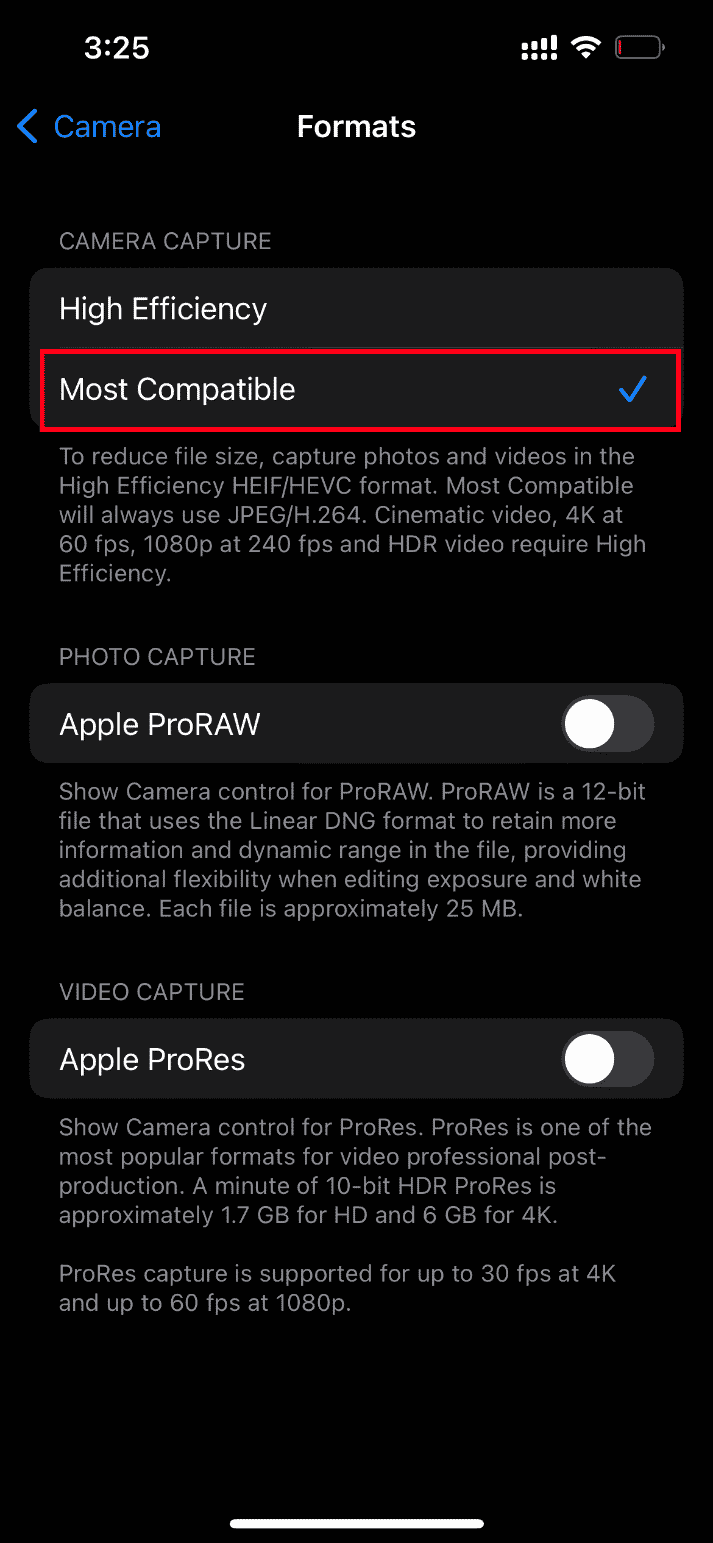
Метод 13: Извршите ресетовање
Коначно, ако ниједно од горе наведених решења није успело за учитавање видео записа на ваш иПхоне, онда је дошло време да ресетујете свој иПхоне. Нажалост, овај метод уклања сва постојећа подешавања и осигурава отварање вашег иПхоне уређаја као потпуно новог.
Напомена: Пре него што наставите са овом методом, потребно је да направите резервну копију података на иЦлоуд.
Када направите резервну копију, пратите доле наведене кораке да бисте ресетовали свој иПхоне.
1. На свом иПхоне-у покрените апликацију Подешавања.
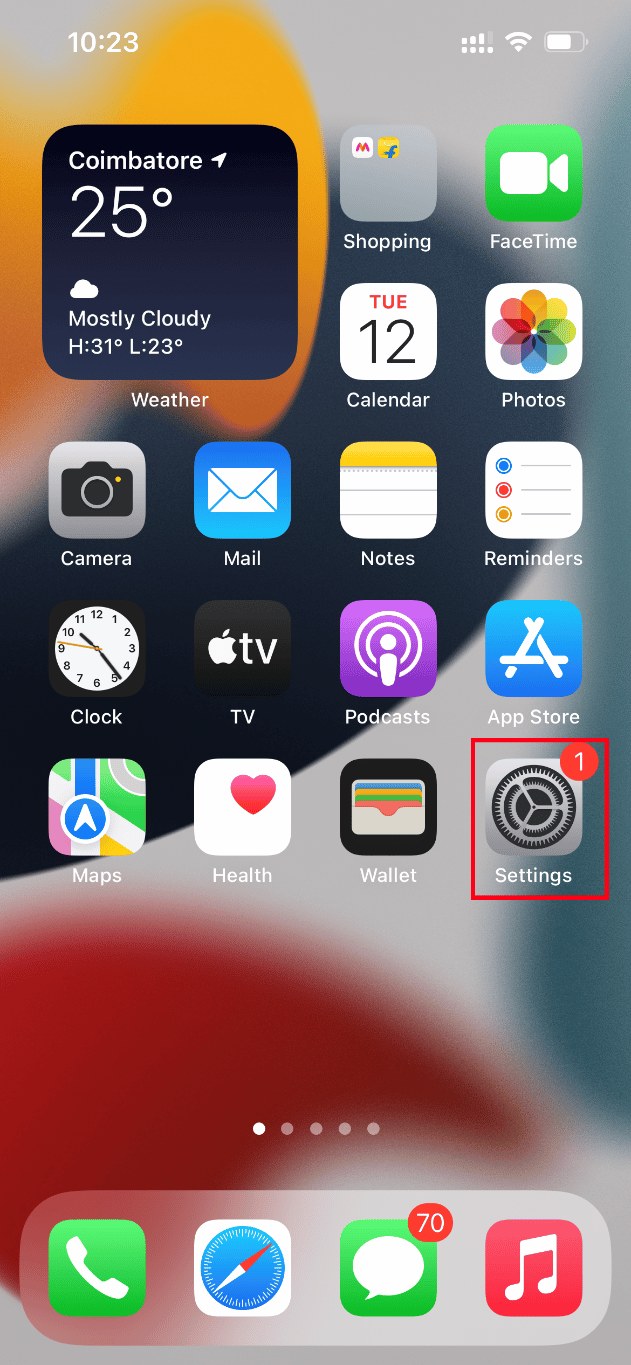
2. Померите се надоле и додирните опцију Опште.
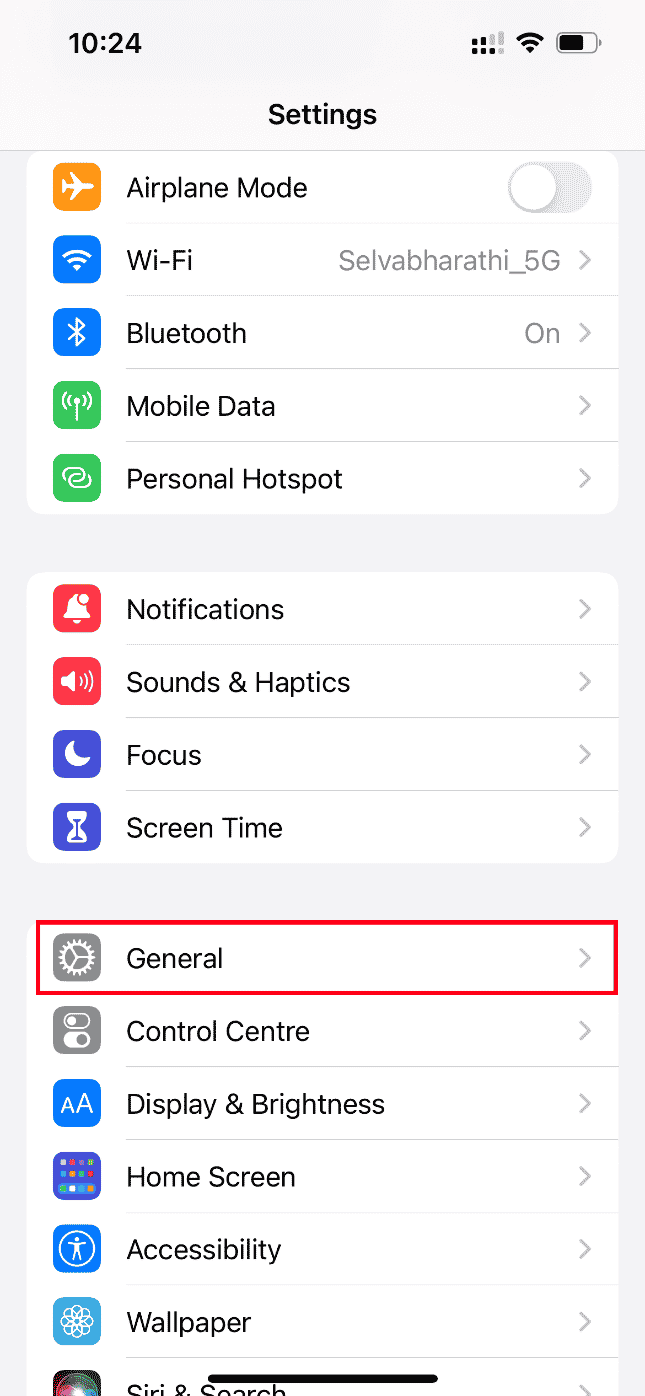
3. Затим додирните Трансфер или Ресет иПхоне под Општим подешавањима.
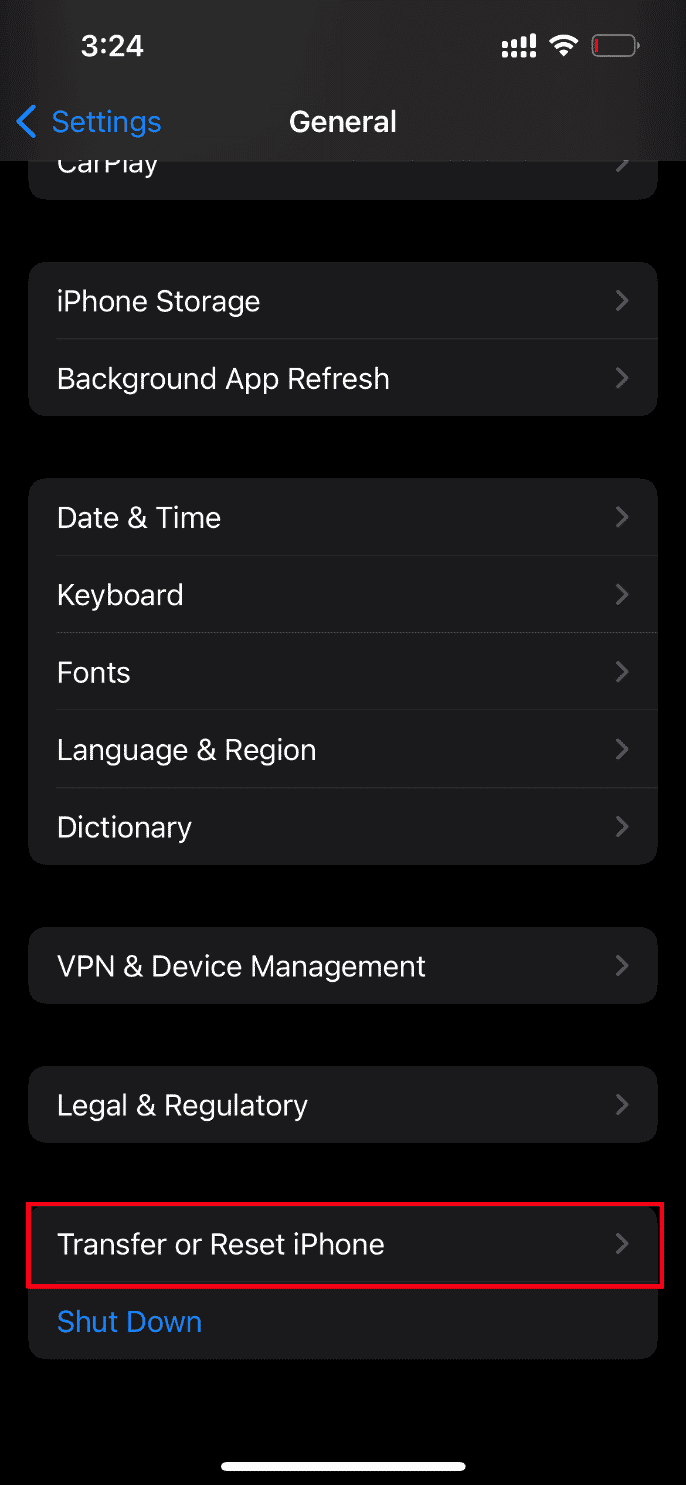
4. Сада додирните дугме Ресетуј.
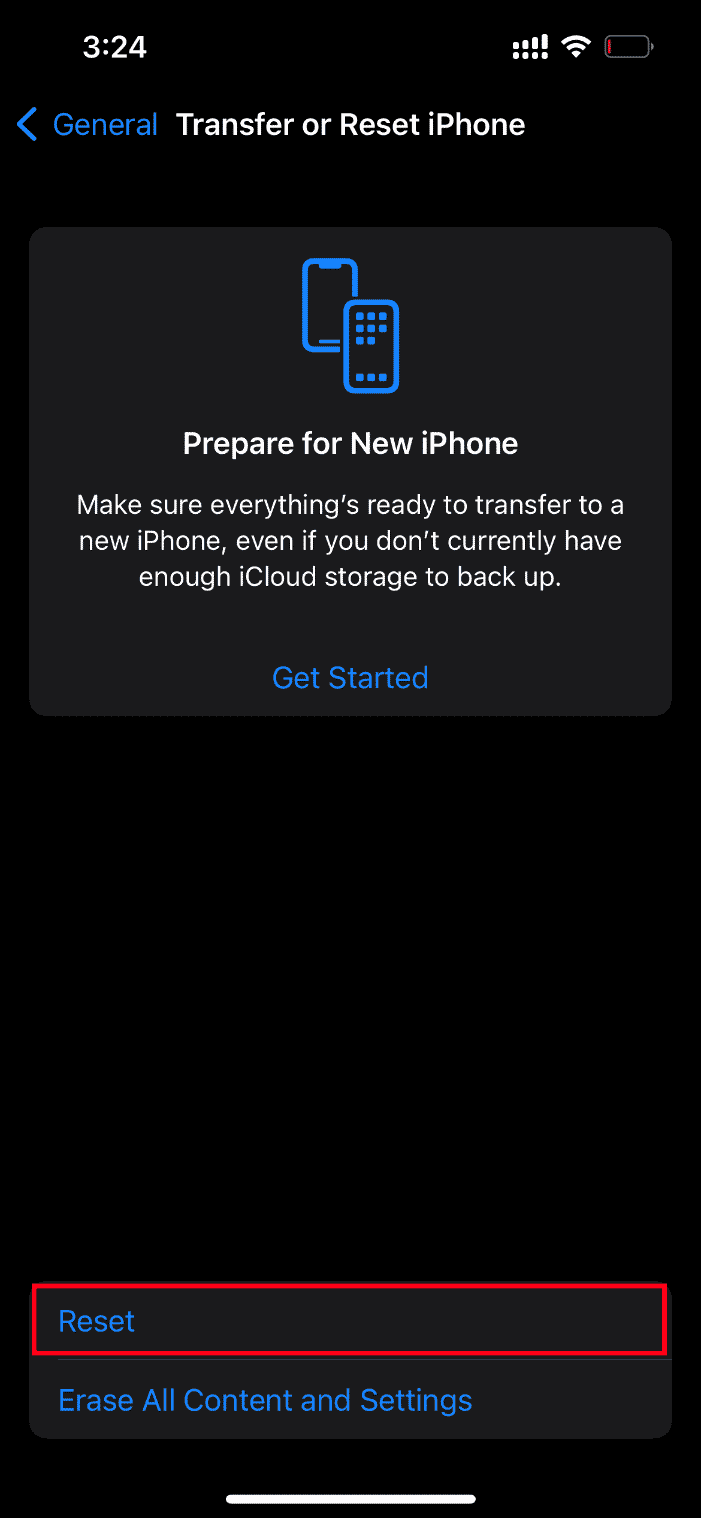
5. Овде изаберите Ресетуј сва подешавања из промпта контекстног менија.
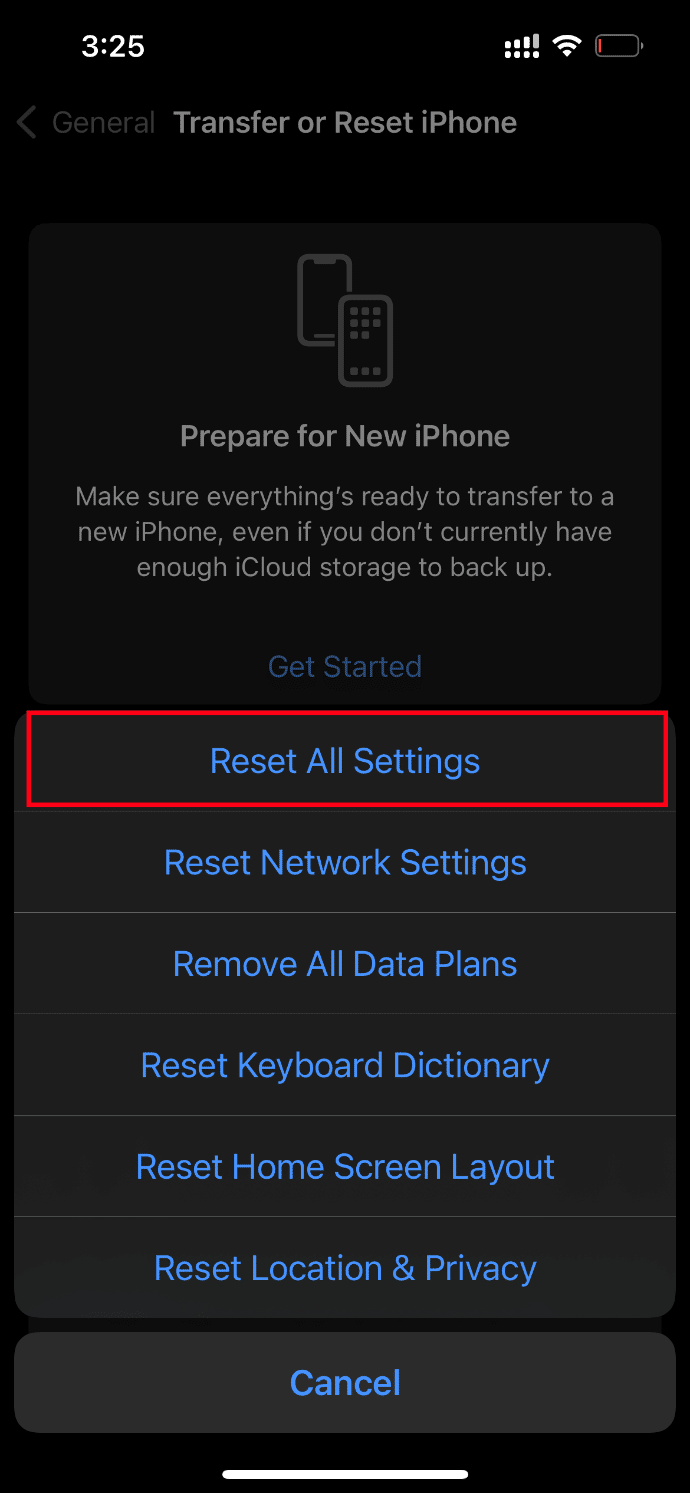
6. Коначно унесите лозинку за иПхоне.
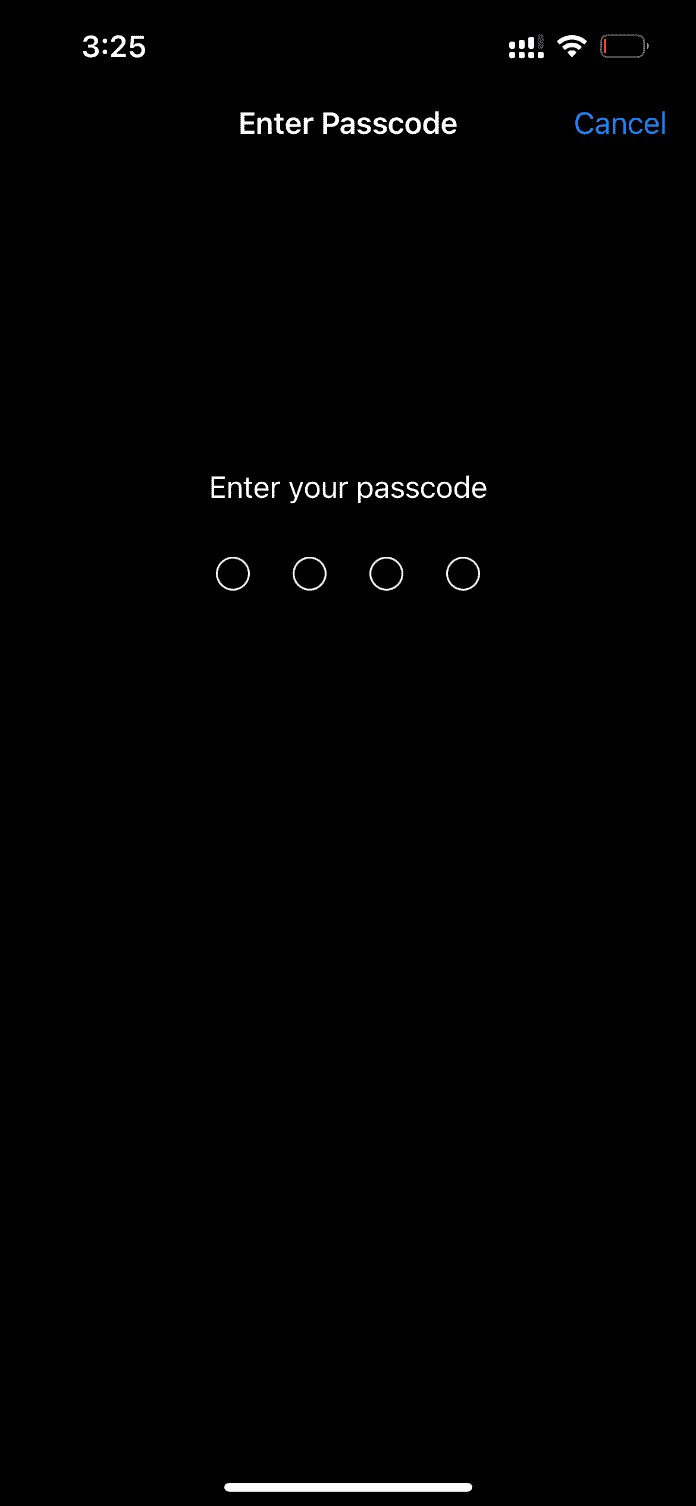
Када се поступак ресетовања заврши, ваш иПхоне ће се аутоматски поново покренути. Када се то заврши, преузмите резервну копију са иЦлоуд-а на свој телефон за ресетовање. Покушајте да покренете видео и видите да ли можете да га гледате у најбољем квалитету.
Метод 14: Контактирајте Аппле подршку
Још увек нема среће? Тада је последњи избор који имате при руци да контактирате Аппле подршку да бисте решили проблем немогућности учитавања видеа због грешке на иПхоне-у. Аппле вам такође омогућава да зовете и разговарате преко корисничке подршке. Можете лако да контактирате корисничку подршку тако што ћете преузети апликацију Аппле Суппорт са Апп Сторе-а.
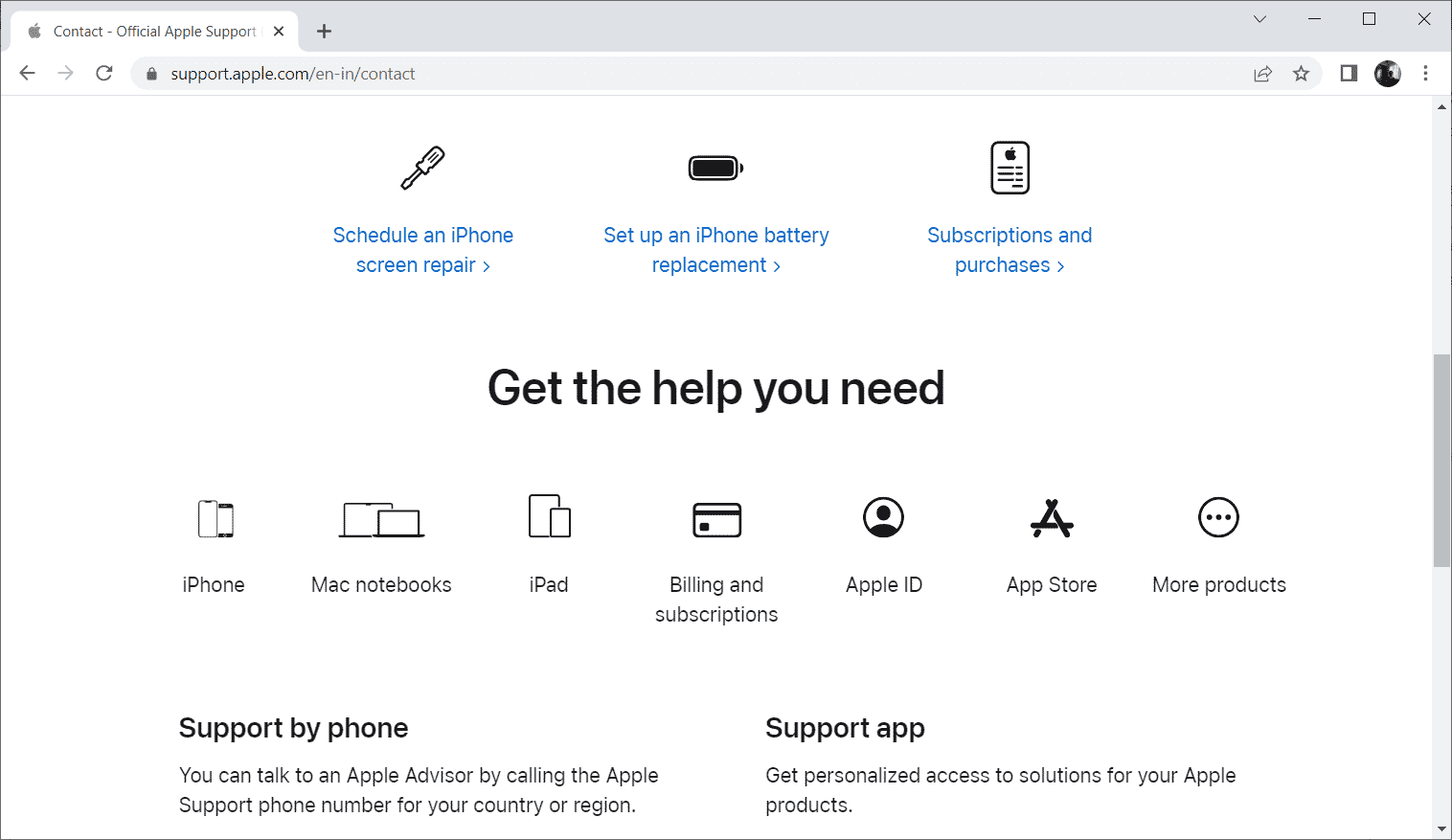
***
Надамо се да сте до сада добили решење за грешку која је настала приликом учитавања квалитетније верзије овог видео иПхоне проблема. Слободно разговарајте о свим питањима или сугестијама путем одељка за коментаре који је дат у наставку.