Greška OneDrive 0x8004de40 ukazuje na to da aplikacija OneDrive ima poteškoće sa uspostavljanjem veze. Ova greška se može pojaviti zbog problema sa internet konekcijom, podešavanja proxy servera, ili zbog antivirusnog softvera. Neophodno je proveriti i promeniti određena internet podešavanja kako bi se ovaj problem rešio. Ukoliko se suočavate sa ovim problemom na računaru sa operativnim sistemom Windows 10, u nastavku su navedeni koraci koji vam mogu pomoći da ispravite grešku OneDrive 0x8004de40.
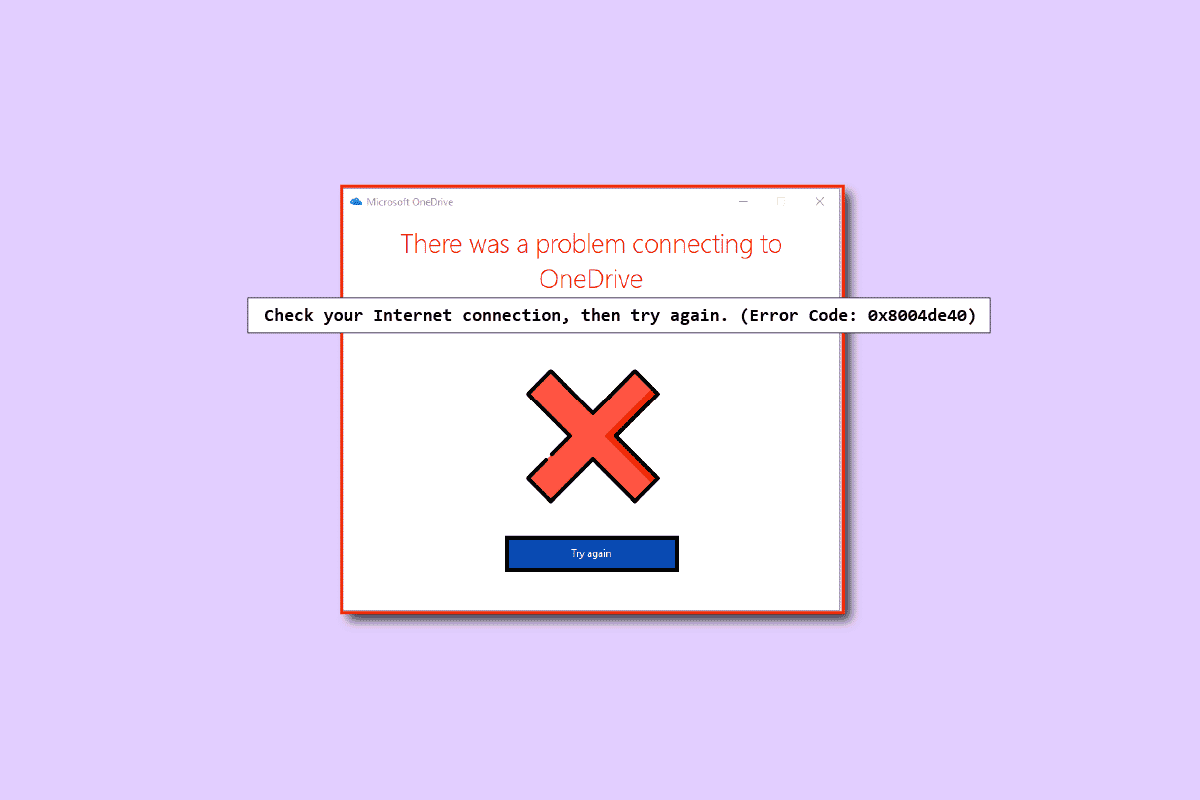
Kako otkloniti grešku OneDrive 0x8004de40 u operativnom sistemu Windows 10
U ovom delu teksta, navodimo listu mogućih uzroka koji dovode do pojave greške OneDrive 0x8004de40 na vašem Windows 10 računaru. Analizirajte ove uzroke kako biste odredili odgovarajuće metode za rešavanje problema.
-
Neispravno ažuriranje Windows-a ili zastareli operativni sistem: Do ovog problema može doći ako koristite zastarelu verziju Windows-a. Takođe, greška može nastati i zbog određenih ažuriranja, kao što je KB4457128, koje može onemogućiti automatsku sinhronizaciju OneDrive-a.
-
Aktivirana opcija „Datoteke na zahtev“: Ukoliko je ova opcija uključena u podešavanjima OneDrive aplikacije, može doći do navedene greške.
-
Onemogućena sinhronizacija: Greška se može javiti ako je opcija sinhronizacije onemogućena zbog instaliranih aplikacija treće strane.
-
Oštećene ili nedostajuće datoteke OneDrive aplikacije: Ako su datoteke OneDrive aplikacije oštećene, aplikacija možda neće ispravno funkcionisati. Takođe, greška se može pojaviti ako datoteke koje pokušavate sinhronizovati nedostaju na originalnoj lokaciji.
-
Problem sa folderom za sinhronizaciju: Ako se folder koji sinhronizujete sa OneDrive aplikacijom zaglavi, nećete biti u mogućnosti da otpremite datoteke na OneDrive, što uzrokuje pojavu greške.
-
Nedostaje potreban ključ registra za OneDrive: Ukoliko je ključ registra neophodan za OneDrive oštećen ili nedostaje, može doći do greške 0x8004de40.
-
OneDrive aplikacija nije aktivirana: Greška se može javiti ako OneDrive aplikacija nije omogućena ili aktivirana na vašem računaru.
-
Problemi sa računarom: Nepravilno konfigurisan računar može prouzrokovati probleme sa OneDrive aplikacijom. Takođe, virusi ili malware mogu uzrokovati pojavu greške 0x8004de40.
-
Loša mrežna veza: Budući da OneDrive zahteva stabilnu internet konekciju, problemi sa mrežom mogu izazvati ovu grešku.
-
Nepravilna instalacija OneDrive aplikacije: Ako OneDrive nije pravilno instaliran na vašem računaru, aplikacija možda neće funkcionisati kako treba.
U nastavku su navedene uobičajene metode za rešavanje problema koje mogu pomoći u otklanjanju greške 0x8004de40.
Osnovni koraci za rešavanje problema
U ovom delu, možete pronaći osnovne korake koje možete primeniti na vašem računaru kako biste rešili grešku 0x8004de40 u OneDrive aplikaciji.
1. Restartujte računar
Ponovno pokretanje računara može rešiti manje greške i probleme.
1. Pritisnite taster Windows i kliknite levim tasterom miša na opciju „Power“.
2. Odaberite opciju „Restart“ kako biste ponovo pokrenuli računar.
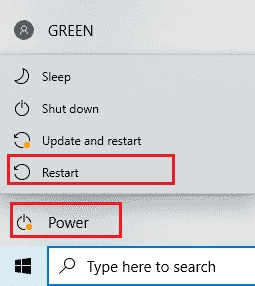
3. Ukoliko se proces zaglavi, možete prinudno restartovati računar pritiskom na dugme za napajanje.
2. Promenite podešavanja „Power Plan“
Ukoliko koristite režim za uštedu baterije, može biti neophodno da promenite plan napajanja kako bi OneDrive radio bez problema. Prelazak na „Power Plan“ koji podržava otpremanje i otvaranje OneDrive datoteka može pomoći u rešavanju greške 0x8004de40.
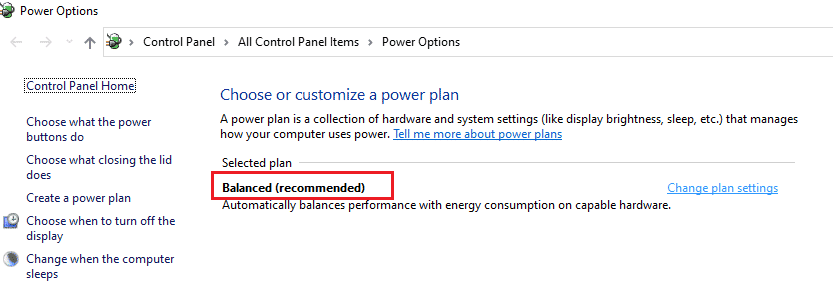
3. Pokrenite „Windows Update Troubleshooter“
U slučaju da postoje problemi sa najnovijim Windows ažuriranjem, možete pokrenuti alatku za rešavanje problema sa ažuriranjem operativnog sistema. Ovo može pomoći u otklanjanju greške 0x8004de40.
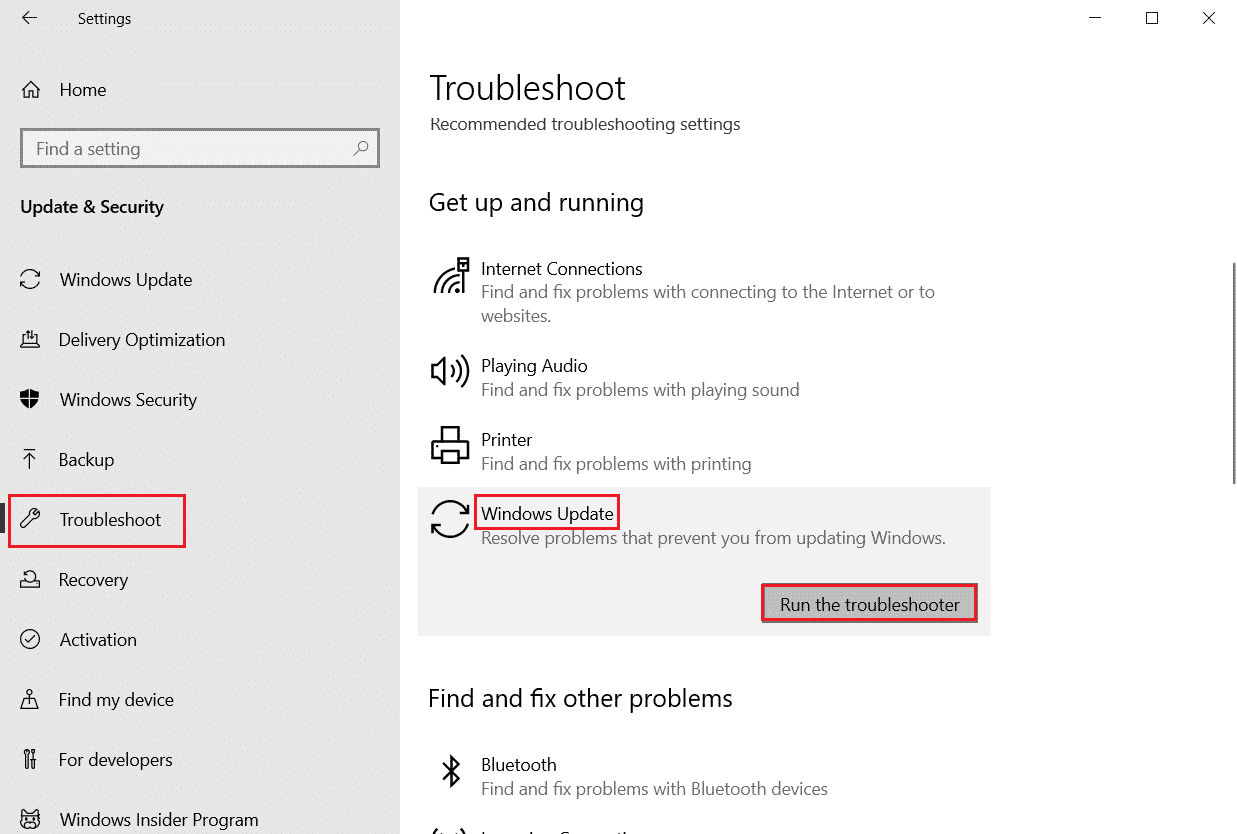
4. Resetujte komponente Windows Update
Ako se problem nastavi, pokušajte resetovati komponente Windows Update kako biste rešili grešku 0x8004de40.
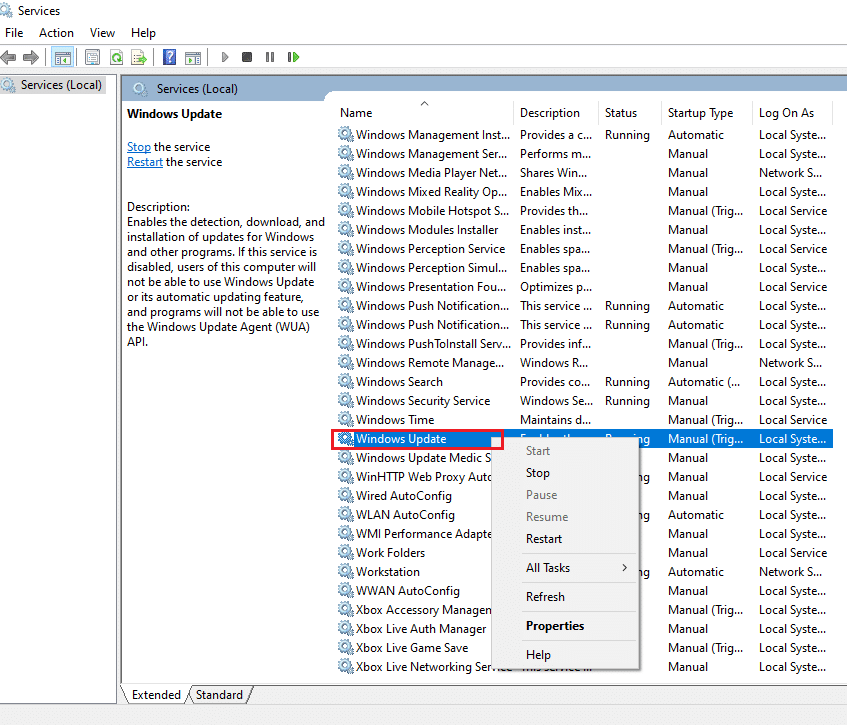
5. Izbrišite folder „SoftwareDistribution“
Ako folder „SoftwareDistribution“ postoji na vašem računaru, pokušajte da ga obrišete, a zatim restartujte računar. Ovo može pomoći u rešavanju greške 0x8004de40.
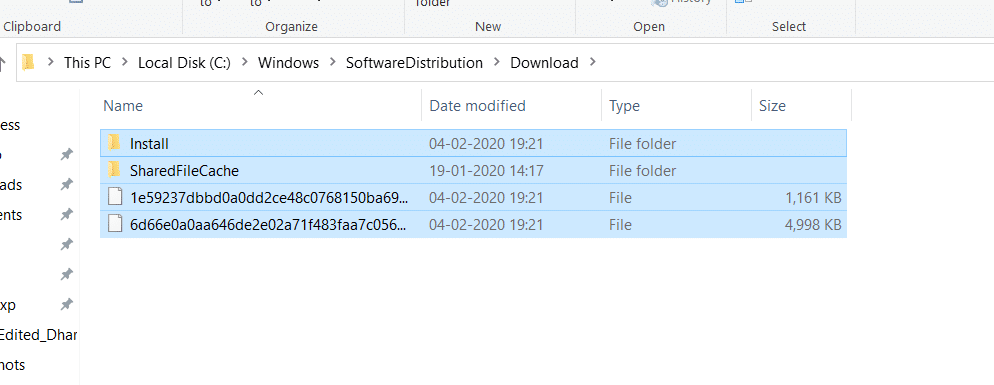
6. Popravite oštećene datoteke
Možete izvršiti brzo skeniranje pomoću „System File Checker“ (SFC skeniranje) da biste pronašli i popravili oštećene datoteke. Takođe, alatka DISM vam može pomoći u pronalaženju i uklanjanju malware-a i popravljanju oštećenih datoteka. Pročitajte naš članak o popravljanju oštećenih datoteka.
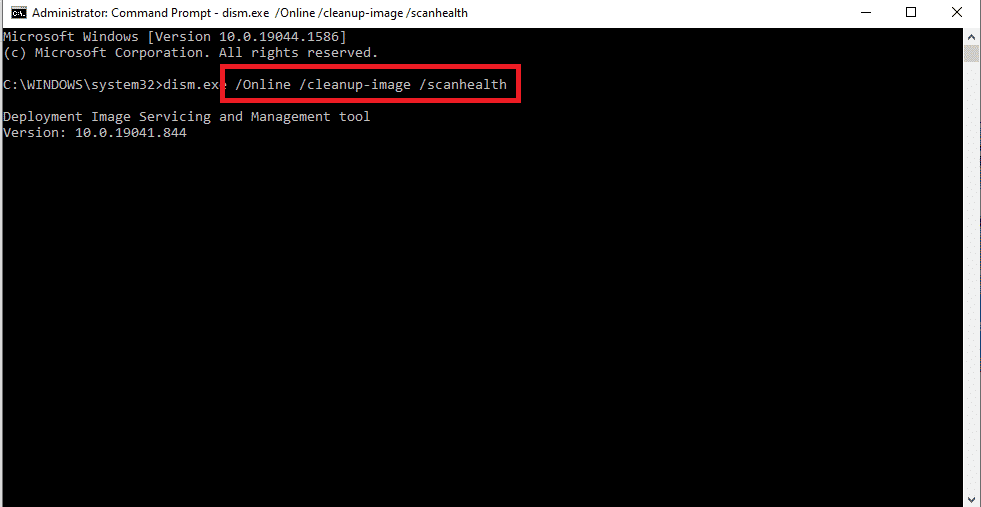
7. Popravite Microsoft Office
Pokušajte da popravite Microsoft Office paket putem opcije za popravku. Ovo takođe može pomoći u otklanjanju greške 0x8004de40.
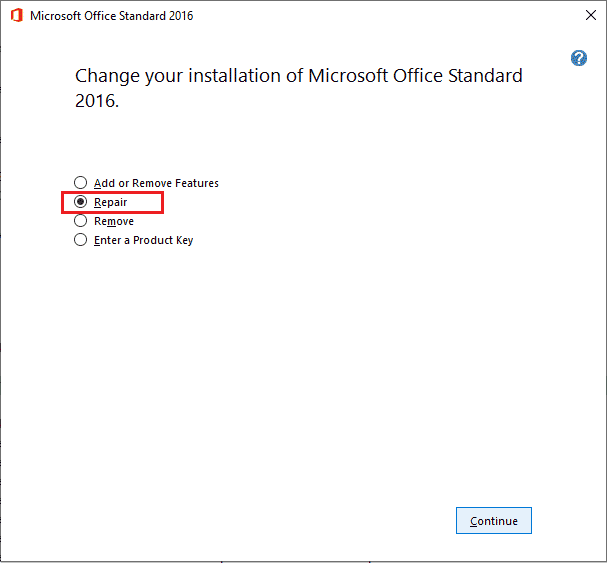
8. Popravka instalacije Windows 10
Ostavite ovu opciju kao poslednju, kada nijedna od navedenih metoda ne reši problem. Možete pokušati sa popravkom instalacije Windows 10 operativnog sistema, što će resetovati sve Windows komponente i pružiti vam novi operativni sistem. Ovo takođe uklanja neželjene datoteke.
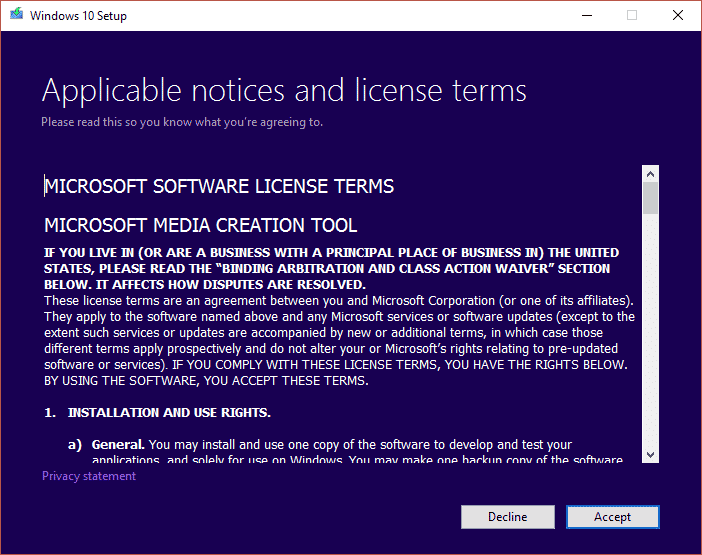
U nastavku teksta, možete pronaći metode koje možete primeniti ukoliko se suočite sa greškom OneDrive 0x8004de40.
Metod 1: Ponovo se prijavite na OneDrive
Odjavite se i ponovo prijavite na OneDrive i proverite da li se greška i dalje pojavljuje. Sledite ove korake:
-
Proverite ograničenje broja datoteka: U OneDrive aplikaciji možete istovremeno sinhronizovati do 1000 datoteka. Proverite da li ste odabrali datoteke koje su u okviru ovog ograničenja. Ukoliko prekoračite limit, može se pojaviti greška.
-
Odjavite se i ponovo prijavite na OneDrive: Pokušajte da se odjavite sa OneDrive aplikacije ako i dalje imate problema. Zatim, ponovo se prijavite sa istim Microsoft nalogom kako biste proverili da li je problem rešen.
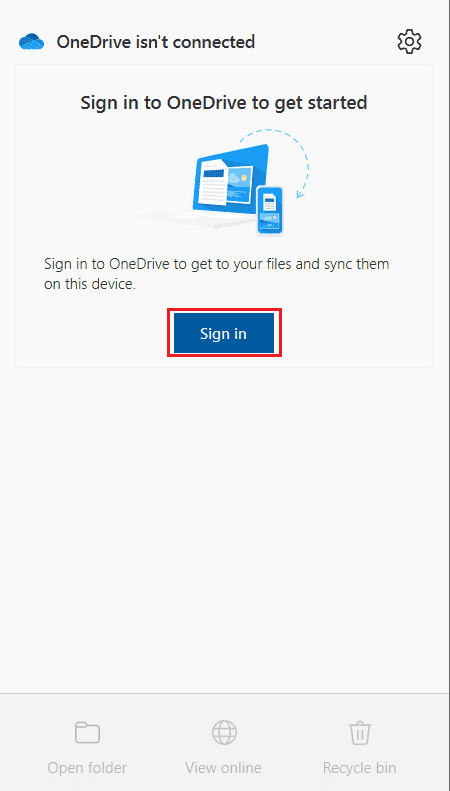
Metod 2: Rešite probleme sa mrežnom vezom
Prema Microsoft-u, greška OneDrive 0x8004de40 ukazuje na problem sa povezivanjem na OneDrive, odnosno da aplikacija ima poteškoća u uspostavljanju veze sa cloud-om. Nestabilna internet veza je najčešći uzrok ovog problema. Proverite internet vezu na sledeće načine:
- Proverite da li je kabl pravilno priključen. Ako koristite bežičnu vezu, proverite da li ruter radi ispravno. Možete pokušati i da restartujete računar.
-
Otvorite nekoliko web stranica putem web pretraživača. Ako se stranice otvaraju bez problema, to znači da je internet veza ispravna.
- Pročitajte naš vodič za rešavanje problema sa mrežnom vezom u operativnom sistemu Windows 10.
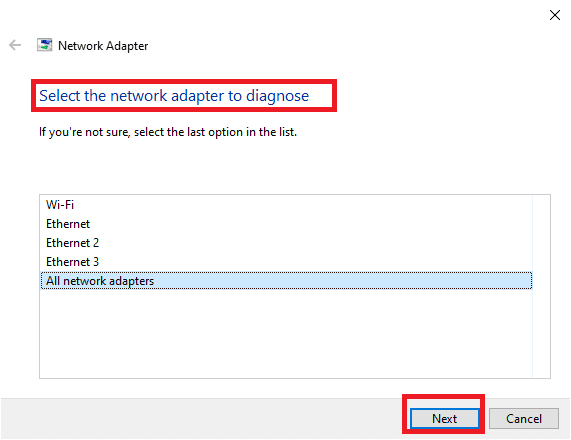
Metod 3: Izbrišite oštećene datoteke
Ukoliko ne možete da izbrišete oštećene datoteke u OneDrive aplikaciji, pokušajte da kreirate novi folder, a zatim premestite i izbrišete datoteke.
1. Istovremeno pritisnite tastere Windows + E kako biste otvorili File Explorer.
2. Otvorite folder OneDrive u levom meniju.
3. Kliknite desnim tasterom miša na prazan prostor i odaberite opciju „Novo“.
4. Odaberite opciju „Folder“.
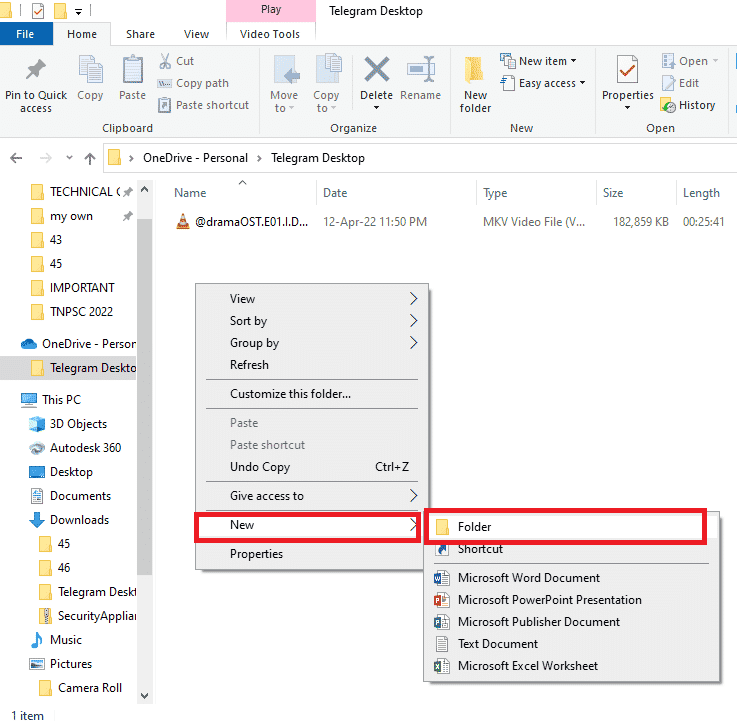
5. Premestite sve oštećene datoteke u novi folder ručnim prevlačenjem.
6. Kliknite na novi folder, a zatim pritisnite taster Delete kako biste izbrisali folder u OneDrive folderu.
Metod 4: Onemogućite opciju „Datoteke na zahtev“
Sinhronizacija datoteka sa OneDrive aplikacijom može biti otežana ako je opcija „Datoteke na zahtev“ uključena. Onemogućavanje ove opcije može pomoći u rešavanju greške 0x8004de40.
1. Kliknite desnim tasterom miša na dugme OneDrive koje se nalazi u donjem desnom uglu trake zadataka.
Napomena: Ako ne pronađete dugme, potražite ga u delu „Prikaži skrivene ikone“.
2. Kliknite na dugme „Help & Settings“, a zatim odaberite opciju „Settings“ u meniju.
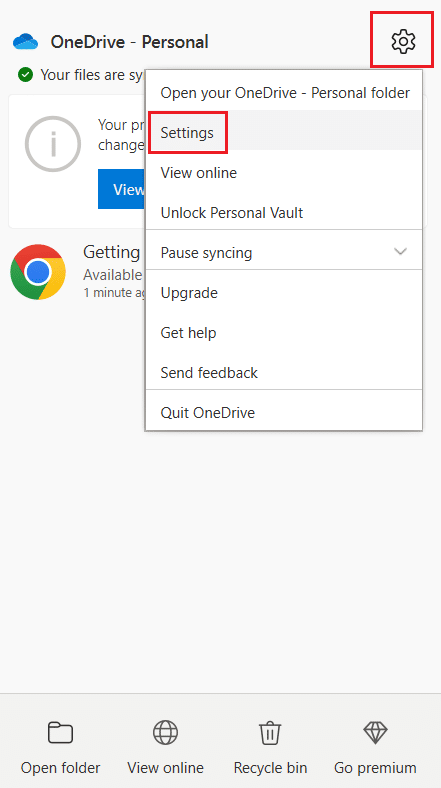
3. Idite na karticu „Settings“, a zatim poništite opciju „Save space and download files as you use them“ u odeljku „Files On-Demand“.
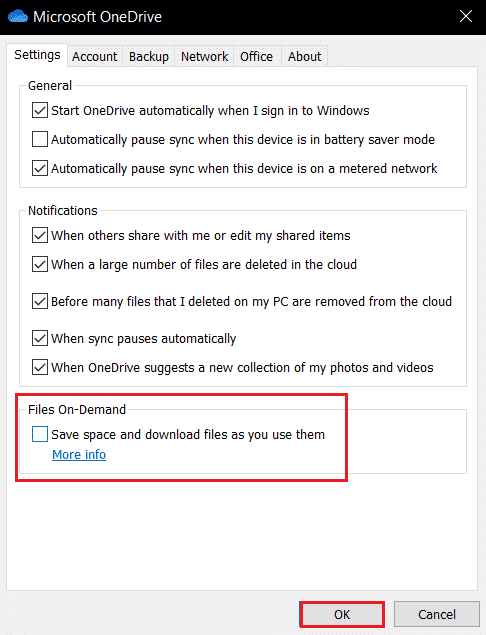
4. Završite proces klikom na dugme „OK“ u prozoru za potvrdu onemogućavanja opcije „Datoteke na zahtev“.
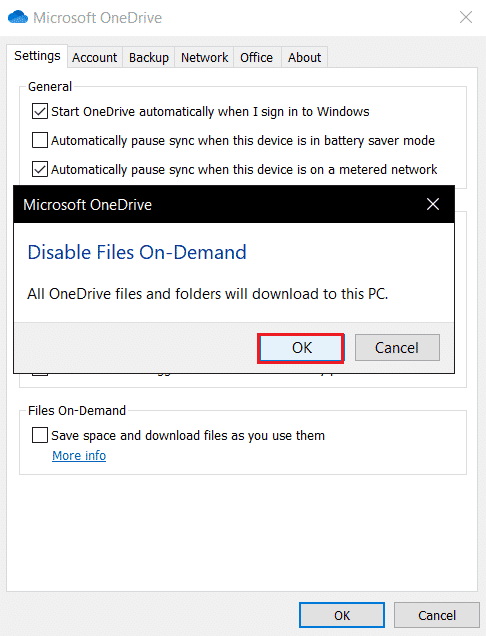
5. Kliknite na „OK“, a zatim restartujte računar i proverite da li je problem rešen.
Metod 5: Podesite internet svojstva
TLS 1.0 i noviji su sigurnosni protokoli koji omogućavaju uspostavljanje šifrovane veze. Ukoliko su ovi protokoli onemogućeni, OneDrive klijent možda neće pravilno funkcionisati. Pratite ove korake da biste omogućili TLS 1.0 i novije u internet podešavanjima.
1. Otvorite dijalog „Run“ istovremenim pritiskom na tastere Windows + R.
2. Upišite „inetcpl.cpl“, a zatim kliknite na „OK“ da otvorite prozor „Internet Properties“.
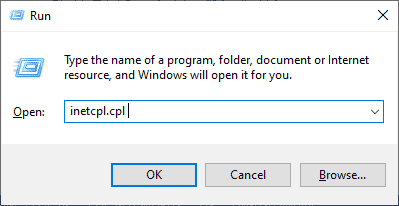
3. Otvorite karticu „Advanced“ u prozoru „Internet Properties“.
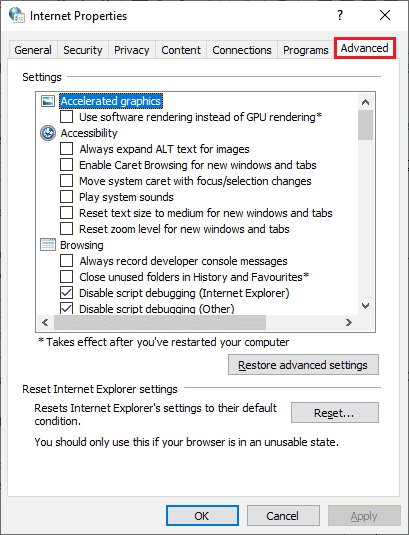
4. U podešavanjima, pronađite sledeće opcije, a zatim potvrdite njihove okvire:
- Use TLS 1.0
- Use TLS 1.1
- Use TLS 1.2
5. Kliknite na „Apply“ i „OK“ kako biste sačuvali promene. Restartujte računar i proverite da li je greška rešena.
Metod 6: Onemogućite proxy server
U nekim slučajevima, problem se može pojaviti ukoliko su podešavanja proxy servera uključena. Ukoliko koristite VPN, pročitajte naš članak o tome kako onemogućiti VPN i proxy na Windows 10 i sledite navedene korake.
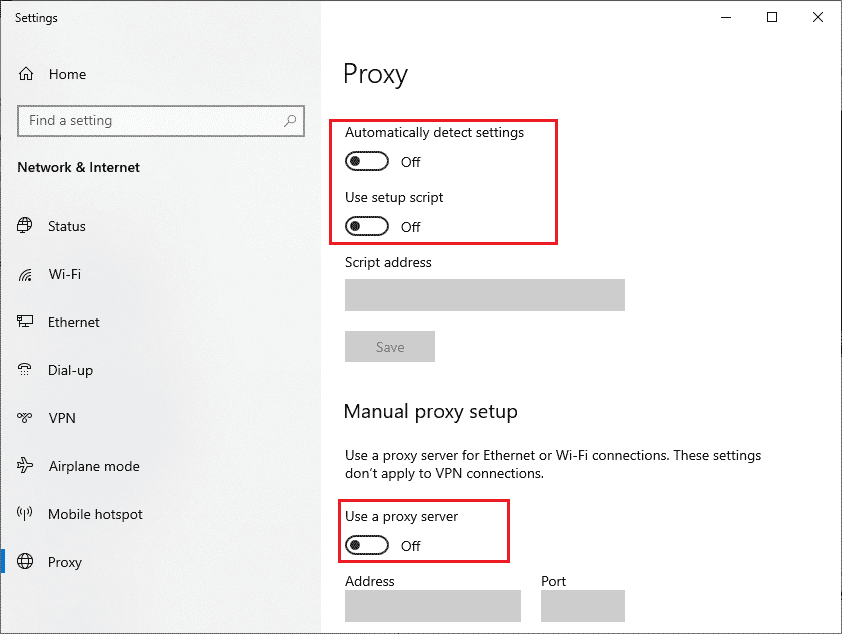
Metod 7: Ažurirajte Windows
Greška se može pojaviti i ako postoje problemi sa operativnim sistemom. Microsoft redovno objavljuje ažuriranja koja popravljaju greške. Proverite da li su dostupna ažuriranja za vaš operativni sistem i instalirajte ih. Pročitajte naš članak o preuzimanju i instaliranju najnovijeg ažuriranja za Windows 10. Nakon ažuriranja operativnog sistema, proverite da li je greška OneDrive 0x8004de40 rešena.
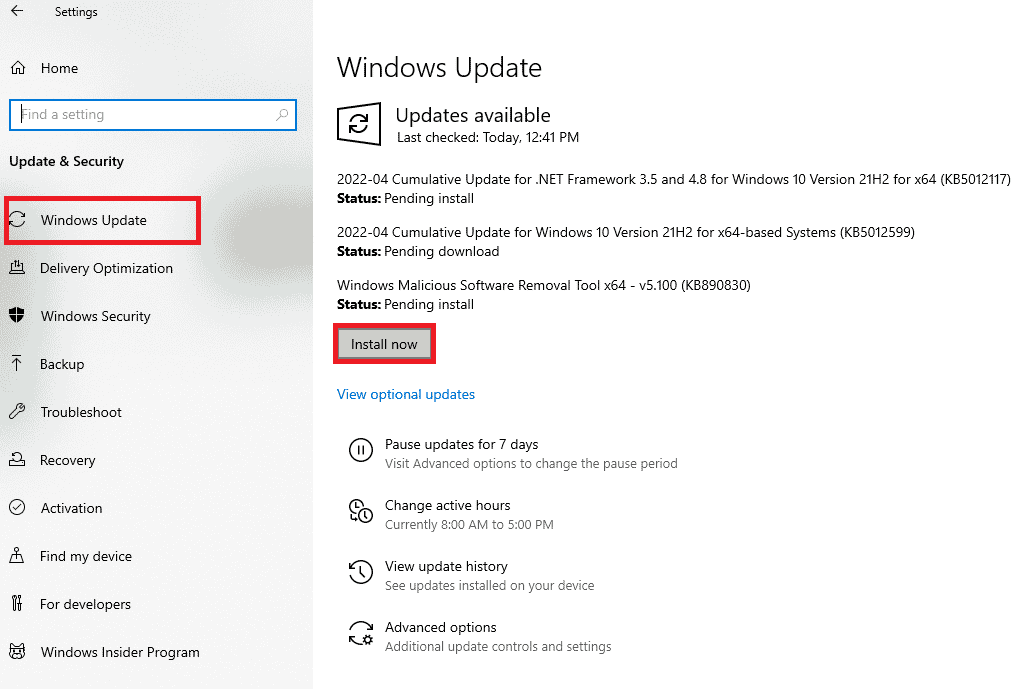
Metod 8: Privremeno onemogućite antivirusni softver treće strane (ako je primenljivo)
Antivirusni softver je dizajniran da štiti računar od malicioznih napada, ali ponekad može blokirati OneDrive. Pročitajte naš vodič o tome kako privremeno onemogućiti antivirusni softver u Windows 10 i sledite navedene korake.
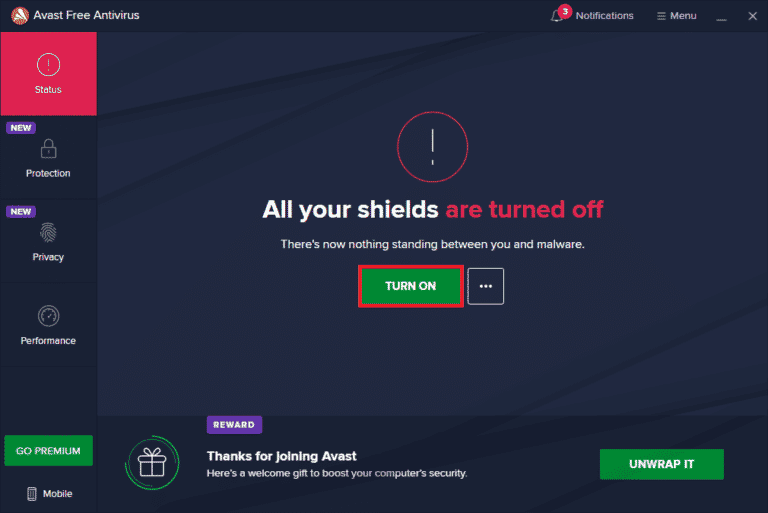
Metod 9: Onemogućite Windows Defender Firewall (ne preporučuje se)
Windows Defender Firewall može ponekad blokirati pristup OneDrive-u iz sigurnosnih razloga. Ukoliko je aplikacija blokirana od strane firewall-a, potrebno je dozvoliti pristup ili ga privremeno isključiti. Pročitajte naš vodič o tome kako onemogućiti Windows 10 firewall ili kako dozvoliti aplikacijama prolaz kroz Windows firewall.
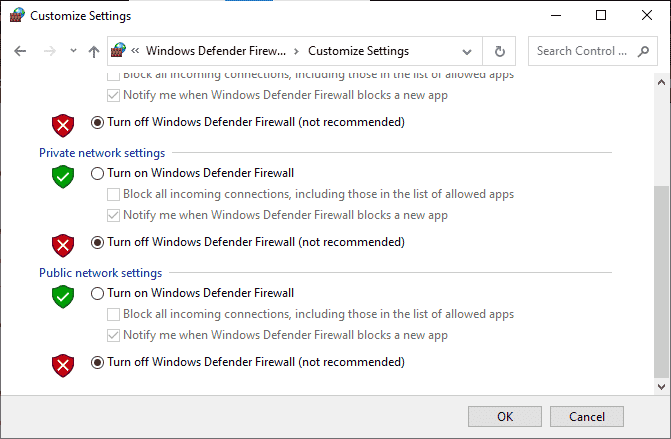
Nakon što pristupite OneDrive-u, obavezno ponovo omogućite firewall, jer računar bez zaštite može biti izložen pretnjama.
Metod 10: Resetujte Windows Socket
Jedno od najefikasnijih rešenja za probleme sa mrežnom vezom je resetovanje Windows Socketa, odnosno Winsock-a. Ukoliko imate jaku i stabilnu internet konekciju, ali neke aplikacije ne mogu da joj pristupe, resetovanje Winsock-a može rešiti problem, uključujući i grešku 0x8004de40. Evo kako da to uradite:
1. Pritisnite taster Windows, upišite „Command Prompt“ i kliknite na „Run as administrator“.
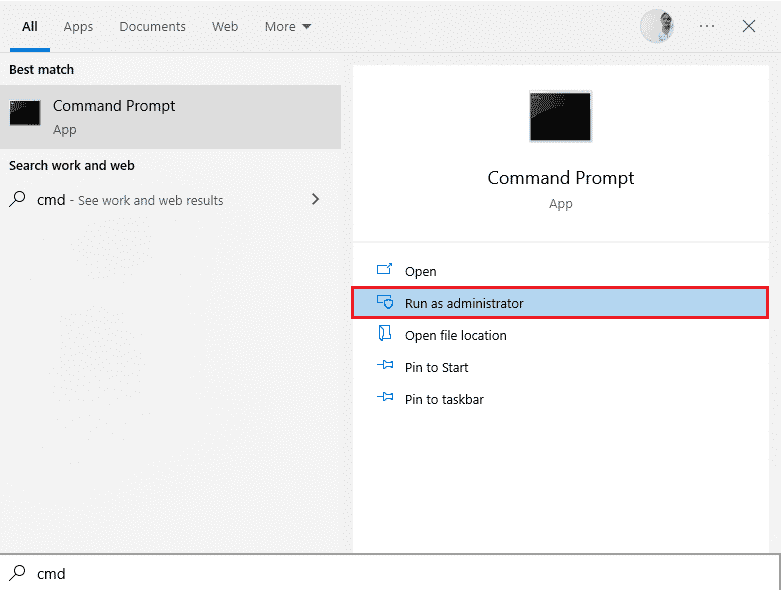
2. Unesite sledeću komandu u komandnu liniju, a zatim pritisnite taster Enter:
netsh winsock reset
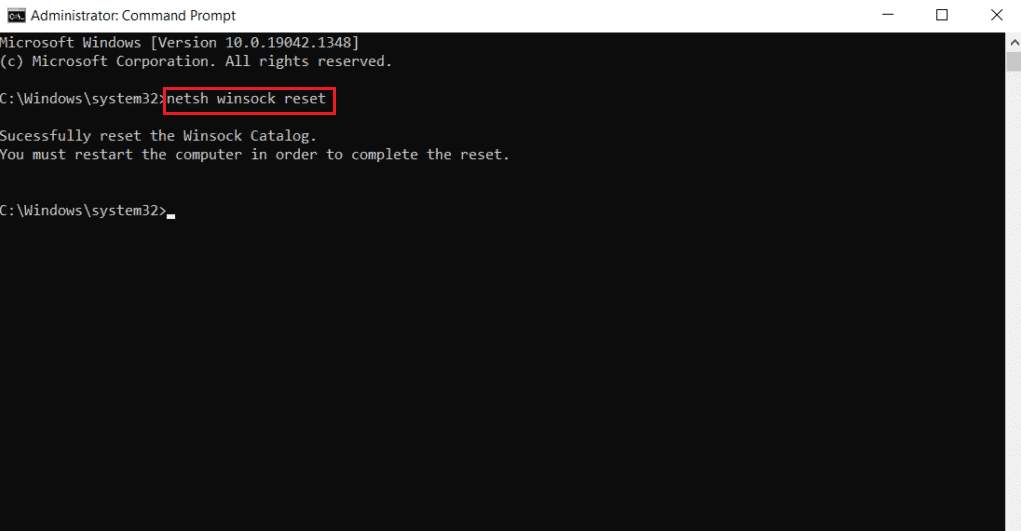
3. Zatvorite komandnu liniju kada se komanda uspešno izvrši i restartujte računar. Proverite da li je greška OneDrive 0x8004de40 rešena.
Metod 11: Resetujte OneDrive
Ukoliko se problem i dalje pojavljuje, pokušajte da resetujete OneDrive aplikaciju na vašem računaru pomoću jednostavnog metoda navedenog u nastavku:
1. Istovremeno pritisnite tastere Windows + R da biste otvorili dijalog „Run“.
2. Upišite sledeću komandu i kliknite na dugme „OK“.
%localappdata%MicrosoftOneDriveonedrive.exe /reset
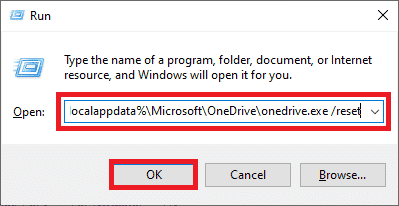
3. Potražite OneDrive u pretrazi i kliknite na rezultat aplikacije da biste pokrenuli OneDrive aplikaciju.
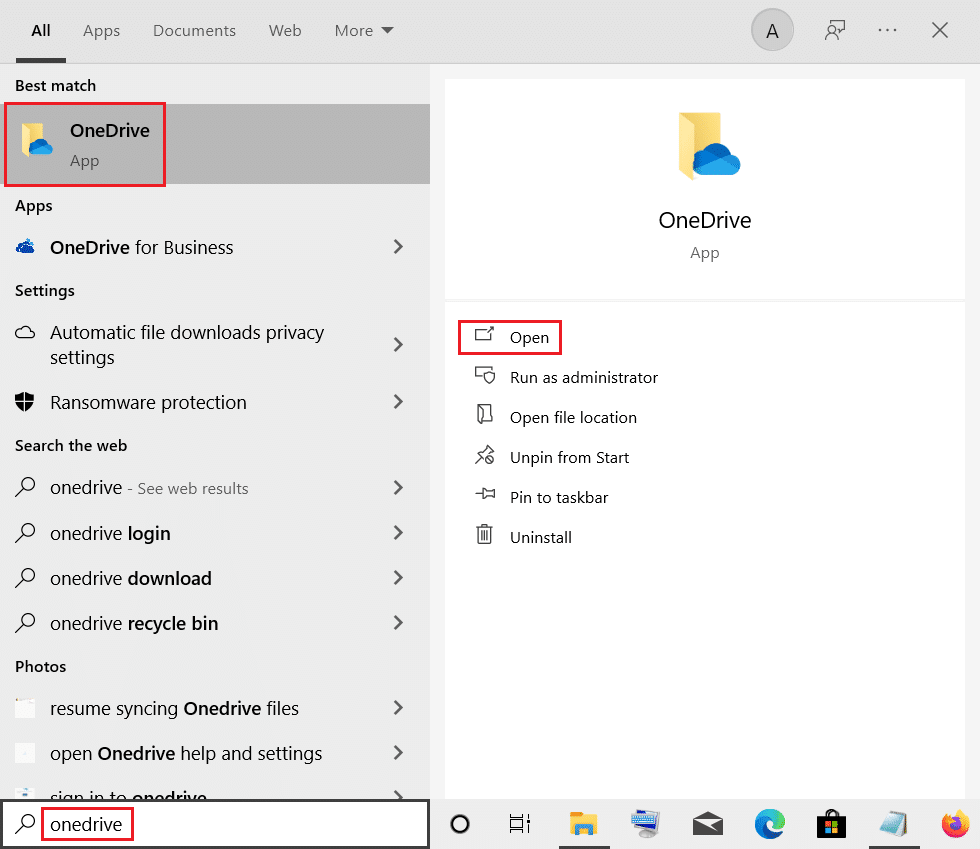
4. Kliknite desnim tasterom miša na dugme OneDrive u donjem desnom uglu trake zadataka.
Napomena: Ako ne pronađete dugme, proverite ga u delu „Prikaži skrivene ikone“.
5. Kliknite na dugme „Help & Settings“ i odaberite opciju „Settings“ u meniju.
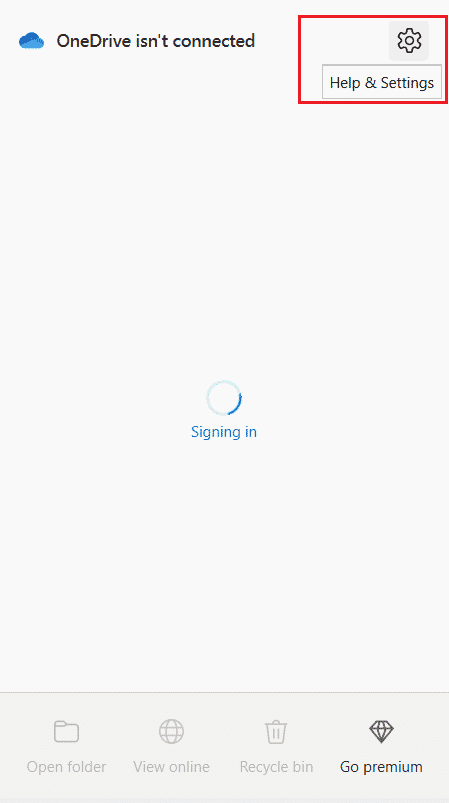
6. Idite na karticu „Settings“ i odaberite opciju „Start OneDrive automatically when I sign in to Windows“.
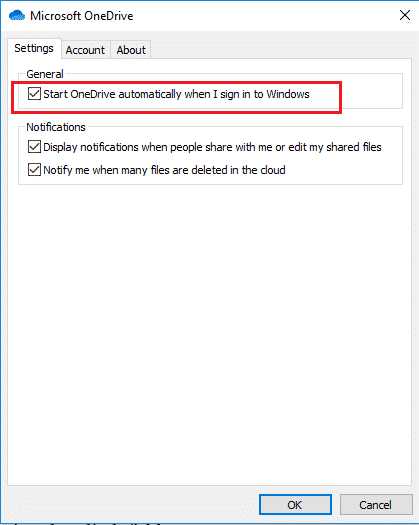
Metod 12: Izvršite „čisto“ pokretanje
Ako računar nije kompatibilan sa OneDrive aplikacijom, pokušajte da izvršite „čisto“ pokretanje sistema. Ovo može rešiti grešku 0x8004de40.
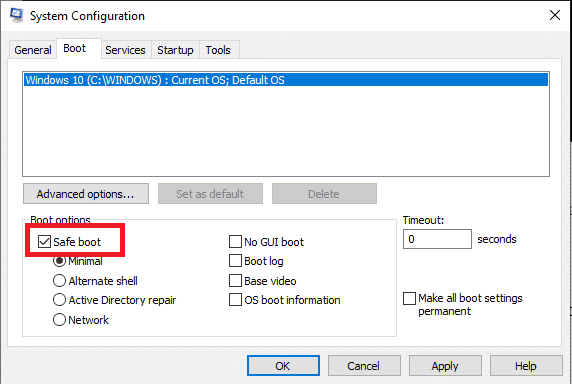
Metod 13: Ponovo instalirajte OneDrive
Ako nijedna od prethodnih metoda ne funkcioniše, razmislite o deinstaliranju OneDrive aplikacije, a zatim o ponovnoj instalaciji na vašem računaru. Ovo može pomoći u rešavanju greške 0x8004de40.
1. Pritisnite taster Windows, upišite „Aplikacije i funkcije“ i kliknite na „Otvori“.
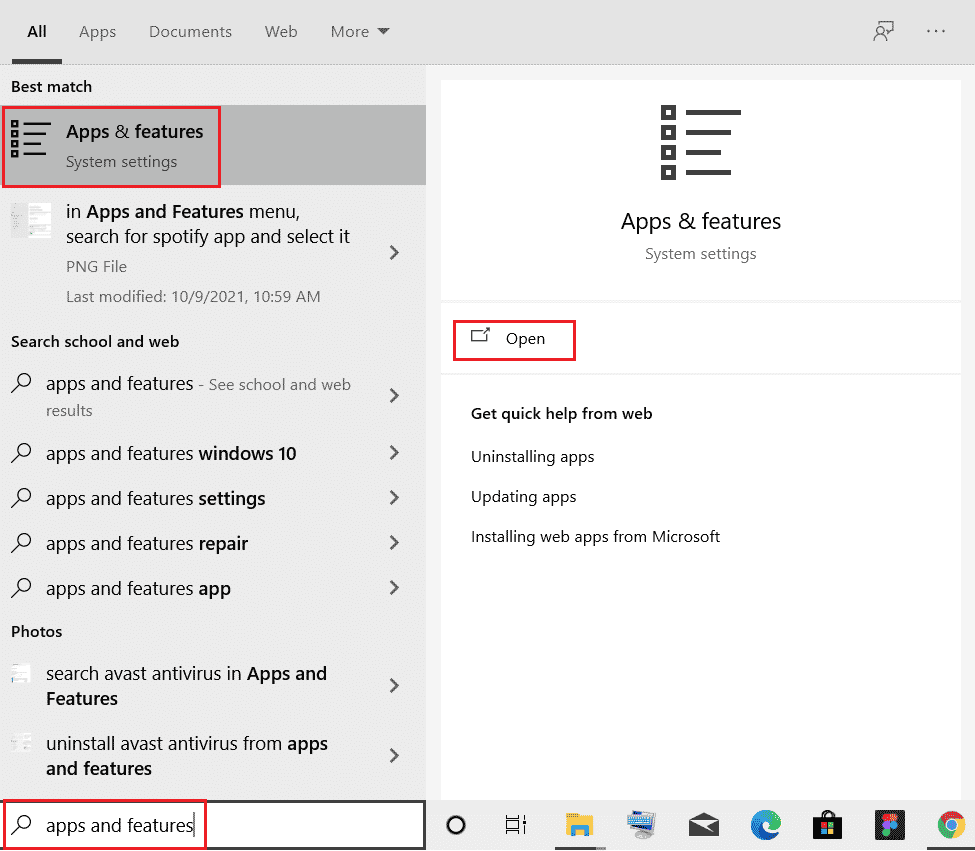
2. Kliknite na karticu „Aplikacije i funkcije“ u levom oknu prozora, a zatim kliknite na aplikaciju Microsoft OneDrive.
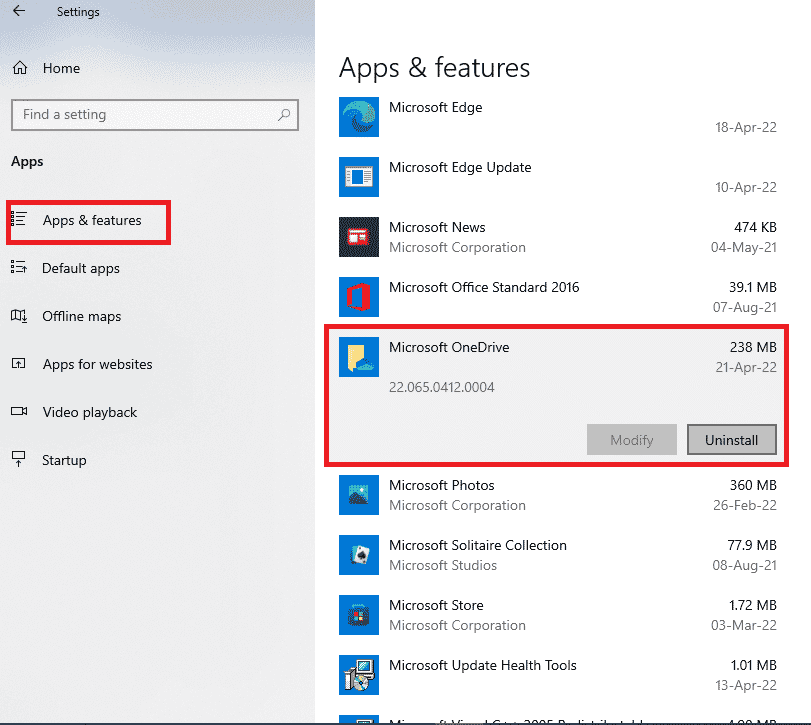
3. U dostupnim opcijama, kliknite na dugme „Deinstaliraj“ kako biste uklonili OneDrive aplikaciju.
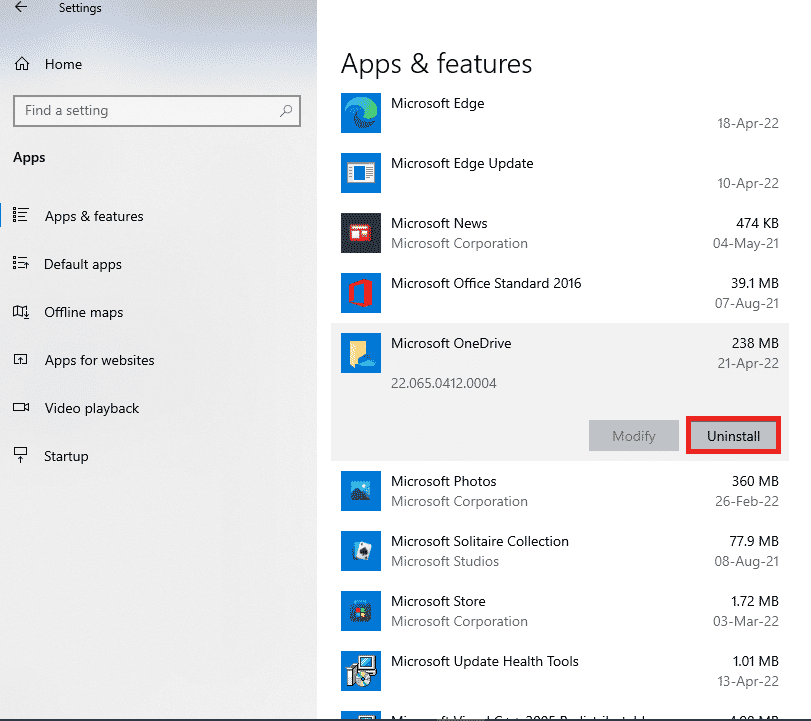
4. Kliknite na dugme „Deinstaliraj“ u prozoru za potvrdu kako biste potvrdili deinstalaciju.
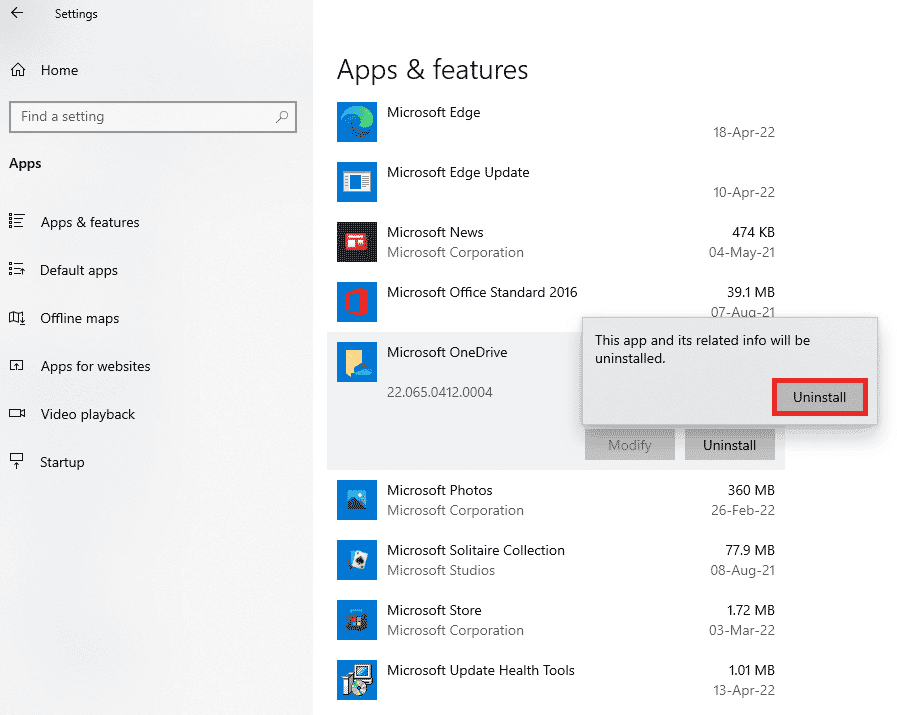
5. Ponovo instalirajte OneDrive aplikaciju sa zvanične Microsoft web stranice.
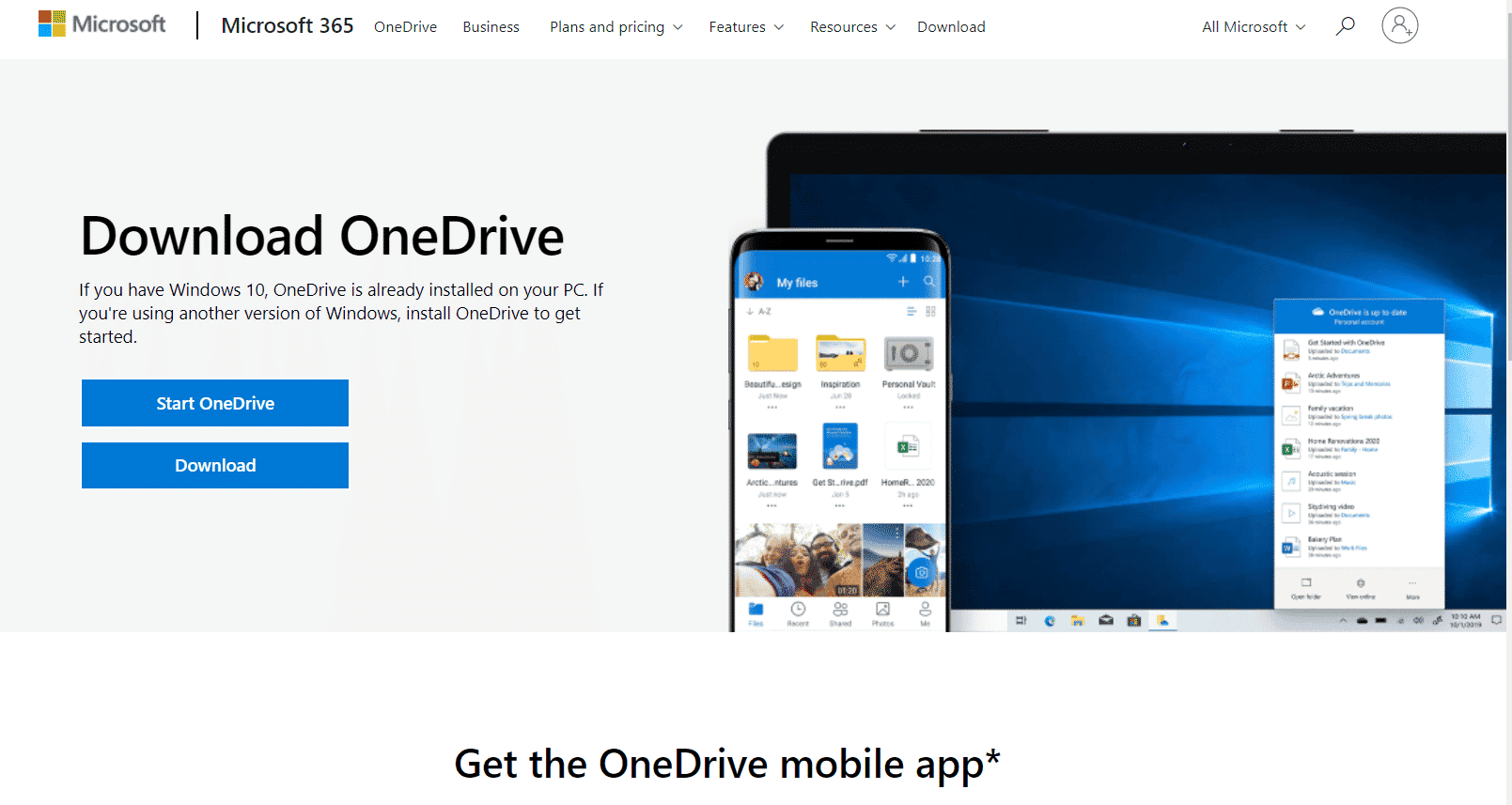
Metod 14: Kontaktirajte Microsoft tim za podršku
Ukoliko nijedna od navedenih metoda ne pomogne, možete pokušati da kontaktirate Microsoft tim za podršku, koji će vam pomoći u rešavanju greške 0x8004de40.
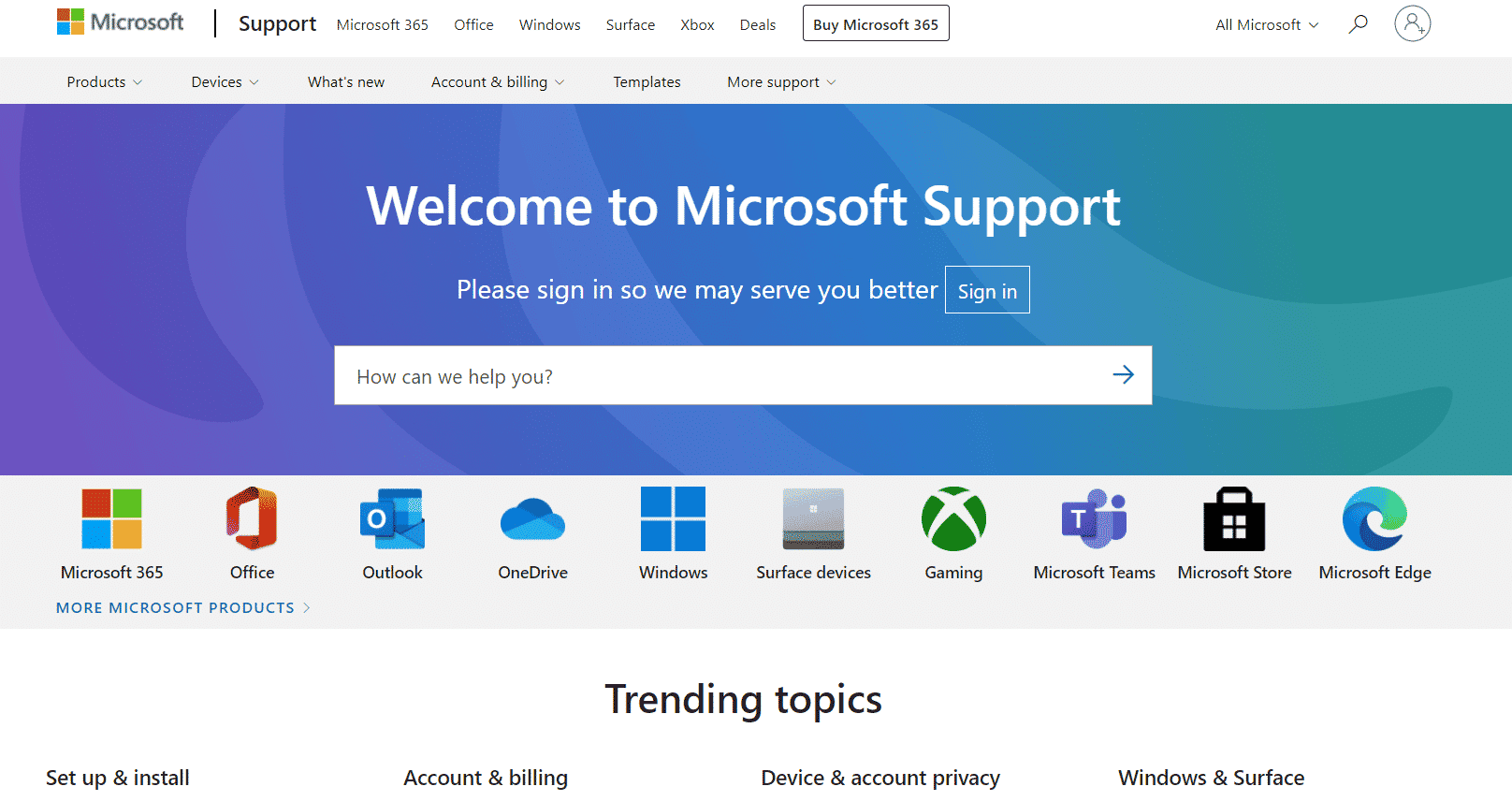
***
Nadamo se da vam je ovaj vodič bio od pomoći i da ste uspeli da rešite grešku OneDrive 0x8004de40 na vašem Windows 10 računaru. Obavestite nas o čemu želite da učite u budućnosti. Takođe, ako imate bilo kakvih pitanja ili sugestija u vezi sa ovim člankom, slobodno ih ostavite u odeljku za komentare.