Управљање дисковима помоћу Diskpart-a
Diskpart је уграђени алат у Windows-у који се користи за управљање дисковима. Омогућава форматирање и брисање података са различитих уређаја, попут USB стикова и хард дискова. Иако се форматирање често обавља преко Windows Explorer-а, некада је потребна употреба Diskpart-a у командној линији, нарочито када се појаве грешке. Diskpart је моћан алат, али и он сам може да створи проблеме. У овом тексту размотрићемо најчешће грешке приликом форматирања USB стикова и како их отклонити, укључујући и грешку Diskpart Error Level.
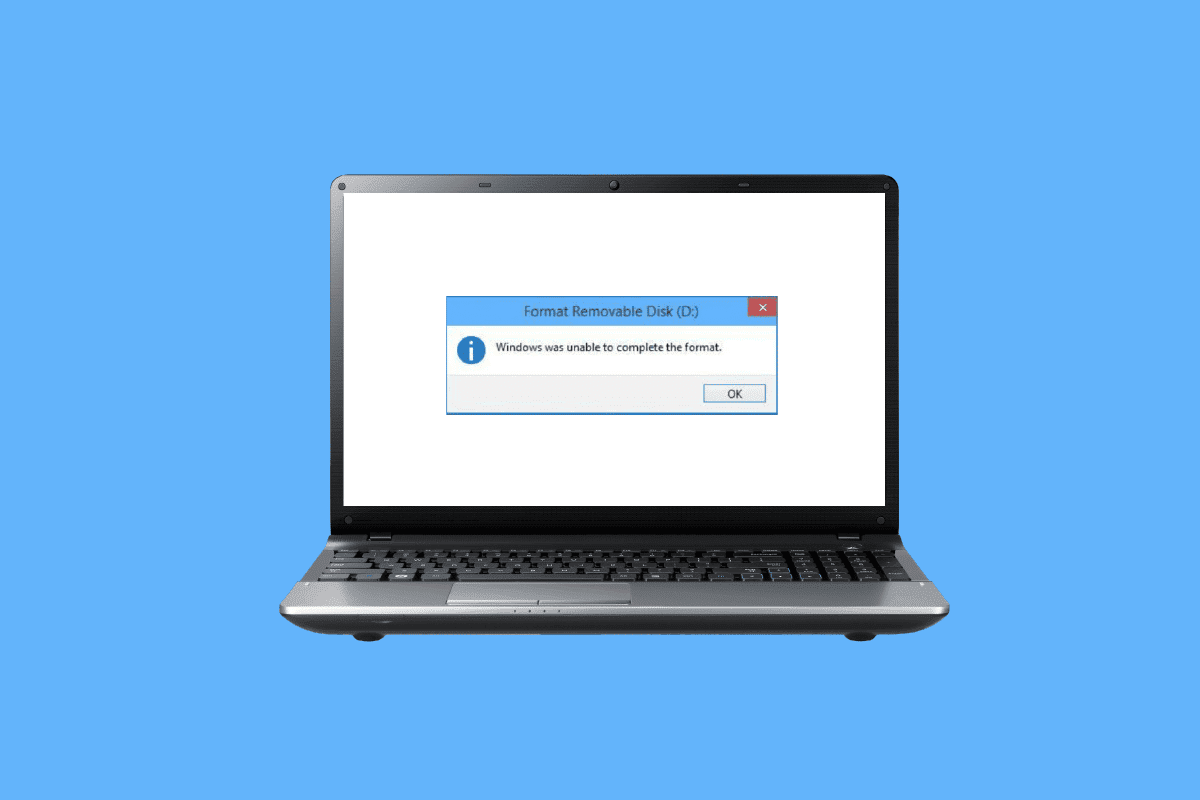
Уобичајени узроци грешака при форматирању USB стика
Пре него што кренемо на решења, ево неких од најчешћих узрока грешака при форматирању USB стикова:
- USB стик је закључан.
- USB уређај је оштећен.
- USB стик је заштићен од уписа.
- Системске датотеке се налазе на USB стику.
- USB стик је заражен вирусом.
- USB стик има лоше секторе.
- Неисправан управљачки програм за диск.
Сада ћемо размотрити методе за решавање ових проблема.
Решења за грешке при форматирању USB стика
Метод 1: Поновно повезивање уређаја
Проблеми са Diskpart-ом могу настати због лошег контакта. Решење је једноставно: искључите уређај и поново га прикључите. Уверите се да сте пријављени као администратор.
Метод 2: Провера USB уређаја на грешке
Windows има уграђен алат за проверу грешака на дисковима. Ево како га користити:
1. Отворите Филе Екплорер (Windows + E).
2. Кликните на „Овај рачунар“, затим десним тастером на USB диск и изаберите „Својства“.
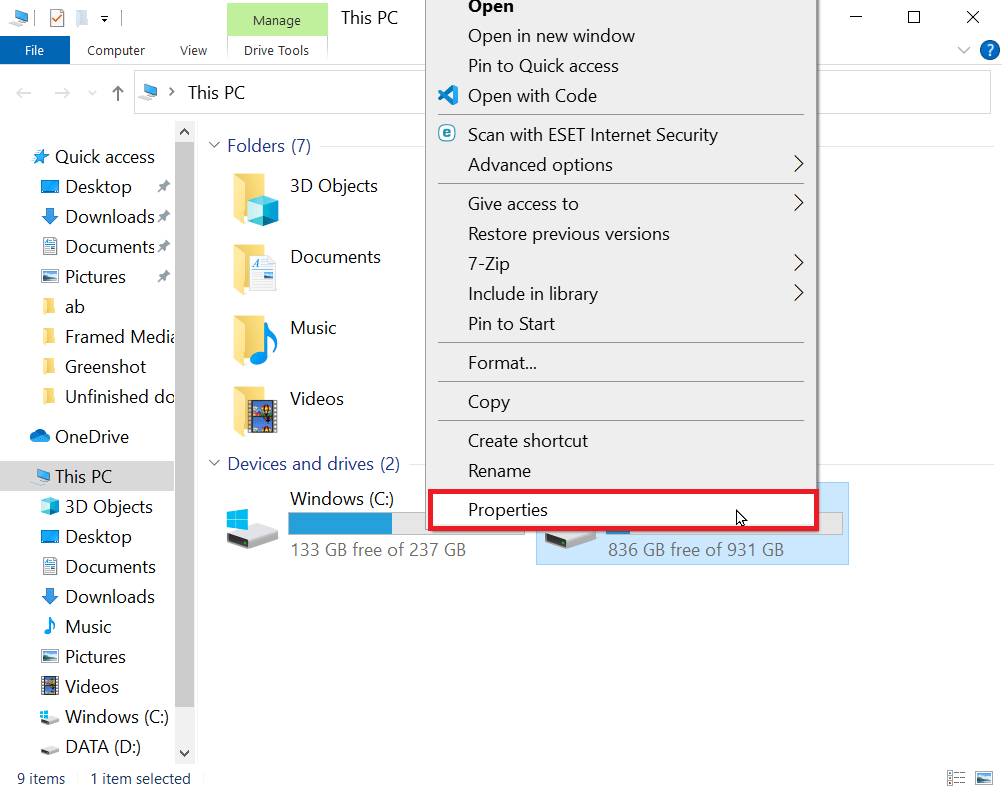
3. Идите на картицу „Алати“ и кликните на „Провери“.
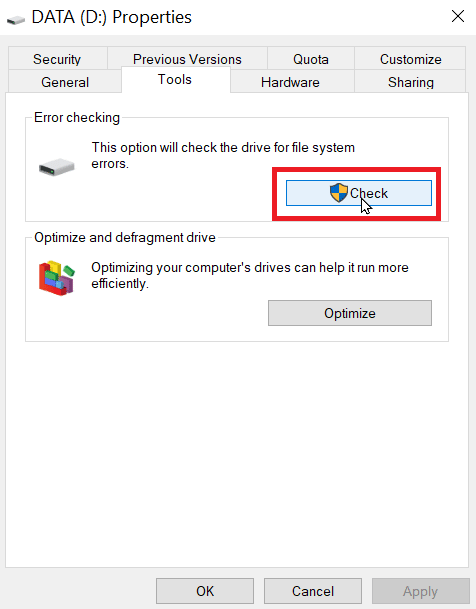
Метод 3: Скенирање на малвер
Вируси и малвер могу узроковати грешке при форматирању. Скенирајте свој рачунар антивирусним програмом.
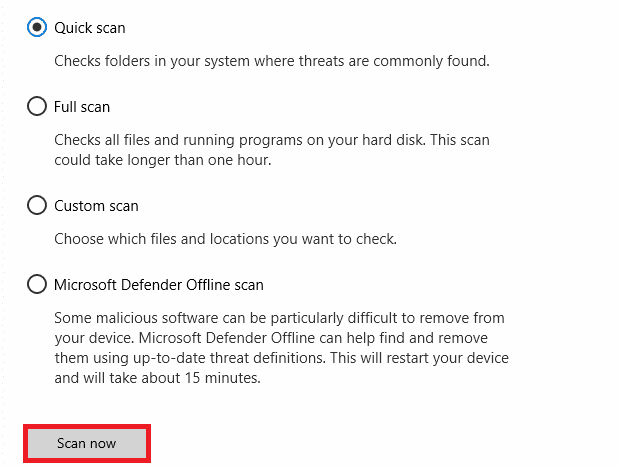
Метод 4: Ажурирање драјвера диска
Застарели или неисправни драјвери могу правити проблеме. Ажурирајте драјвере за свој диск.
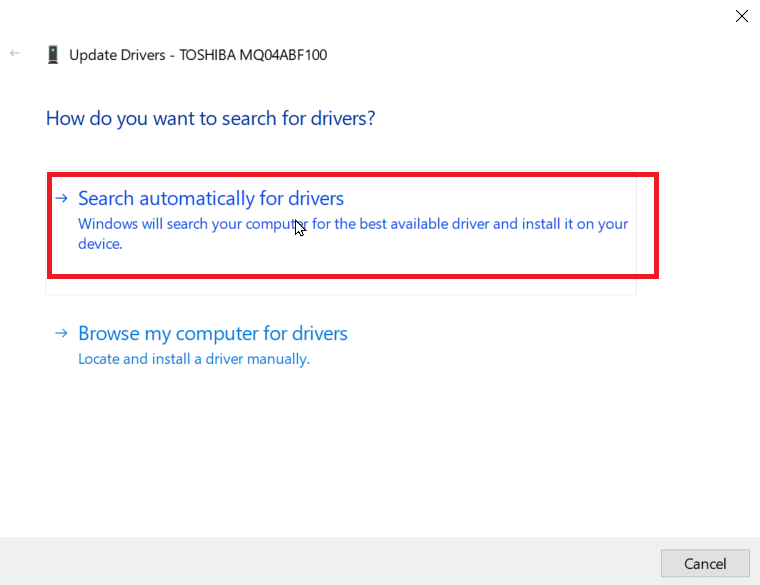
Метод 5: Коришћење chkdsk
Лоши сектори на дисковима могу довести до проблема. Користите chkdsk алат за проверу диска.
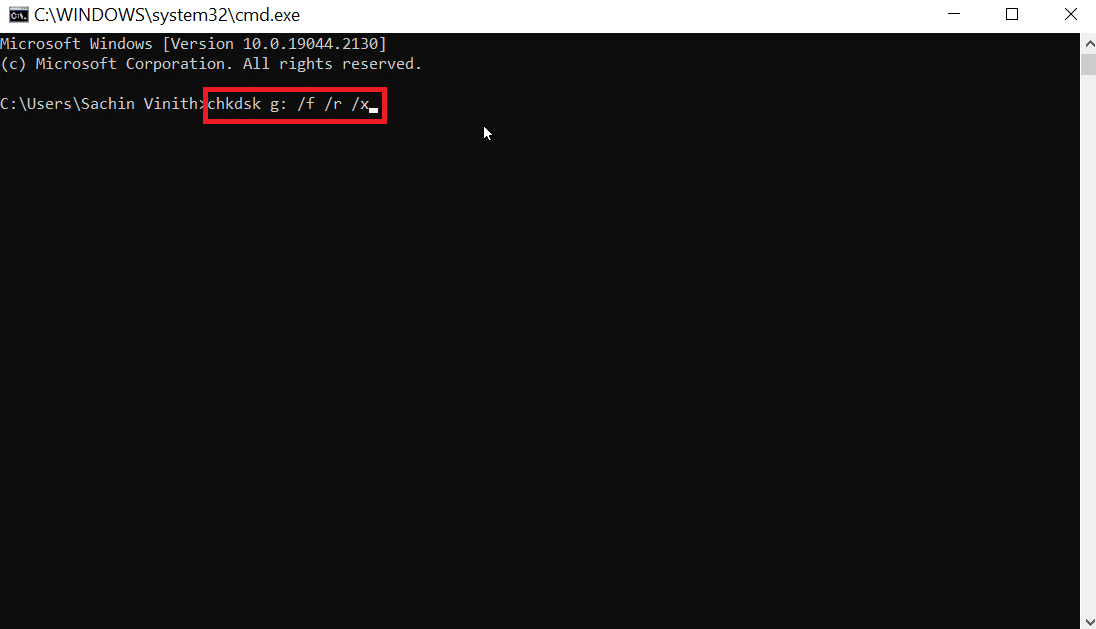
Метод 6: Провера системских догађаја
Грешка „Приступ одбијен“ може се појавити због неовлашћеног приступа. Проверите системске догађаје:
1. Притисните Windows тастер, куцајте „eventvwr“ и отворите „Windows Event Viewer“ као администратор.
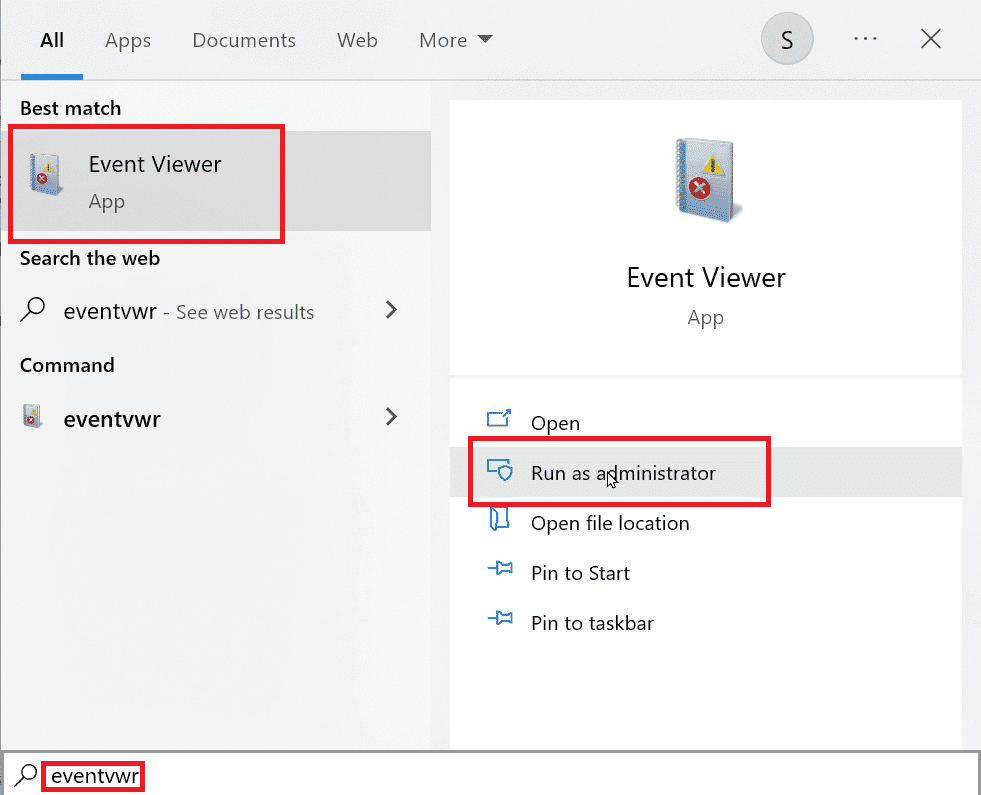
2. Кликните на „Windows Logs“ са леве стране.
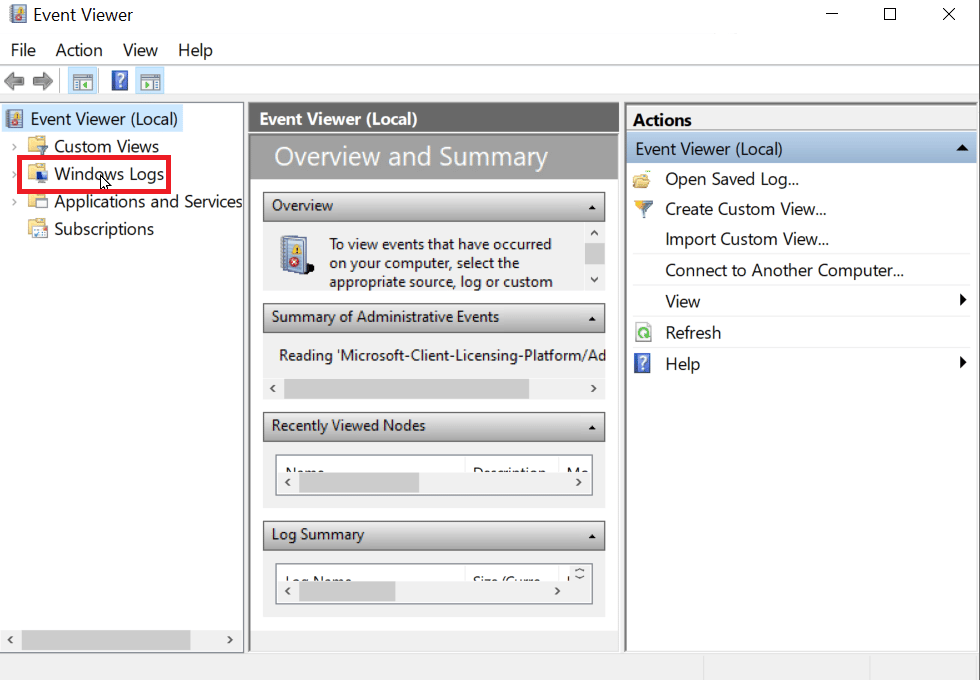
3. Изаберите „System“. Са десне стране ћете видети листу грешака. Двапут кликните на грешке са црвеним симболом.
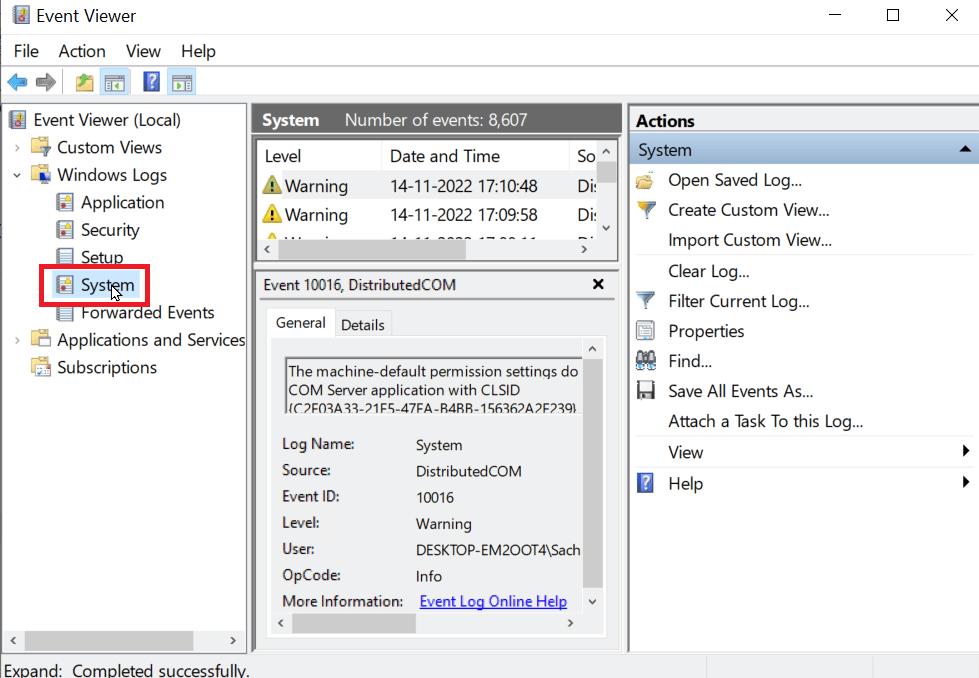
4. Десним кликом на догађај везан за USB, изаберите „Event Properties“.
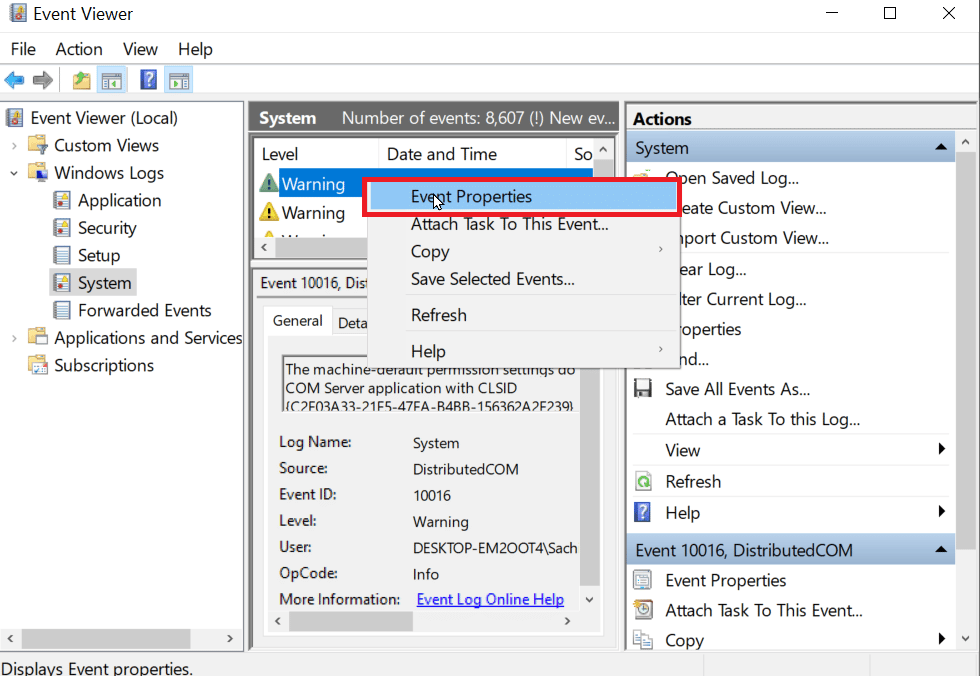
5. У детаљима догађаја можете видети узрок грешке, најчешће је проблем у недостатку администраторских права. Проверите наш водич за поправку системских датотека.
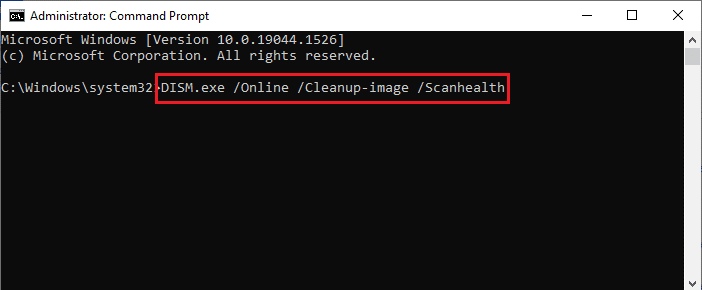
Метод 7: Провера да ли је USB закључан
Ако је USB закључан, форматирање неће бити могуће. Поново прикључите USB и проверите да ли можете да приступите датотекама преко File Explorer-а.
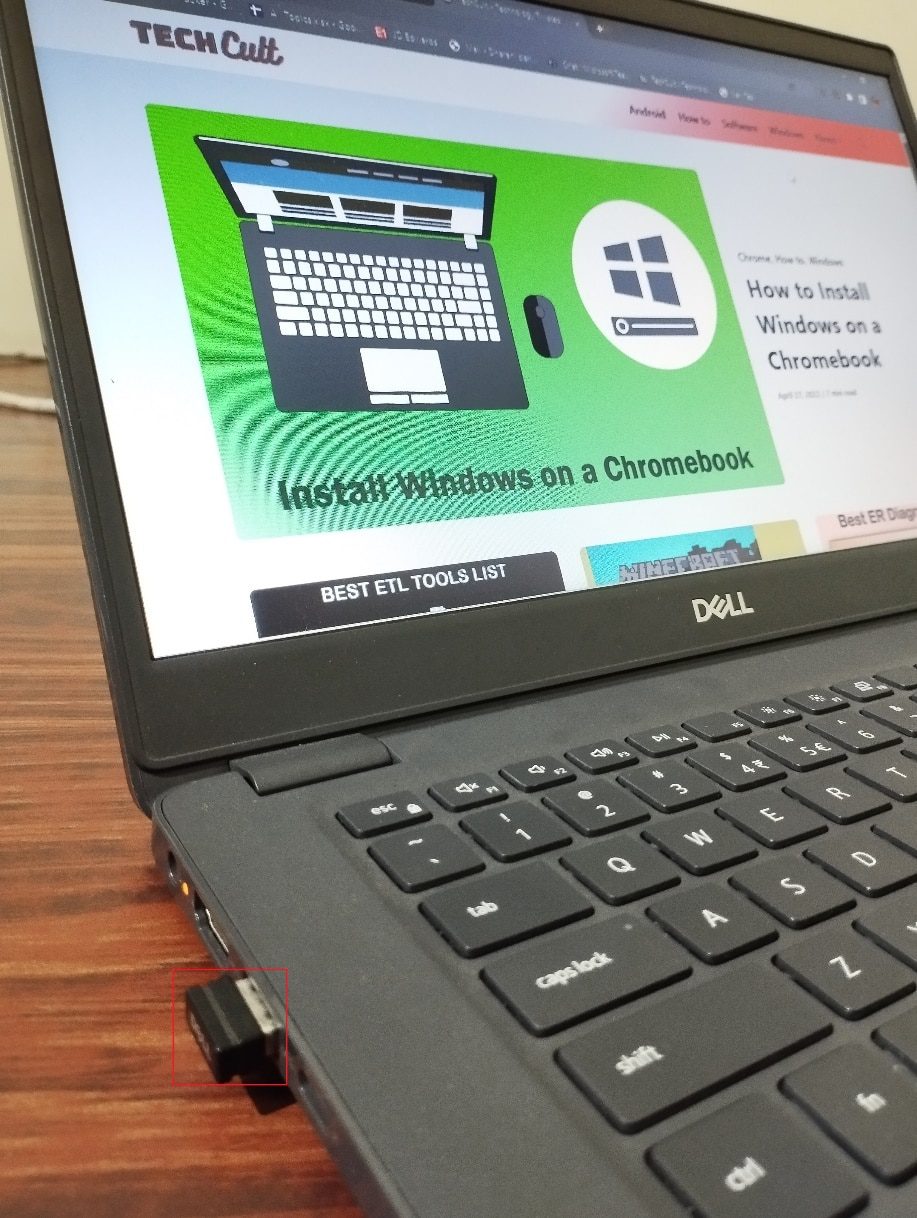
Ако је USB доступан, наставите са форматирањем преко Diskpart-а. Уколико је заузет, поново покрените рачунар.
Метод 8: Коришћење Diskpart команде
Ако је USB заштићен од писања, не можете га форматирати. Пратите ове кораке да откључате USB:
1. Отворите „Command Prompt“ као администратор.
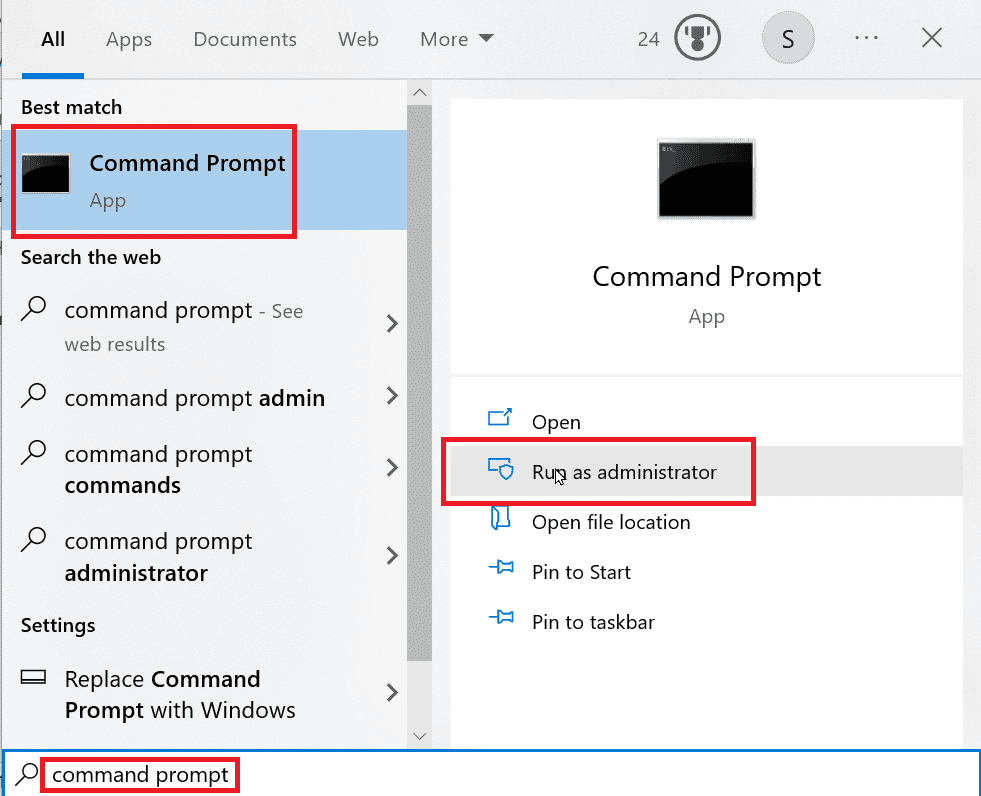
2. Унесите „diskpart“ и притисните Enter.
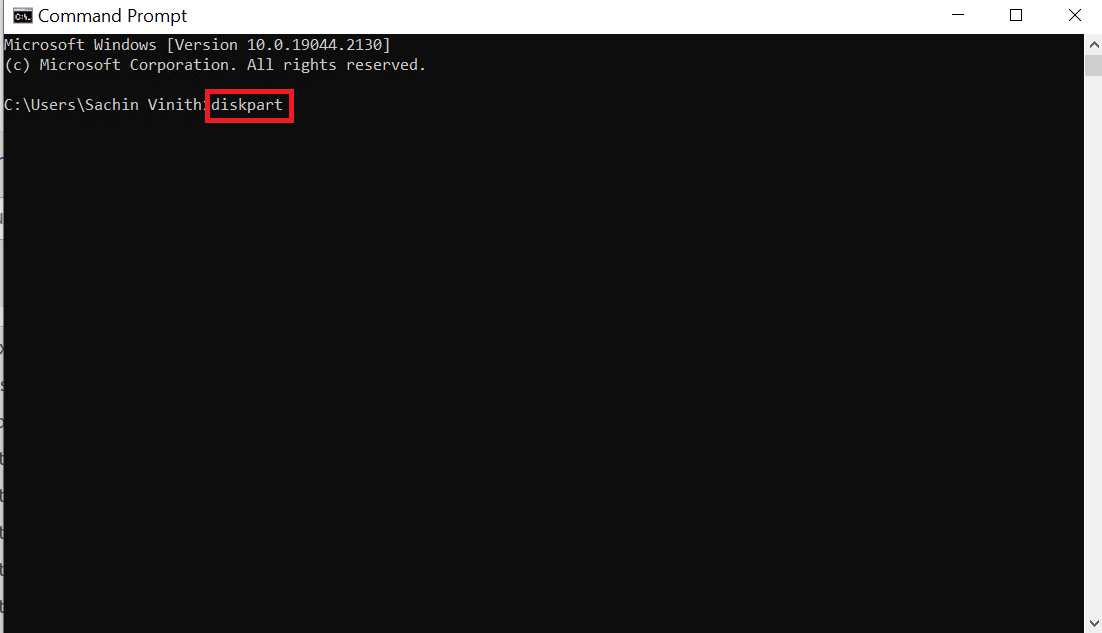
3. Унесите „list disk“ да видите све дискове на рачунару.
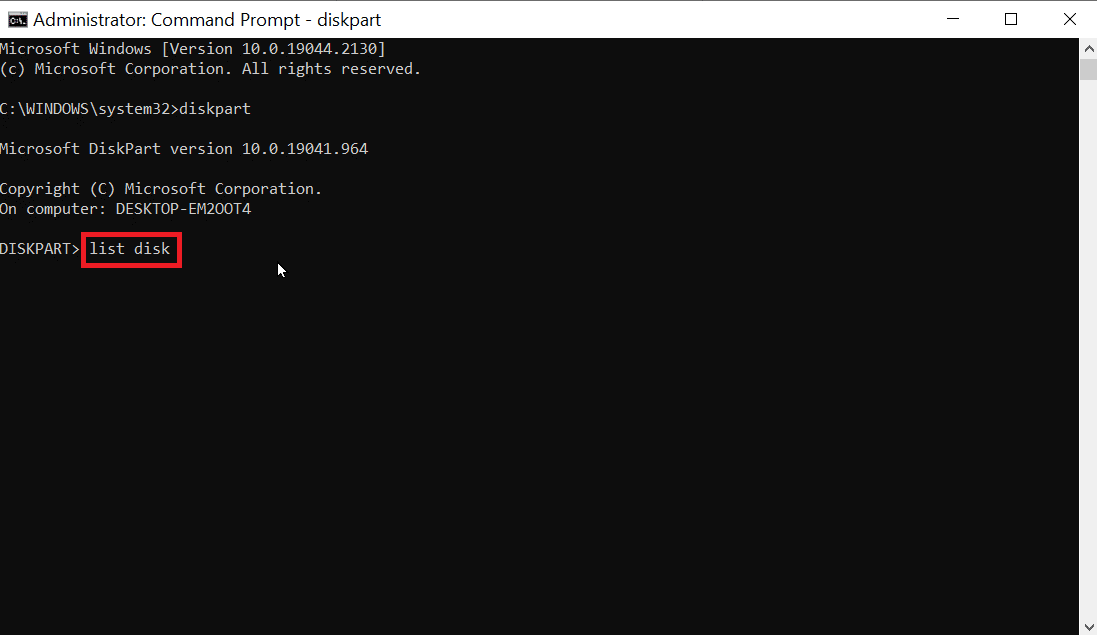
4. Унесите „select disk X“ (где је X број вашег USB диска). Пажљиво проверите број диска.
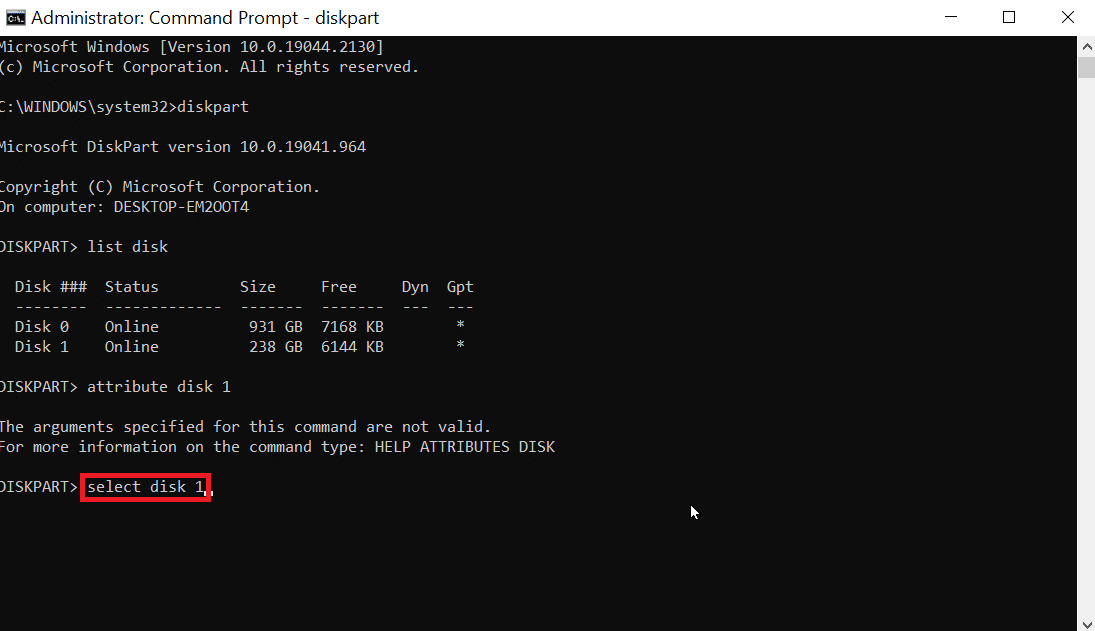
5. Проверите заштиту диска командом „attributes disk“. Ако пише „Read-only : Yes“, значи да је заштићен од писања.
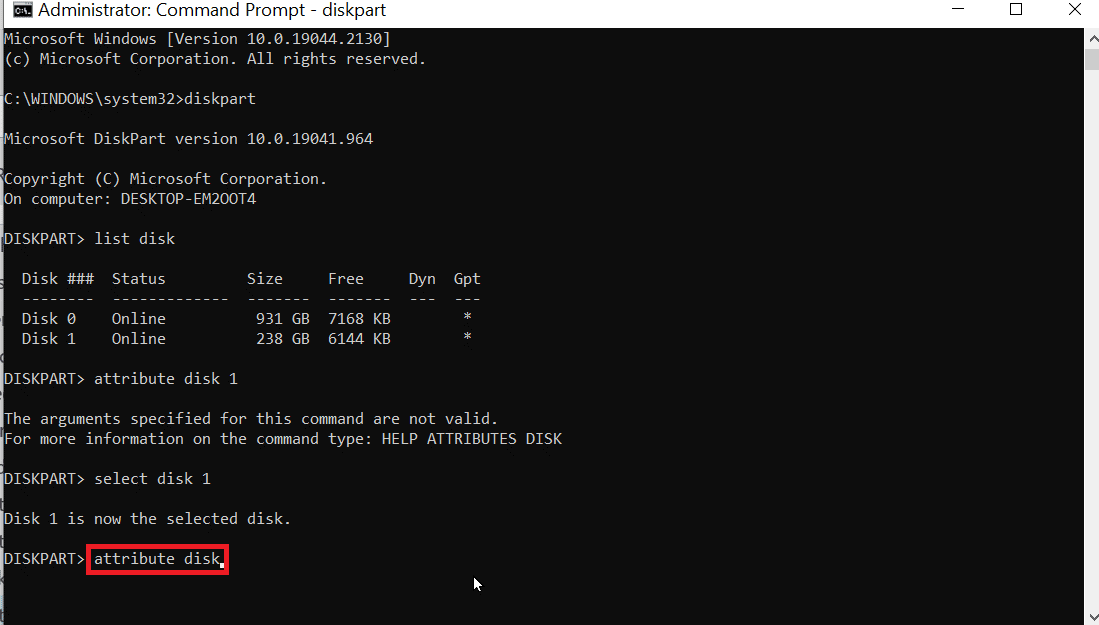
6. Откључајте га командом „attributes disk clear readonly“.
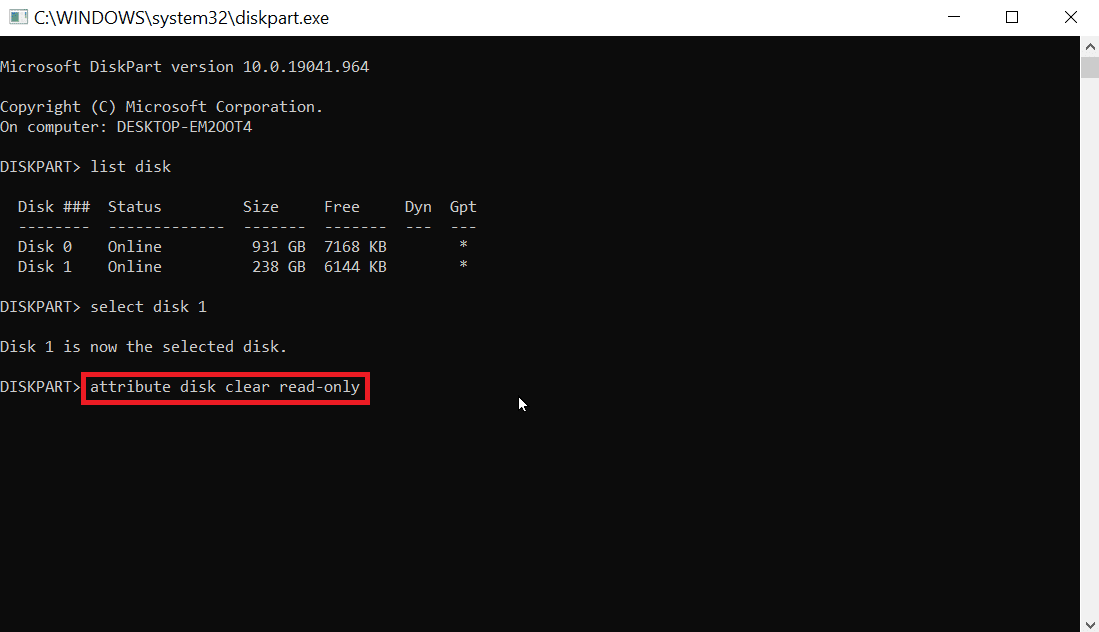
7. Након ових корака, покушајте поново да форматирате USB.
Метод 9: Коришћење Windows инсталационог диска
Системске датотеке на USB стику могу узроковати грешку „Приступ одбијен“. У том случају, покрените рачунар са Windows инсталационог диска.
1. Подесите покретање са диска у BIOS/UEFI поставкама (притисните ESC или F10 при покретању рачунара).
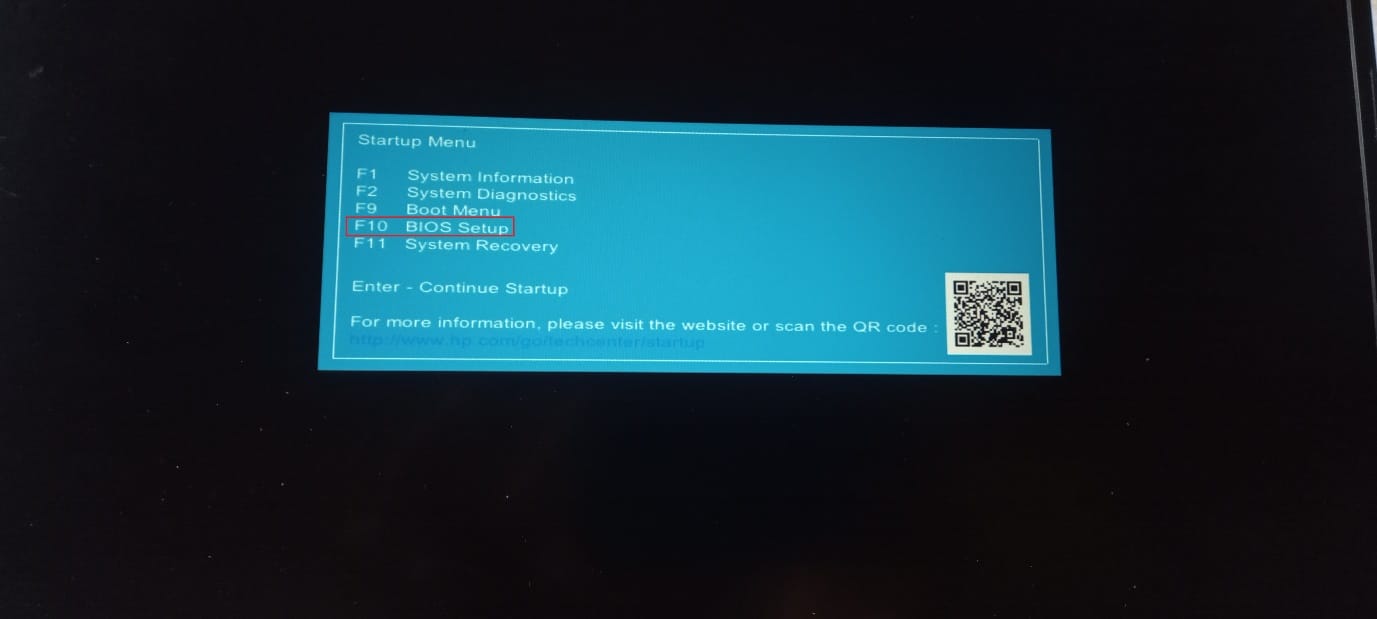
2. Изаберите опције покретања.
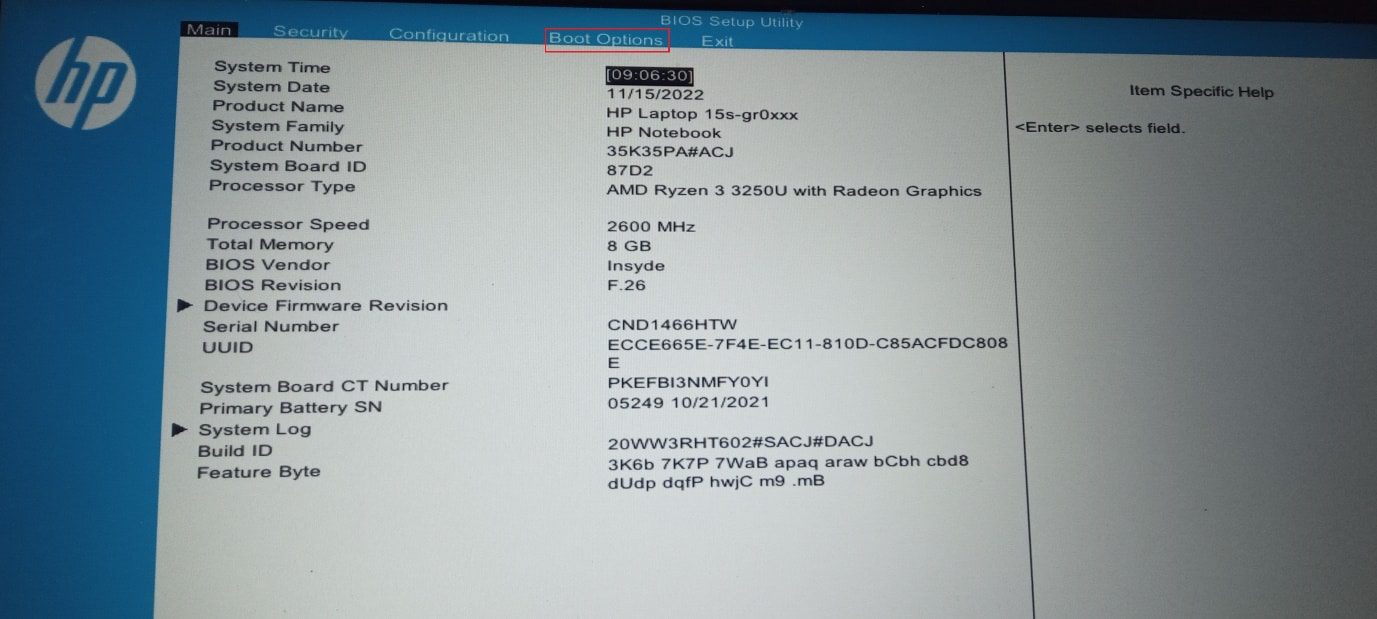
3. Помоћу тастера F5 или F6, померите USB CD/DVD ROM драјв на врх листе.
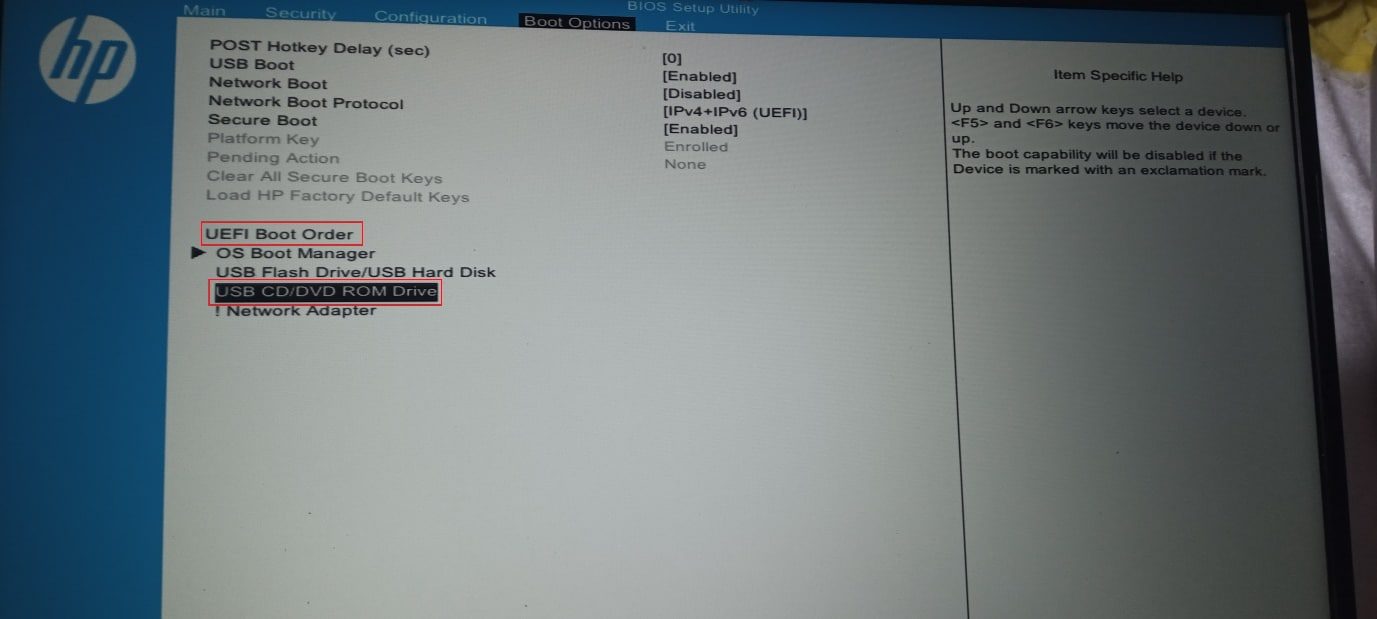
4. Сачувајте промене и изађите.
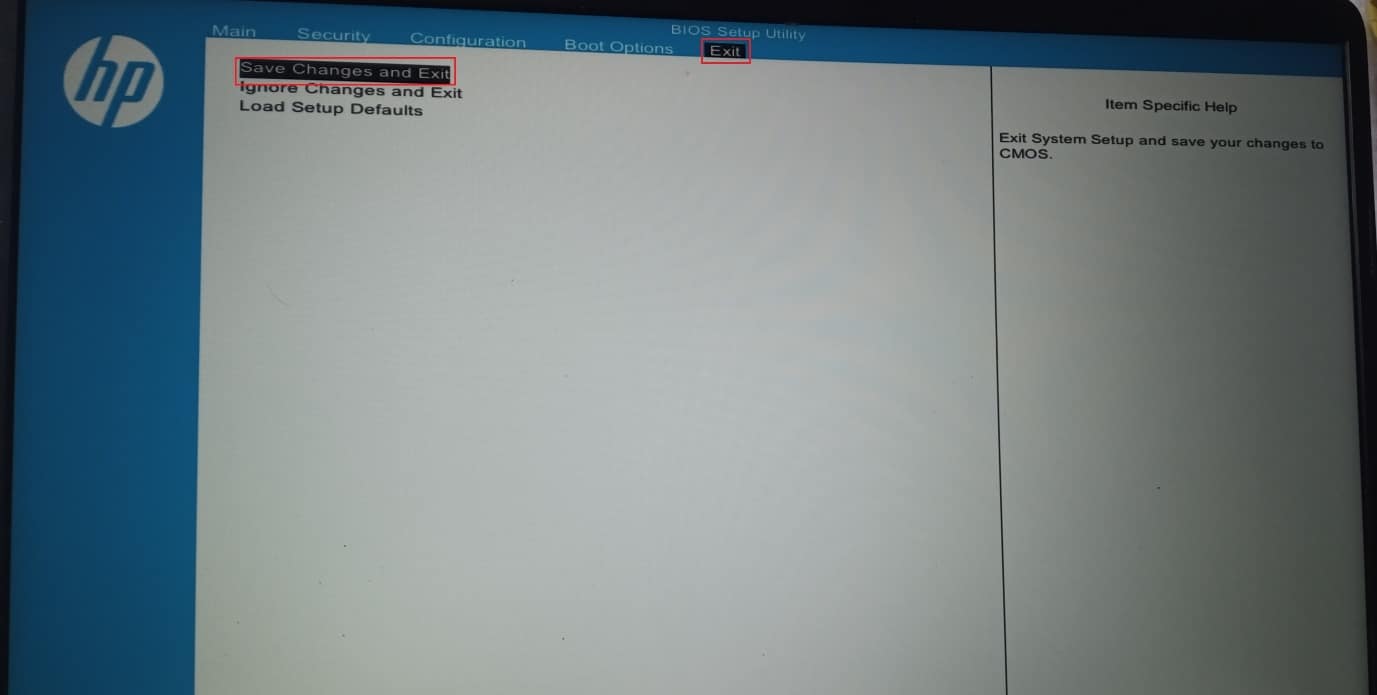
5. Када се рачунар покрене са инсталационог диска, кликните на „Repair your computer“.
6. Изаберите „Troubleshoot“ -> „Advanced options“ -> „Command Prompt“.
7. Унесите следеће команде (притискајући Enter после сваке):
Diskpart
List Disk
Select Disk(broj диска)
Clean allОво може помоћи у решавању проблема са форматирањем. Пажљиво бирајте диск за чишћење.
Метод 10: Поновна инсталација USB Host Controller-а
Покушајте да поново инсталирате USB Host Controller да бисте отклонили грешку:
1. Отворите „Device Manager“ (притисните Windows тастер, куцајте „device manager“).
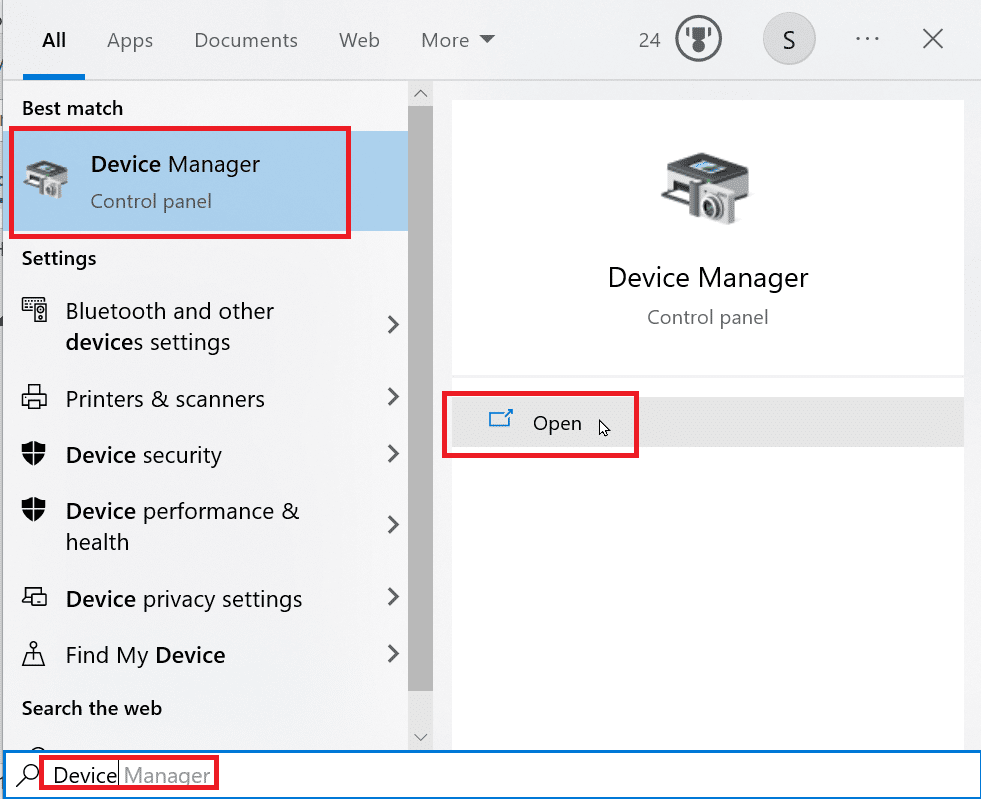
2. Двапут кликните на „Universal Serial Bus controllers“.
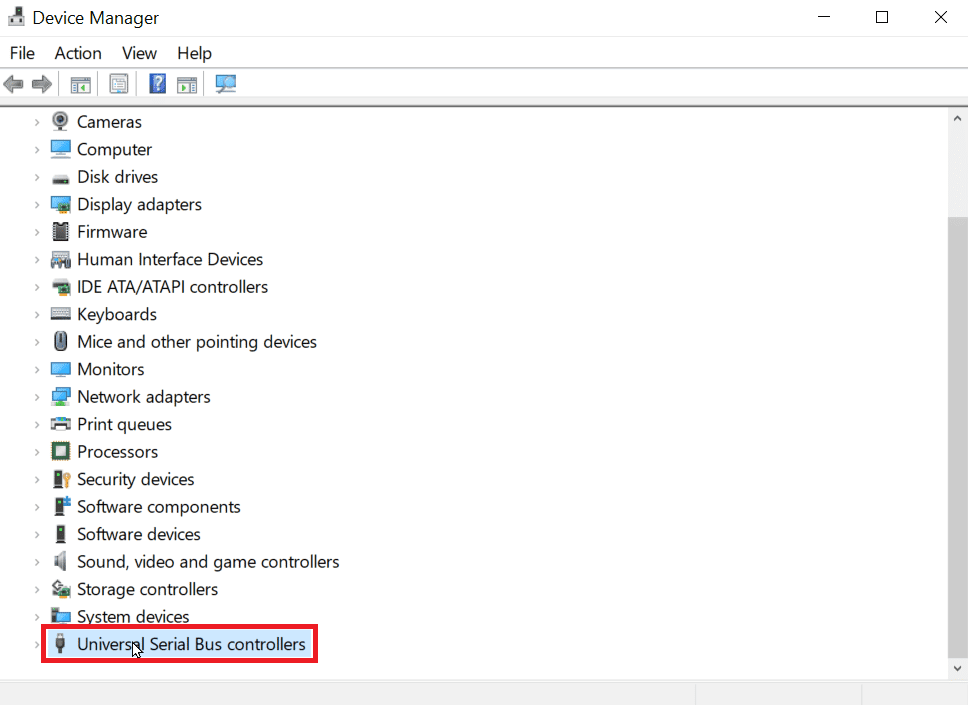
3. Десним кликом на Intel (или AMD) контролер изаберите „Uninstall device“.
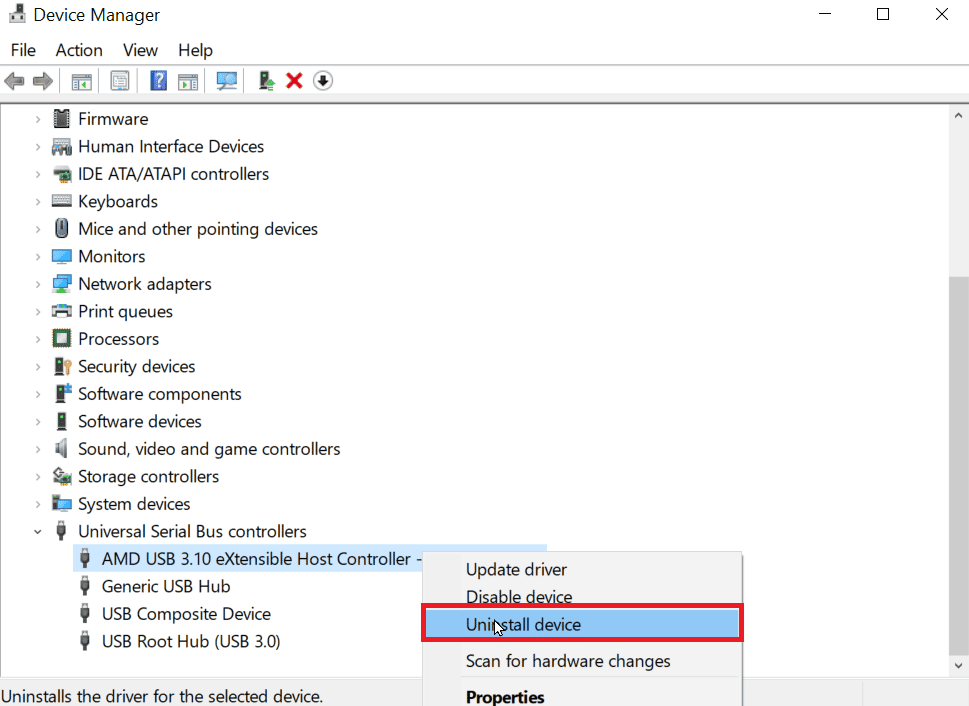
4. Поново покрените рачунар. Windows ће аутоматски инсталирати драјвер.
Како форматирати USB помоћу Diskpart-a
Након што сте решили проблеме, ево како правилно форматирати USB преко Diskpart-a:
1. Отворите „Command Prompt“ као администратор.
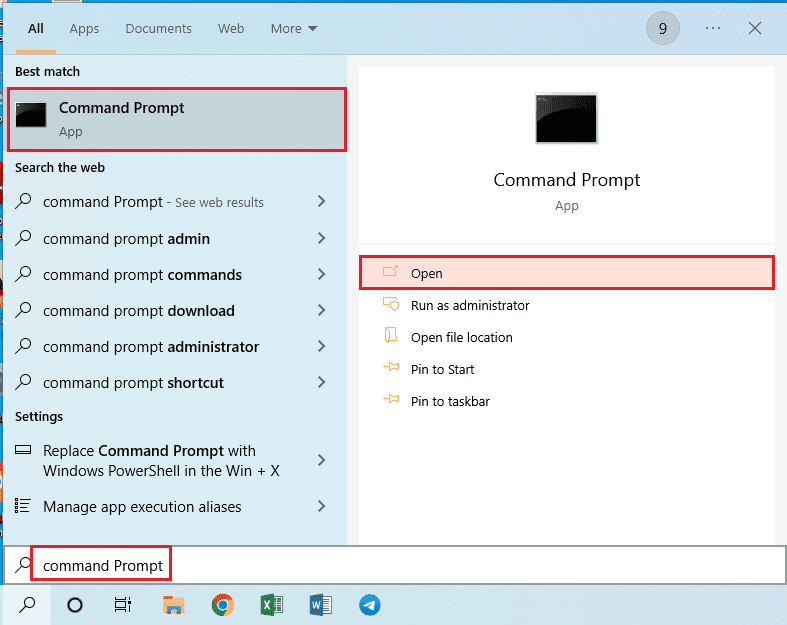
2. Унесите „diskpart“.
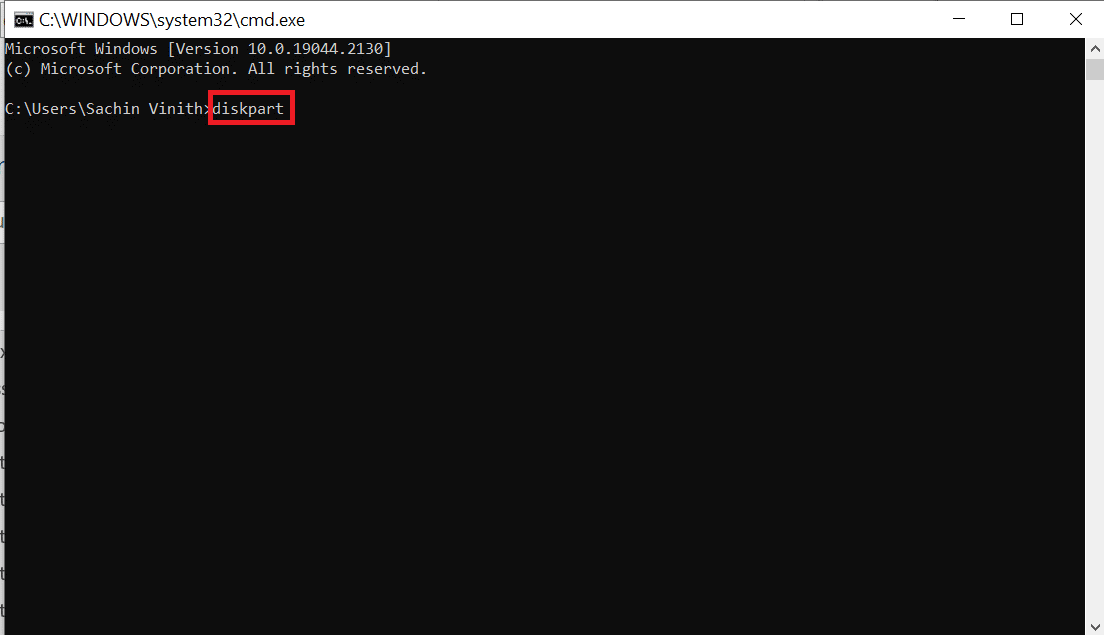
3. Унесите „list disk“.
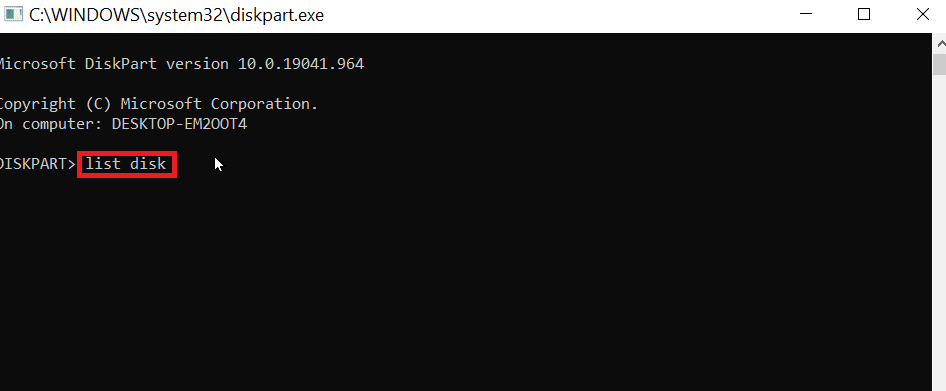
4. Унесите „select disk (broj диска)“. Уверите се да је број диска тачан.
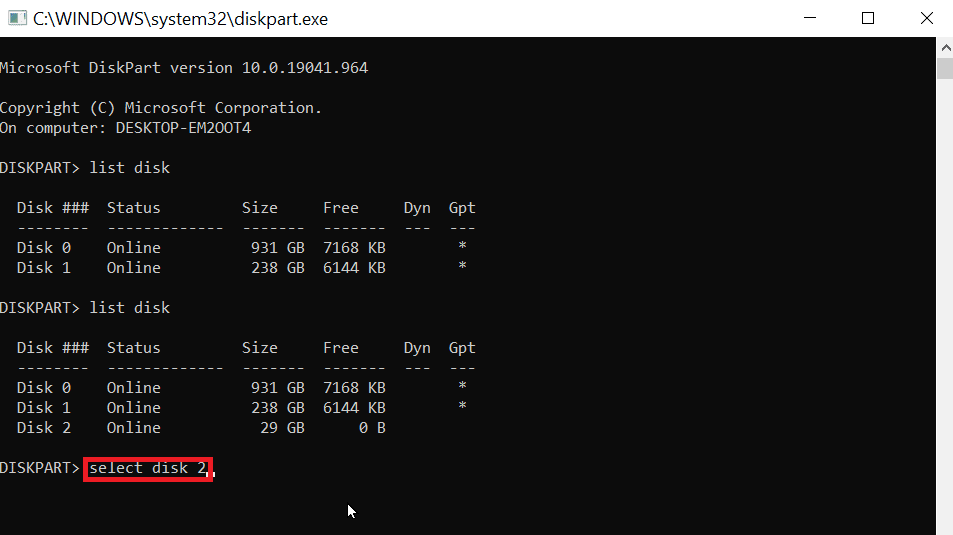
5. Унесите „clean“. Ово ће обрисати све партиције и уклонити браве.
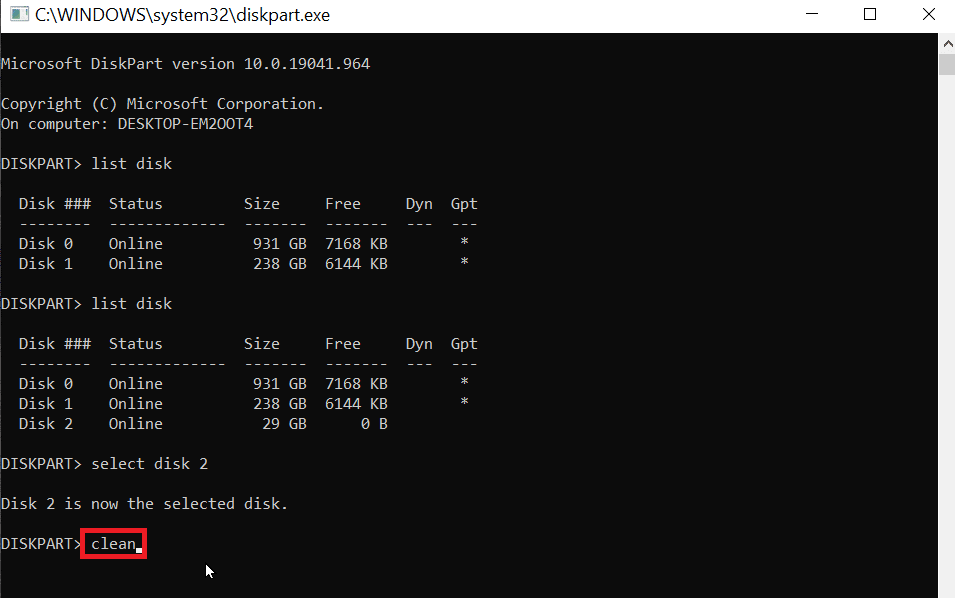
6. Унесите „create partition primary“.
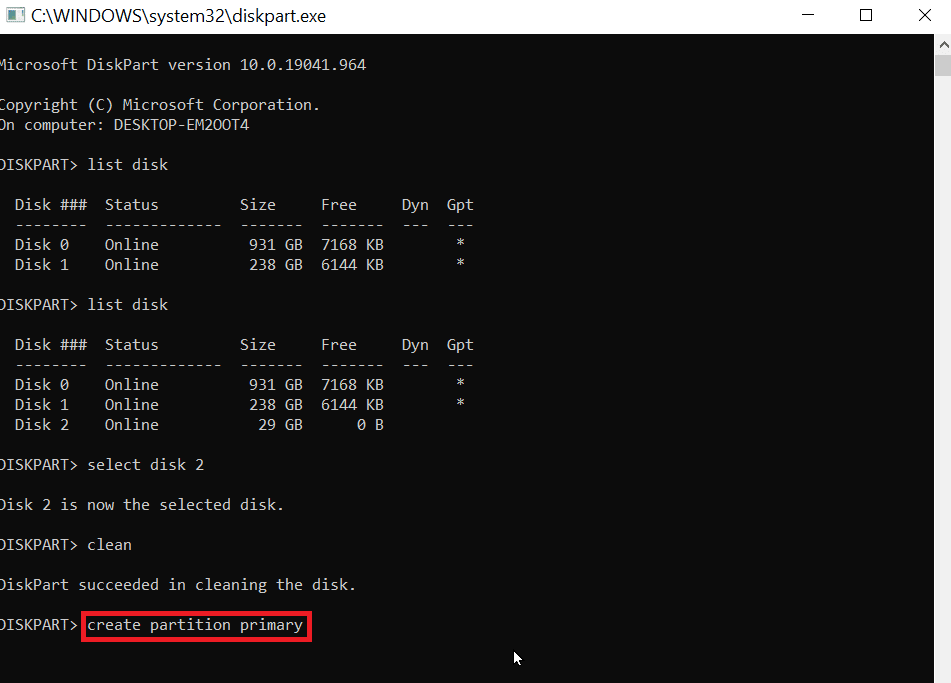
7. Унесите „format fs=fat32 quick“ за форматирање у FAT32 или „format fs=ntfs quick“ за NTFS.
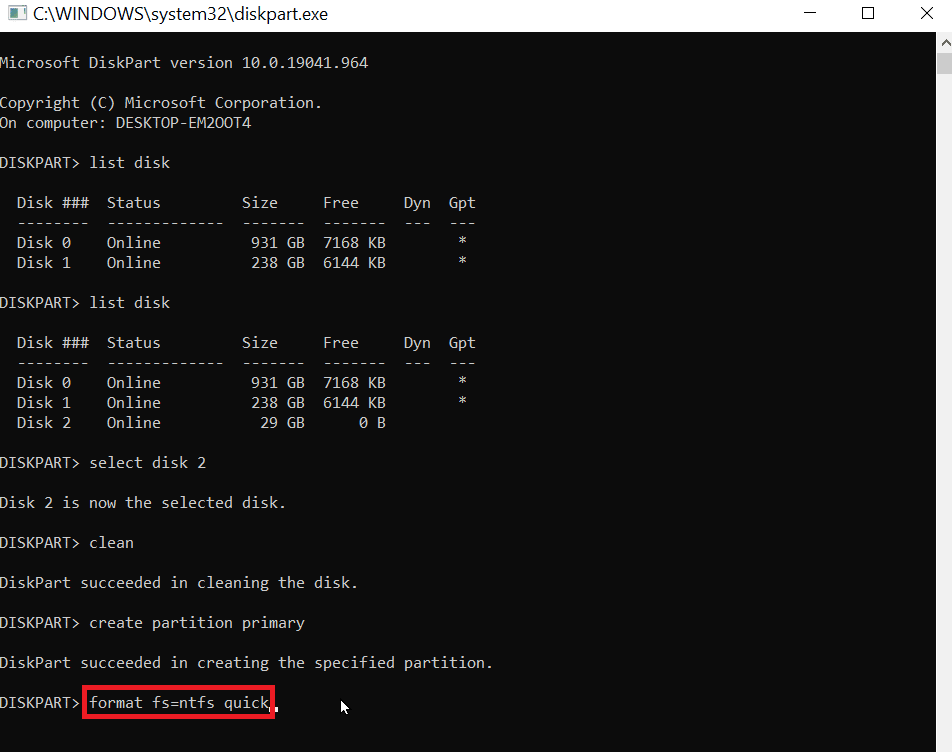
8. Доделите слово диска командом „assign“.
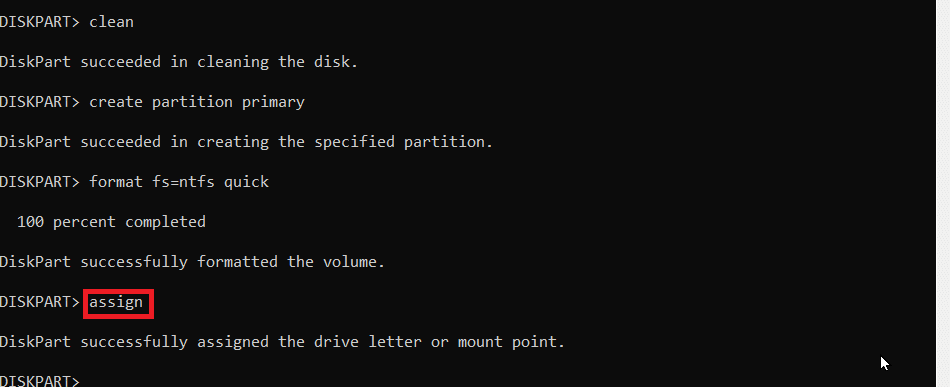
9. Коначно, унесите „exit“ да изађете из Diskpart-a.
Често постављана питања (FAQ)
П1. Како да решим проблем ако се USB не форматира?
О1. Проверите да ли је USB закључан, промените слово диска, уклоните вирусе и малвер, обришите атрибут само за читање користећи CMD.
П2. Како да присилно форматирам USB?
О2. Можете га присилно форматирати преко File Explorer-а (десни клик на USB и изаберите Format) или помоћу Disk Management алата (десни клик на USB и изаберите Format Volume).
П3. Зашто не могу да форматирам USB у FAT32?
О3. Могуће је да је USB оштећен, заштићен од писања, или је већи од 32GB. Windows не подржава форматирање дискова већих од 32GB у FAT32.
Надамо се да вам је овај чланак био користан и да сте успели да решите проблем са Diskpart-ом. Ако имате додатних питања или коментара, слободно нам се обратите.