Uobičajena poteškoća sa kojom se korisnici Google Chrome-a suočavaju jeste greška „Disk pun“ prilikom preuzimanja datoteka. Ova greška se najčešće javlja kada na vašem disku nema dovoljno slobodnog prostora za smeštanje datoteka koje želite preuzeti sa interneta. U većini slučajeva, problem se može rešiti oslobađanjem prostora na sistemskom disku. Međutim, dešava se da postoje i drugi, dublji uzroci ove greške koji se manifestuju čak i kada imate dovoljno slobodnog prostora. U nastavku teksta, istražićemo različite metode koje možete primeniti da biste otklonili ovaj problem sa preuzimanjem u Chrome-u.
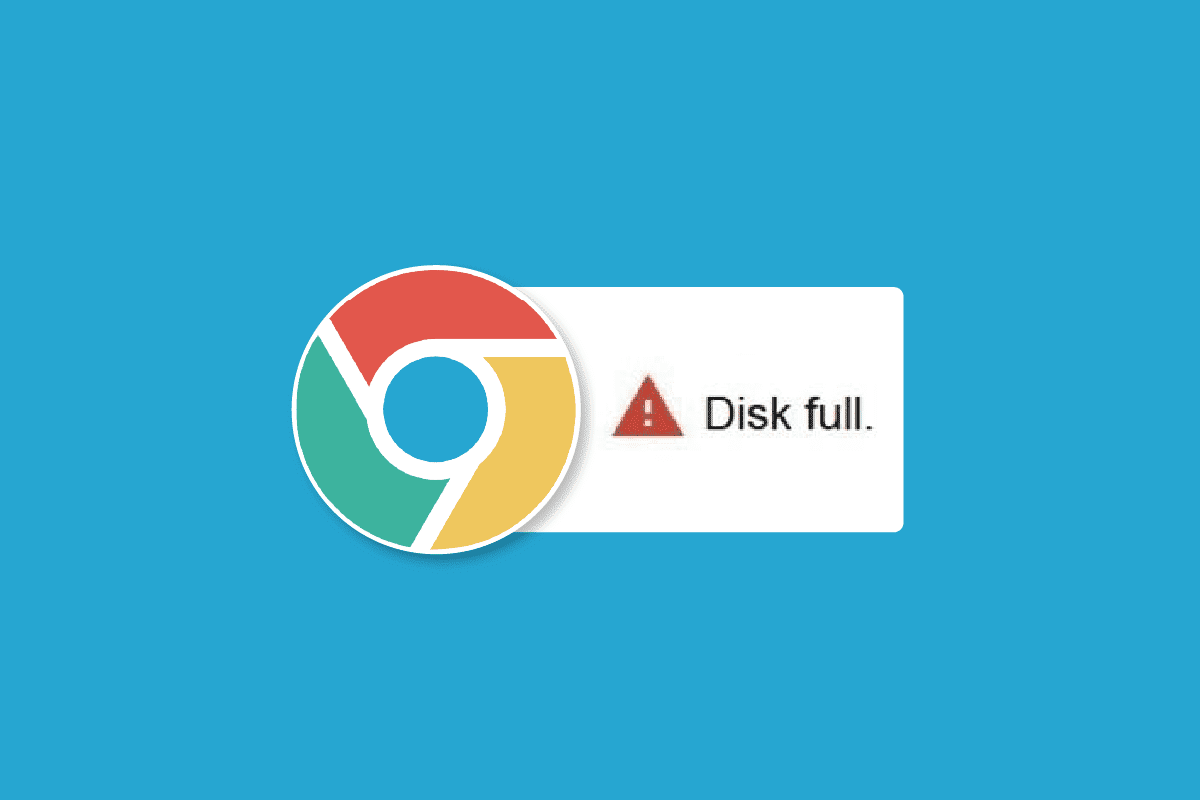
Kako rešiti grešku „Disk pun“ prilikom preuzimanja u Google Chrome-u
Postoji nekoliko potencijalnih razloga za pojavu greške „Disk pun“ u Google Chrome-u. Neki od njih su:
- Veliki broj datoteka na računaru koje zauzimaju nepotreban prostor na disku.
- Preopterećen hard disk vašeg računara.
- Prevelika količina keš memorije u Google Chrome-u.
- Oštećene ili neispravne ekstenzije u Chrome-u.
- Problemi specifični za sam pretraživač, koji se ne javljaju u drugim programima za pregledanje interneta.
- Neispravna podešavanja u Chrome-u.
- Opšti problemi u konfiguraciji pretraživača.
U daljem tekstu, detaljno ćemo razmotriti nekoliko načina da se uspešno otkloni greška „Disk pun“ prilikom preuzimanja datoteka u Google Chrome-u.
Metod 1: Ispraznite korpu za otpatke
Kada se pojavi greška „Disk pun“ u Google Chrome-u, prvi korak je provera da li zaista imate dovoljno prostora na disku. Nedostatak prostora je najčešći uzrok problema. Ukoliko je to slučaj, trebalo bi osloboditi prostor brisanjem nepotrebnih datoteka. Dodatno, preporučuje se i pražnjenje korpe za otpatke, čime se može dobiti dodatni prostor potreban za nesmetano preuzimanje datoteka.
1. Pronađite ikonicu korpe za otpatke na radnoj površini i dvaput kliknite na nju.
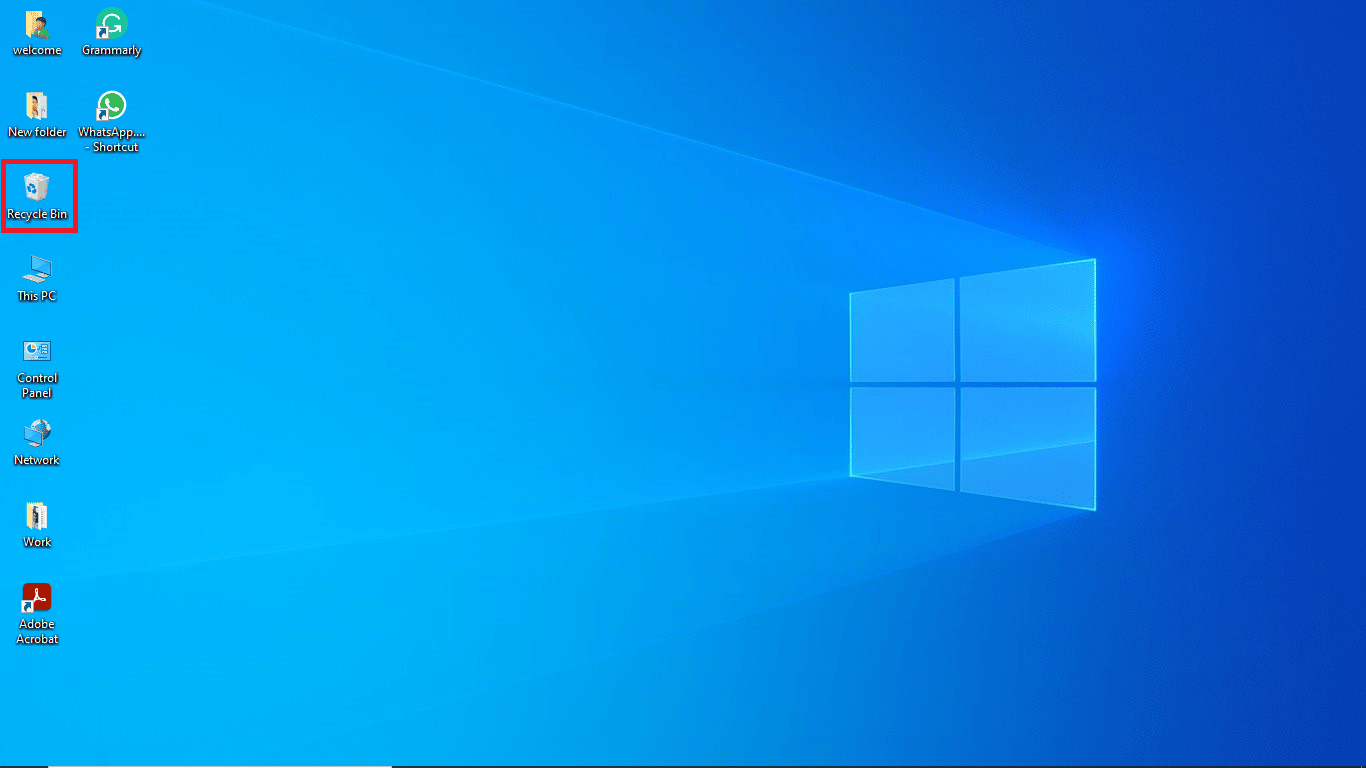
2. Unutar prozora korpe za otpatke, pronađite opciju „Alati za korpu za otpatke“ u okviru kartice „Upravljanje“ i kliknite na nju.
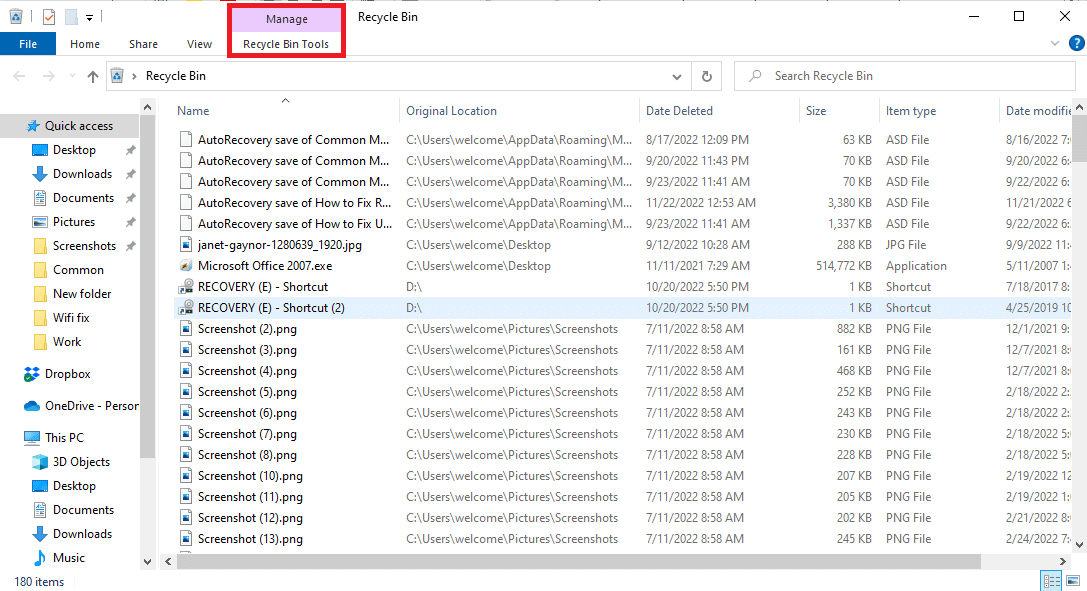
3. Sada kliknite na „Isprazni korpu za otpatke“.
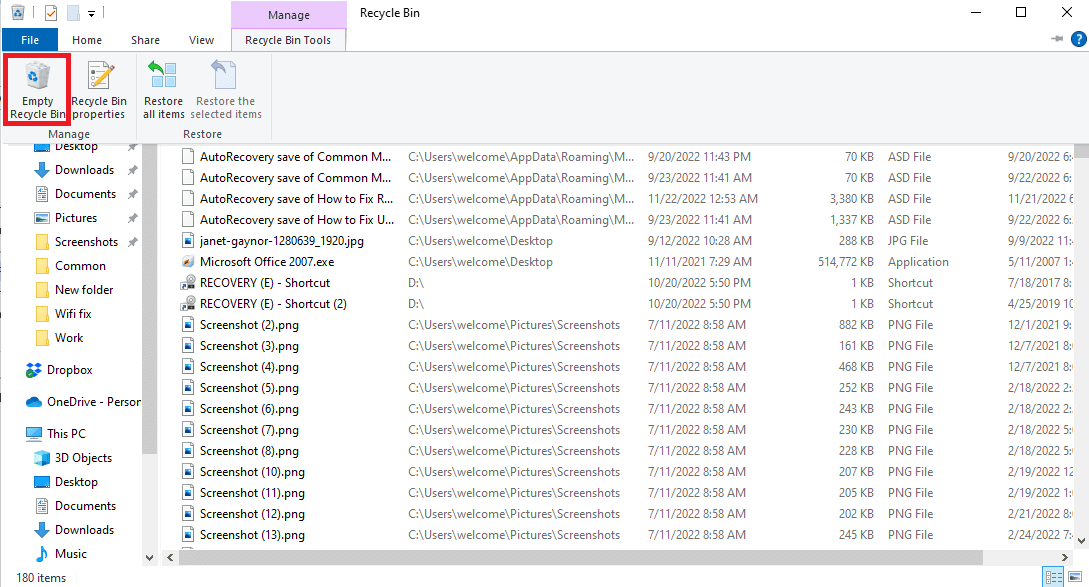
4. Na kraju, potvrdite akciju klikom na „Da“.
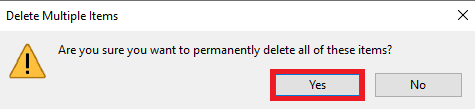
Metod 2: Pokrenite čišćenje diska
Veliki broj korisnika je primetio da je problem sa „punim diskom“ zapravo posledica preopterećenog hard diska. Oslobađanje prostora na disku često rešava ovaj problem. Za detaljna uputstva o tome kako bezbedno osloboditi prostor na hard disku, možete pogledati vodič o korišćenju alata za čišćenje diska u operativnom sistemu Windows 10.
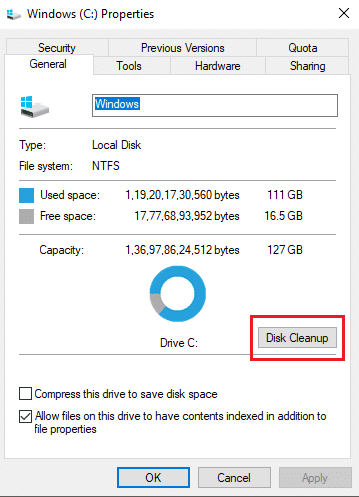
Metod 3: Obrišite keš pretraživača
Prevelika količina keš datoteka u vašem pretraživaču, poput Google Chrome-a, može uzrokovati različite probleme pri surfovanju internetom. Oštećene ili preopterećene keš datoteke mogu dovesti do problema kao što su spori rad i greške „Disk pun“. Prateći korake iz datog uputstva, možete obrisati keš memoriju u Google Chrome-u.
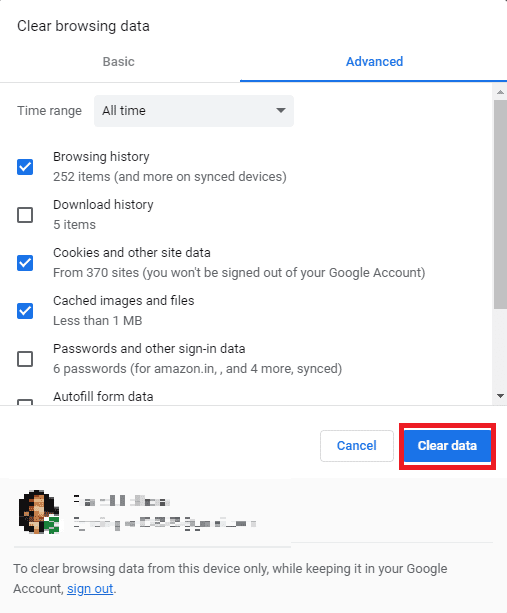
Ako ovaj metod ne reši problem sa preuzimanjem, pređite na sledeći korak.
Metod 4: Onemogućite ekstenzije pretraživača
Ekstenzije za pretraživače su korisni alati koji mogu olakšati navigaciju veb stranicama. Postoje razne ekstenzije, od onih koje nude popuste pri kupovini, do onih koje omogućavaju preuzimanje video snimaka sa YouTube-a. Ponekad, ove ekstenzije mogu ometati podešavanja Chrome-a i uzrokovati razne greške, uključujući i grešku „Disk pun“. Ako i dalje imate problema, pokušajte da privremeno onemogućite ekstenzije koje koristite.
1. Otvorite svoj veb pretraživač.
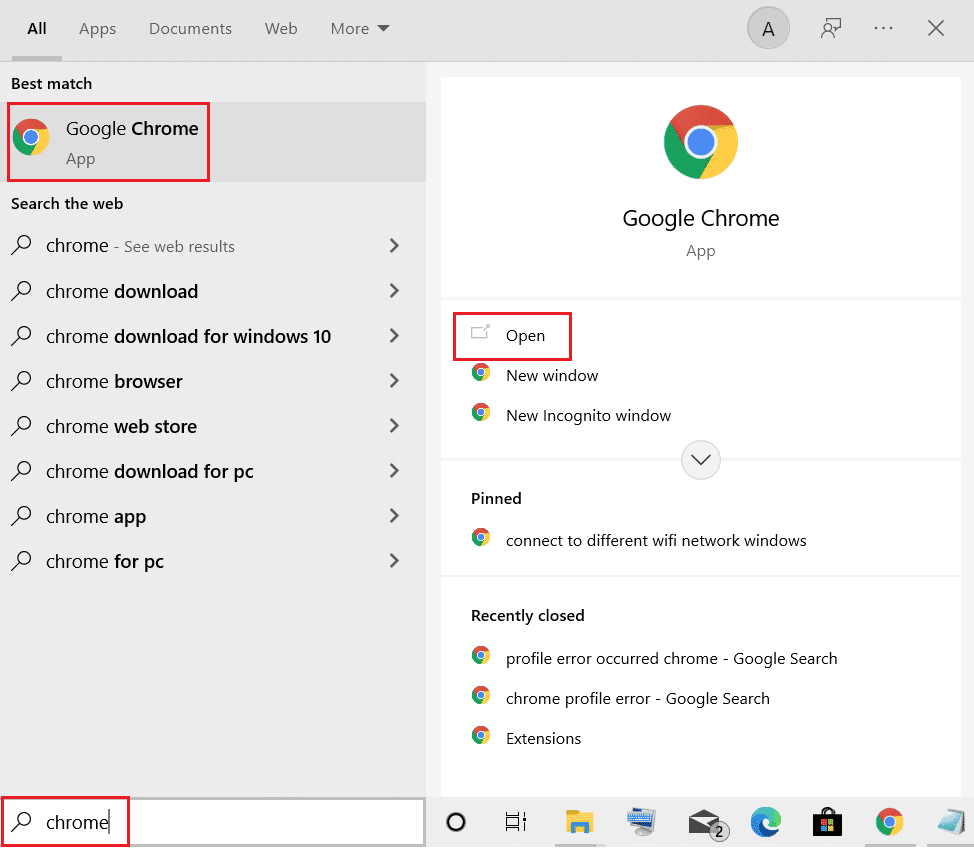
2. U gornjem desnom uglu, kliknite na ikonicu menija (tri tačke).
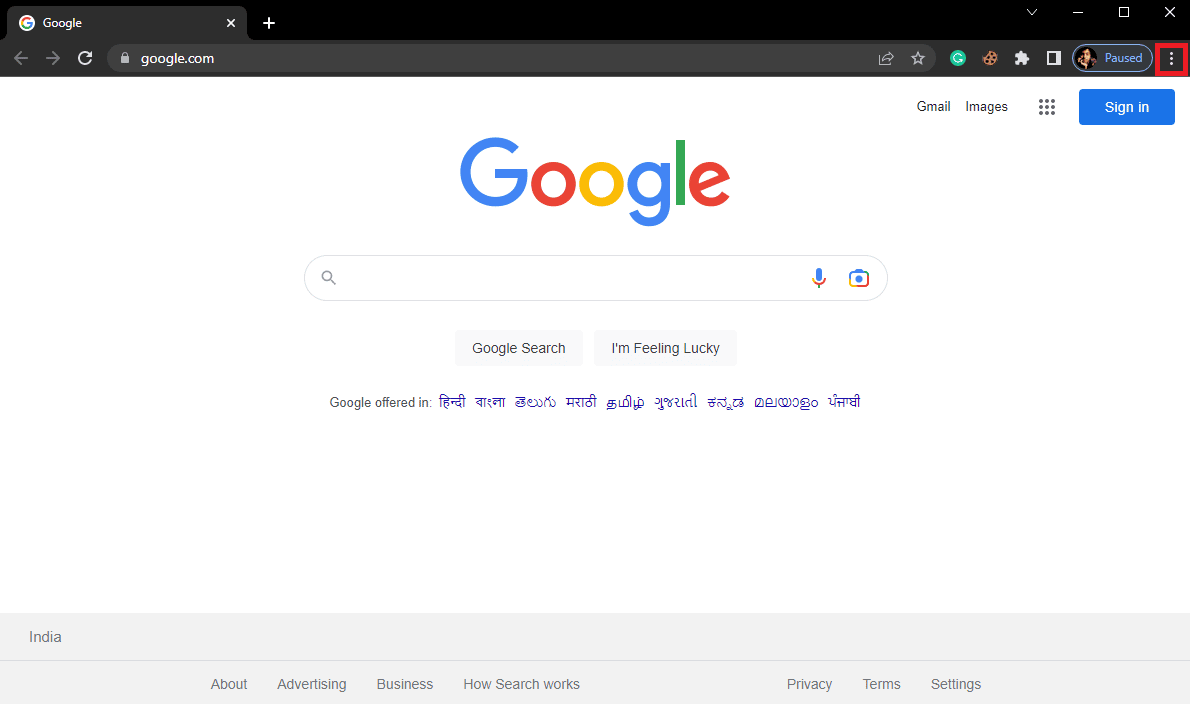
3. Odaberite „Još alata“ (More tools), pa zatim „Ekstenzije“ (Extensions).
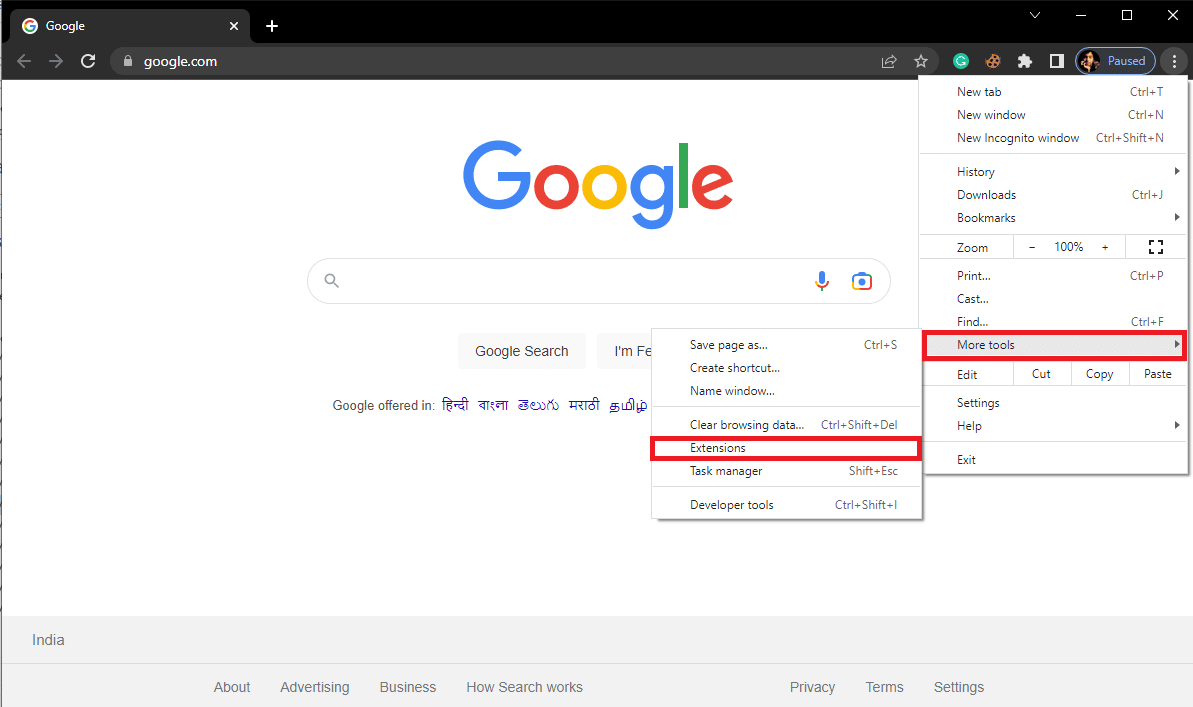
4. Isključite nepotrebne ekstenzije, uključujući i one za blokiranje reklama, da biste ih onemogućili.

Metod 5: Resetujte Google Chrome
Do greške „Disk pun“ može doći i zbog izmena u podešavanjima Chrome-a. Ukoliko ne možete da pronađete i poništite izmene, možete pokušati da resetujete Chrome na fabrička podešavanja. Ovo bi moglo da reši problem sa preuzimanjem.
1. Otvorite Google Chrome.
2. Kliknite na ikonicu menija u gornjem desnom uglu.
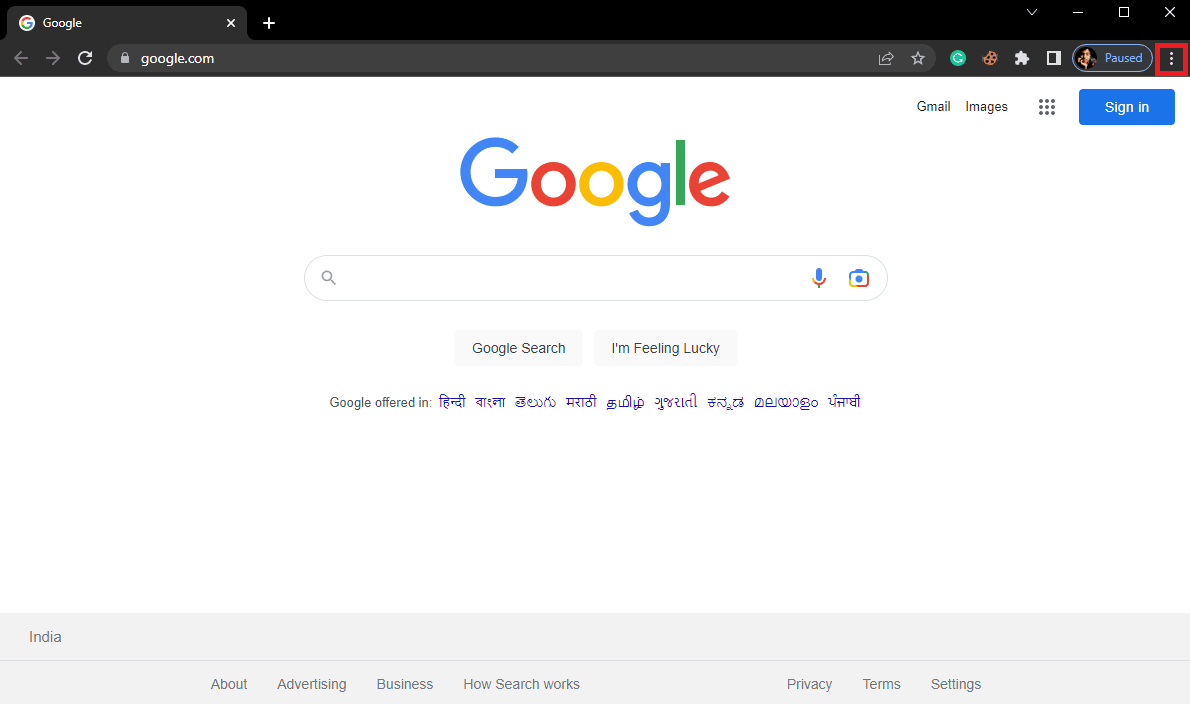
3. Odaberite „Podešavanja“ (Settings).
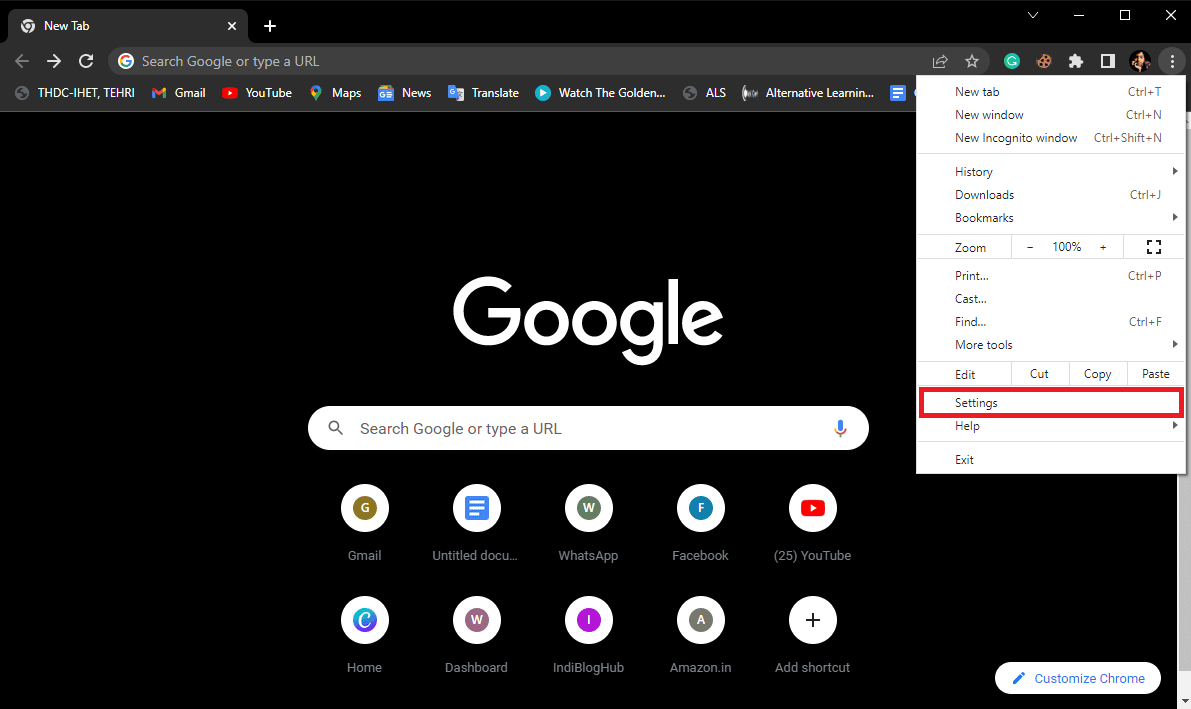
4. Idite na „Resetuj i očisti“ (Reset and clean up).
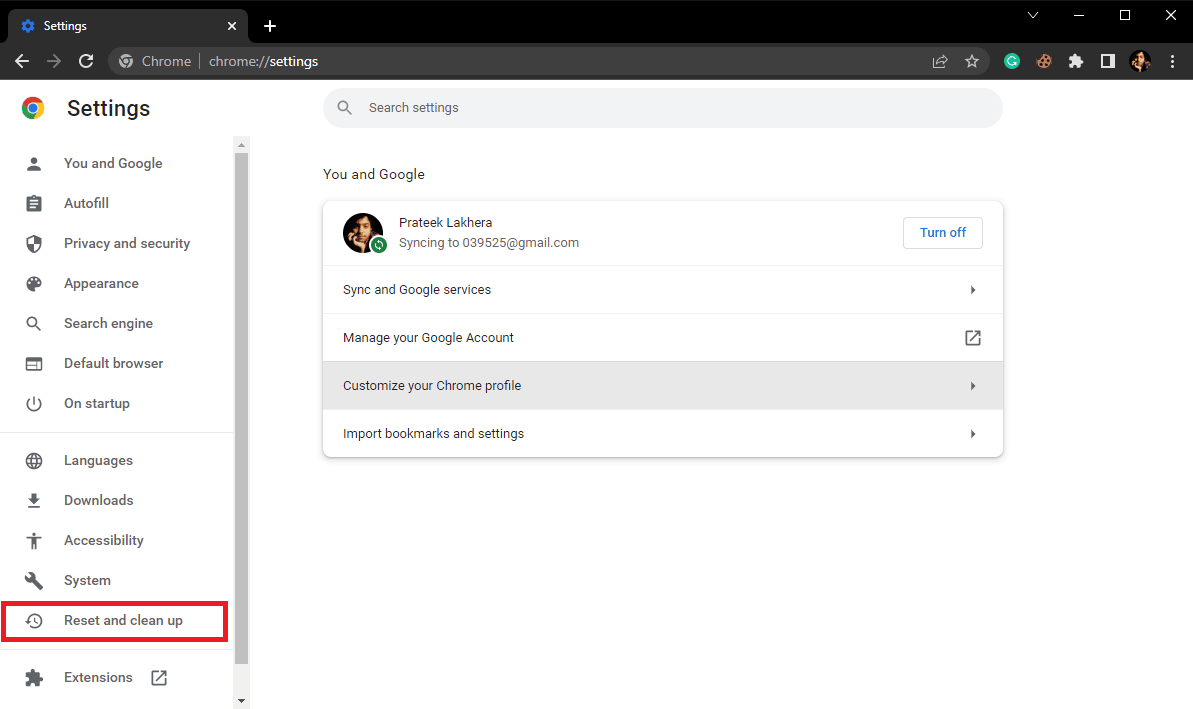
5. Kliknite na „Vrati postavke na originalne vrednosti“ (Restore settings to their original defaults).
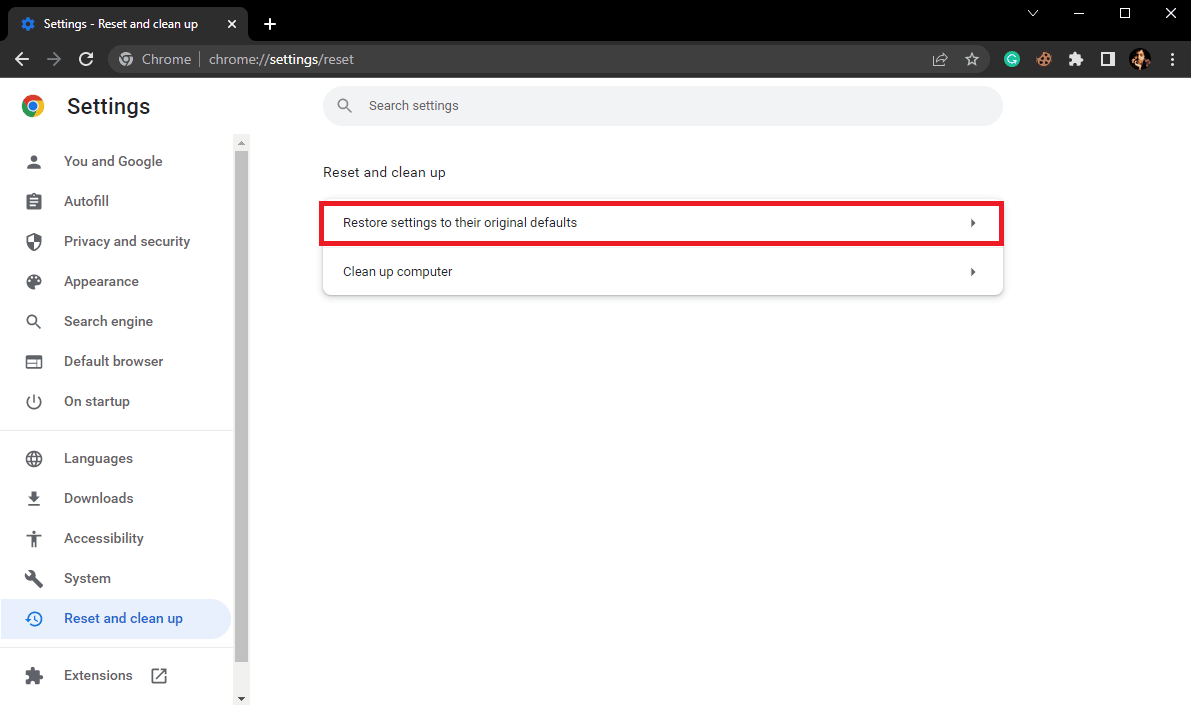
6. Na kraju, kliknite na „Resetuj postavke“ (Reset settings) da potvrdite resetovanje Chrome-a.
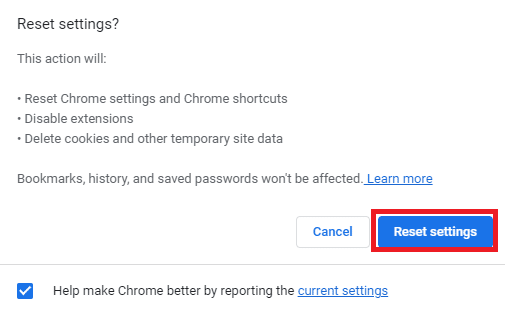
Metod 6: Ponovo instalirajte Google Chrome
Ukoliko nijedan od prethodnih metoda ne da rezultate, možete pokušati sa ponovnom instalacijom Google Chrome-a.
1. Pritisnite tastere Windows + I da otvorite „Podešavanja“ (Settings).
2. Kliknite na „Aplikacije“ (Apps).

3. Pronađite i odaberite „Google Chrome“ i kliknite na „Deinstaliraj“ (Uninstall).
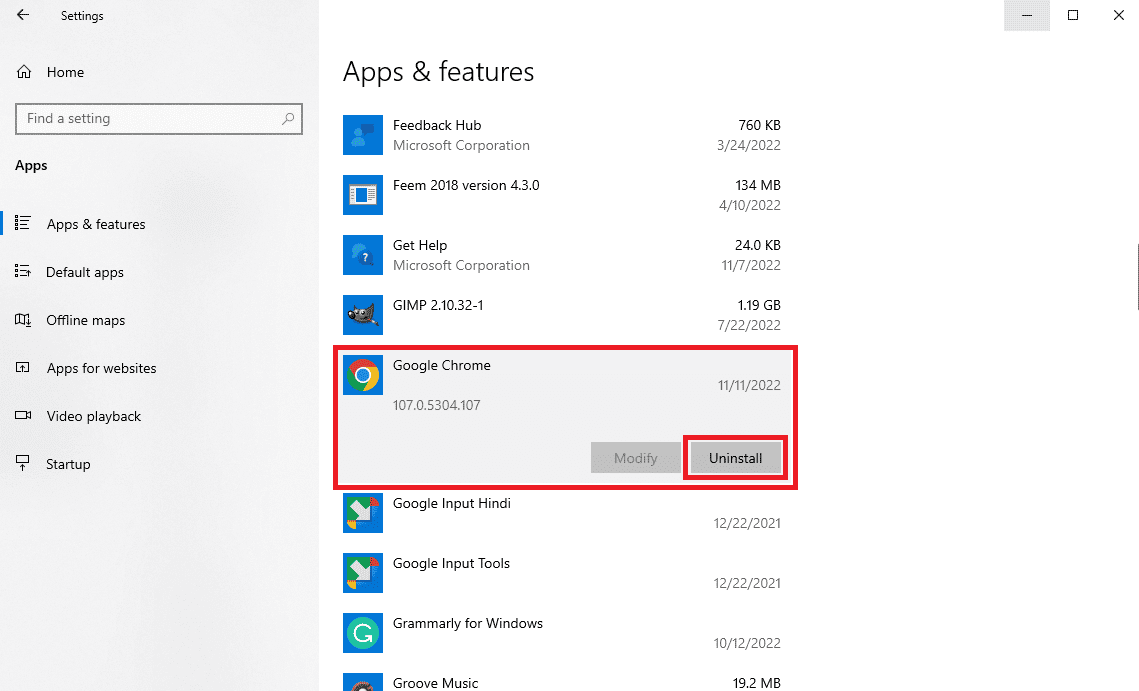
4. Potvrdite deinstalaciju klikom na „Deinstaliraj“.
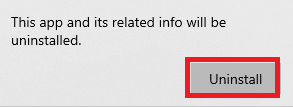
5. Kliknite na „Da“ (Yes) u potvrdom prozoru.
6. Još jednom potvrdite deinstalaciju klikom na „Deinstaliraj“.
7. Pritisnite Windows + R da otvorite dijalog „Pokreni“ (Run).
8. Upišite %localappdata% i pritisnite Enter da pokrenete folder „Local AppData“.
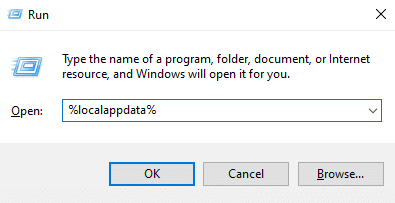
9. Dvaput kliknite na „Google“ folder da ga otvorite.
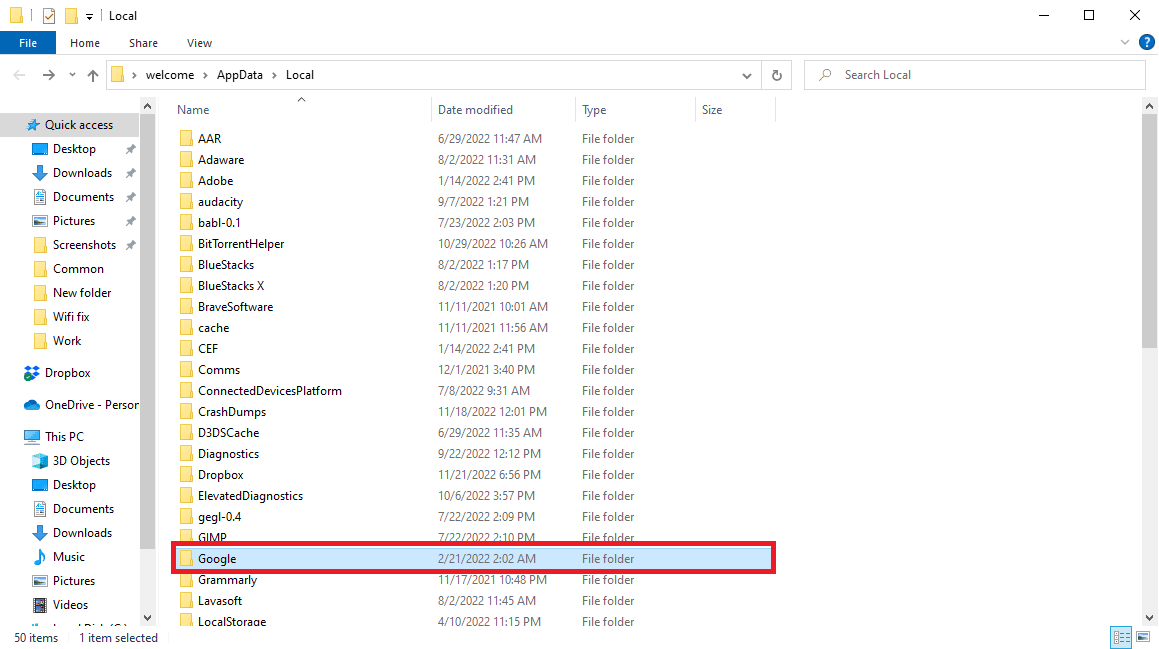
10. Pronađite folder „Chrome“, kliknite desnim tasterom miša na njega i odaberite „Izbriši“ (Delete).
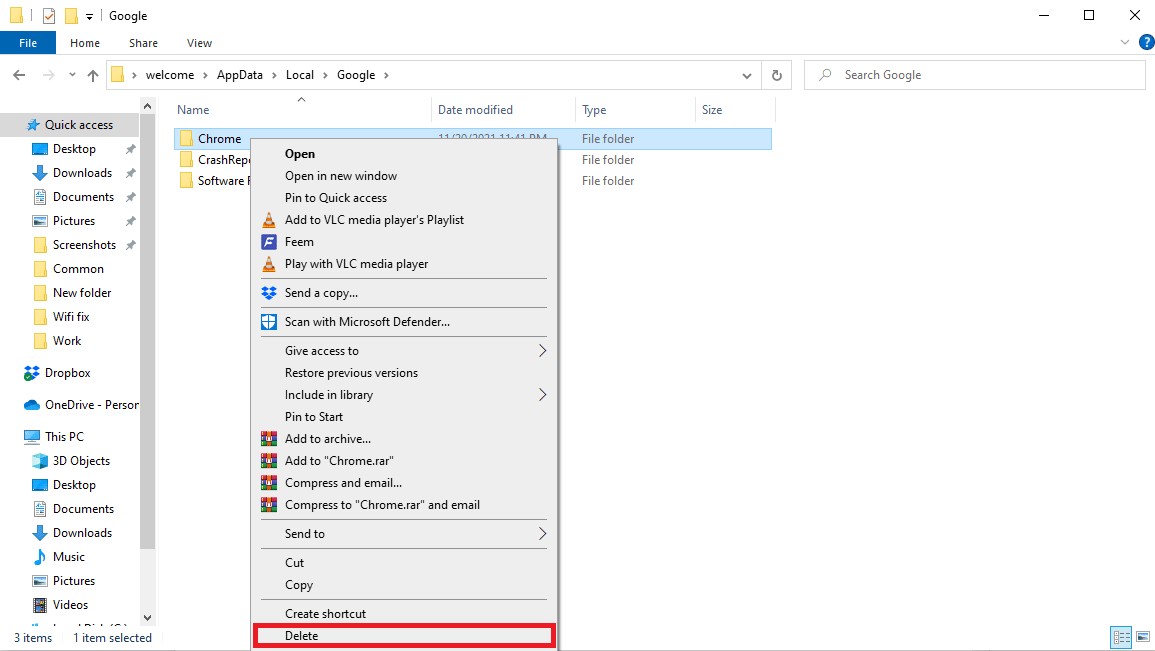
11. Ponovo otvorite „Pokreni“ dijalog, upišite %appdata% i pritisnite Enter da pokrenete folder „AppData Roaming“.
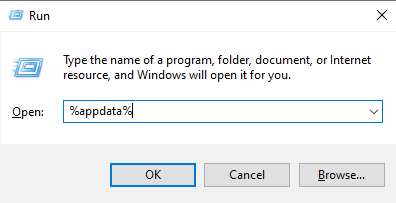
12. Pratite korake 9 i 10 da obrišete folder „Chrome“ ukoliko postoji.
13. Zatim, ponovo pokrenite računar.
14. Otvorite pretraživač i posetite zvaničnu stranicu za preuzimanje Chrome-a.
15. Kliknite na „Preuzmi Chrome“ (Download Chrome).
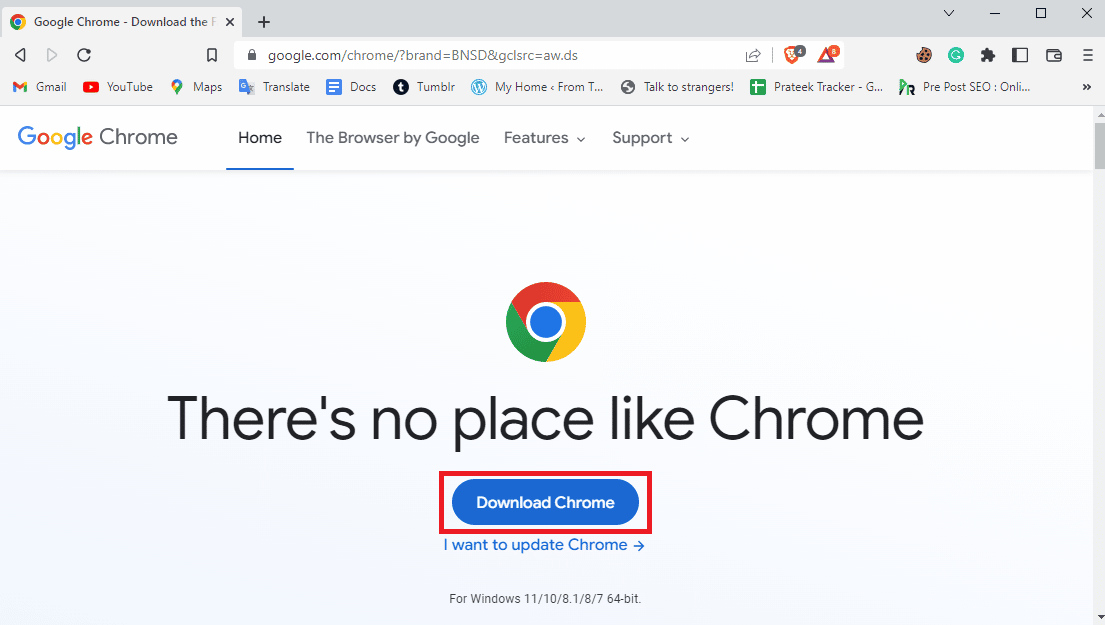
16. Pokrenite preuzetu instalacionu datoteku i pratite uputstva na ekranu za instalaciju.
Metod 7: Koristite drugi pretraživač
Nekada se greška „Disk pun“ javlja isključivo u određenom pretraživaču. Ukoliko vam nijedan od pomenutih metoda ne pomogne, pokušajte da koristite neki drugi pretraživač, kao što su Mozilla Firefox ili Microsoft Edge.

Često postavljana pitanja (FAQ)
P1. Zašto Google Chrome ne preuzima datoteke?
O1. Jedan od najčešćih razloga zašto Chrome ne preuzima datoteke jeste nedostatak prostora na disku. Možete rešiti problem brisanjem nepotrebnih datoteka.
P2. Šta uzrokuje greške „Disk pun“ pri preuzimanju u Chrome-u?
O2. Postoji više potencijalnih uzroka, uključujući oštećene keš podatke i kolačiće u pretraživaču. Pokušajte da obrišete keš i kolačiće.
P3. Šta uraditi ako je prostor na disku pun?
O3. Ispraznite korpu za otpatke ili pokrenite čišćenje diska.
***
Nadamo se da vam je ovaj vodič pomogao da rešite grešku „Disk pun“ pri preuzimanju datoteka u Google Chrome-u. Obavestite nas koji od metoda je bio najefikasniji za vas. Ukoliko imate bilo kakva pitanja ili sugestije, ostavite komentar ispod.