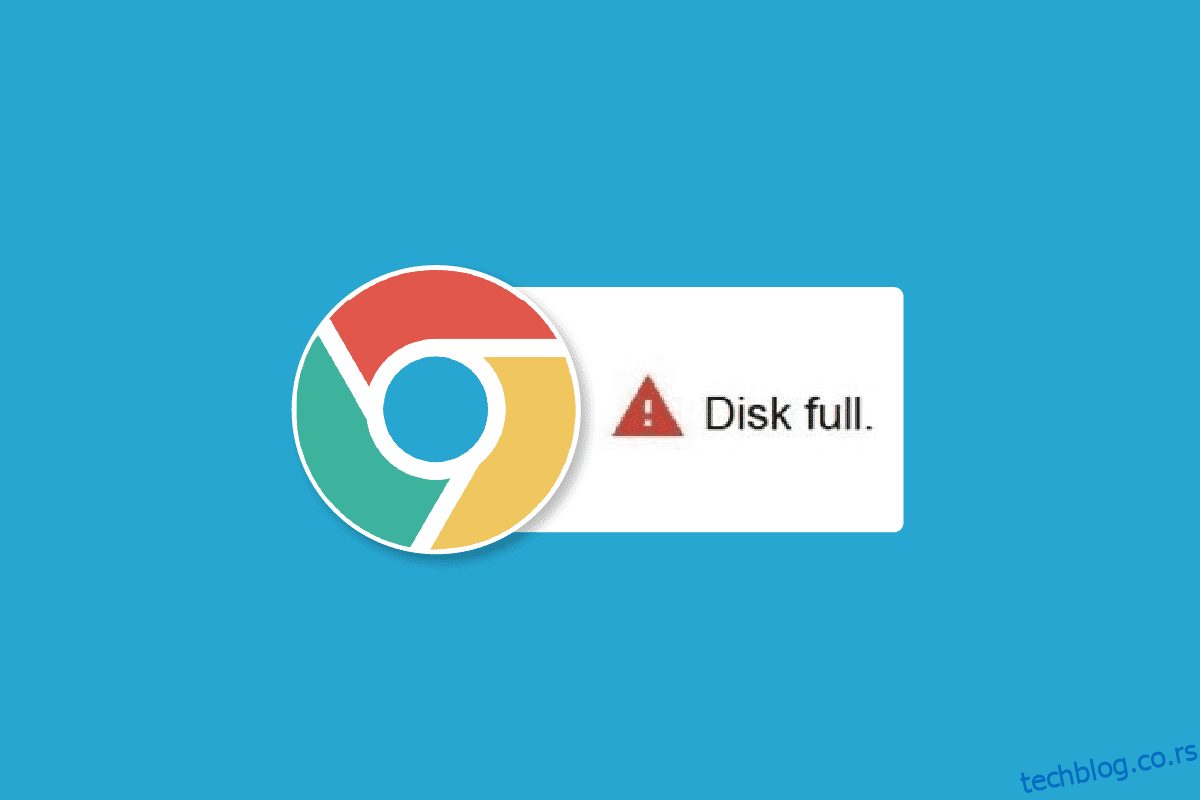Грешка потпуног преузимања Гоогле Цхроме диска је уобичајена грешка у Цхроме-у и обично се јавља када вам понестане простора на диску за преузимање датотека са интернета. Већину времена ова грешка ће бити решена ако ослободите простор на свом систему. Међутим, могу постојати различити основни проблеми који могу довести до забрањене грешке при преузимању Цхроме-а без разлога током преузимања датотеке. Можете испробати различите методе да поправите грешку при преузимању Цхроме-а на рачунару као што је објашњено у наставку. Наставите да читате да бисте сазнали методе да поправите грешку пуне Цхроме диска.
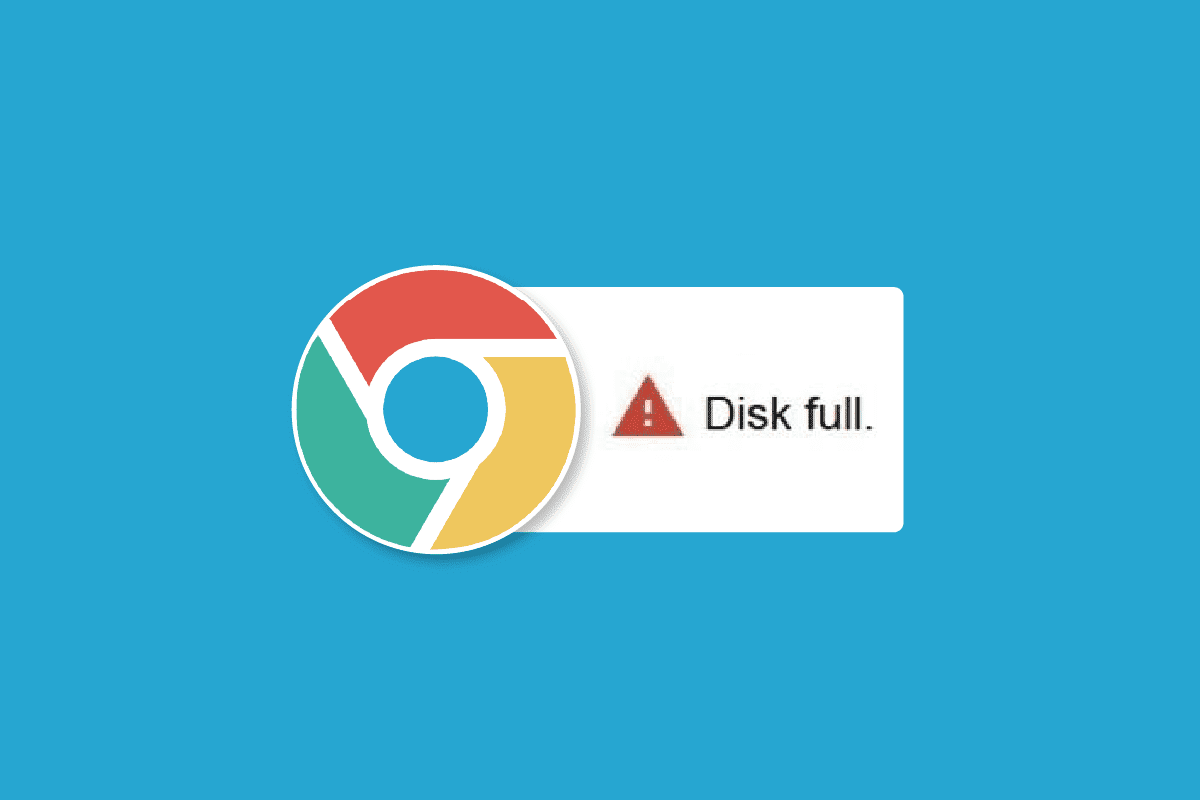
Преглед садржаја
Како да поправите грешку при пуном преузимању Гоогле Цхроме диска
Могу постојати различити разлози за грешку потпуног преузимања Гоогле Цхроме диска, неки од могућих разлога су наведени овде.
- Вишак датотека на вашем рачунару који можда заузимају непотребан простор може узроковати ову грешку.
- Преоптерећен чврсти диск на вашем рачунару такође може довести до ове грешке.
- Вишак кеш података у Гоогле Цхроме-у је такође чест разлог за ову грешку.
- Оштећена Цхроме екстензија је такође понекад одговорна за проблеме са пуним диском.
- Понекад је проблем специфичан за прегледач и можда се неће појавити у другим прегледачима
- Неисправна подешавања Цхроме-а такође могу изазвати ову грешку
- Проблеми са подешавањем Цхроме-а такође су одговорни за овај проблем.
У следећем водичу ћемо разговарати о различитим методама за исправљање грешке при преузимању потпуног Гоогле Цхроме диска.
Метод 1: Испразните корпу за отпатке
Када дође до грешке при преузимању потпуног Гоогле Цхроме диска, прва ствар коју желите да урадите је да проверите да ли вашем рачунару заиста недостаје простора за складиштење. Ово је генерално најчешћи разлог за проблем грешке при преузимању Цхроме-а. Ако је то случај, требало би да размислите о ослобађању простора брисањем непотребних датотека које можда заузимају простор да бисте решили забрањени проблем неуспелог преузимања Цхроме-а. Такође можете да покушате да очистите корпу за отпатке да бисте направили више простора на систему да бисте решили проблем са Гоогле Цхроме-ом који не преузима датотеке.
1. Пронађите и двапут кликните на корпу за отпатке са радне површине.
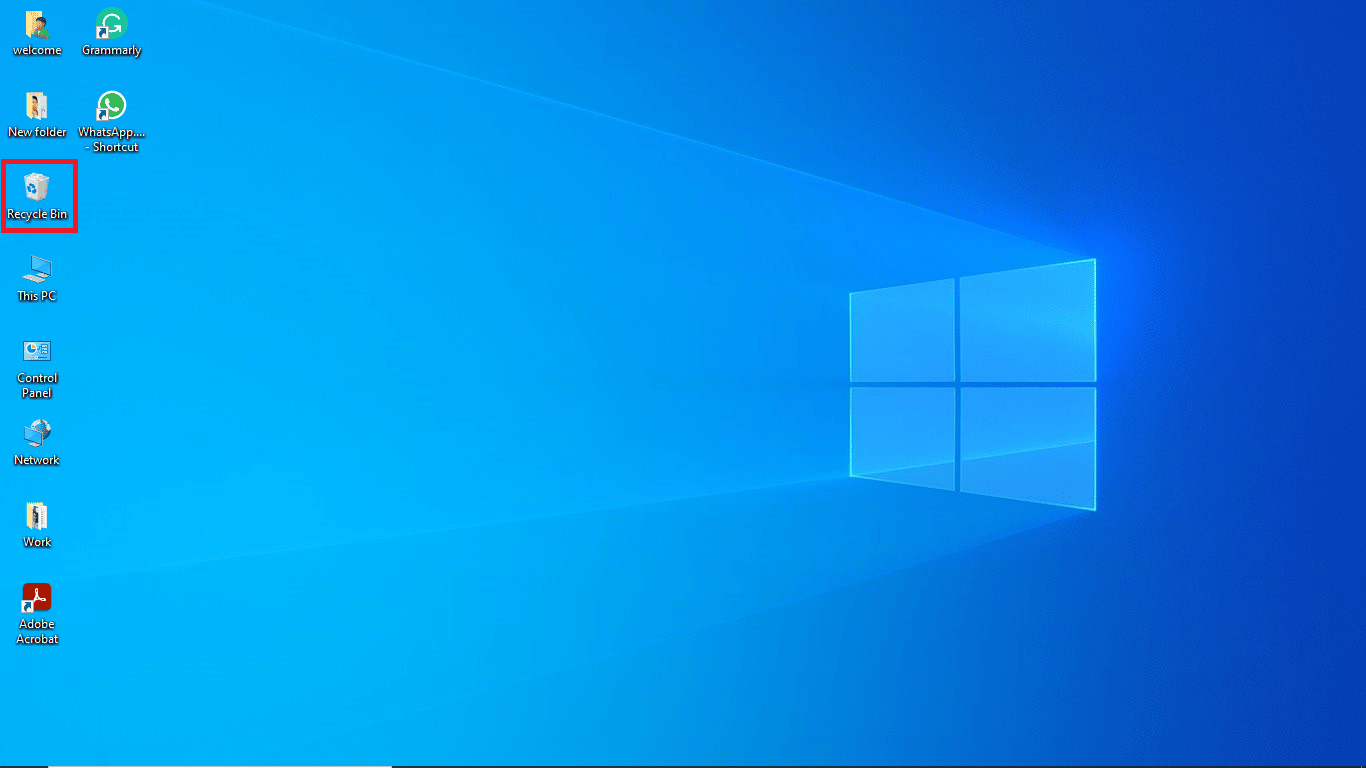
2. Овде пронађите и кликните на Алати за корпе за отпатке испод картице Управљање.
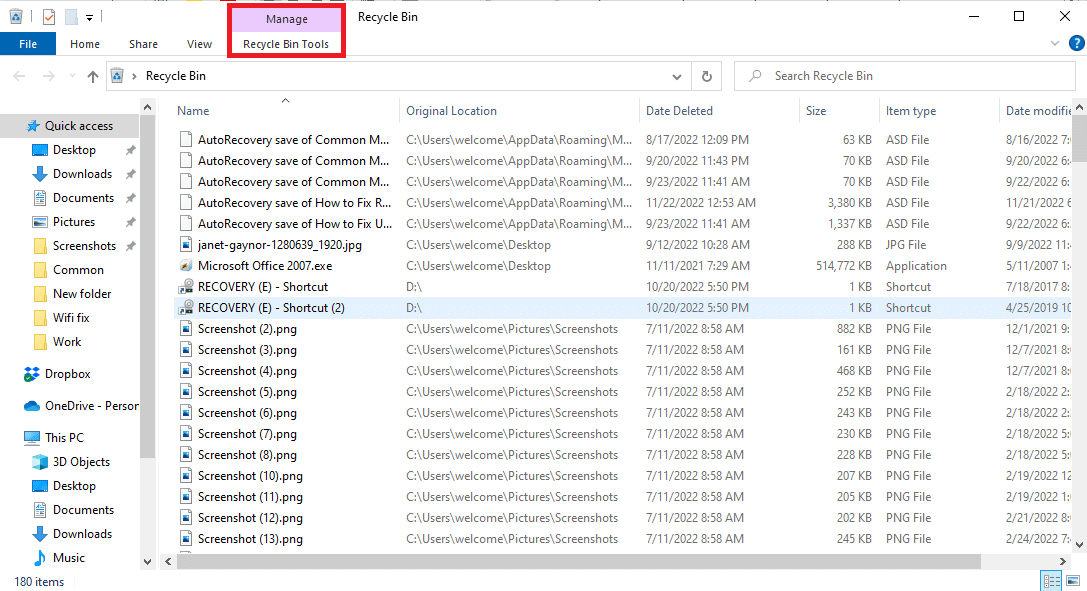
3. Сада кликните на Емпти Рецицле Бин.
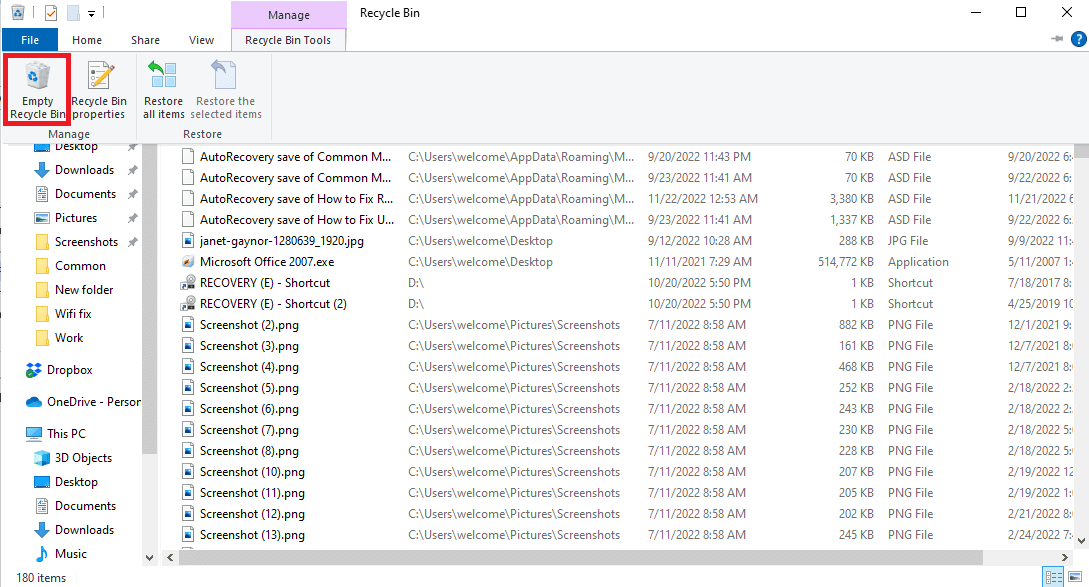
4. На крају, кликните на Да да бисте потврдили процес.
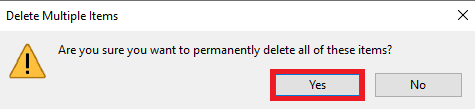
Метод 2: Извршите чишћење диска
Многи корисници су открили да је проблем понекад био узрокован преоптерећеним чврстим диском, а ослобађање простора на чврстом диску решило је проблем. Можете пратити водич Како користити чишћење диска у оперативном систему Виндовс 10 да бисте пратили методе за безбедно ослобађање чврстог диска на рачунару.
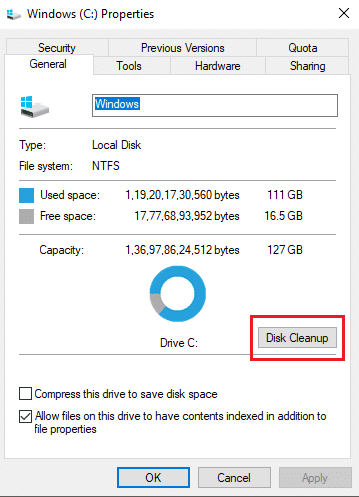
Метод 3: Обришите кеш претраживача
Често вишак кеш датотека у вашем прегледачу, као што је Гоогле Цхроме, може да изазове различите проблеме док претражујете веб. Када се кеш датотеке оштете или када је прегледач преоптерећен овим датотекама, могу изазвати грешке као што су споре перформансе и грешке пуне диска. Пратите кораке на линку који је овде дат да бисте обрисали кеш датотеке у апликацији Гоогле Цхроме.
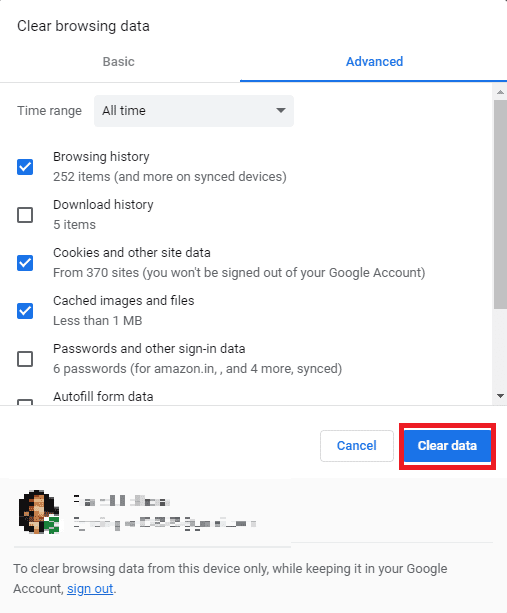
Ако овај метод не реши забрањени проблем са неуспелим преузимањем Цхроме-а, покушајте да пређете на следећи метод да бисте решили проблем који Гоогле Цхроме не преузима датотеке.
Метод 4: Онемогућите проширења претраживача
Екстензије за прегледач су важне алатке које вам могу помоћи у навигацији по веб локацији, чинећи ствари лакшим за вас. Постоје све врсте екстензија на Гоогле Цхроме-у, од екстензија које пружају попусте на куповину на мрежи до проширења која вам помажу да преузмете ИоуТубе видео снимке. Међутим, понекад ова проширења такође могу да ометају подешавања Цхроме-а и изазову различите грешке, укључујући грешку потпуног преузимања Гоогле Цхроме диска. Стога, ако и даље добијате ову грешку, покушајте да уклоните неке од екстензија које сте користили.
1. Отворите свој веб претраживач из почетног менија.
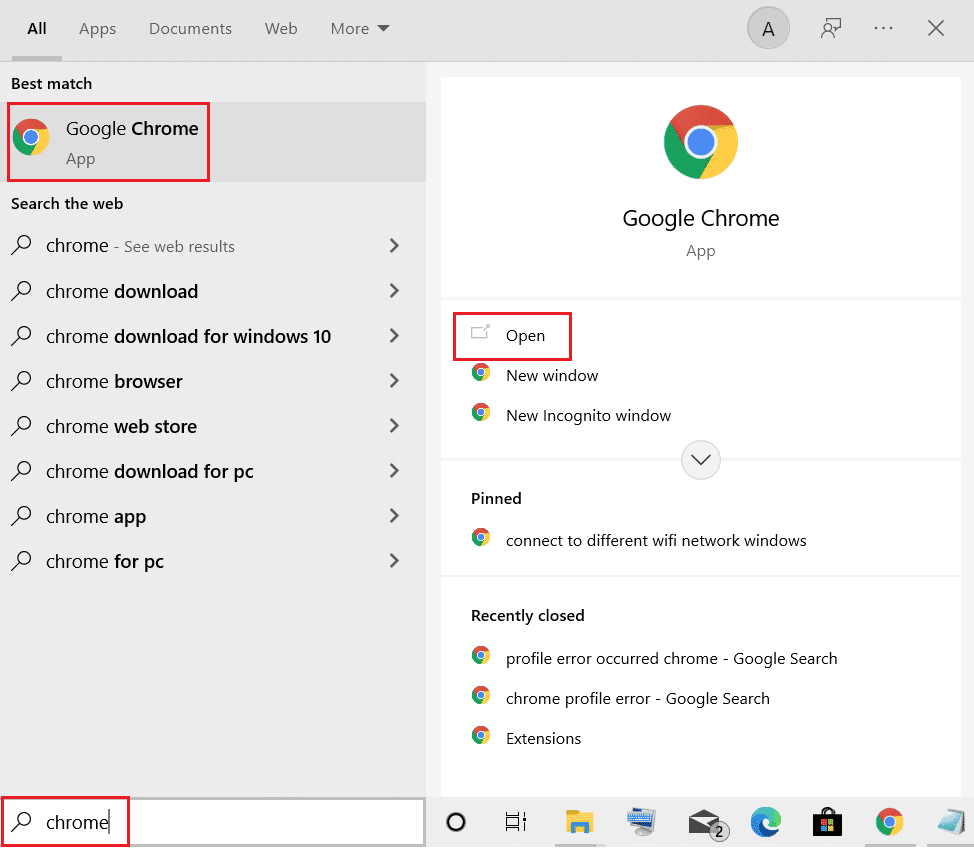
2. У горњем десном углу прозора претраживача кликните на опције менија.
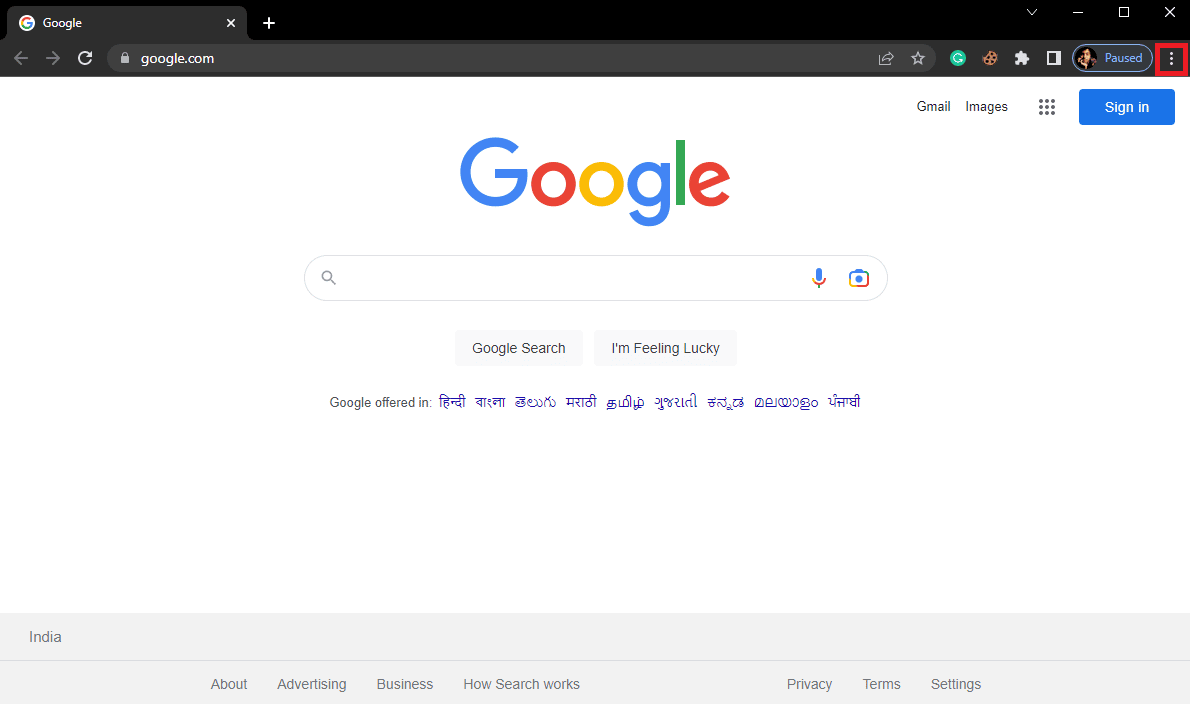
3. Овде кликните на Море Тоолс, а затим кликните на Ектенсионс.
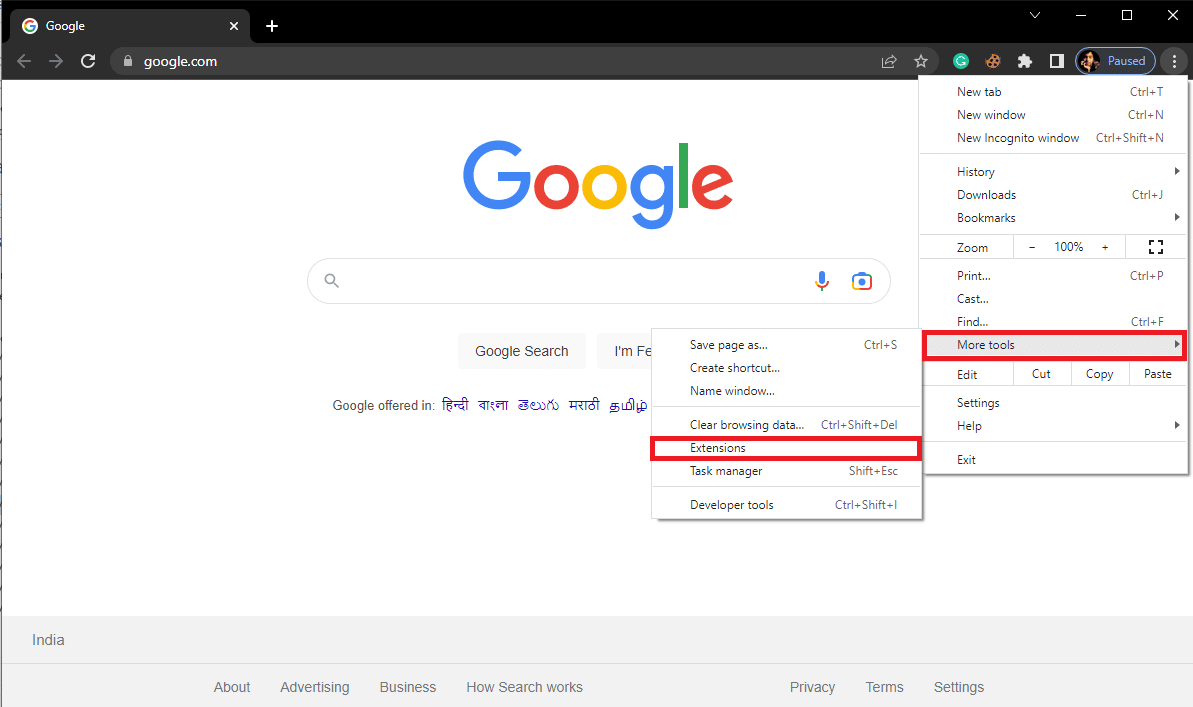
4. Искључите све непотребне екстензије и проширења за блокирање огласа да бисте их онемогућили.

Метод 5: Ресетујте Гоогле Цхроме
До грешке при преузимању потпуног Гоогле Цхроме диска може доћи када дође до промена у подешавањима Цхроме-а. Ако не можете да схватите како да поништите промене да бисте решили проблем не преузимања Гоогле Цхроме-а. Можете да покушате да ресетујете Цхроме на подразумевана подешавања да бисте решили забрањени проблем са неуспелим преузимањем Цхроме-а.
1. Отворите Гоогле Цхроме из менија Старт.
2. Кликните на опције менија у горњем десном углу прозора.
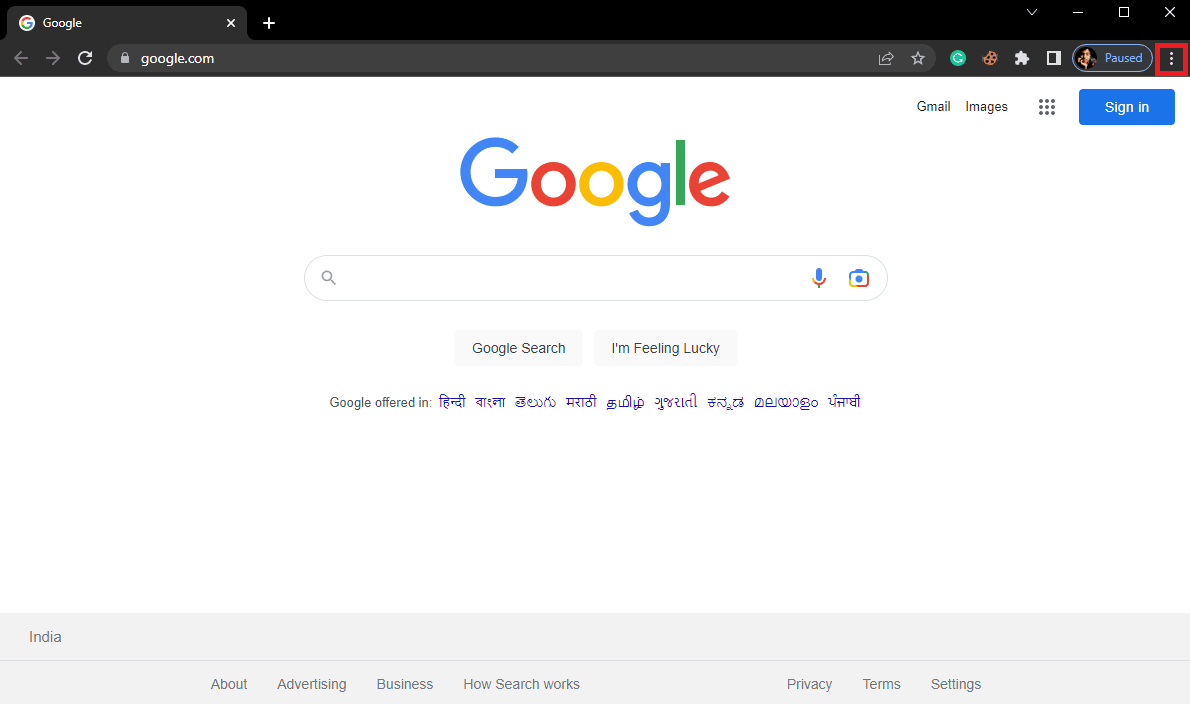
3. Овде кликните на Подешавања.
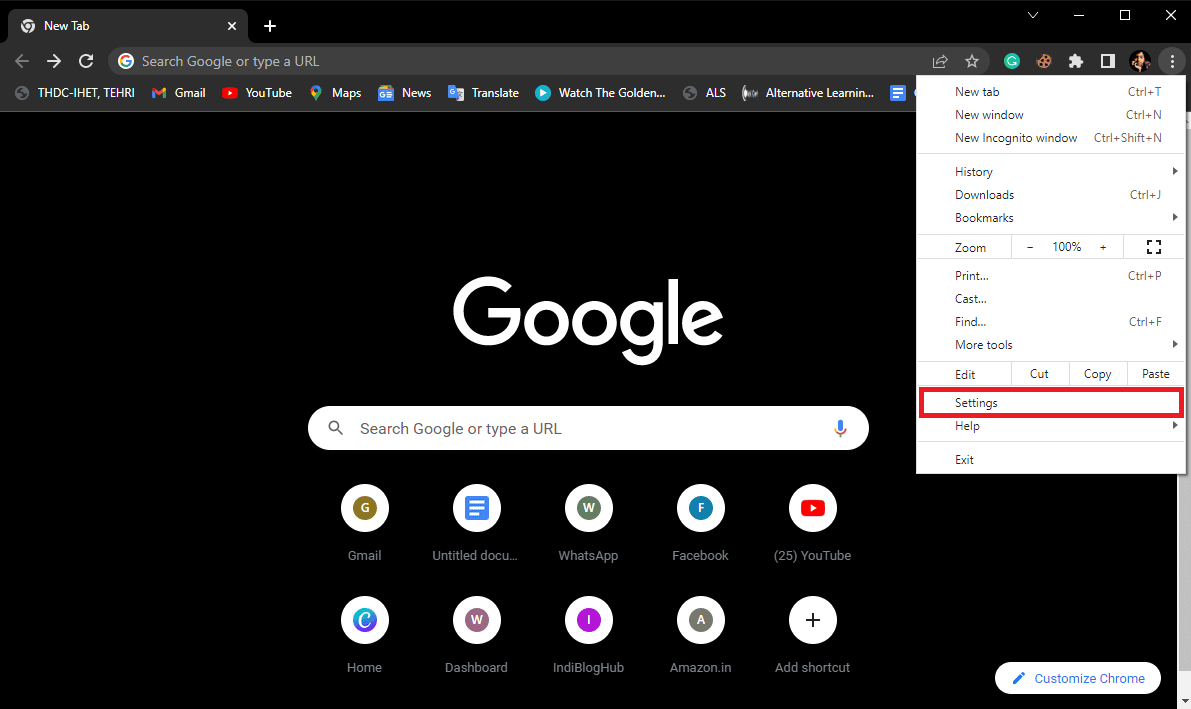
4. Сада идите до Ресетуј и очисти.
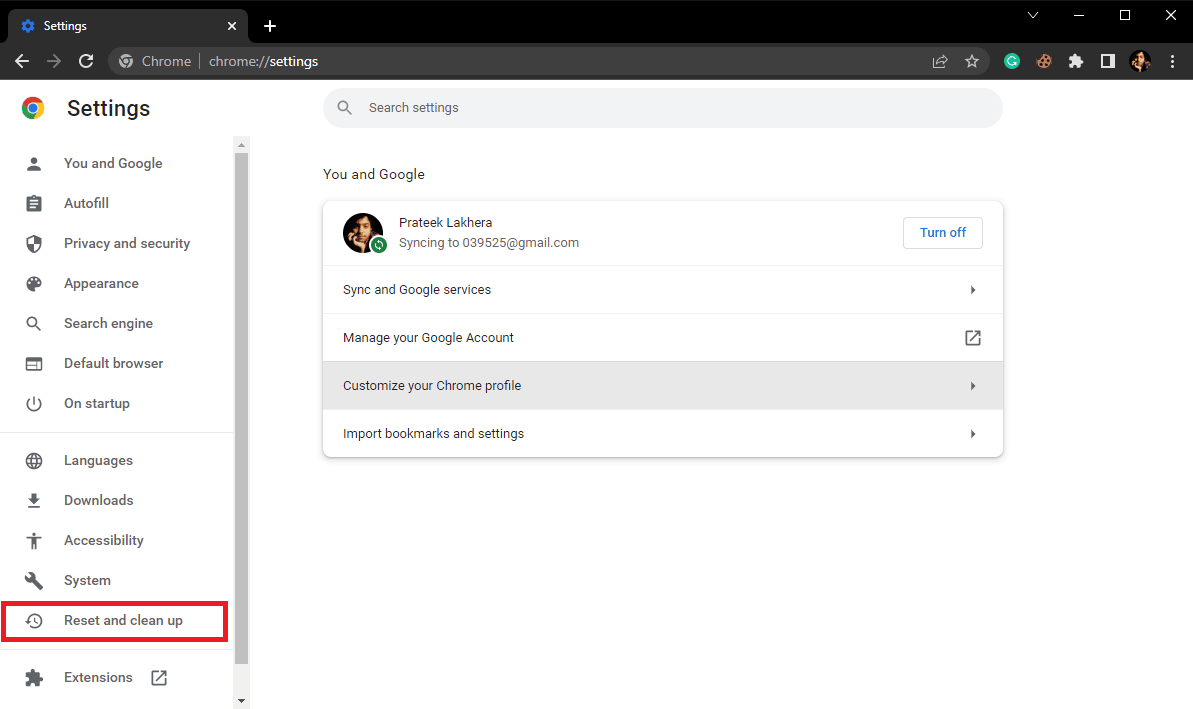
5. Сада кликните на дугме Врати поставке на оригиналне подразумеване вредности.
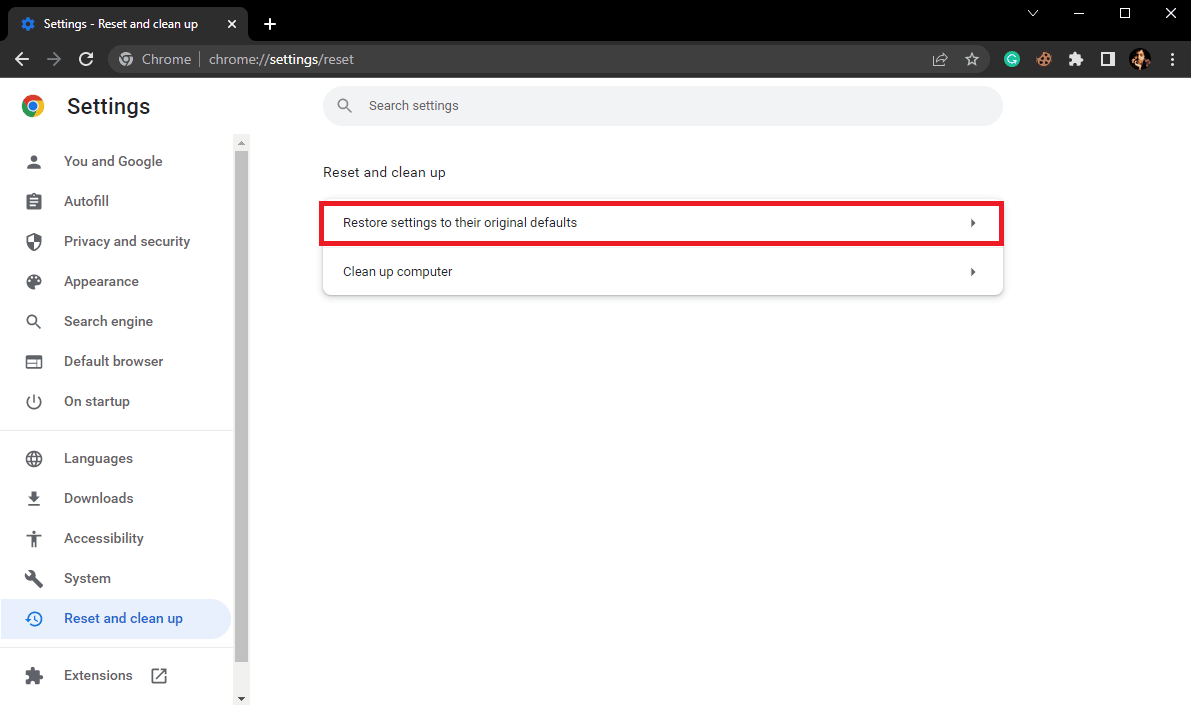
6. На крају, кликните на дугме Ресетуј подешавања да бисте ресетовали Гоогле Цхроме на подразумевана подешавања.
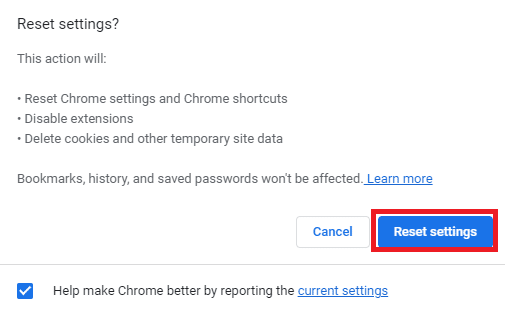
6. метод: Поново инсталирајте Гоогле Цхроме
Ако ниједан од горе наведених метода не функционише и наставите да добијате грешку за потпуно преузимање Цхроме диска. Можете да покушате да поправите грешку при преузимању Цхроме-а тако што ћете поново инсталирати Гоогле Цхроме на рачунар.
1. Притисните истовремено тастере Виндовс + И да бисте отворили Подешавања.
2. Овде кликните на Апликације.

3. Сада идите до и кликните на Гоогле Цхроме и кликните на Деинсталирај.
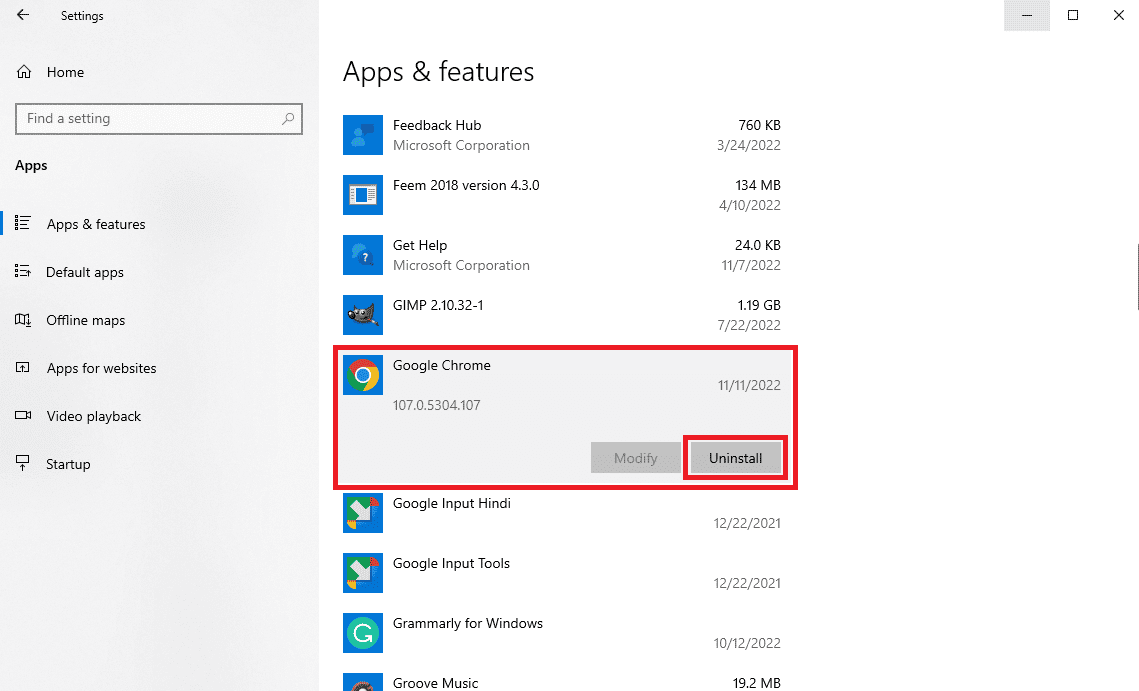
4. Кликните на Деинсталирај да потврдите процес.
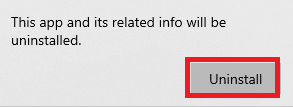
5. Кликните на Иес у искачућем прозору за потврду.
6. На крају, кликните на Деинсталирај да бисте потврдили деинсталацију за Гоогле Цхроме.
7. Сада притисните тастере Виндовс + Р заједно да бисте отворили оквир за дијалог Покрени.
8. Овде откуцајте %лоцалаппдата% и притисните тастер Ентер да бисте покренули фолдер Лоцал АппДата.
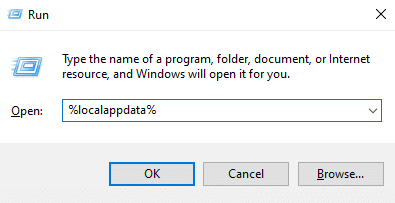
9. Овде двапут кликните на Гоогле фолдер да бисте га отворили.
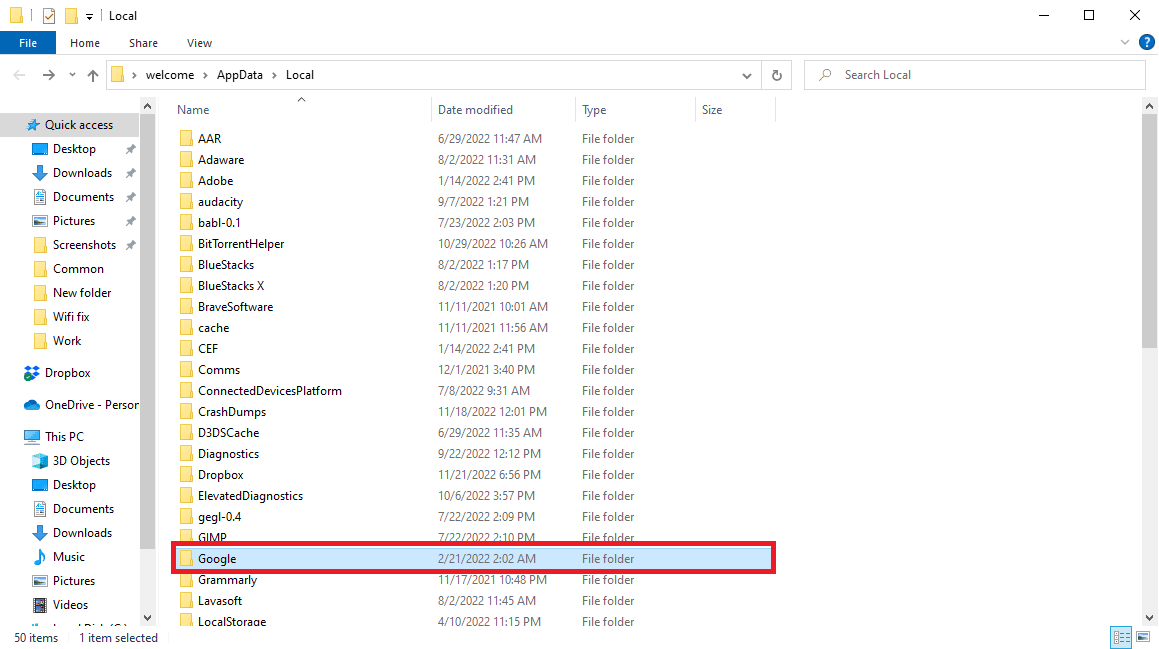
10. Пронађите и кликните десним тастером миша на Цхроме фолдер и кликните на Избриши.
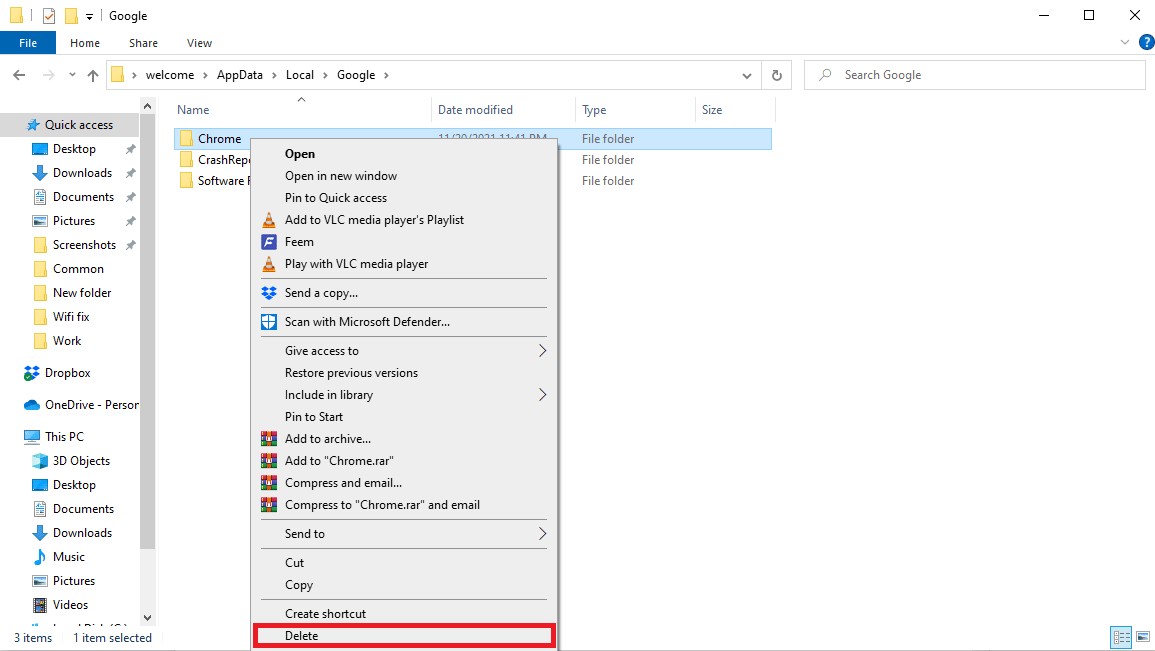
11. Сада отворите оквир за дијалог Рун, откуцајте %аппдата% и притисните тастер Ентер да покренете АппДата Роаминг фолдер.
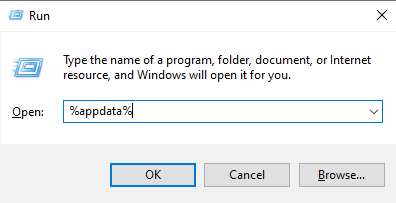
12. Следите кораке 9 и 10 да бисте избрисали Цхроме фасциклу ако постоји.
13. Затим, поново покрените рачунар.
14. Отворите претраживач рачунара и посетите званична Цхроме веб локација.
15. Кликните на дугме Преузми Цхроме да бисте преузели Цхроме.
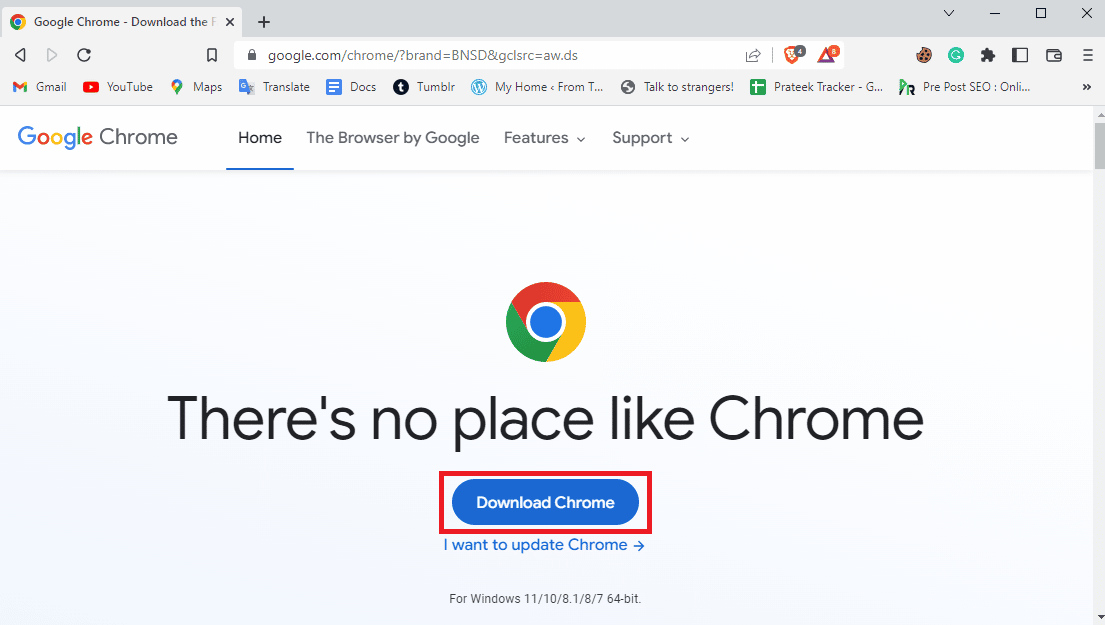
16. Покрените датотеку за подешавање са преузете локације и пратите упутства на екрану да бисте инсталирали Цхроме.
Метод 7: Користите другачији претраживач
Многи корисници који су примили ову грешку открили су да она може бити специфична за прегледач и да се ту ништа не може учинити. Ако ниједан од метода не ради за вас, можете покушати да користите други претраживач да бисте избегли ову грешку. Неки од популарних веб прегледача осим Цхроме-а јесу Мозилла Фирефок, Мицрософт ивица итд.

Често постављана питања (ФАК)
К1. Зашто Гоогле Цхроме не преузима датотеке?
Анс. Један од најчешћих разлога зашто Гоогле Цхроме не преузима датотеке на ваш рачунар је тај што је простор на диску на вашем рачунару пун. Ово можете поправити уклањањем непотребних датотека са рачунара.
К2. Шта узрокује грешке при преузимању потпуног диска у Цхроме-у?
Анс. Могу постојати различити разлози за грешке при преузимању пуног диска, као што су оштећени или вишак кеша и колачића у вашем претраживачу. Можете да избришете кеш датотеке и колачиће из прегледача да бисте решили овај проблем.
К3. Шта учинити ако је простор на диску пун?
Анс. Ако вам је понестало простора на диску, можете покушати да испразните корпу за отпатке или извршите чишћење диска.
***
Надамо се да вам је овај водич био од помоћи и да сте успели да поправите грешку при преузимању потпуног Гоогле Цхроме диска. Јавите нам која метода вам је најбоље функционисала. Ако имате било какве предлоге или упите за нас, обавестите нас у одељку за коментаре.