Google Chrome je izuzetno jednostavan za korišćenje i omogućava pristup svim vrstama informacija. Ovaj pregledač brzo učitava web stranice, otvara veliki broj kartica i aplikacija, a pritom vas štiti zahvaljujući ugrađenoj zaštiti od malvera i krađe identiteta. Bez sumnje, Google Chrome je prvi izbor mnogih korisnika, kako za posao, tako i za privatnu upotrebu. Iako je pouzdan i stabilan, ponekad se mogu javiti greške, kao što je „nevažeći heš slike“. Ova greška se može pojaviti i u Microsoft Edge-u. U ovom vodiču ćemo objasniti kako rešiti problem sa kodom greške „status_invalid_image_hash“.
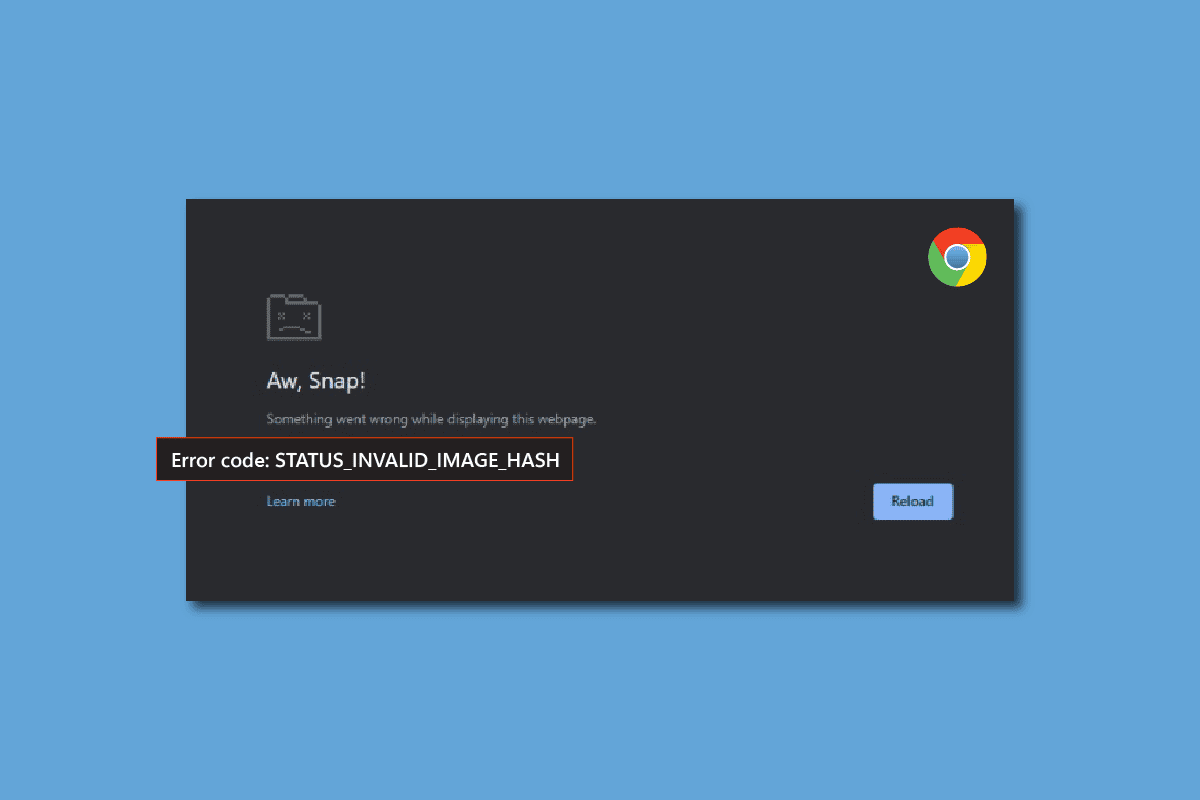
Kako rešiti grešku nevažećeg heša u Google Chrome-u
Brojni korisnici su prijavili ovaj problem sa Google Chrome-om. Ističu da se greška javlja prilikom pokušaja otvaranja nove web lokacije. Ovo može biti veoma frustrirajuće jer onemogućava učitavanje bilo koje web stranice u Chrome-u. U nastavku su prikazani neki od načina na koje možete popraviti ovu grešku:
1. Metod: Izmena podešavanja kompatibilnosti Chrome-a
Prvi korak u rešavanju koda greške „status_invalid_image_hash“ može biti promena podešavanja kompatibilnosti Chrome-a i Edge-a. Proverite da li ovo rešava problem prateći sledeće korake:
1. Desnim klikom na ikonu Google Chrome-a na radnoj površini, izaberite opciju „Svojstva“.
2. Zatim odaberite karticu „Kompatibilnost“.
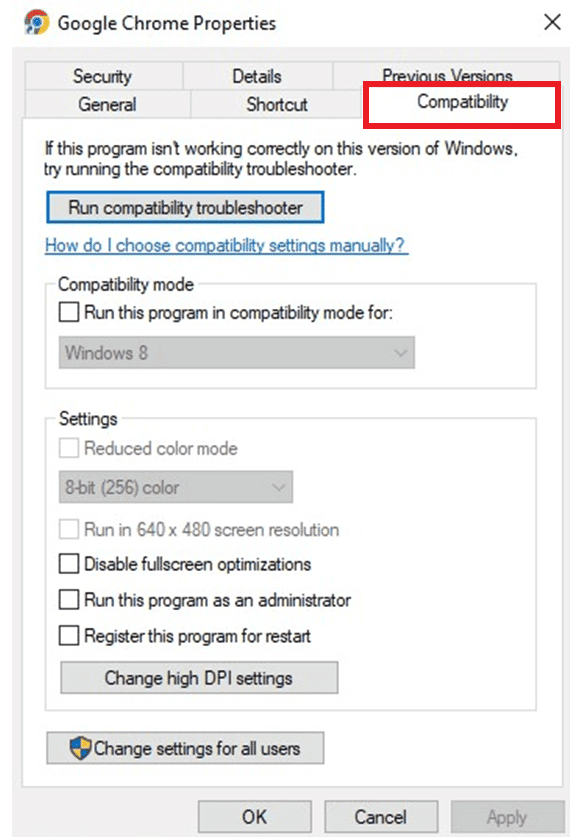
3. Aktivirajte opciju „Pokreni ovaj program u režimu kompatibilnosti za:“ tako što ćete označiti odgovarajući kvadratić.
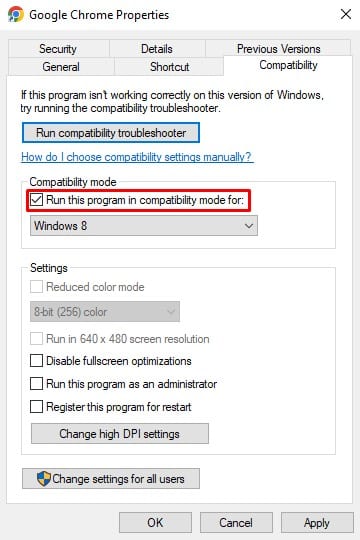
4. Iz padajućeg menija odaberite Windows 7, 8 ili 10, a zatim potvrdite svoj izbor.
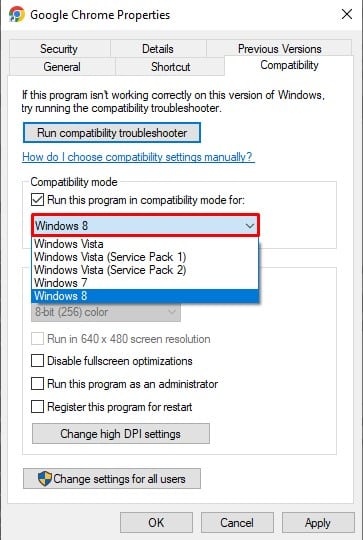
5. Kliknite na „Change Settings for all users“. Zatim kliknite na „OK“ i „Apply“ da biste primenili promene.
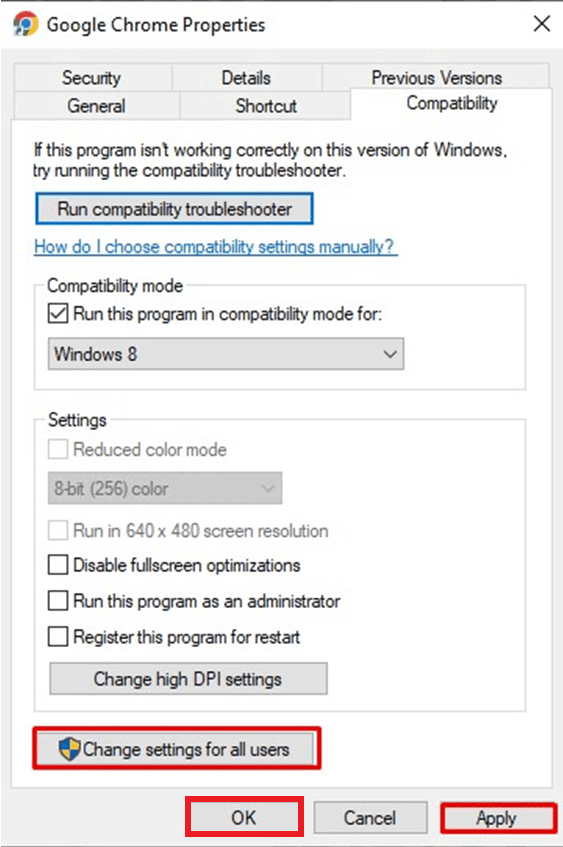
6. Nakon toga, zatvorite pregledač i ponovo pokrenite Google Chrome.
Metod 2: Brisanje keša i kolačića
Privremene datoteke, kao što su keš memorija i kolačići, mogu da prouzrokuju grešku „nevažeći heš slike“ u Google Chrome-u. Brisanje keša bi trebalo da reši problem. Sledite korake u našem vodiču o tome kako obrisati keš i kolačiće kako biste rešili ovu grešku.
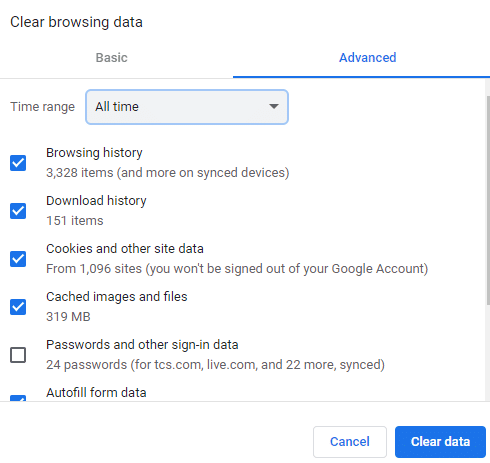
Metod 3: Onemogućavanje ekstenzija
Moguće je da je uzrok greške neka od ekstenzija pregledača. Onemogućite neke ili sve ekstenzije da biste utvrdili da li to rešava problem. Možete eksperimentisati kako biste otkrili koja ekstenzija pravi problem. Sledite ove korake da biste onemogućili ekstenzije:
1. Kliknite na ikonu sa tri tačke (Više) u Chrome pregledaču.
2. Izaberite „Više alata“, a zatim idite na „Ekstenzije“.
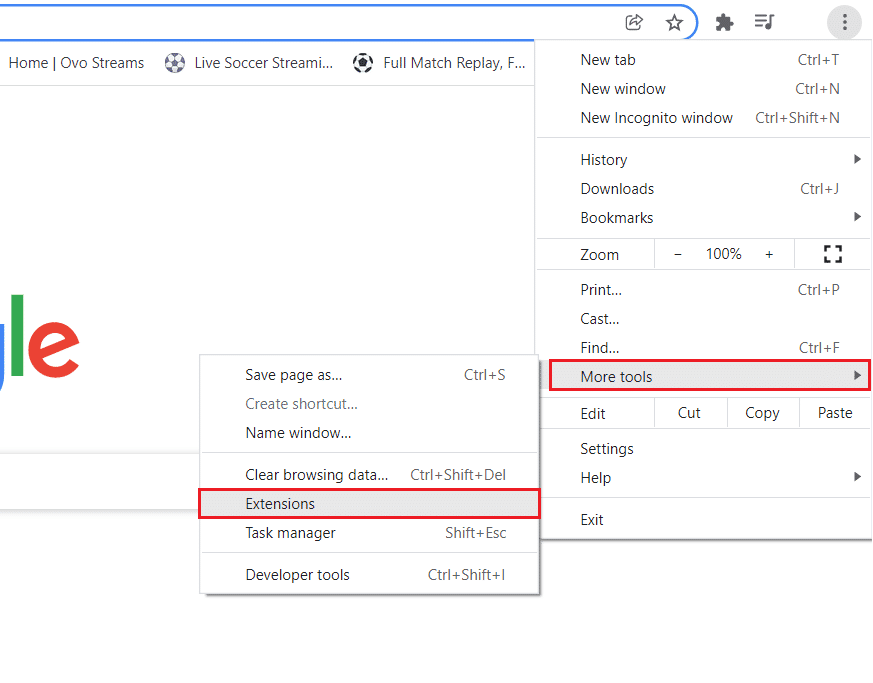
3. Zatim možete isključiti ekstenzije.

4. Zatvorite pregledač i ponovo ga pokrenite da biste proverili da li se greška i dalje javlja.
Metod 4: Dodavanje komande bez sandboxa
Možete koristiti komandu „no-sandbox“ da biste isključili Chrome Sandbox, koji može ometati nesmetan rad pregledača. Sledite ove korake da biste rešili problem:
1. Desnim klikom na ikonu Chrome-a na radnoj površini, izaberite „Svojstva“.
2. Odaberite karticu „Prečica“.
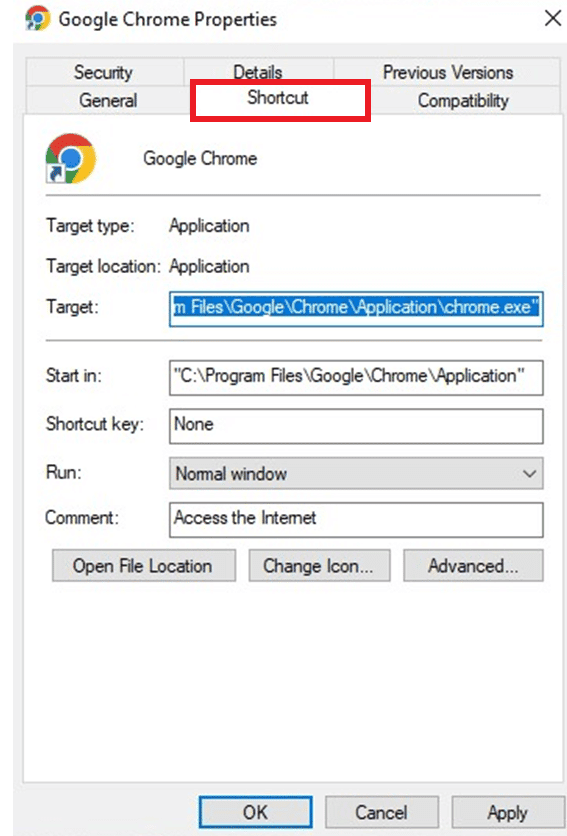
3. Na kraju putanje u polju „Cilj“, dodajte „–no-sandbox“.
Napomena: Obavezno ostavite razmak između prve crtice komande i „.exe“ dela putanje.
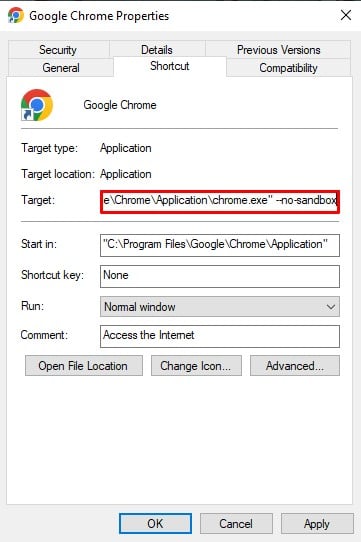
4. Sačuvajte promene klikom na „OK“ i „Apply“, a zatim zatvorite prozor „Svojstva“.
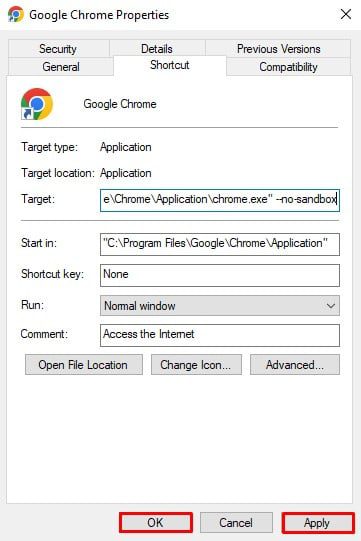
5. Ponovo pokrenite Chrome i proverite da li se greška i dalje pojavljuje.
Metod 5: Dodavanje ključa registra preko komandne linije
Ključ se može dodati i pomoću uređivača registra, ali je to lakše i efikasnije učiniti putem komandne linije. Pre toga, uverite se da Google Chrome nije aktivan u pozadini. Pratite korake u nastavku da biste dodali ključ registra i rešili problem:
1. U Windows traci za pretragu, ukucajte „Command Prompt“.
2. Izaberite opciju „Pokreni kao administrator“.
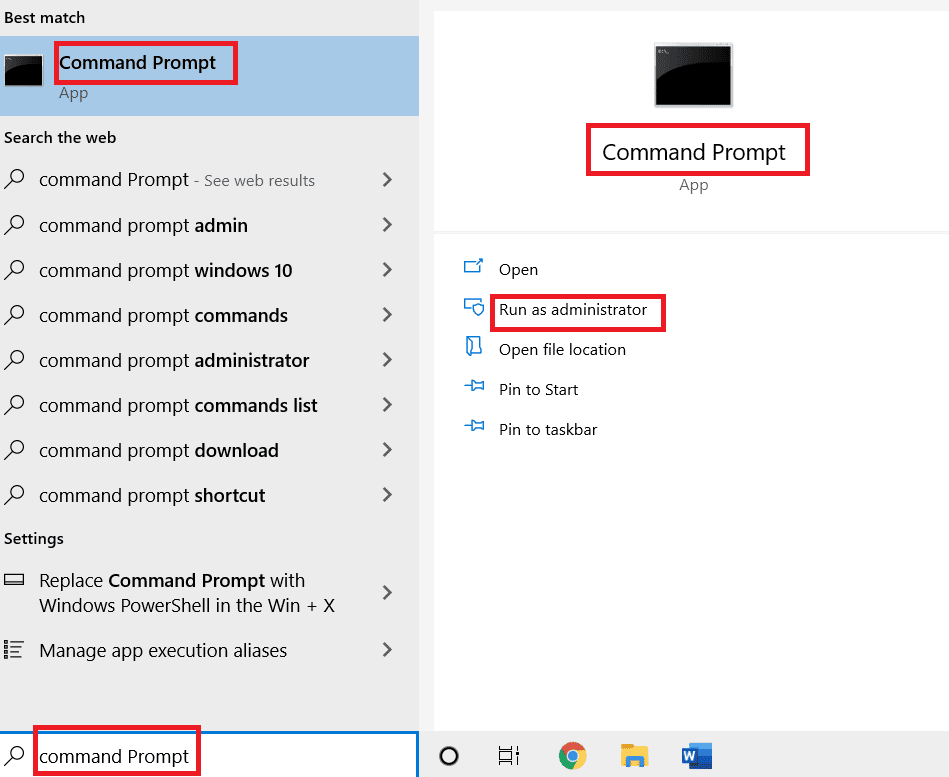
4. Unesite sledeću naredbu i pritisnite taster „Enter“:
REG ADD “HKLMSoftwarePoliciesGoogleChrome” /v RendererCodeIntegrityEnabled /t REG_DWORD /d 0
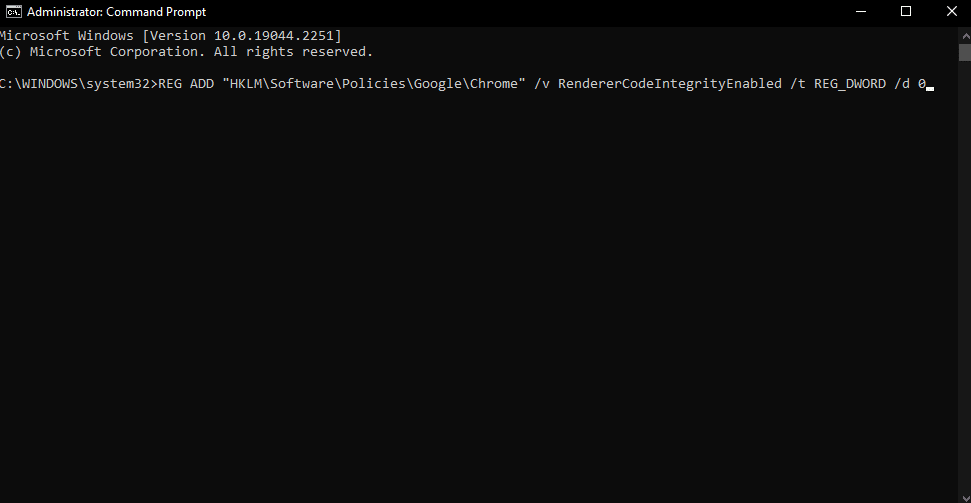
5. Kada se proces završi, zatvorite komandnu liniju i pokrenite Google Chrome da proverite da li je greška rešena.
Metod 6: Ažuriranje smernica za računar
Zastarele računarske smernice mogu biti uzrok greške. Sledite ove korake da biste ih ažurirali:
1. Pokrenite komandnu liniju kao administrator.
2. Ukucajte komandu „gpupdate /force“ i pritisnite taster „Enter“.
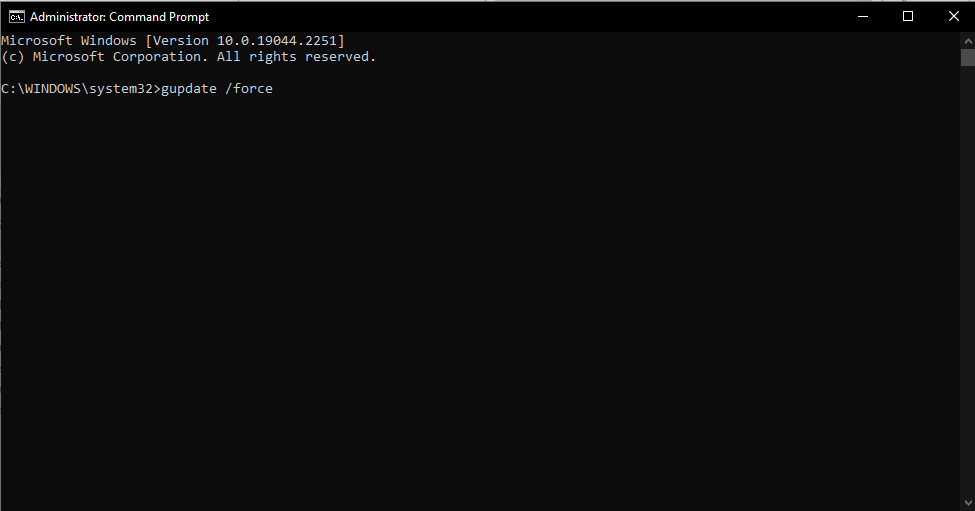
Ovo će ažurirati smernice vašeg računara. Nakon toga, možete ponovo pokrenuti računar i proveriti da li je greška nestala. Ukoliko nije, pređite na sledeći metod.
Metod 7: Ponovno aktiviranje svih Microsoft usluga
Ako vam prethodni metod nije pomogao, pokušajte sa ovim. Može vam pomoći da učitate web stranice u Google Chrome-u. Sledite ove korake:
1. Pritisnite taster Windows, ukucajte „System Configuration“, a zatim kliknite na „Open“.
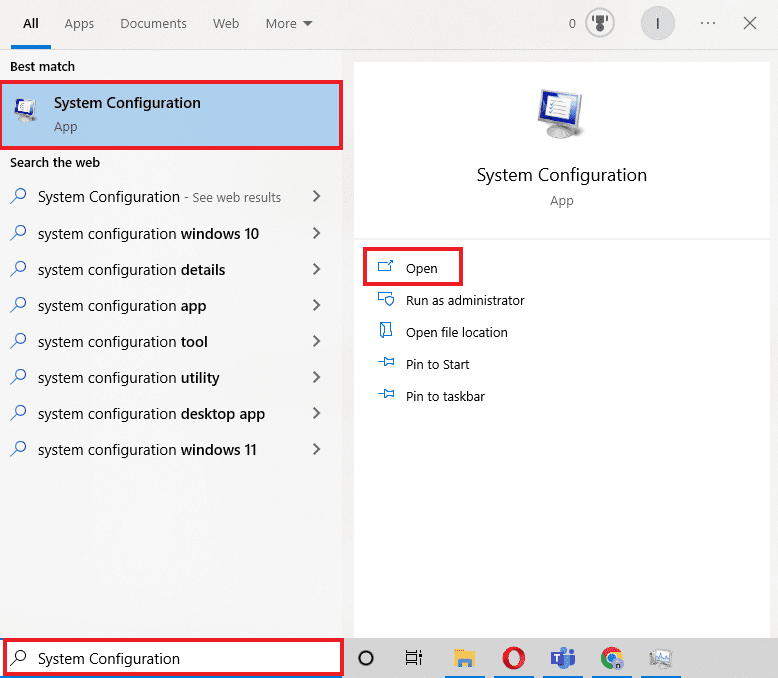
2. Izaberite karticu „Services“ i označite kvadratić „Hide all Microsoft services“.
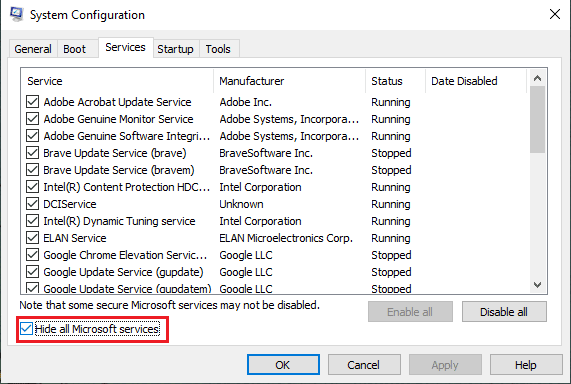
3. Da biste deaktivirali sve Microsoft usluge, odaberite opciju „Disable all“.
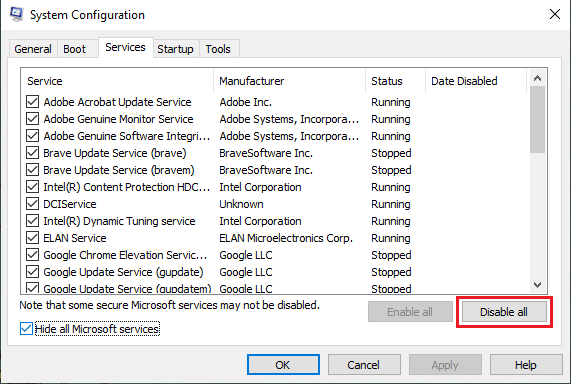
4. Kliknite na „OK“ i „Apply“ kada završite.
5. Na kraju, ponovo pokrenite računar.
Kada se sistem ponovo pokrene, ponovite iste korake i ponovo omogućite sve usluge.
Metod 8: Ažuriranje upravljačkih programa
Zastareli upravljački programi takođe mogu biti uzrok greške. Proverite da li su svi vaši uređaji ažurirani odgovarajućim upravljačkim programima. Pročitajte naš vodič o tome kako ažurirati upravljačke programe uređaja u Windows 10.
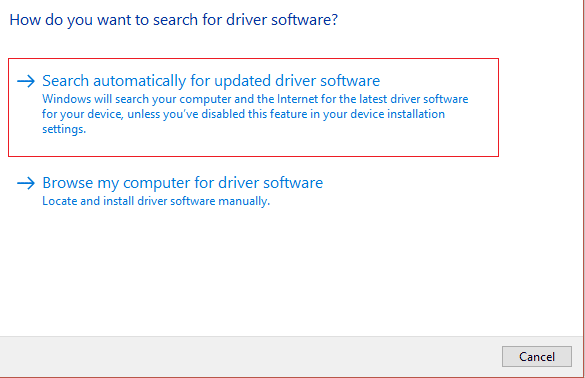
Metod 9: Privremeno onemogućavanje antivirusnog programa (ako je primenjivo)
Antivirusni programi ponekad blokiraju određene aplikacije, što može dovesti do raznih grešaka, uključujući i grešku „nevažeći heš slike“. Privremeno onemogućite svoj antivirusni program kako biste proverili da li je on uzrok problema. Pogledajte naš vodič o tome kako privremeno onemogućiti antivirus na Windows 10.

Često postavljana pitanja (FAQ)
P1. Šta je integritet koda renderera?
Odg. Google je dodao funkciju integriteta koda za prikazivanje u Chrome 78, posebno za Windows 10, kako bi sprečio nepotpisani kod da preuzme operacije prikazivanja Chrome stranica. Ovo je napravljeno da spreči viruse da menjaju način na koji se Chrome stranice učitavaju.
P2. Šta uzrokuje grešku pri snimanju Chrome AV-a?
Odg. Vašem uređaju je možda ponestalo memorije i ne može učitati sajt dok istovremeno pokreće vaše aplikacije. Zatvorite sve kartice osim one koja prikazuje poruku o grešci, kao i ostale aplikacije. Pauzirajte preuzimanja datoteka ili aplikacija.
P3. Koji su načini da popravite nevažeći heš slike?
Odg. Postoji mnogo metoda pomoću kojih možete da popravite ovu grešku. Sve su navedene u tekstu. Nadamo se da će vam ove ispravke pomoći da rešite kod greške „status_invalid_image_hash“ u Google Chrome-u.
***
Većina ljudi koristi Google Chrome kao primarni pregledač. Veoma je lak za upotrebu, kako za posao, tako i za privatne potrebe. Međutim, kao što znamo, ništa nije savršeno. Isto važi i za Google Chrome. Ponekad se mogu javiti greške. U ovom tekstu smo naveli neke od najjednostavnijih i najefikasnijih metoda pomoću kojih možete popraviti grešku nevažećeg heša slike u Google Chrome-u.