Pre nego što je postojao PowerPoint, prezentacije su se stvarale pomoću papirnih slajdova. Još ranije, koristili su se tanki, providni listovi prikazivani uz pomoć projektora. Sve, od teksta do grafika i izveštaja, kreirano je ručno. Postojala su specijalizovana radna mesta za izradu prezentacija, koja su kasnije zamenjena softverom poput PowerPointa. Uskoro bi veštačka inteligencija mogla preuzeti taj posao. Možda će biti dovoljno samo uneti podatke u aplikaciju, a AI alati će automatski generisati prezentaciju za nekoliko minuta. U svakom slučaju, ako se oslanjate na kreativne alate za obavljanje posla, vaša pozicija je možda ugrožena. Međutim, ne želimo da stvaramo paniku. Hajde da se usredsredimo na problem sa čuvanjem u PowerPointu. Ako se i vi suočavate sa tim problemom, na pravom ste mestu. Predstavljamo vam detaljan vodič koji će vam pomoći da rešite grešku koja se javlja prilikom čuvanja PowerPoint datoteke.
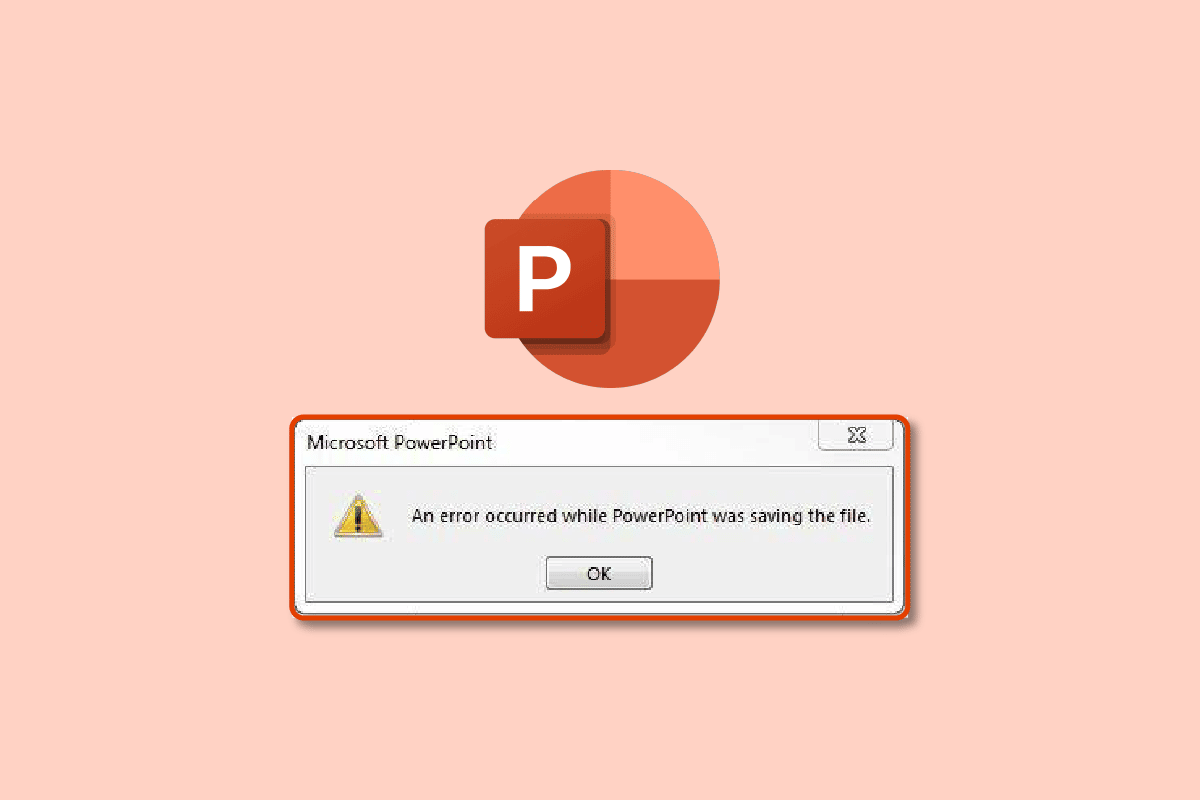
Rešavanje problema sa čuvanjem u PowerPointu
Pre nego što počnete sa unosom podataka i dizajnom prezentacije, važno je da prvo sačuvate datoteku. Ovo će omogućiti automatsko praćenje promena i čuvanje podataka u hodu. Na taj način ćete izbeći gubitak informacija u slučaju sistemske greške ili pada aplikacije. U nastavku su navedeni neki od mogućih razloga zašto PowerPoint ne čuva datoteku:
- Oštećen slajd zbog nekompatibilnih datoteka sa podacima
- Nedovoljno ili nimalo slobodnog prostora za skladištenje
- Oštećena lokacija za čuvanje usled sistemskih grešaka
- Datoteka je otvorena na drugom mestu
Metod 1: Kreiranje nove PowerPoint datoteke
Prvo rešenje koje preporučujemo ako ne možete da sačuvate PowerPoint prezentaciju jeste da kreirate novu PPT datoteku i da u nju iskopirate sve podatke iz problematične datoteke. Nakon toga, pokušajte ponovo da je sačuvate. Slede koraci za kreiranje i čuvanje podataka u novoj PPT datoteci:
1. Kliknite na bilo koji slajd u pregledu slajdova sa leve strane.

2. Pritisnite tastere Ctrl + A da biste selektovali sve slajdove, a zatim pritisnite Ctrl + C da biste kopirali podatke.
3. Nakon toga, istovremeno pritisnite Ctrl + N da biste napravili novu PowerPoint prezentaciju.
4. Sada pritisnite Ctrl + V da biste nalepili kopirane podatke u novu PPT datoteku.
5. Na kraju, pritisnite Ctrl + S da biste sačuvali novu PPT datoteku.
Ako se ista poruka o grešci pojavi i dalje ne možete da sačuvate datoteku, isprobajte druge metode navedene u nastavku.
Metod 2: Čuvanje u drugom formatu
Jedna od prednosti PowerPointa je što nudi više od 15 formata za čuvanje prezentacija. Možete čak sačuvati i u GIF formatu. Trenutno je .pptx standardni format, dok je pre toga bio .ppt. Možete pokušati da sačuvate u .ppt formatu ili bilo kom drugom. Sledite ove korake da biste sačuvali u različitim formatima:
1. Pritisnite tastere Ctrl + Shift + S, što će otvoriti prozor „Sačuvaj kao“.
2. Unesite naziv datoteke. Zatim u padajućem meniju „Sačuvaj kao tip“ izaberite format .ppt.

3. Sačuvajte datoteku klikom na dugme „Sačuvaj“.
Metod 3: Čuvanje datoteke na drugoj lokaciji
Možda lokacija na kojoj pokušavate da sačuvate datoteku ima ograničenja ili zahteva dodatne dozvole za izmene. Takođe, može biti postavljena na cloud servisu kao što je OneDrive. To bi mogao biti jedan od razloga zašto PowerPoint prijavljuje grešku prilikom čuvanja. Zato pokušajte da promenite lokaciju za čuvanje. Sledite ove korake da biste promenili lokaciju:
1. Pritisnite Ctrl + Shift + S da otvorite prozor „Sačuvaj kao“.
2. Sa leve strane izaberite drugu lokaciju i promenite naziv datoteke.

3. Zatim kliknite na „Sačuvaj“.
Proverite da li se i dalje pojavljuje greška prilikom čuvanja.
Metod 4: Izvoz u PDF
Drugi način da sačuvate PowerPoint prezentaciju je da je izvezete u PDF format. Ukoliko se greška i dalje javlja, možete sačuvati datoteku kao PDF da biste izbegli gubitak podataka. Pratite ove korake za izvoz u PDF format:
Napomena: Nakon što izvezete PPT datoteku kao PDF, nećete moći da je uređujete. Ipak, pre nego što pređete na sledeći metod, najbolje je da napravite rezervnu kopiju podataka u PDF formatu.
1. Prvo kliknite na „Datoteka“.

2. Zatim idite na karticu „Izvoz“ i kliknite na dugme „Kreiraj PDF/XPS“.

3. Unesite naziv datoteke. Izaberite PDF ili (*.pdf) format iz padajućeg menija i kliknite na „Objavi“ da biste je sačuvali.

Metod 5: Onemogućavanje okna za pregled
Greška prilikom čuvanja u PowerPointu može se javiti i ako je PPT datoteka otvorena na drugom mestu ili u drugoj aplikaciji. Evo šta treba uraditi:
1. Zatvorite sve aplikacije osim PowerPointa.
2. Otvorite „File Explorer“ pritiskom na Windows + E.
3. Idite na karticu „Prikaz“ i onemogućite okno za pregled klikom na njega.

Metod 6: Provera da li je slajd oštećen
Često kopiramo i lepimo podatke sa interneta. Na taj način, moguće je da font, slika ili format nisu kompatibilni sa standardima PowerPointa. Da biste to rešili, uklonite sve sumnjive slike ili grafike. Izaberite jedan font za sav tekst.
Metod 7: Provera sistemske memorije
Ako je hard disk pun, nećete moći da sačuvate datoteku dok ne oslobodite malo prostora. Obrišite nepotrebne datoteke. Pročitajte naš vodič o 10 načina da oslobodite prostor na hard disku u Windows 10.

Metod 8: Provera i popravka greške sistemskih datoteka
Koristite ugrađeni alat za skeniranje datoteka da biste popravili sve datoteke koje nedostaju ili su oštećene i mogle bi uzrokovati grešku prilikom čuvanja PowerPoint datoteke.
1. Pritisnite taster Windows + E da biste otvorili „File Explorer“.
2. Zatim kliknite na „Ovaj računar“. Izaberite disk na kome pokušavate da sačuvate datoteku, kliknite desnim tasterom miša i izaberite „Svojstva“.

3. Idite na karticu „Alati“ i kliknite na „Proveri“.

4. Kliknite na „Skeniraj disk“.

Kada se proces skeniranja završi, vratite se u PowerPoint i pokušajte ponovo da sačuvate datoteku.
Metod 9: Ponovno povezivanje Microsoft naloga
Odjavite se sa Microsoft naloga, pa se ponovo prijavite, a zatim pokušajte da sačuvate datoteku. Sledite ove korake:
1. Kliknite na „Datoteka“.

2. Zatim idite na karticu „Nalog“ i kliknite na „Odjava“.

3. Prijavite se ponovo iz istog prozora, unosom vaše e-mail adrese i lozinke.
Metod 10: Popravka PowerPoint aplikacije
Takođe možete isprobati opciju popravke ako dođe do greške prilikom čuvanja PowerPoint datoteke. Sledite ove korake:
1. Pritisnite taster Windows, otkucajte „Control Panel“ i kliknite na „Otvori“.

2. Podesite „Prikaži po:“ na „Velike ikone“.

3. Idite na meni „Programi i funkcije“.

4. Izaberite „Microsoft 365 Apps“ ili PowerPoint, ako imate samostalnu aplikaciju. Zatim kliknite na „Promeni“.

5. Kliknite na „Da“ da biste dali dozvolu.

6. Zatim izaberite opciju „Brza popravka“ i kliknite na „Popravi“. Ako ova opcija ne pomogne, isprobajte opciju za onlajn popravku.

Napomena: Proces može potrajati nekoliko minuta. Takođe će zatvoriti PowerPoint aplikaciju, zato napravite rezervnu kopiju podataka iz PPT datoteke pre nego što nastavite sa popravkom.
Metod 11: Uklanjanje korisničkog obrasca pomoću Visual Basic Editora
U slučaju da koristite bilo kakve ActiveMovie ili UserForm kontrole u svojoj PPT datoteci, pokušajte da ih uklonite da biste sačuvali PowerPoint datoteku. Sledite ove korake:
1. Idite na prezentaciju u PowerPointu i pritisnite Alt + F11 da otvorite Visual Basic Editor.
2. Izaberite „UserForm1“.

3. Zatim kliknite na „Datoteka“ i izaberite „Remove UserForm1“.

4. Nakon toga, kliknite na „Da“ da biste dozvolili. Pojaviće se još jedan prozor sa pitanjem gde da sačuvate „UserForm1“. Izaberite lokaciju i kliknite na „Sačuvaj“.

Metod 12: Ponovna instalacija PowerPoint aplikacije
Ako nijedan od gorenavedenih metoda ne funkcioniše, možete ponovo instalirati PowerPoint aplikaciju ili ceo paket Office 365 aplikacija.
1. Pritisnite taster Windows, otkucajte „Control Panel“ i kliknite na „Otvori“.

2. Podesite „Prikaži po:“ na „Velike ikone“.

3. Idite na meni „Programi i funkcije“.

4. Izaberite „Microsoft 365 Apps“ ili PowerPoint, ako imate samostalnu aplikaciju. Zatim kliknite na „Deinstaliraj“.

5. Idite na Office.com, prijavite se na svoj Microsoft nalog, zatim kliknite na padajući meni „Instaliraj Office“ i izaberite „Office 365 aplikacije“.

6. Idite u folder „Preuzimanja“ i dvaput kliknite na datoteku „OfficeSetup.exe“ da biste je instalirali.

***
Nadamo se da vam je ovaj vodič bio koristan i da ste uspeli da rešite problem sa čuvanjem u PowerPointu. Javite nam koji metod vam je najviše pomogao. Ako imate dodatnih pitanja ili sugestija, slobodno ih ostavite u komentarima ispod.