Виндовс треба да се ваша тренутна акредитива грешка може појавити када покушате да се пријавите на рачунар или лаптоп. Можда се питате зашто Виндовс стално тражи моје акредитиве чак и када сте унели исправне акредитиве. Порука о грешци се одражава чак и ако пратите предлог у искачућем прозору, тј. да закључате, а затим откључате екран. Ако направите грешку приликом креирања пријаве за ваш Мицрософт налог, то може довести до тога да оперативни систем Виндовс избаци Виндовс треба ваше акредитиве, закључајте грешку на рачунару. Прочитајте даље да бисте сазнали шта узрокује да Виндовс избаци ове грешке и које су могуће исправке за Виндовс који стално тражи мој упит за акредитиве.
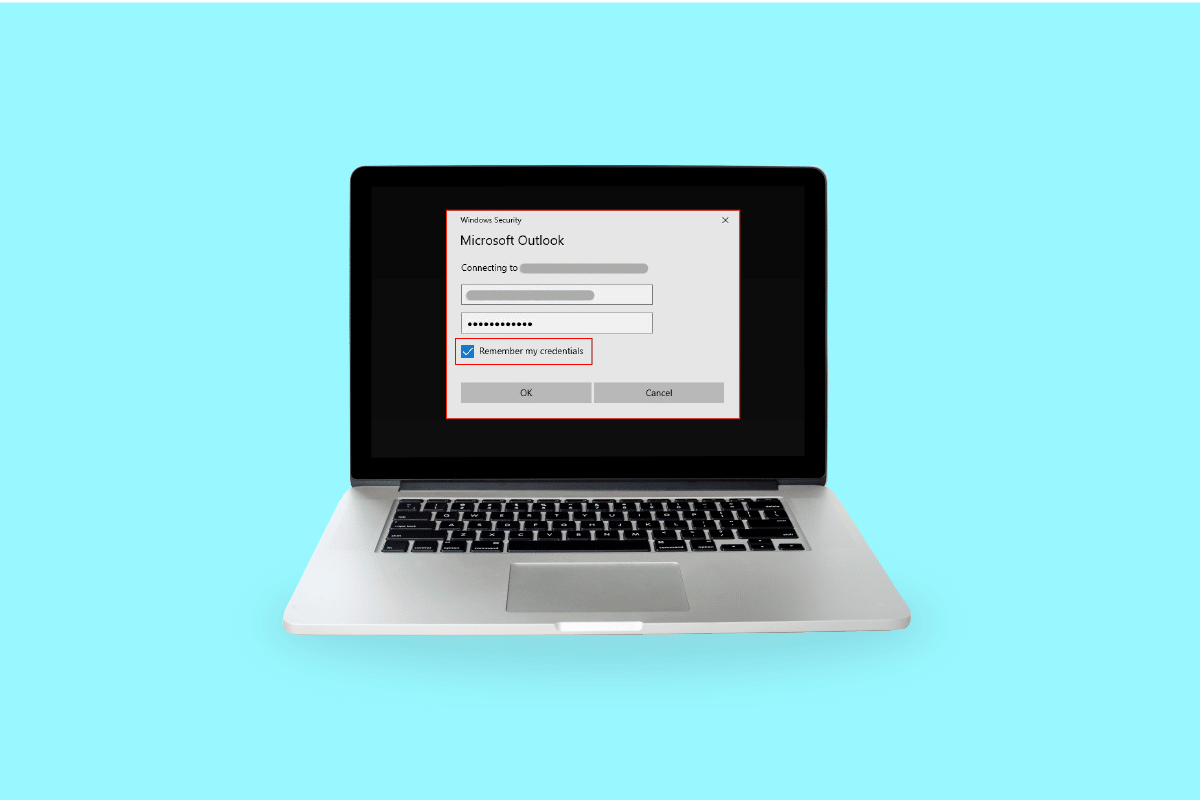
Преглед садржаја
Како да поправите грешку у систему Виндовс да стално тражи моје акредитиве
У наставку су наведена 4 главна узрока због којих Виндовс 10 даје грешке у акредитивима:
-
Погрешна конфигурација смерница групе: најчешћи узрок због којег оперативни систем Виндовс приказује Виндовс треба грешку са вашим тренутним акредитивима приликом пријављивања је због погрешне конфигурације смерница групе. Смернице групе управљају приступом подешавањима апликација, администратор може да ограничи гледање одређених датотека од стране других корисника. Они укључују важне записе који су потребни за комуникацију и ако наиђу на проблем или добију оштећене прозоре, испоставиће грешке у акредитивима.
-
Инфекција вирусом и напади злонамерног софтвера: Виндовс може да избаци Виндовс треба ваше акредитиве, закључајте рачунарску грешку ако је ваш уређај заражен вирусом или га је оштетио неки малвер. Вирус/малвер преузима контролу над вашим системом; тако, можете видети ове упите.
-
Оштећене системске датотеке: функционисање Виндовс оперативног система може бити отежано ако су системске датотеке оштећене. Ово може довести до тога да Виндовс покрене грешке у акредитивима. Једноставан начин да се решите оштећених датотека у систему је да покренете скенирање поправке ДИСМ-а, а затим можете покушати да покренете СФЦ. ако оба не раде, последња алтернатива је да урадите чисту инсталацију.
-
Неподржани кориснички налог или Мицрософт налог: ваш систем је можда наишао на проблем са аутентификацијом који узрокује грешку Виндовс 10 са вашим тренутним акредитивима. Можете покушати да верификујете акредитиве свог налога и покушајте да се поново пријавите.
Објаснили смо све могуће методе или исправке у наставку како бисмо вам помогли да решите грешку са акредитивима у оперативном систему Виндовс 10.
Метод 1: Поново потврдите идентитет или потврдите кориснички налог
Ваш Виндовс налог или Мицрософт налог можда нису верификовани и стога систем наставља да приказује грешку Виндовс 10 са вашим тренутним акредитивима. Пратите доле наведене кораке да бисте верификовали свој кориснички налог:
1. Идите на Старт мени
2. Кликните десним тастером миша на свој кориснички профил
3. Идите на Промени подешавања налога
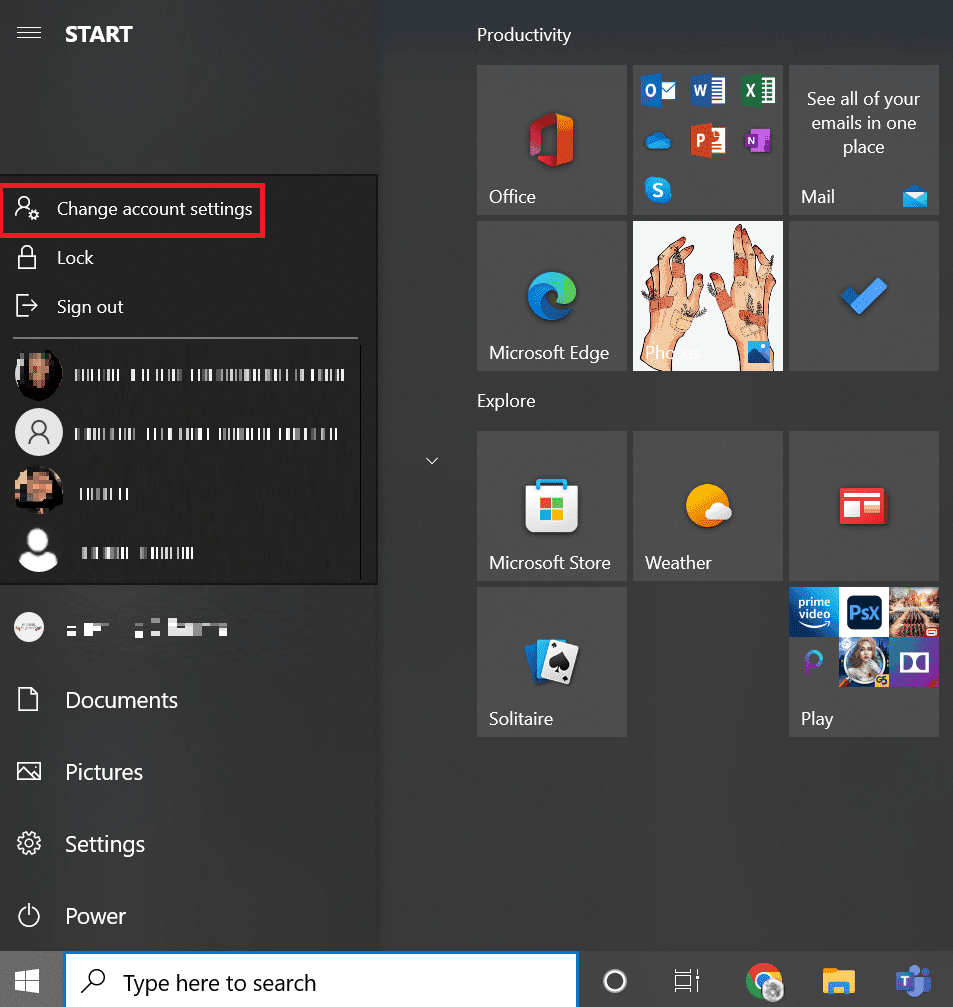
4. Изаберите Ваше информације у левом окну.
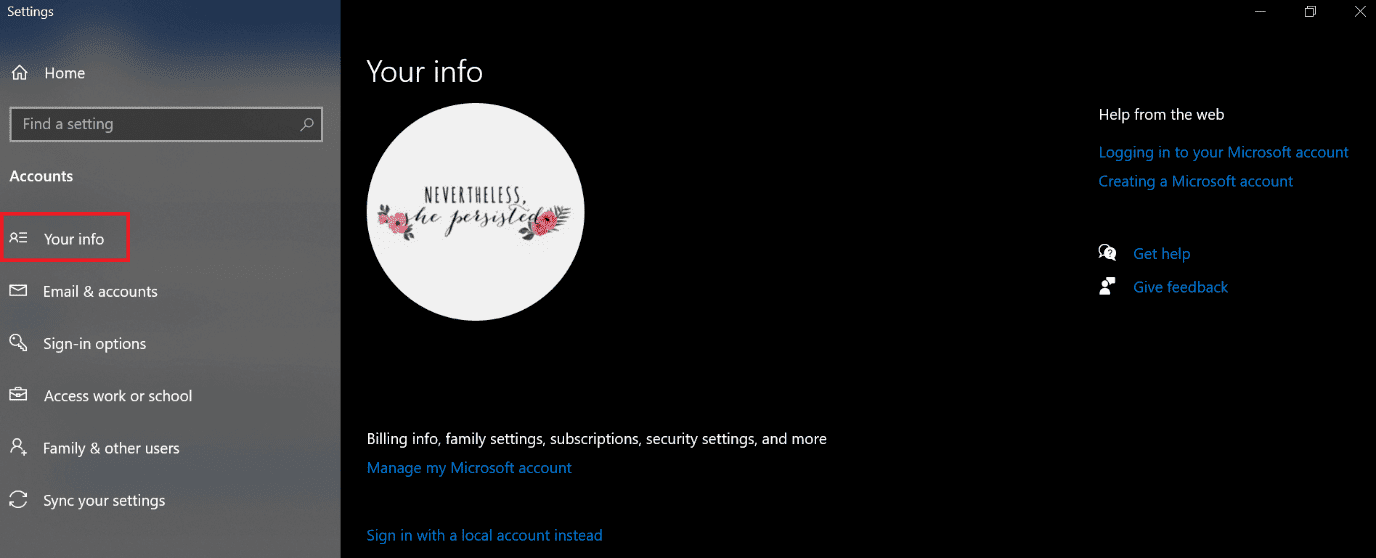
5. Идите на подешавања налога.
6. Кликните на везу Верифи.
7. Прођите кроз листу команди на екрану да бисте потврдили своје податке.
8. На крају, поново покрените рачунар.
Метод 2: Измените конфигурацију смерница групе
Измена конфигурације смерница групе може бити највећи проблем за Виндовс да тражи да Виндовс стално тражи грешку у мојим акредитивима.
Напомена: Овај метод ради на Виндовс 10 Про и новијим верзијама. За Виндовс 10 мораћете да омогућите уређивач групних политика.
1. Притисните тастере Виндовс + Р заједно да бисте покренули дијалог Покрени.
2. Укуцајте гпедит.мсц и притисните тастер Ентер да бисте отворили уређивач локалних групних политика.
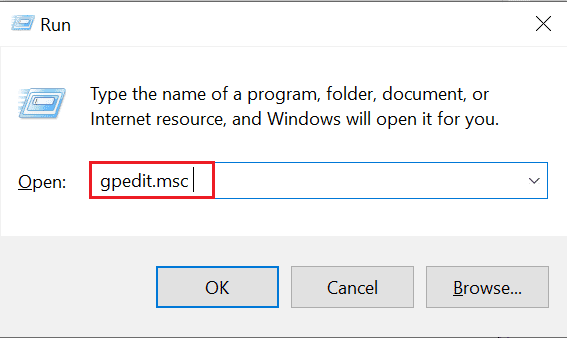
3. Кликните на Конфигурација рачунара на левој страни.
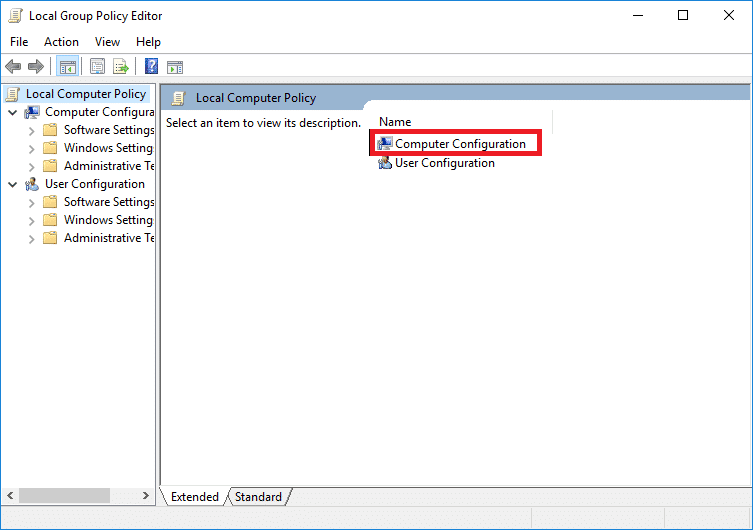
4. Двапут кликните на Административни шаблони.

5. Идите до система
6. Пронађите фолдер за пријаву
7. Двапут кликните на опцију Увек сачекајте мрежу при покретању рачунара и пријаву.
8. Подесите конфигурацију на Дисаблед или Нот Цонфигуред.
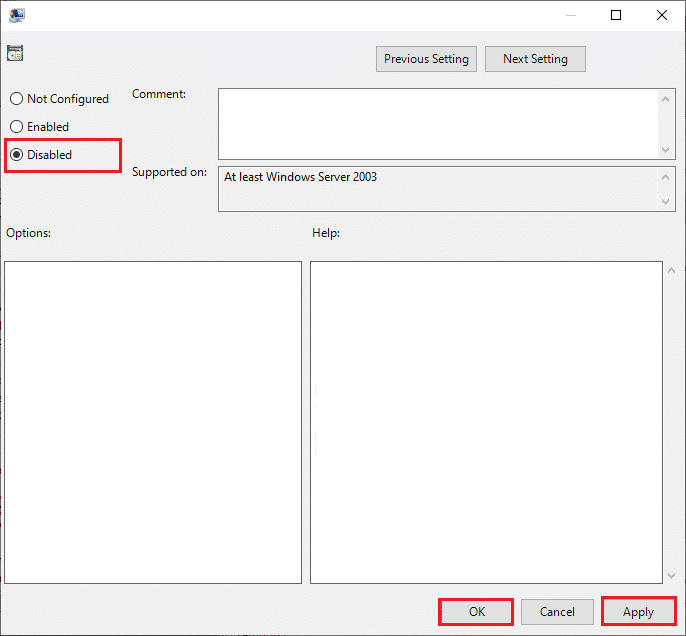
9. Кликните на дугме Примени > ОК.
10. Сада можете затворити све прозоре да бисте изашли из услужног програма групне политике.
11. На крају, поново покрените рачунар и покушајте да се пријавите на свој Виндовс 10 уређај помоћу ПИН-а или лозинке.
Метод 3: Ажурирајте Виндовс
Мицрософт обезбеђује Виндовс Упдате за потребе одржавања и подршке. Виндовс ажурирање је неопходно да би се исправиле грешке/бугови. Побољшава корисничко искуство и перформансе оперативног система. Погледајте наш водич за преузимање и инсталирање најновијег ажурирања за Виндовс 10.
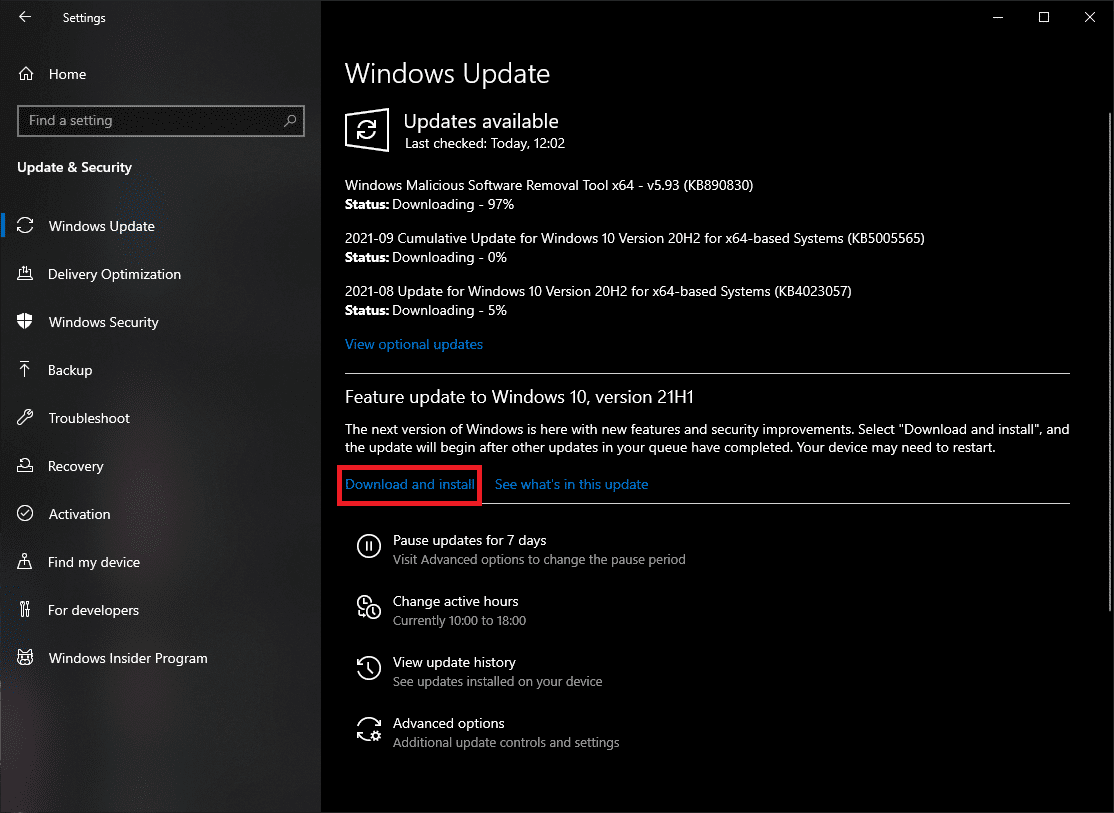
Метод 4: Уклоните Виндовс акредитиве
Понекад ваш Мицрософт налог може да изазове проблеме, можете да уклоните своје акредитиве за Виндовс пратећи кораке у наставку да бисте решили проблем.
1. У менију Старт за претрагу откуцајте Цонтрол Панел, а затим кликните на Опен.
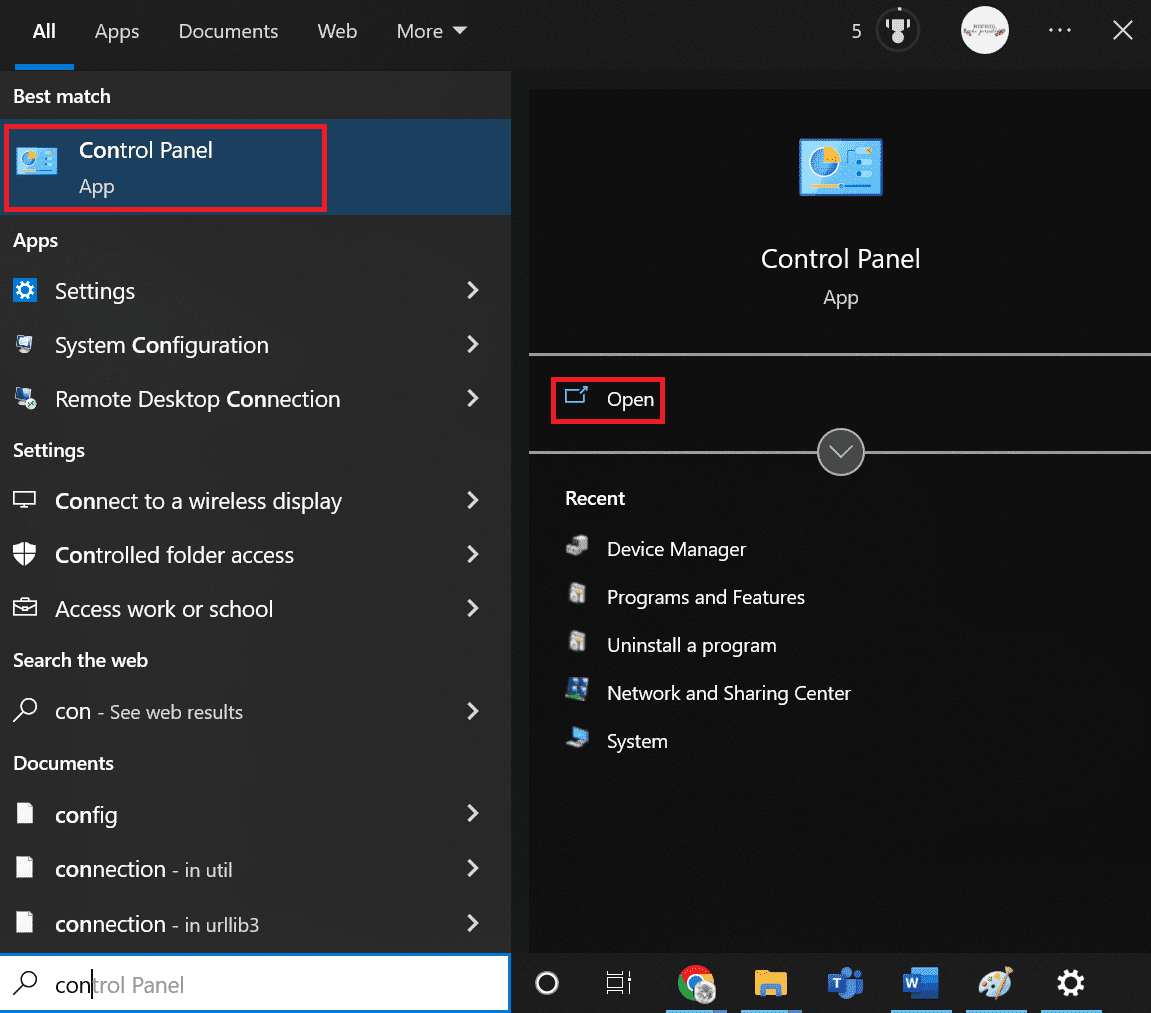
2. Подесите Виев би на Велике иконе, а затим кликните на Усер Аццоунтс.
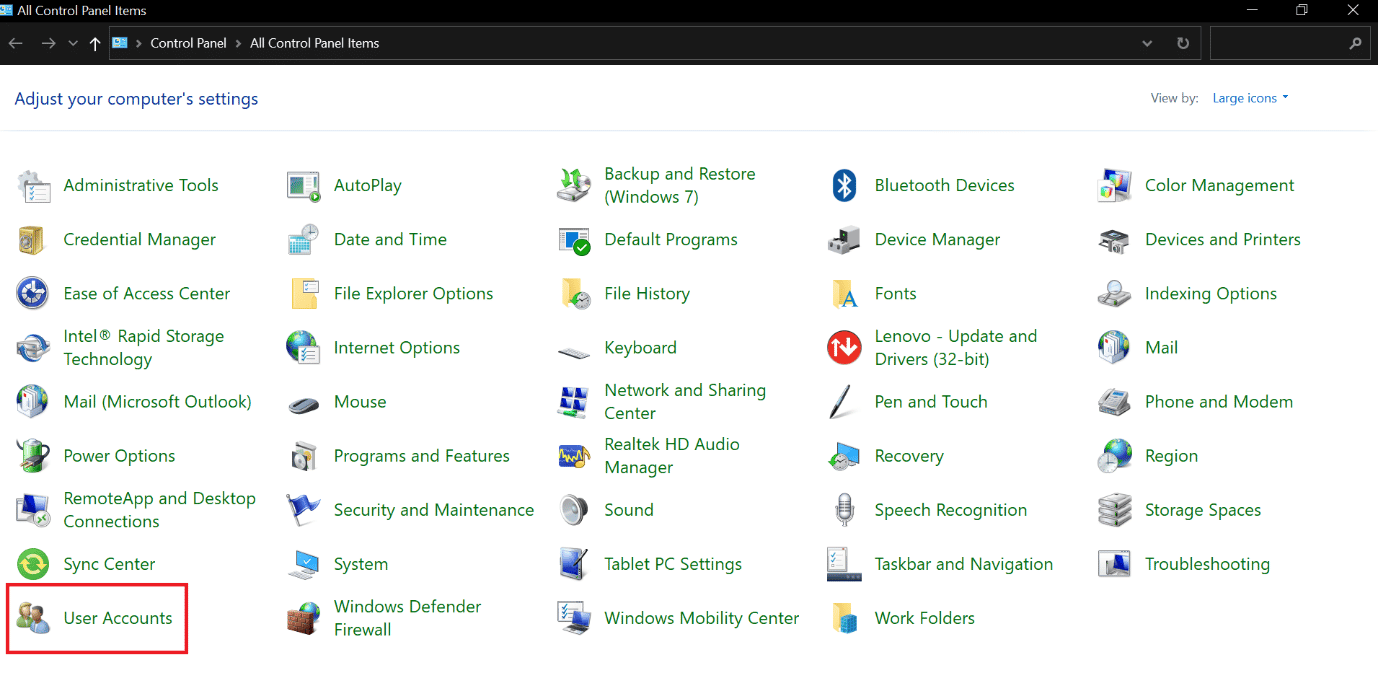
3. Идите на мени Управљање вашим акредитивима.
4. Изаберите Виндовс акредитиве из доступних опција и уклоните све наведене акредитиве.
5. На крају, поново покрените рачунар и пријавите се на свој Виндовс налог.
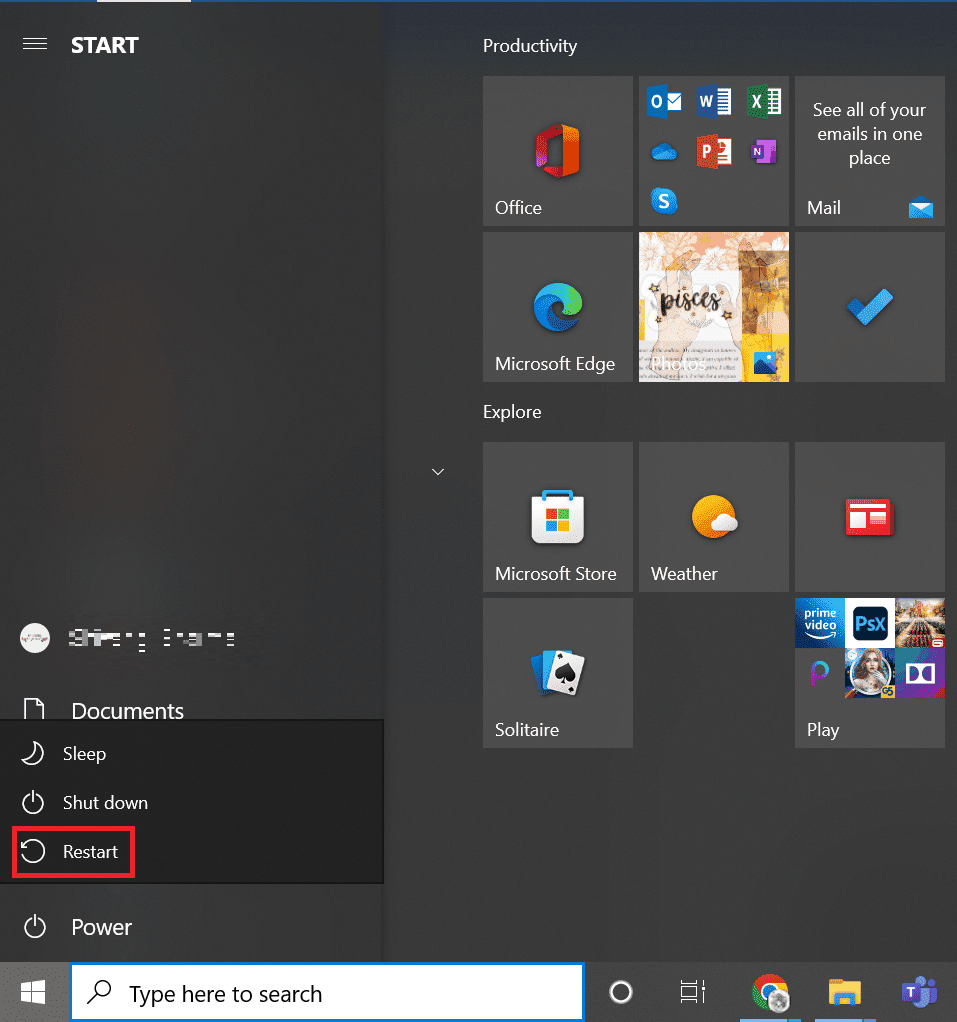
Метод 5: Покрените скенирање вируса
Ако је ваш систем оштећен вирусом или злонамерним претњама, вирус инфицира ваше прозоре и ради у позадини. Постепено преузима контролу над функционисањем вашег Виндовс оперативног система. Дакле, можда ћете добити неочекиване упите и грешке на вашем Виндовс систему. Скенирање вашег система ће вам помоћи да откријете потенцијалне претње и вирусе који би могли да ометају нормалан рад вашег уређаја. Можете заштитити свој ОС тако што ћете имати Виндовс заштитни зид. Заштитни зид ради у већини случајева, али понекад не успева да открије јак малвер. Пожељно је да свој уређај заштитите и скенирате од вируса помоћу антивирусне апликације. Антивирус ће вам помоћи да откријете све присутне вирусе, а затим их уклоните. Након што сте успешно уклонили све могуће вирусе, поново покрените систем да бисте проверили. Пратите кораке дате у нашем водичу да бисте покренули скенирање вируса на мом рачунару.
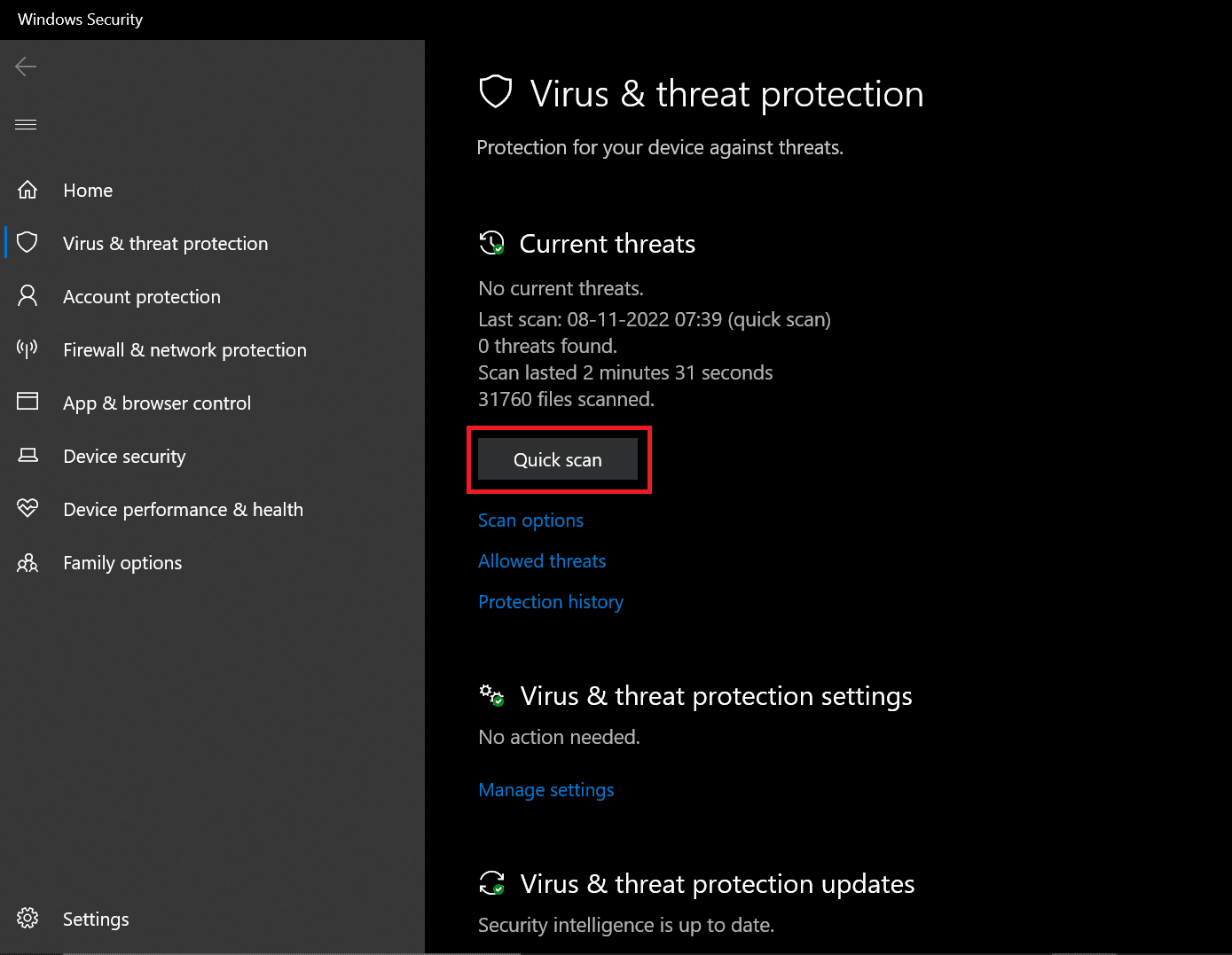
Ако се открије претња, Виндовс ће је аутоматски у потпуности уклонити. После тога можете прегледати резултате скенирања.
Метод 6: Извршите враћање система у претходно стање
Преузимање програма/услуге/апликације треће стране може изазвати грешке на Виндовс систему. Морате да вратите систем на ранију фазу да бисте лакше решили грешку. Враћање система у претходно стање неће оштетити податке које сте сачували, већ само уклањају недавне промене које сте направили у подешавањима Виндовс система.
Пратите упутства да бисте извршили враћање система у претходно стање.
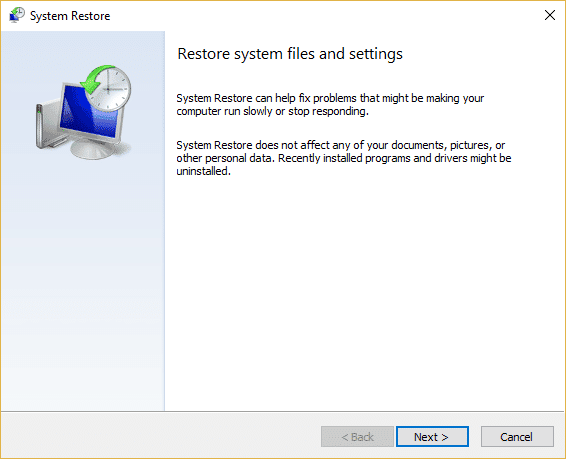
Проверите да ли је за Виндовс потребна грешка са вашим тренутним акредитивима исправљена.
Метод 7: Покушајте да активирате пробну верзију оперативног система Виндовс 10
За надоградњу Виндовс 10 хоме на Про фиксни Виндовс потребни су ваши акредитиви, закључајте рачунарску грешку за њих. Ово је метод који одузима много времена, али ако радите на Виндовс 10 Хоме, ова поправка ће вам несумњиво радити.
1. Притисните истовремено тастере Виндовс + И да бисте отворили подешавања оперативног система Виндовс.
2. Изаберите опцију Ажурирање и безбедност. Овде можете пронаћи већину подешавања за Виндовс Упдате.
3. Пређите на картицу Активација са левог менија.
4. Кликните на везу Промени кључ производа да бисте приказали интерфејс
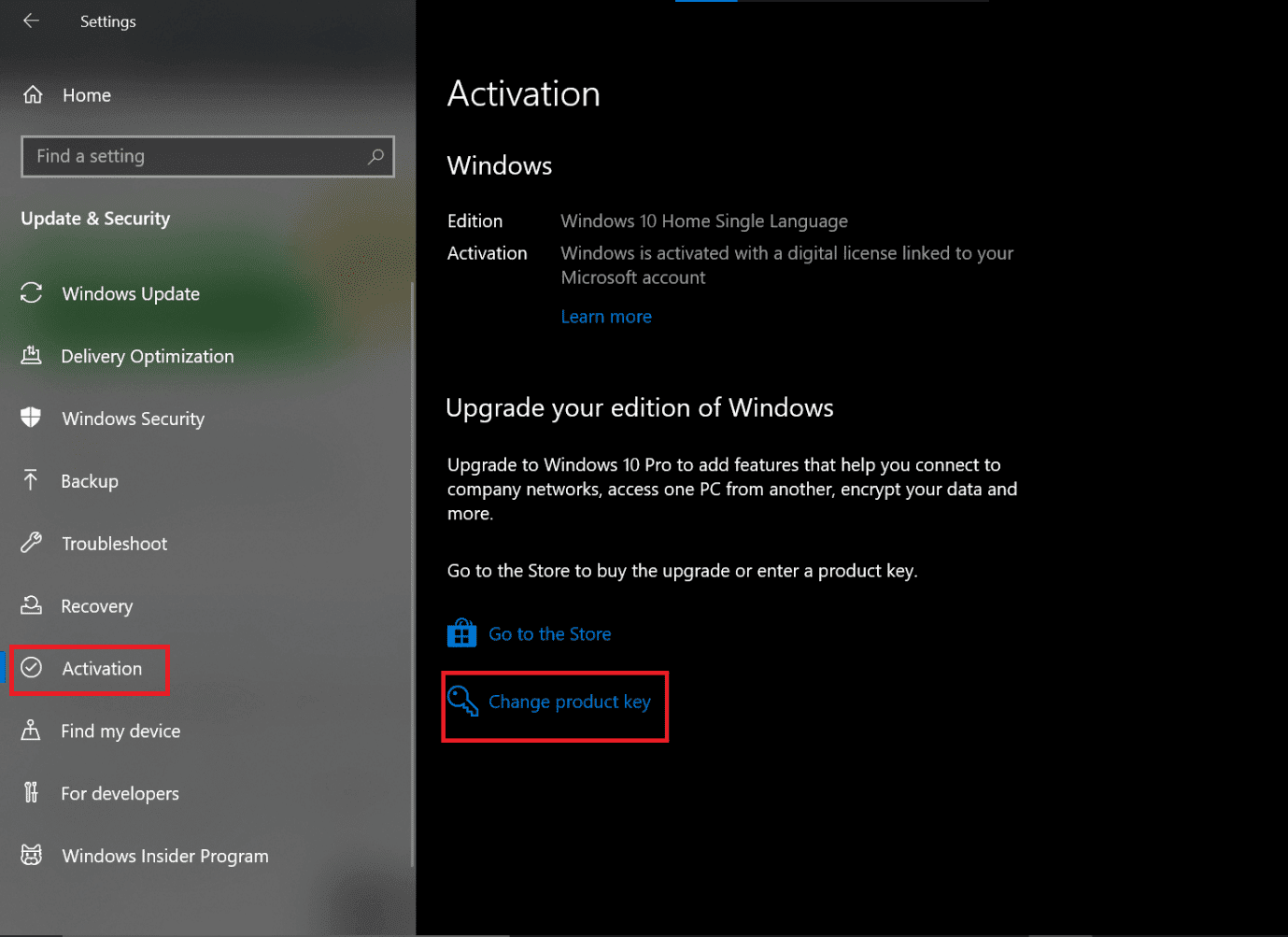
5. Од интерфејса се тражи, укуцајте ВК7ЈГ НПХТМ Ц97ЈМ 9МПГТ 3В66Т код у поље Продуцт кеи и кликните на Нект.
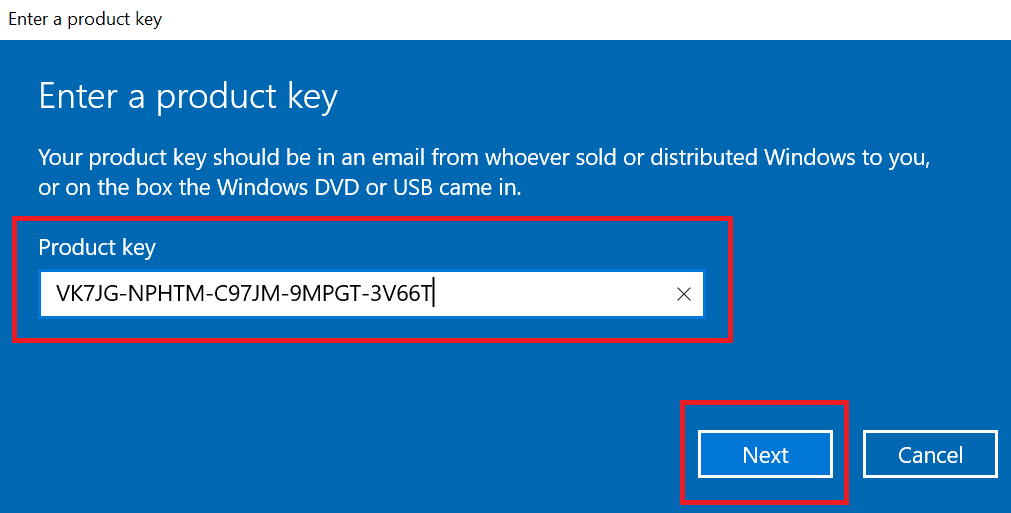
6. Покренуће пробно издање Виндовс 10 Про на вашем уређају, које првобитно није било омогућено.
7. Сада пронађите и кликните на дугме Старт Упграде
Приметићете поруку: Рад на надоградњи Не искључујте рачунар. Сачекајте да се процес заврши и пустите да се систем заврши са поновним покретањем. Када се ово заврши, Виндовс ће приказати екран са сличним функцијама, сачекајте док не достигне 100%. Добићете поруку: Ажурирање издања је завршено. Ваш систем је сада покренут и ради савршено, а да Виндовс не испушта грешке у акредитивима.
Метод 8: Чишћење компоненте ОС-а
Ако су вашем Виндовс-у потребни ваши тренутни акредитиви, постоји могућност да су ваше системске датотеке озбиљно оштећене и зато Виндовс 10 наставља да шаље грешке у акредитивима. Ово може бити ваше последње решење, али извођење чисте инсталације на Виндовс 10 ће вам дефинитивно помоћи да се решите грешке Виндовс 10 са вашим тренутним акредитивима.
Напомена: пре него што урадите чисту инсталацију, покушајте да направите резервну копију свих важних података.
1. Покрените свој уређај помоћу УСБ медија за покретање који ћете добити са УСБ уређаја који сте управо прикључили на уређај.
2. Када се отвори Виндовс подешавање, кликните на Нект да бисте наставили.
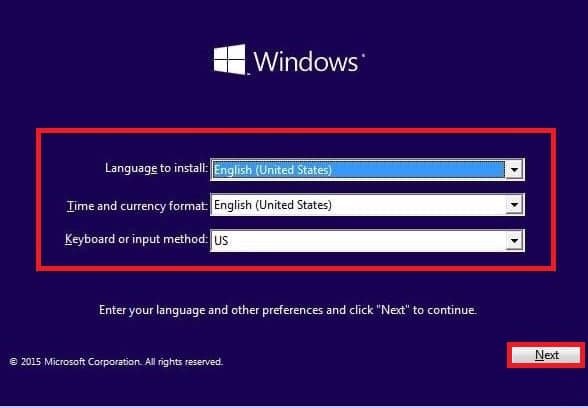
3. Кликните на дугме Инсталирај
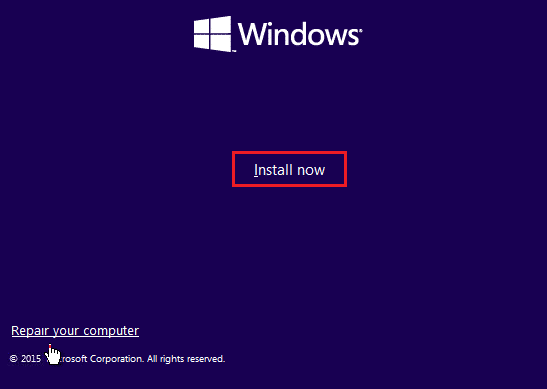
4. Тражиће од вас да активирате прозоре уносом шифре производа.
Напомена: Дакле, ако први пут инсталирате Виндовс 10 или надограђујете Виндовс 10 са старијих верзија као што су Виндовс 7 или Виндовс 8.1, онда морате да доставите шифру производа коју сте купили користећи горе наведене везе. Али, ако поново инсталирате Виндовс 10 из било ког разлога, не морате да дајете никакав кључ производа као што сте раније видели да ће се аутоматски активирати током подешавања. Дакле, да бисте довршили овај корак, једноставно морате да кликнете на „Немам кључ производа“.
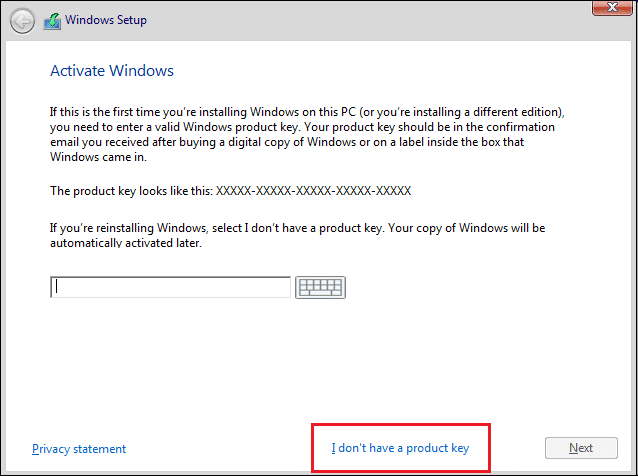
5. Изаберите издање оперативног система Виндовс 10 које треба да одговара шифри производа која се активира.
Напомена: Овај корак избора није применљив на сваки уређај.
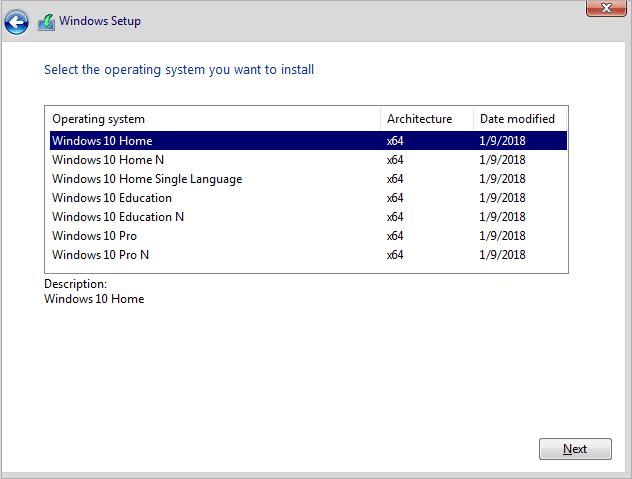
6. Кликните на дугме Даље.
7. Означите поље за потврду да прихватам услове лиценце, а затим кликните на дугме Даље.
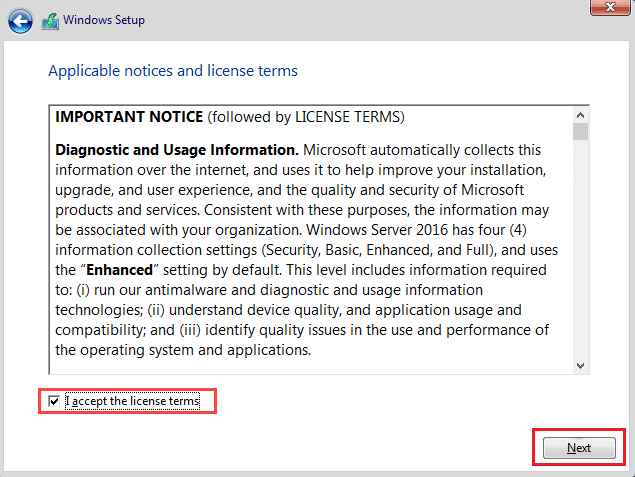
8. Кликните на опцију Прилагођено: Инсталирај само Виндовс (напредно).
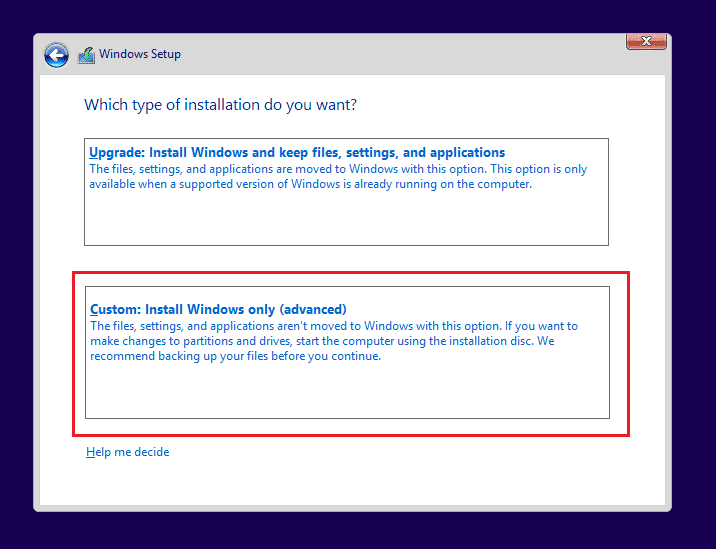
9. Биће приказане различите партиције. Изаберите партицију у којој је инсталиран тренутни прозор (обично је то Дриве 0).
10. Испод ће бити дато неколико опција. Кликните на Избриши да бисте га избрисали са чврстог диска
Напомена: Ако је доступно више партиција, потребно је да избришете све партиције да бисте довршили чисту инсталацију оперативног система Виндовс 10. Не морате да бринете о тим партицијама. Виндовс 10 ће их аутоматски креирати током инсталације.
11. Тражиће потврду за брисање изабране партиције. Кликните на Да да бисте потврдили.
12. Сада ћете видети да ће све ваше партиције бити избрисане и сав простор је недодељен и доступан за коришћење.
13. Изаберите недодељени или празан диск, а затим кликните на Нект.
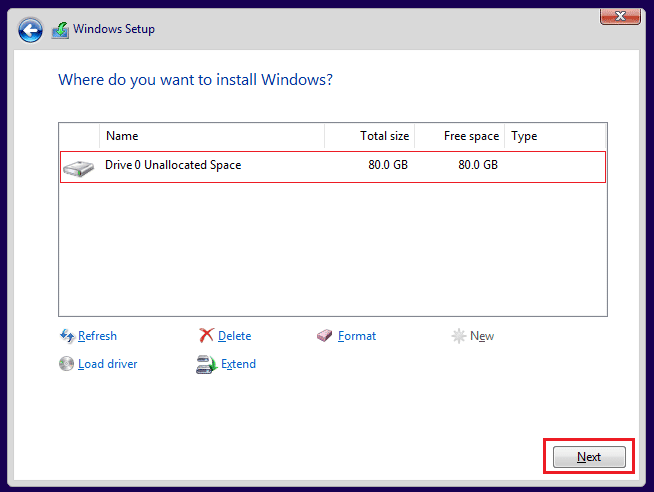
Када се горе наведени кораци заврше, ваш уређај је очишћен и сада ће подешавање наставити да инсталира Виндовс 10 на ваш уређај.
Када се ваша инсталација заврши, добићете нову копију оперативног система Виндовс 10 без икаквих трагова да је раније коришћен.
Како да спречим Виндовс да тражи акредитиве
Пратите следеће кораке да бисте се решили акредитива за пријаву.
1. Притисните истовремено тастере Виндовс + Р да бисте отворили оквир за дијалог Покрени.
2. Откуцајте нетплвиз и притисните тастер Ентер да бисте покренули прозор Кориснички налози.
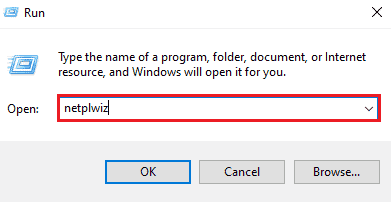
3. Кликните на профил локалног администратора.
4. Поништите избор у пољу за потврду поред опције Корисници морају да унесу корисничко име и лозинку да би користили ову опцију рачунара.
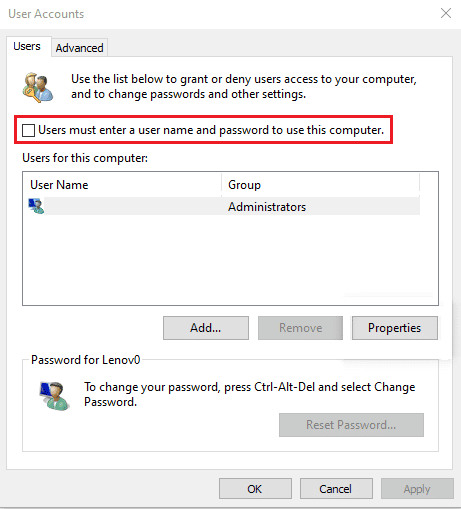
5. Кликните на Примени > У реду да сачувате промене.
Како уклонити Виндовс акредитиве
Можете учинити исто тако што ћете пратити доле наведене кораке:
1. Притисните тастер Виндовс, откуцајте Цредентиал Манагер и кликните на Опен.
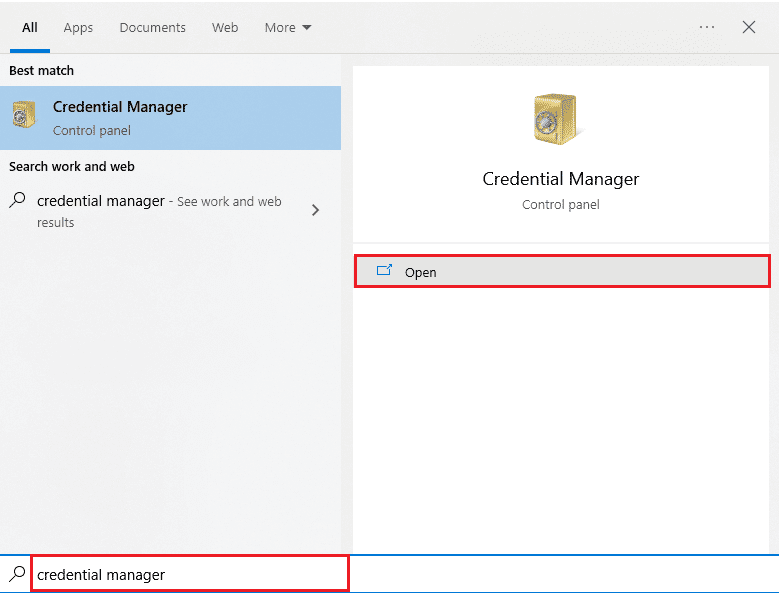
2. У одељку Виндовс акредитиви и генерички акредитиви, уклоните све сачуване акредитиве који се односе на Оффице 365 или Мицрософт Оффице.
3. Изаберите Цредентиал и кликните на опцију Уклони.
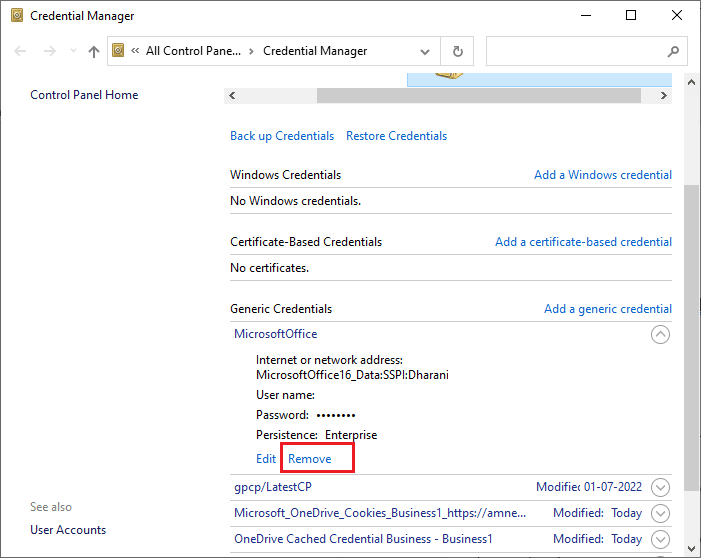
Често постављана питања (ФАК)
К1. Зашто Виндовс стално тражи моје акредитиве?
Анс. Ако ваш Виндовс 10 наставља да приказује грешку са тренутним акредитивима, то је вероватно због погрешне конфигурације смерница групе или корумпиране системске датотеке. Порука у којој се наводи да су Виндовсу потребни ваши акредитиви, закључајте рачунар од вас тражи да проверите своје тренутне акредитиве. Ове поруке и упити су обично због неког вируса или малвера који раде у позадини.
К2. Могу ли да уклоним Виндовс акредитиве?
Анс. Да, можете да уклоните своје акредитиве у оперативном систему Виндовс 10 да бисте престали да Виндовс треба да имате тренутне акредитиве Виндовс 10 грешку.
***
Ако сте под стресом да Виндовс настави да тражи моју грешку у акредитивима, можете бити сигурни да ће вам методе или исправке које су горе написане и објашњене корак по корак помоћи да се лако решите ове грешке. Надамо се да ћете, ако пажљиво пратите ове кораке, моћи да исправите грешку у којој Виндовс треба да имате тренутне акредитиве у вашем оперативном систему Виндовс 10.
