Гоогле диск је безбедно и практично место за дељење и чување датотека. Као што име сугерише, може се користити за приступ свим датотекама, позивање других да их прегледају и уређују и приступ документима са било ког места и са било ког уређаја. Развијен 2014. године, од тада се у великој мери користи на различитим платформама као што су Виндовс, Мац, Андроид уређаји и иОС телефони. У последње време, ова кључна компонента Гоогле радног простора показује грешку при преузимању датотеке на многим уређајима. Ако се питате зашто моје преузимање каже да није успело, онда сте на правом месту јер смо ту да одговоримо на ово питање. Доносимо вам савршен водич који ће вам помоћи да решите грешку забрањеног преузимања на Гоогле диску. Хајде да разговарамо о истом у наредним параграфима, али прво, хајде да погледамо неке од разлога који могу бити иза овог питања.
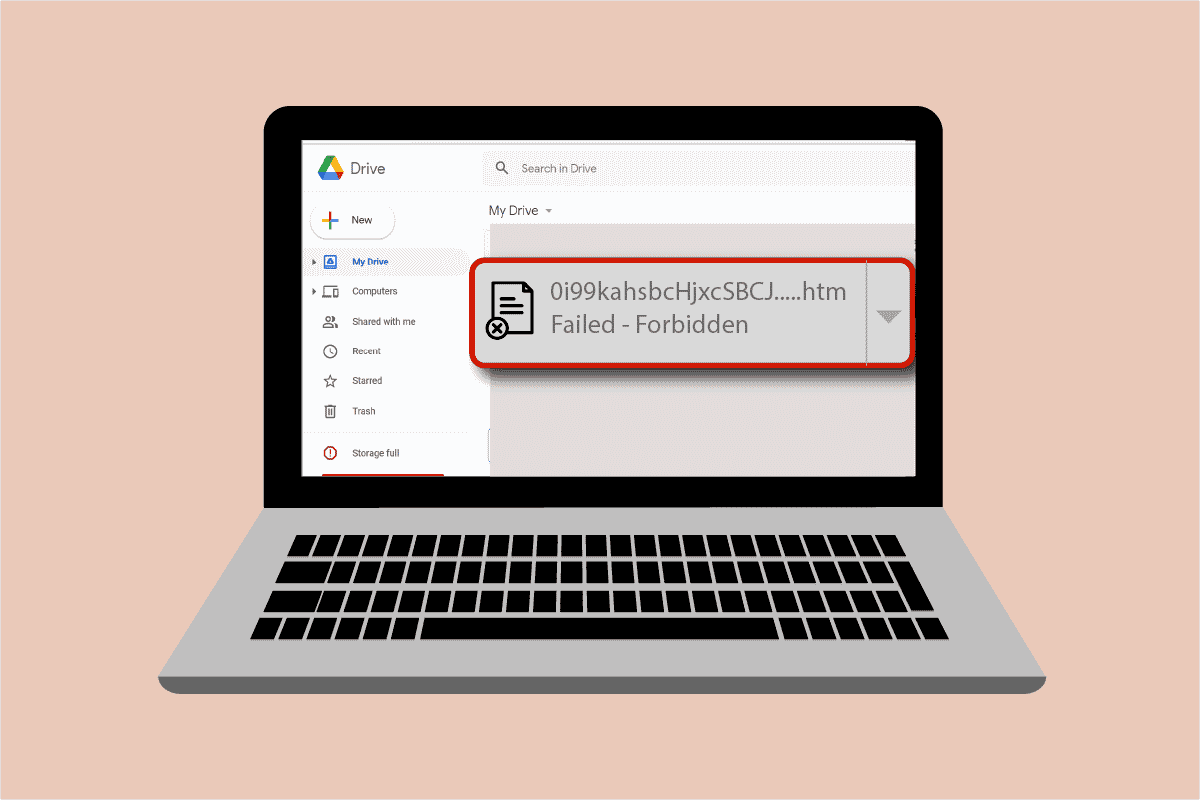
Преглед садржаја
Како да поправите грешку забрањеног преузимања на Гоогле диску
- Оштећено преузимање датотеке може изазвати забрањену грешку на вашем Гоогле диску.
- Из безбедносних разлога, Гоогле диск може да открије друге кориснике на мрежи и на тај начин изазове грешку при преузимању датотеке.
-
Хардверско убрзање може бити још један разлог који може узроковати квар који резултира грешком.
Било да се ради о техничкој грешци или квару, забрањено преузимање Гоогле диска није успело, може се поправити помоћу неких једноставних метода о којима ћемо расправљати на сложен начин.
Метод 1: Поново покрените рачунар
Пре него што почнете са другим методама за решавање грешке при преузимању датотеке на Гоогле диску, морате покушати да поново покренете систем. Понекад се проблем јавља због једноставног квара који се може превазићи поновним покретањем рачунара. Прочитајте наш водич о 6 начина да поново покренете или поново покренете Виндовс 10 рачунар за детаљне информације.

Метод 2: Омогућите анонимни режим
Следећи метод за решавање забрањеног преузимања са Гоогле диска је омогућавање анонимног режима у вашем прегледачу. Ово помаже у блокирању претраживача да прати интернет активности корисника. Да бисте га активирали, следите доле наведене кораке:
1. Притисните тастер Виндовс, откуцајте цхроме, кликните на Отвори.

2. Кликните на икону са три тачке и изаберите опцију Нови прозор без архивирања.

3. Сада ћете бити преусмерени на страницу без архивирања.

Сада када сте омогућили режим без архивирања, покушајте да преузмете датотеку на Гоогле диску.
Метод 3: Привремено онемогућите антивирусни програм (ако је применљиво)
Ако сте недавно инсталирали антивирусни програм за радну површину и питате се зашто моје преузимање каже да је забрањено на Гоогле диску, разлог за то може бити антивирус који блокира преузимање датотека из безбедносних разлога. Најбоља ствар у овом случају је да је онемогућите. Можете прочитати наш водич о томе како привремено онемогућити антивирусни програм на Виндовс 10 за више.

Метод 4: Користите један Гоогле налог
У случају да користите више Гоогле налога у свом претраживачу, они могу спречити преузимање датотеке и довести до тога да преузимање Гоогле диска није забрањено, стога, да бисте то спречили, одјавите се са свих других налога и користите један Гоогле налог.
1. Отворите прегледач Гоогле Цхроме на рачунару.

2. Кликните на икону са три тачке налога(а) који нису повезани са Гоогле диском.

3. Изаберите опцију Делете.

Поновите поступак ако постоји више налога. Када се сви налози избришу и остане вам један Гоогле налог за Гоогле диск, пријавите се на Гоогле диск и проверите да ли је грешка при преузимању датотеке решена.
Метод 5: Користите везу за дељење
Ако учините везу датотеке за дељење, можете је ослободити било какве грешке при преузимању. Ево корака које треба следити да бисте урадили исто:
1. Отворите налог на Гоогле диску.

2. Кликните десним тастером миша на датотеку коју желите да преузмете и кликните на везу Преузми из менија.

3. Ево. кликните на опцију Копирај везу и налепите је у нову картицу да бисте преузели датотеку.

Метод 6: Онемогућите хардверско убрзање
Као што је раније поменуто, хардверско убрзање такође може бити један од разлога који спречавају преузимање датотека и изазивају забрањено преузимање са Гоогле диска. Стога је важно да онемогућите хардверско убрзање у вашем претраживачу.
1. Покрените прегледач Гоогле Цхроме.

2. Кликните на икону са три тачке која се налази у горњем десном углу екрана.

3. Затим кликните на Подешавања са листе.

4. Сада кликните на опцију Адванцед и изаберите Систем са бочне плоче.

5. Искључите Користи хардверско убрзање када је доступно.

Сада покушајте да преузмете датотеку на Гоогле диск и проверите да ли је забрањена грешка решена.
Често постављана питања (ФАК)
К1. Који је најлакши начин да поправите забрањена преузимања?
Анс. Најбољи и најлакши начин да поправите забрањена преузимања је укључивање режима без архивирања. Ово помаже у држању претраживача подаље од мреже корисника и стога нема забрањене грешке.
К2. Шта тачно значи забрањено?
Анс. Забрањено је грешка која се појављује приликом преузимања датотеке на Гоогле диску. Иако постоји неколико разлога иза тога, проблем се може решити променом Гоогле налога, уласком у анонимни режим или добијањем везе за дељење.
К3. Како могу да наставим забрањено преузимање?
Анс. Можете да наставите са забрањеним преузимањем у Виндовс-у тако што ћете унети цхроме:/довнлоадс у Омнибокс и притиснути ентер. Други начин да наставите преузимање датотеке је тако што ћете заједно притиснути Цтрл + Ј и кликнути на Настави.
К4. Како могу да зауставим неуспело забрањено преузимање?
Анс. Можете да зауставите неуспела забрањена преузимања на вашем систему тако што ћете омогућити функцију Без заштите на страници Безбедност.
К5. Како могу да преузмем забрањени ПДФ?
Анс. Забрањени ПДФ се може преузети на Гоогле диску тако што ћете добити везу за дељење ПДФ датотеке. Налепите ову везу у нову картицу и преузмите датотеку без грешке.
***
Нема сумње да кажемо да је грешка забрањеног преузимања прилично досадна и да представља сметњу када журите да преузмете датотеке. Ова грешка се обично јавља док покушавате да преузмете датотеке са новим екстензијама. Надамо се да вам је наш водич у потпуности помогао у решавању овог проблема и да сте успели да поправите грешку забрањеног преузимања на Гоогле диску. Јавите нам који вам је метод помогао да успешно превазиђете проблем. Ако имате још питања о теми или било какве сугестије које можете да дате, слободно их оставите у одељку за коментаре испод да бисмо их ускладили.
