Приликом покушаја инсталације Google Chrome-а на ваш уређај, може се десити да се појави грешка специфична за Chromebook уређаје. Алат за опоравак Chromebook-а је кључна функција Chrome система, која помаже у рестаурацији Chrome оперативног система на уређајима. Проблем са овим алатом, односно грешка приликом његовог коришћења, може вас онемогућити да покренете Chrome на вашем уређају. Неопходно је отклонити неочекивану грешку приликом опоравка Chrome OS-а како би се проблем решио. Постоји више разлога и метода за решавање овог проблема, а о њима ћемо говорити у овом водичу.
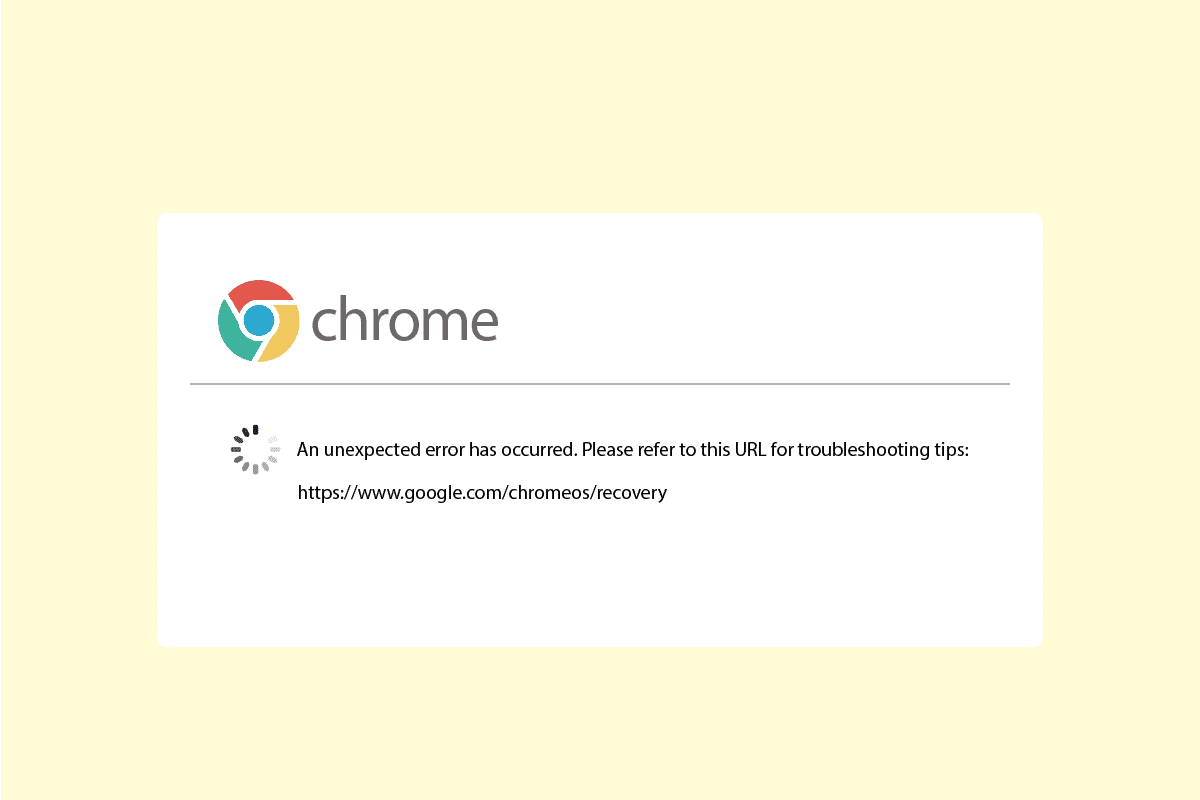
Како отклонити неочекивану грешку приликом опоравка Chrome OS-а?
Разни фактори могу довести до грешака на Chromebook уређајима. Испод је листа неких од могућих узрока:
- Проблеми са мрежном конекцијом могу довести до грешака током инсталације Chrome OS-а на рачунару.
- Недовољно простора на рачунару може бити узрок грешака при инсталацији Chrome OS-а.
- Неисправни USB и SD уређаји могу изазвати грешке при инсталирању Chrome OS-а са њих.
- Недостајућа Chrome OS датотека на рачунару може бити узрок неочекиване грешке приликом опоравка.
Следећи водич ће вам понудити методе за решавање неочекиване грешке приликом опоравка Chrome OS-а.
Метод 1: Решавање проблема са мрежном везом
У већини случајева, грешка на Chromebook-у је узрокована лошом мрежном везом коју може проузроковати WiFi или сам интернет провајдер. Ако WiFi или мрежна веза нису стабилни, то може довести до разних грешака током инсталације Chrome OS-а, укључујући прекиде током преузимања. Ако је нестабилна мрежа узрок проблема, можете проверити са својим провајдером или поново покренути WiFi рутер. Следите ове кораке за рестарт рутера:
1. Пронађите дугме за напајање на задњој страни рутера/модема.
2. Притисните дугме једном да га искључите.

3. Сада искључите кабл за напајање рутера/модема и сачекајте да се кондензатори у потпуности испразне.
4. Након једног минута, поново прикључите кабл за напајање и укључите уређај.
Сачекајте да се мрежна веза успостави и поново покушајте да се пријавите.
Ако овај метод не реши проблем, пређите на следећи метод.
Метод 2: Правилно повезивање USB диска
Често је грешка изазвана неправилним конфигурисањем USB диска, зато се уверите да сте исправно инсталирали диск на USB порт. Ако диск није правилно прикључен или је лабав, алат за опоравак неће моћи да се покрене.
 Слика Рудија и Питера Скитеријана са Pixabay-a
Слика Рудија и Питера Скитеријана са Pixabay-a
Метод 3: Поновно покретање уређаја
Понекад је ова грешка узрокована проблемом са батеријом, ако је испражњена. Међутим, грешку можете отклонити поновним покретањем уређаја неколико пута. Корисници су често открили да је било потребно поново покренути уређај и до 30 пута да би се проблем решио.
1. Прикључите пуњач у систем.
2. Затим поново покрените Windows 10 рачунар.
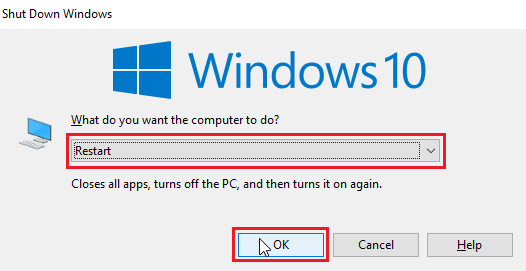
3. Понављајте покретање уређаја док се грешка не отклони.
Метод 4: Обезбеђивање довољно простора на диску
Уобичајен разлог због којег алат за опоравак Chromebook-а не ради је недостатак простора на диску. Ако нема довољно простора, Chrome OS неће моћи да преузме и инсталира потребне датотеке. Стога, уверите се да имате довољно простора, генерално се препоручује најмање 8GB слободног простора за преузимање Chrome OS-а. Прочитајте наш водич о коришћењу чишћења диска у Windows 10 како бисте ослободили потребан простор.
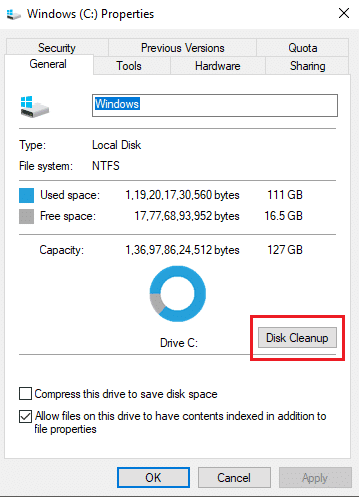
Метод 5: Покретање алата за опоравак као администратор
Приликом покретања алата за опоравак Chrome-а на Windows рачунару, уверите се да је алат покренут као администратор и да му је омогућено да врши промене на систему.
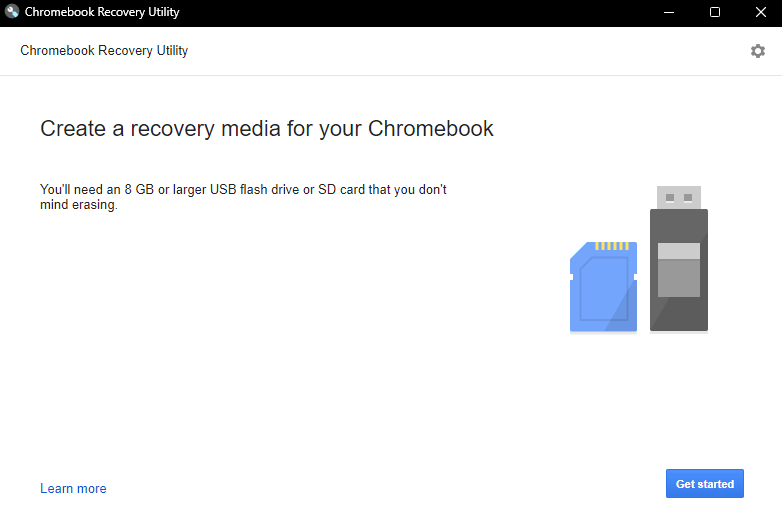
Метод 6: Форматирање USB или SD картице
Често, неочекивана грешка при опоравку Chrome OS-а на Chromebook-у је узрокована USB или SD картицама. Ако је било који од ових уређаја оштећен, може доћи до грешке приликом распакивања датотека. Да бисте искључили могућност грешке због оштећеног уређаја, покушајте да форматирате USB или SD картицу пре инсталације Chrome OS-а.
1. Прикључите USB/SD картицу у систем.
2. Притисните тастере Windows + E да отворите File Explorer.
3. Идите на „Овај рачунар“ и пронађите прикључени диск.
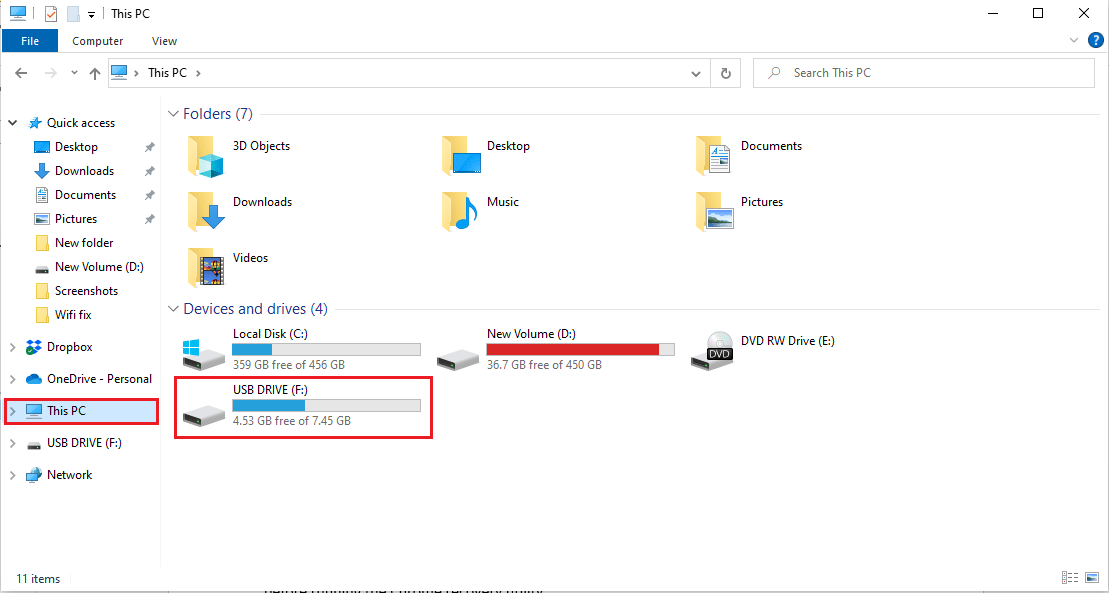
4. Кликните десним тастером миша на диск и изаберите „Формат“.
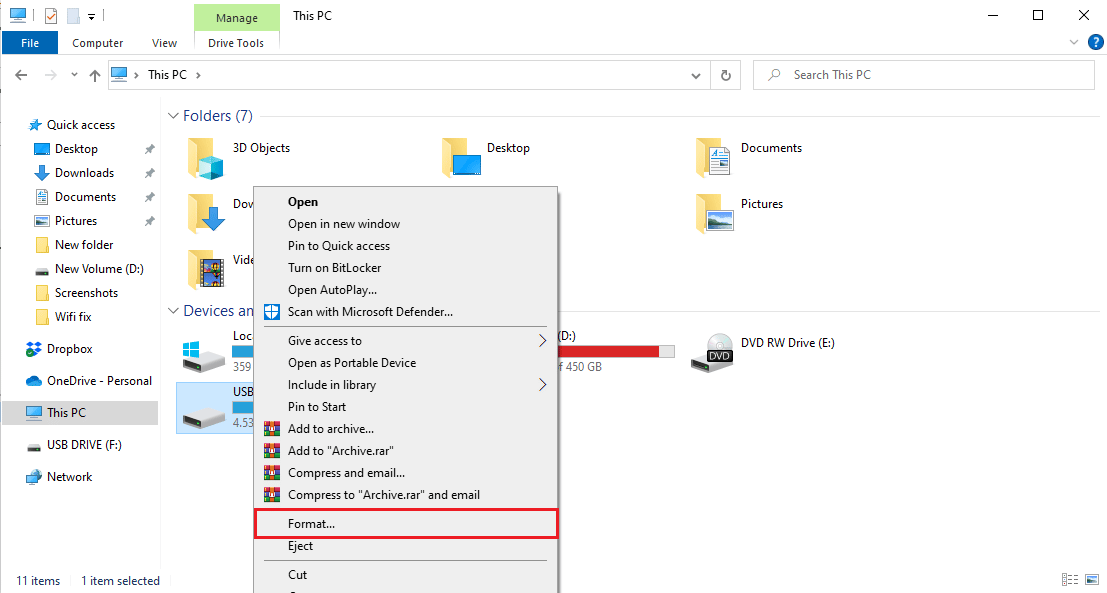
5. Потврдите формат диска и сачекајте да се процес заврши.
6. На крају, инсталирајте Chrome OS на диск.
Метод 7: Преузимање старије слике за опоравак
Ако је слика за опоравак коју обезбеђује Google оштећена, то ће проузроковати грешке приликом опоравка Chrome OS-а. Да бисте решили овај проблем, потребно је преузети старију слику за опоравак.
1. Пронађите и избришите оштећену слику за опоравак.
2. Отворите веб прегледач и идите на cros-updates веб-сајт.
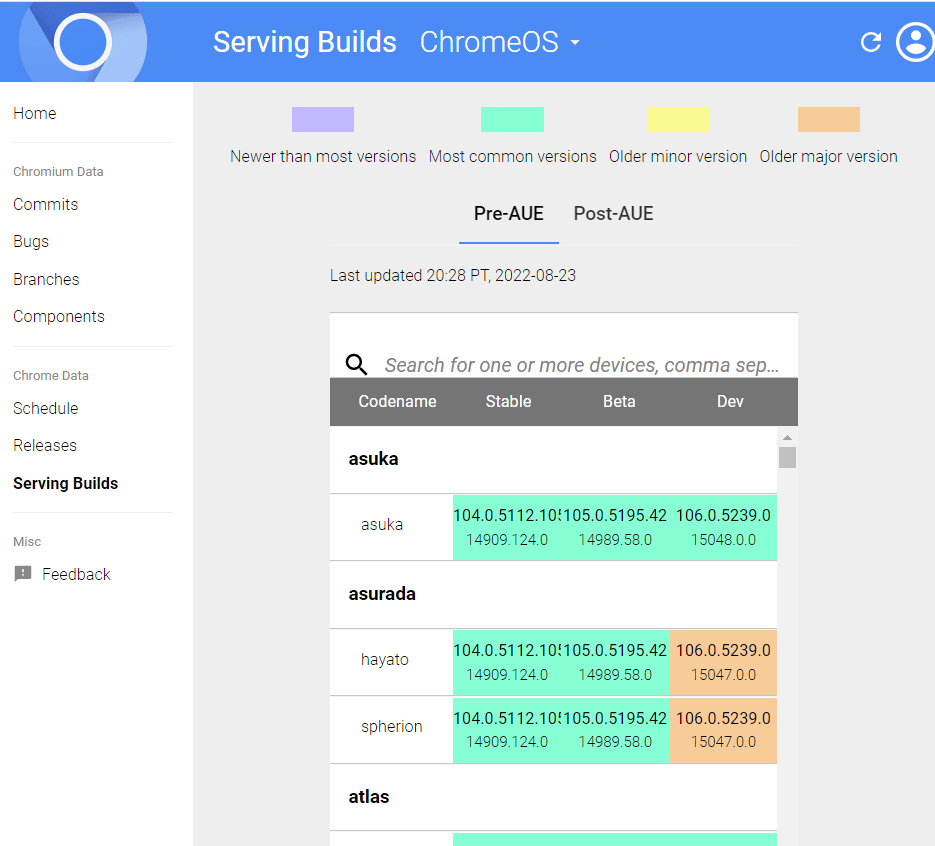
3. У колони „Brand Names“ пронађите слику за опоравак вашег уређаја и преузмите је.
4. Покушајте да обновите Chromebook помоћу те слике.
Проверите да ли сте решили проблем са овом методом.
Метод 8: Креирање USB диска за опоравак у безбедном режиму
Једна од ефикасних метода за решавање проблема са алатом за опоравак Chromebook-а је креирање USB диска за опоравак у безбедном режиму.
Напомена: Креирање USB диска за опоравак може потрајати, зато не користите друге USB дискове да не бисте направили забуну.
1. Притискајте дугме за укључивање док се не појави опција за напајање.
2. Дуго притисните дугме за напајање и изаберите Safe Mode.
3. Отворите File Explorer.
4. Идите на „Овај рачунар“ и пронађите прикључени диск.
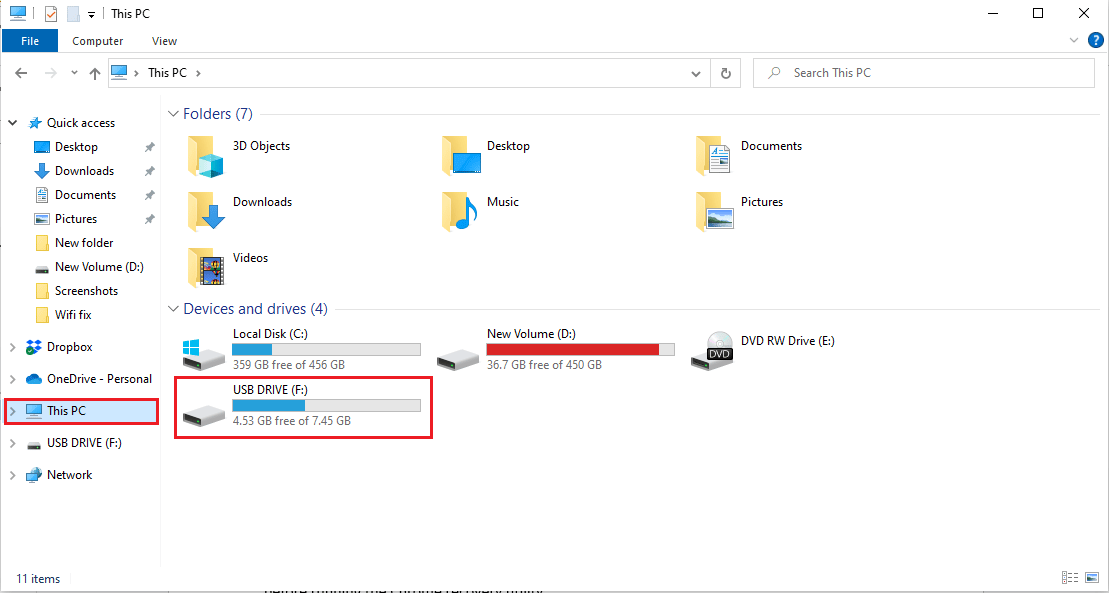
5. Кликните десним тастером миша на диск и изаберите „Формат“.
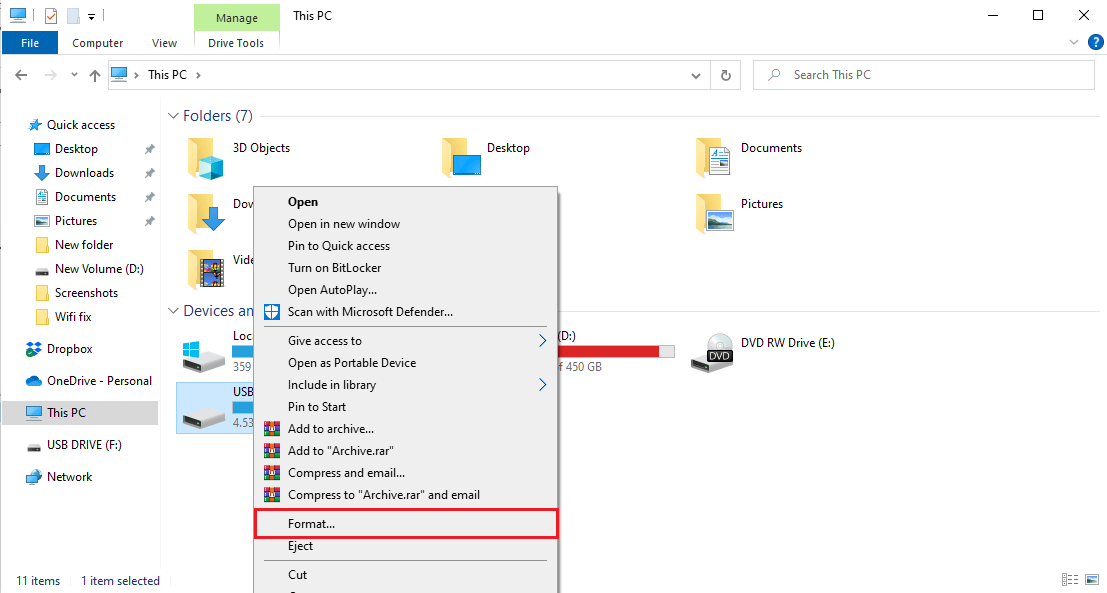
6. Потврдите формат и сачекајте да се процес заврши.
7. Инсталирајте Chrome OS на диск.
8. У претрази укуцајте „Recovery Drive“.
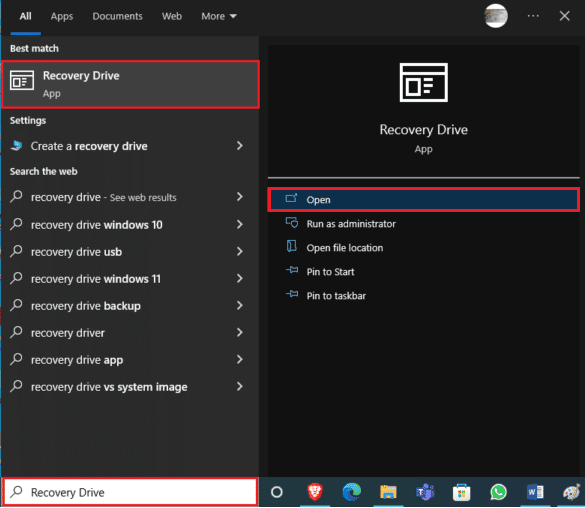
9. Означите поље за резервну копију системских датотека и кликните на „Даље“.
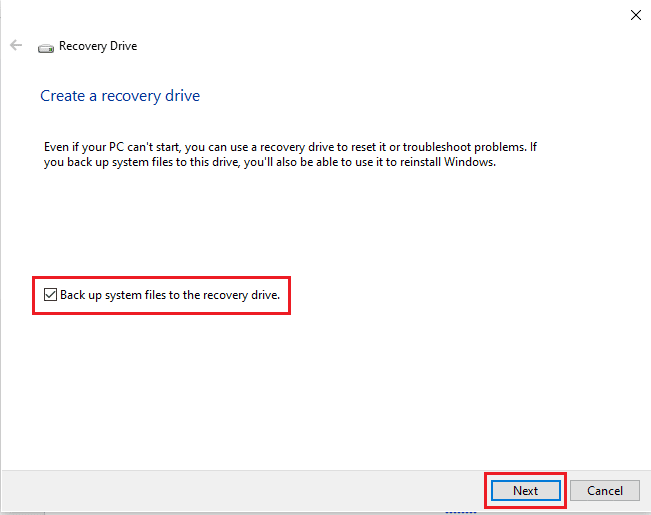
10. Сачекајте да систем пронађе USB диск.
11. Кликните на диск да га изаберете, па на „Даље“.
12. Кликните на „Креирај“ да потврдите процес.
13. Сачекајте да се процес заврши и кликните на „Заврши“ и безбедно уклоните диск.
Метод 9: Коришћење другог USB или SD диска
Ако форматирање USB диска не реши проблем, покушајте да користите други USB диск. Често се грешка јавља када покушавате да опоравите Chrome OS, а USB диск не садржи потребне датотеке. У том случају, замените диск или инсталирајте Chrome OS на USB пре покретања алата за опоравак.
Често постављана питања (FAQ)
П1. Зашто не могу да користим алат за опоравак Chrome OS-а?
О. Може бити више разлога за овај проблем, укључујући оштећене USB дискове или недостајуће Chrome OS датотеке на рачунару.
П2. Шта могу да урадим да опоравим Chrome OS?
О. Алат за опоравак Chromebook-а помаже вам да поново инсталирате Google Chrome на уређају без губитка података.
П3. Како да поправим грешке на Chromebook-у?
О. Постоји више начина за поправку грешака на Chromebook-у. Најчешће грешке су узроковане лошом или нестабилном мрежом коју је могуће поправити рестартовањем рутера.
***
Надамо се да вам је овај водич помогао да решите проблем са опоравком Chrome OS-а. Јавите нам која метода вам је била најефикаснија. Ако имате било каквих питања или предлога, оставите их у коментарима испод.