Решавање грешке „Неочекивана грешка вас спречава да примените својства“ у оперативном систему Windows
Windows Vista je uveo novu funkcionalnost pod nazivom Kontrola korisničkog naloga (UAC). Od tada, Windows je pretrpeo mnoge promene. Administratorski pristup je ključan za bilo kakve modifikacije na računaru sa operativnim sistemom novijim od Windows Vista. Ipak, korisnici Windowsa prijavljuju problem sa administratorskim pravima. Ova neočekivana greška onemogućava korisnike da primene promene i sačuvaju podešavanja, pogotovo kada su u pitanju video, audio i dokument fajlovi. Često, ova greška se javlja kada su dozvole za pristup fajlovima ograničene, ili kada je fajl postavljen u režim samo za čitanje. U ovom tekstu, naučićete kako da rešite grešku 0xc00d3e8e, kako biste ubuduće nesmetano mogli da sačuvate fajlove i podešavanja. Hajde da počnemo!
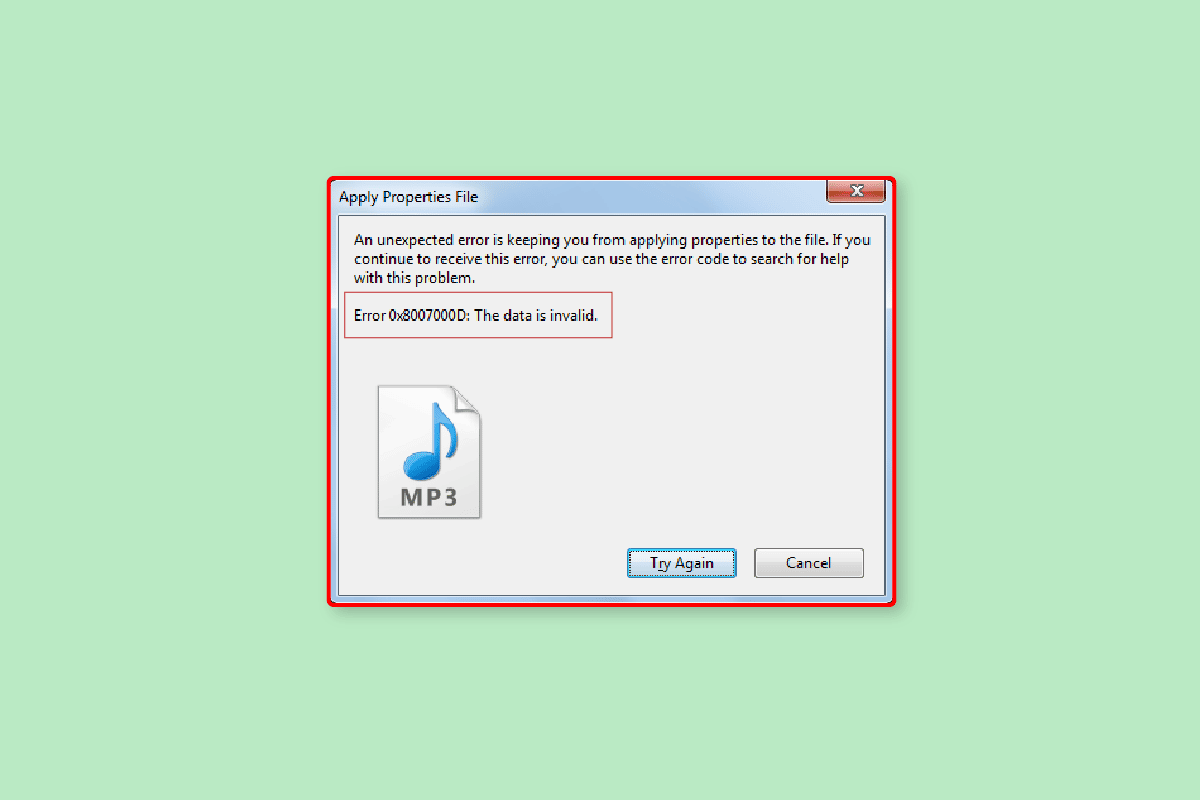
Mogući uzroci problema
Pre nego što se posvetimo rešenjima, pogledajmo koji su najčešći uzroci ove greške:
- Ne postoji korisnički nalog
- Vlasnički pristup nije odobren
- Konflikt između korisničkih aplikacija
- Oštećenje sistemskih fajlova
- Konflikti sa Windows Explorer-om
Sledi nekoliko metoda za rešavanje neočekivane greške 0xc00d3e8e koja onemogućava primenu svojstava na fajlove.
Metod 1: Ponovno pokretanje računara
Ponekad, određene aplikacije ili pozadinski procesi mogu izazvati ovu grešku. Jednostavno rešenje je da ponovo pokrenete računar.
1. Pritisnite taster Windows.
2. Zatim kliknite na dugme za napajanje i odaberite opciju Restart.
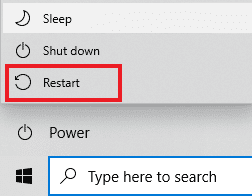
Nakon ponovnog pokretanja, pokušajte ponovo da izmenite i sačuvate fajl.
Metod 2: Ponovno pokretanje Windows Explorer-a
Grešku možete ispraviti ponovnim pokretanjem Windows Explorer-a kroz Task Manager. Evo kako:
1. Pokrenite Task Manager pritiskom na tastere Ctrl + Shift + Esc.
2. Idite na karticu Procesi i pronađite Windows Explorer.
3. Kliknite na dugme Restart.
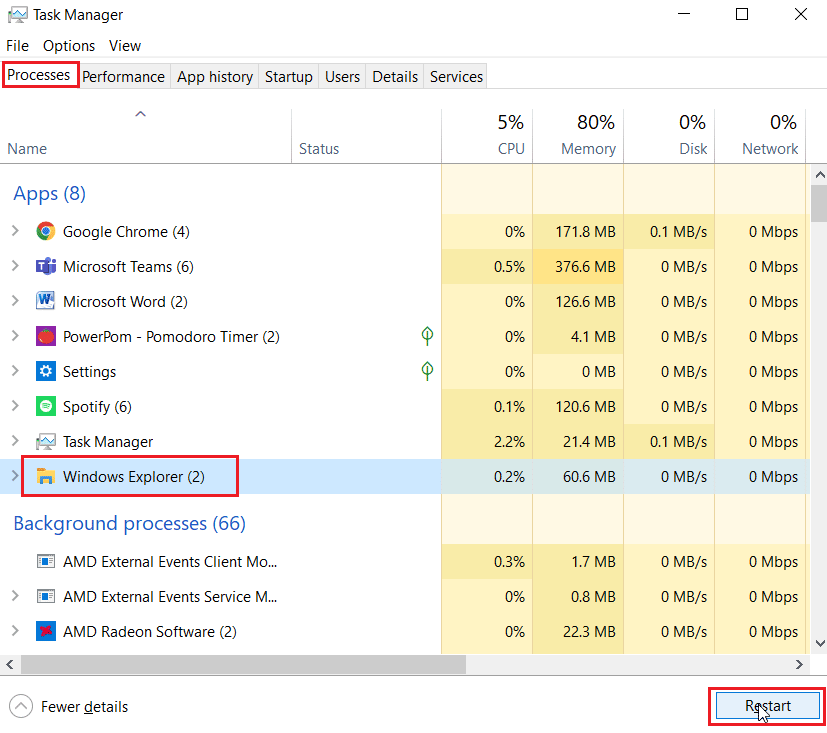
Metod 3: Pokretanje alata za rešavanje problema sa fajlovima i folderima
Windows 10 ima mnogo alata za rešavanje problema, ali neki od njih nisu uključeni u osnovnu verziju. U ovom slučaju, moraćemo da preuzmemo alatke za rešavanje problema sa zvanične Microsoft web lokacije.
Napomena: Preuzimajte fajlove za rešavanje problema samo sa zvanične Microsoft web lokacije.
1. Posetite zvaničnu stranicu Microsoft-a, pronađite dugme „Preuzmi“ i kliknite na njega.
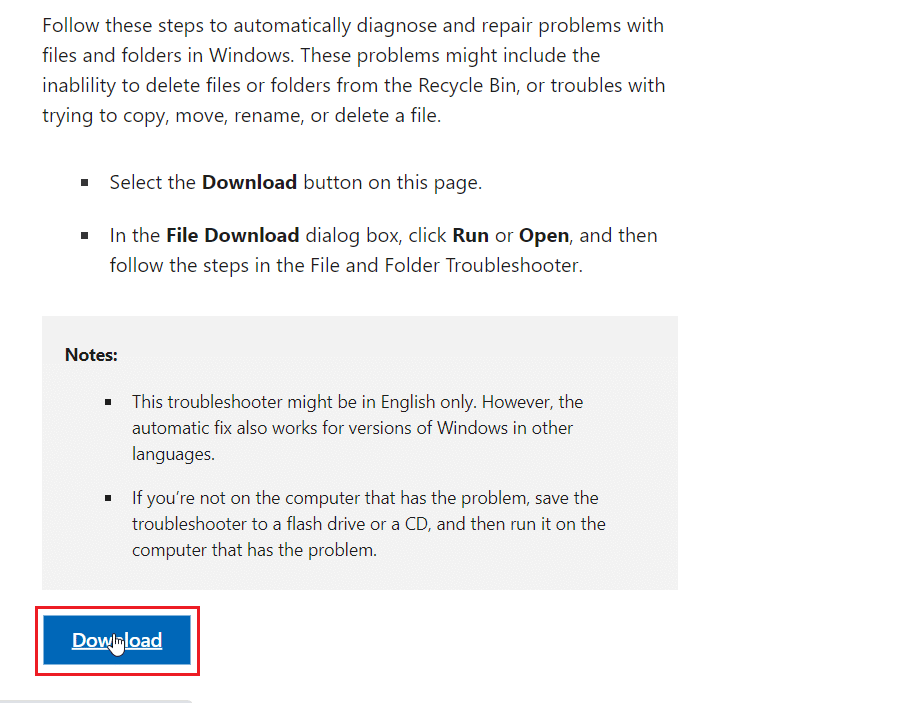
2. Pronađite preuzeti fajl i pokrenite ga. Kliknite na „Next“ da započnete skeniranje.
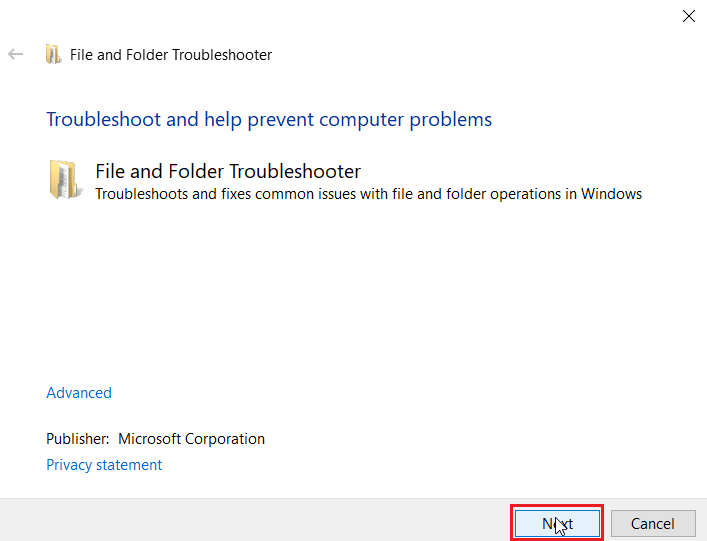
3. U meniju koji se pojavi, označite „Problems with deleting files and folders“.
4. Kliknite na „Next“.
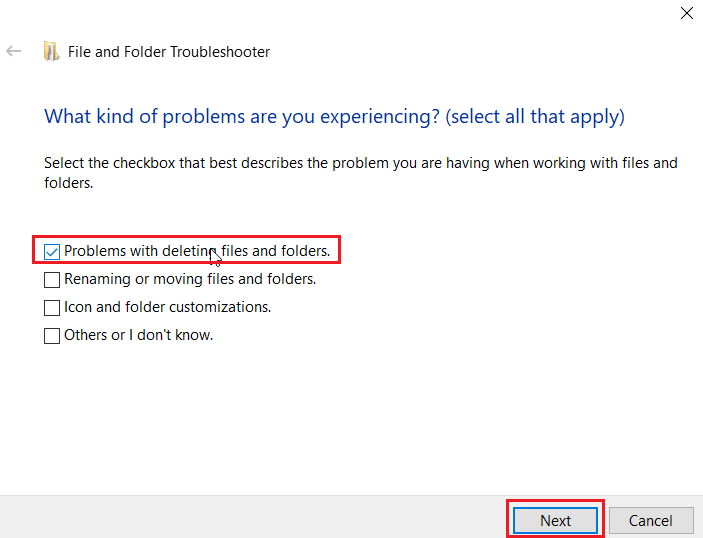
5. Na kraju, kliknite na „Close the Troubleshooter“.
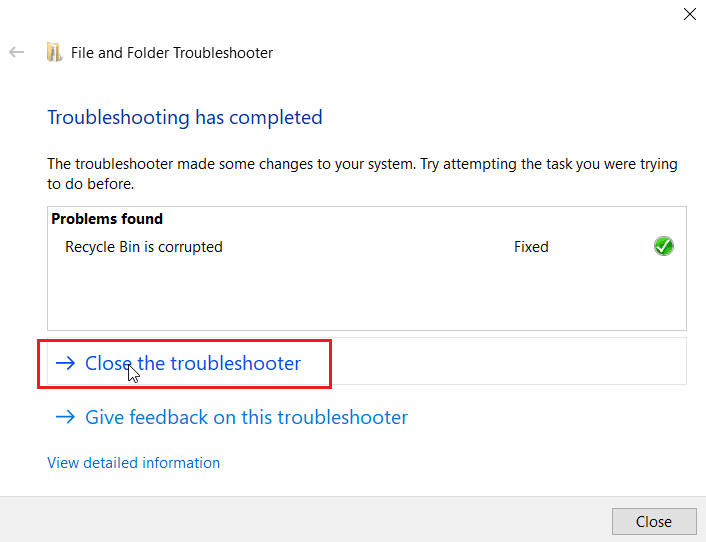
Metod 4: Ažuriranje Windows-a
Neke od video format za reprodukciju nisu ažurirani na najnoviju verziju, ukoliko ste instalirali Windows 10 sa DVD-a. U tom slučaju, pokušajte da izvršite Windows Update da biste omogućili da se Windows ažurira automatski. Pročitajte uputstvo o tome kako da preuzmete i instalirate najnovije ažuriranje za Windows 10.
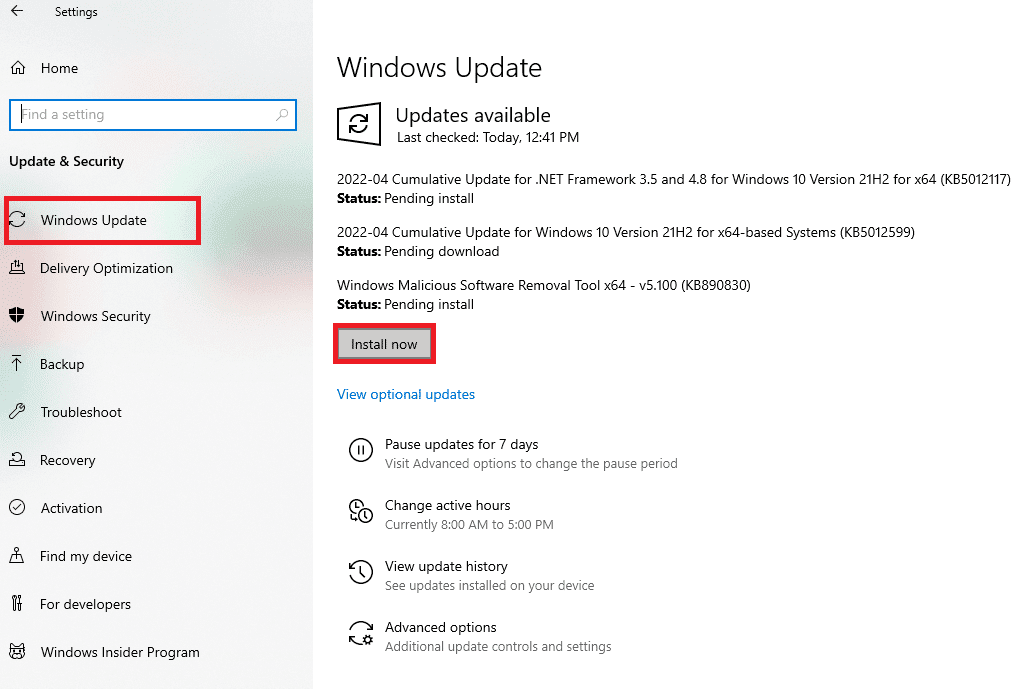
Metod 5: Pokretanje alata za rešavanje problema sa Windows Update-om
Greške prilikom ažuriranja Windows-a mogu dovesti do problema, pa pokušajte da pokrenete alatku za rešavanje problema sa Windows Update-om. Ovaj alat će potražiti sve probleme sa Windows Update-om i pokušati da ih automatski popravi. Pratite uputstvo o tome kako da pokrenete alatku za rešavanje problema sa Windows Update-om.
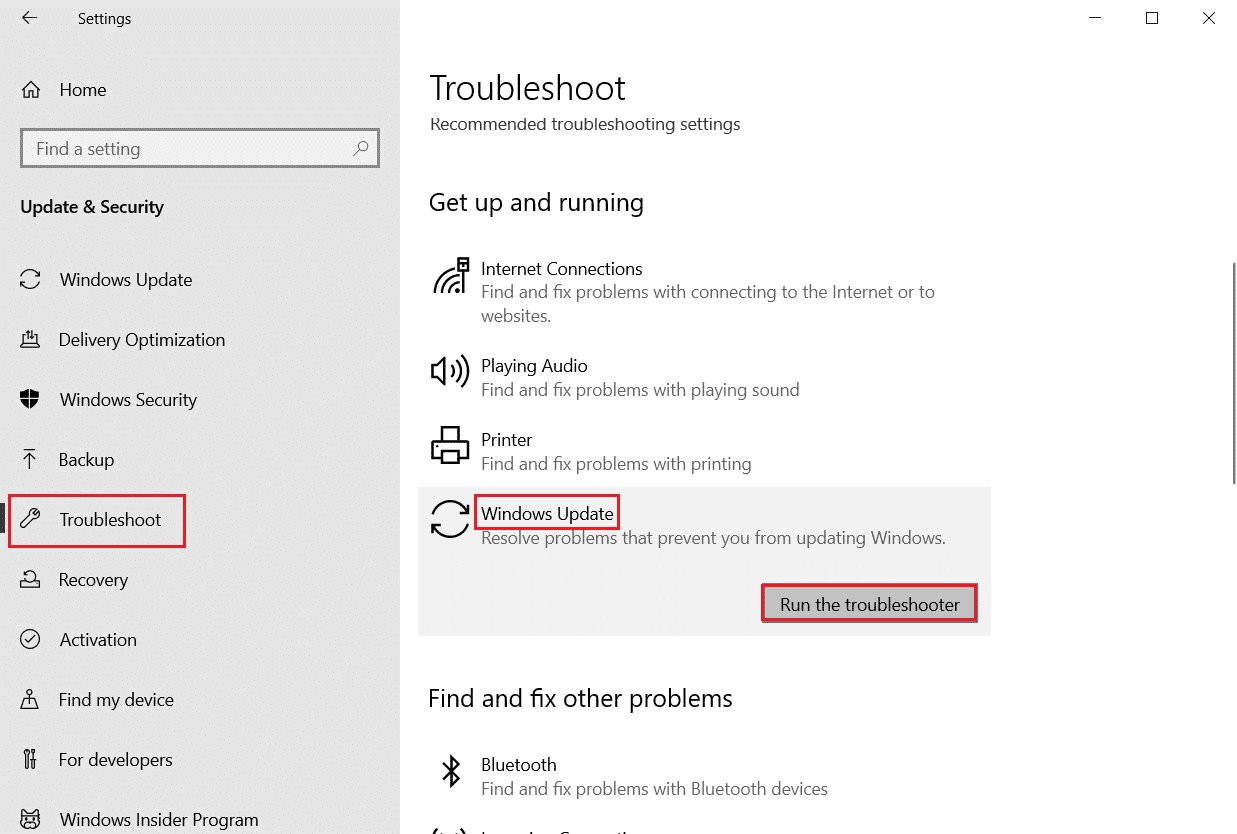
Metod 6: Izmena fajla u sigurnom režimu
Ponekad, aplikacije koje ste instalirali mogu biti u konfliktu sa fajlom, što dovodi do greške. Ukoliko ne znate kako da pokrenete Windows računar u sigurnom režimu, pročitajte uputstvo o tome kako da to uradite, a zatim pokušajte da izmenite fajl i proverite da li je greška rešena.
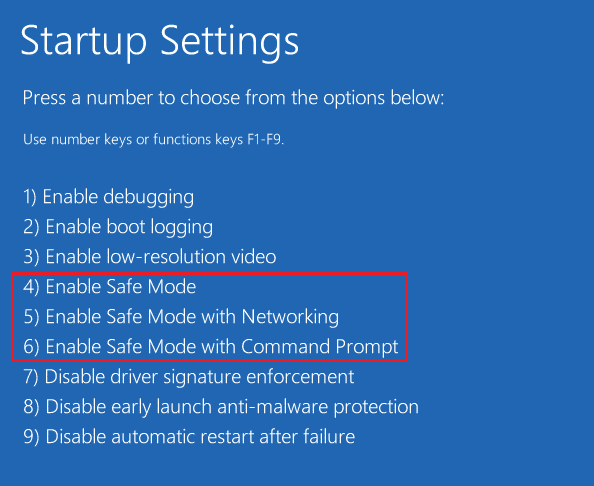
Metod 7: Preuzimanje vlasništva nad fajlom
Drugi način da popravite grešku je preuzimanje vlasništva nad fajlom. Sledite ove korake:
1. Pronađite fajl koji pravi probleme, kliknite desnim tasterom miša na njega, a zatim izaberite opciju Svojstva.
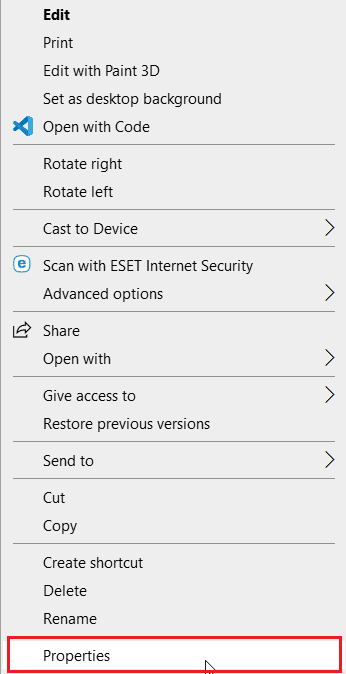
2. Kliknite na karticu Bezbednost, a zatim na dugme Napredno.
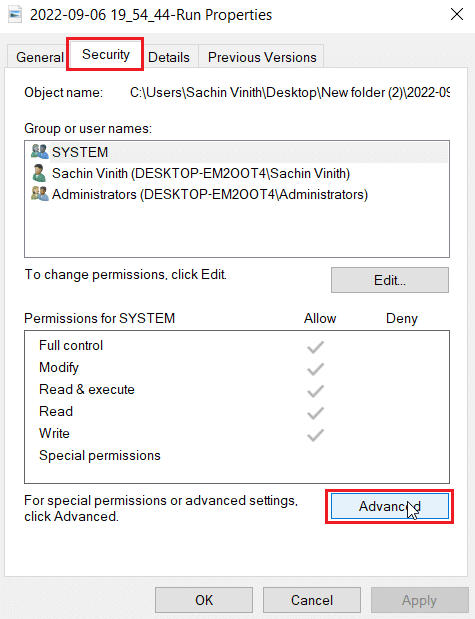
3. Idite do odeljka Vlasnik. Tu će biti prikazan trenutni vlasnik fajla.
4. Ako je vlasnik fajla drugo korisničko ime, kliknite na dugme Promeni pored njega.
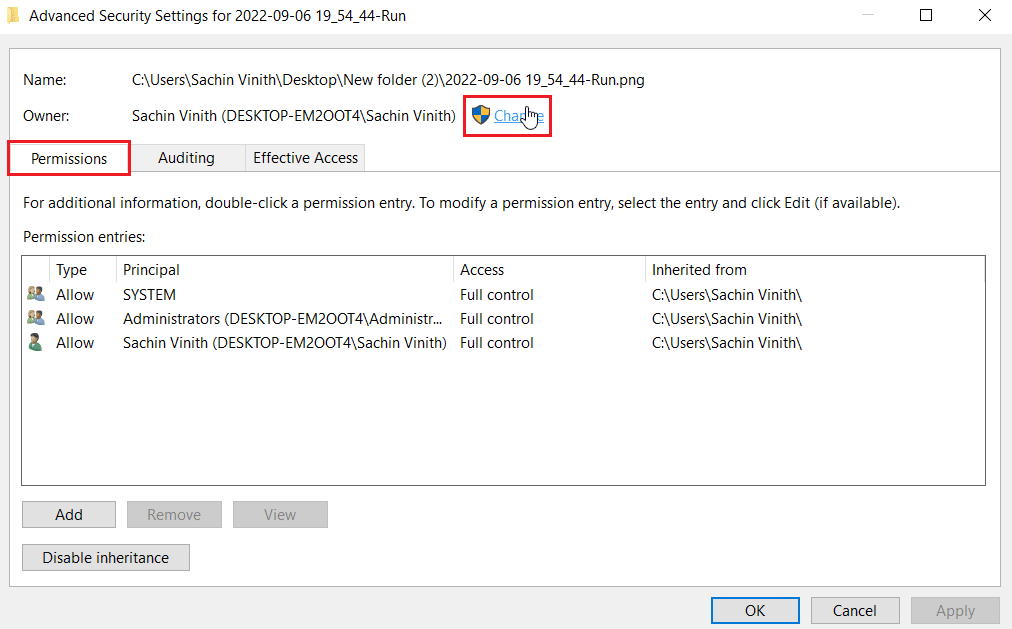
5. Sada kliknite na „Proveri imena“ i unesite korisničko ime pod kojim ste prijavljeni, pa kliknite na „OK“.
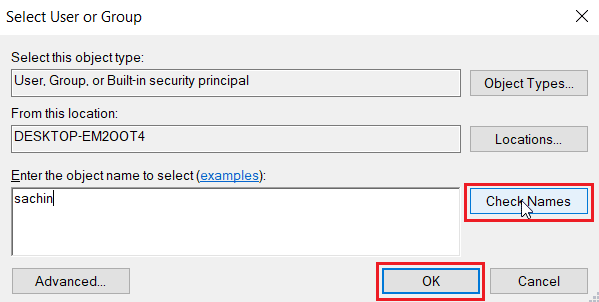
6. Na kraju, kliknite na „Primeni“, a zatim na „OK“.
Metod 8: Pokretanje komande chkdsk
Pokrenite komandu chkdsk jer ona rešava greške vezane za disk. Mnogi korisnici su potvrdili da im je pokretanje ove komande pomoglo da reše grešku 0xc00d3e8e. Pročitajte uputstvo o tome kako da proverite greške na disku koristeći chkdsk.
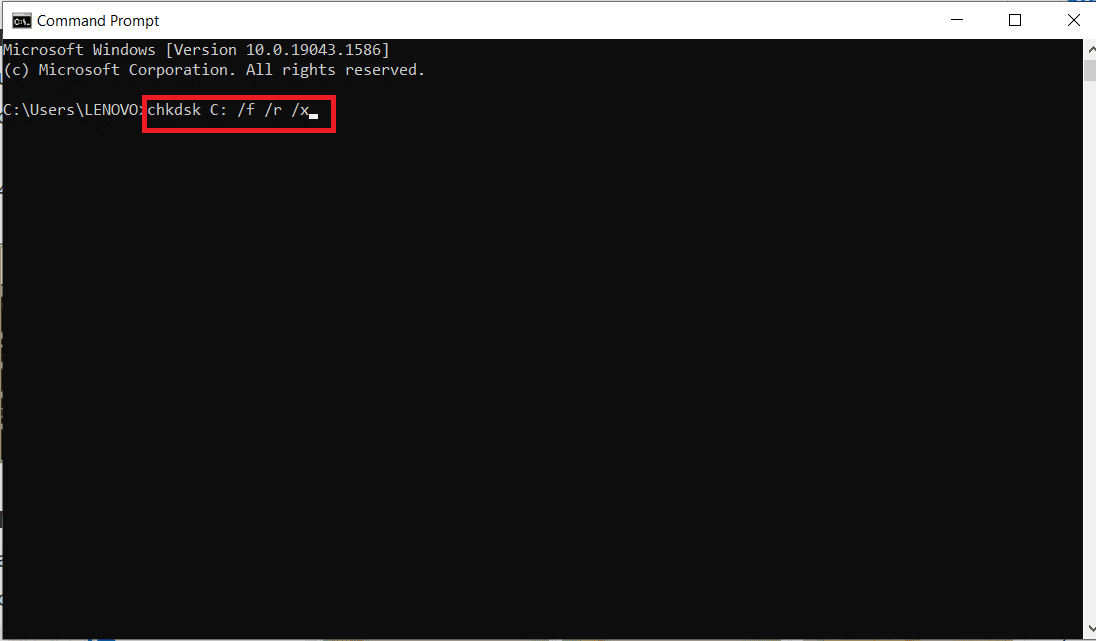
Metod 9: Popravka sistemskih fajlova
Windows 10 ima ugrađene alate za popravku kao što su SFC (System File Checker) i DISM (Deployment Image Servicing and Management) koji će vam pomoći da popravite sve oštećene fajlove. Pročitajte uputstvo o tome kako da popravite sistemske fajlove u Windows 10 i pratite korake prema uputstvima.
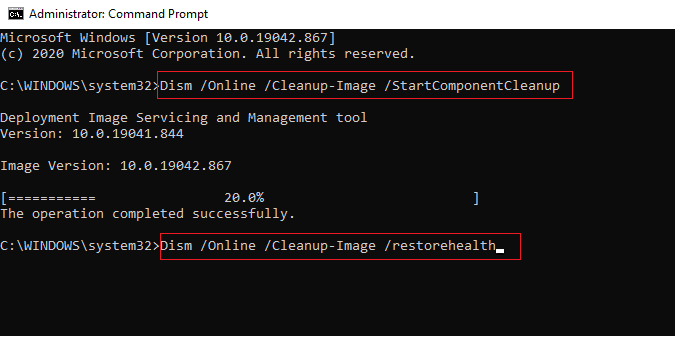
Metod 10: Kreiranje novog korisničkog naloga
Ako u operativnom sistemu Windows nije kreiran korisnički nalog, može doći do problema sa vlasništvom nad fajlovima. Pročitajte uputstvo o tome kako da kreirate lokalni korisnički nalog u Windows 10.
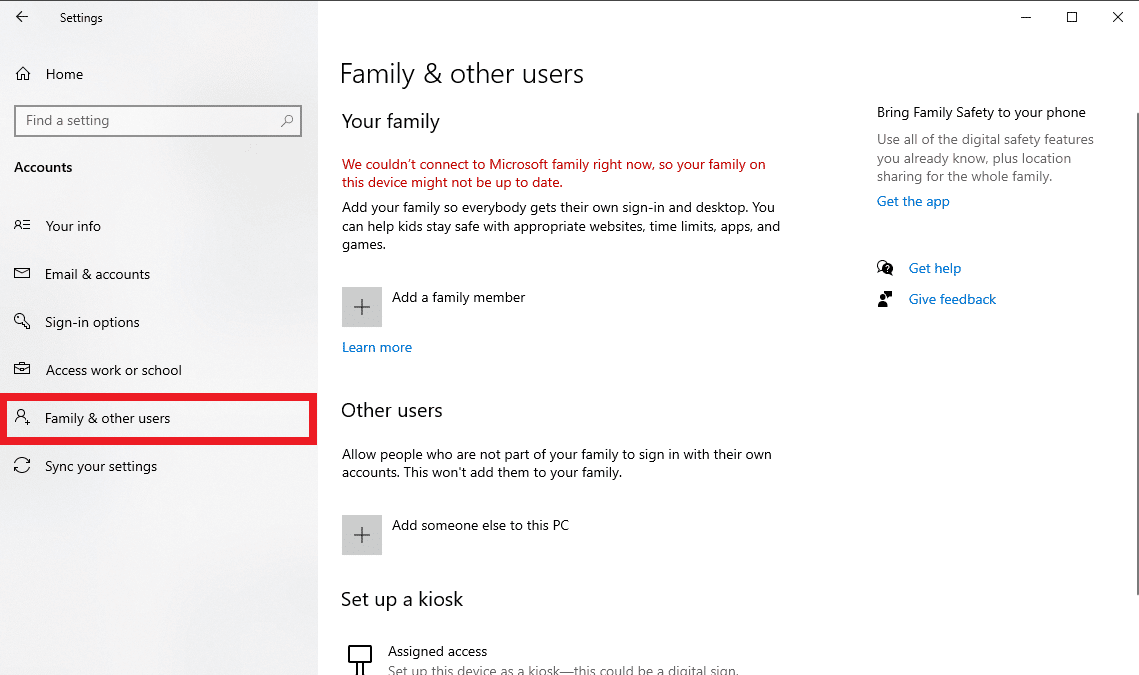
Metod 11: Izvršavanje popravke operativnog sistema Windows
Automatska popravka je funkcija operativnog sistema Windows koja popravlja sve oštećene fajlove preko instalacionog medija. Potreban vam je USB ili DVD koji sadrži Windows 10 instalaciju. Pročitajte uputstvo o tome kako lako da popravite instalaciju Windows 10 i pratite korake.
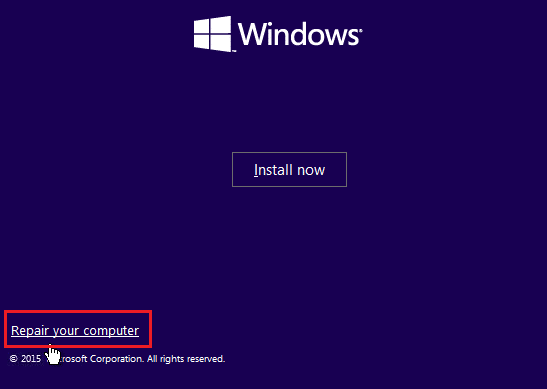
Metod 12: Vraćanje sistema u prethodno stanje
Oporavak sistema je koristan alat za vraćanje Windows računara u prethodno stanje kada je ispravno funkcionisao. Pratite uputstvo o tome kako da koristite Oporavak sistema na Windows 10. Ukoliko niste kreirali System Restore, neka vam postane navika da ga kreirate kada pravite važne promene u operativnom sistemu. Ovo može ispraviti grešku prilikom primene svojstava na fajl.
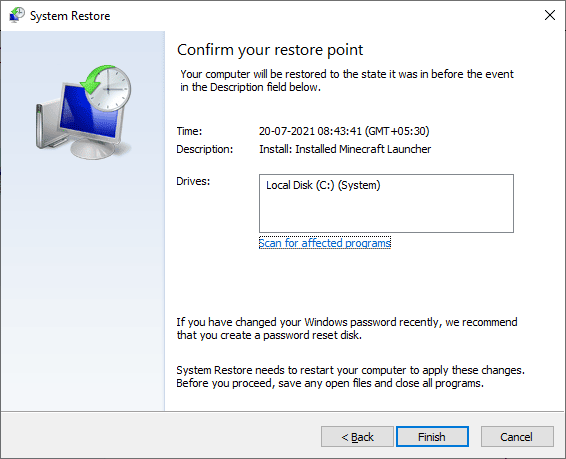
Metod 13: Resetovanje računara
Neki problemi se ne mogu rešiti čak ni iscrpnom listom rešenja, pa se korisnici pitaju kako da reše grešku „Neoččekivana greška vas sprečava da primenite svojstva“. U ovom slučaju, možete da resetujete Windows računar. Ako ste zabrinuti zbog brisanja fajlova, pratite uputstvo o tome kako da resetujete Windows 10 bez gubitka podataka.
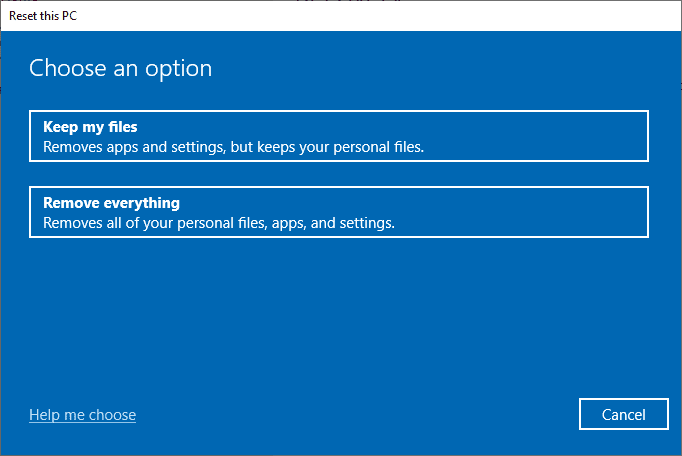
Često postavljana pitanja (FAQ)
P1. Šta je greška 0xC00D3E8E i šta ona znači?
O: Greška 0xC00D3E8E ograničava medijske fajlove kao što su MP4 i MP3. Ograničenje se odnosi na to da su dozvole za ove fajlove postavljene na režim samo za čitanje, što sprečava korisnike da ih menjaju.
P2. Kako da ispravim grešku 0xC00D3E8E?
O: Možete pokrenuti SFC skeniranje i ponovo pokrenuti računar kao osnovni korak. Ako problem i dalje postoji, pratite uputstva u ovom tekstu.
P3. Šta znači samo za čitanje?
O: Samo za čitanje je atribut koji daje korisnik ili sistem, i omogućava samo čitanje ili otvaranje fajla. Sve druge akcije, osim otvaranja, dovešće do navedene greške.
***
Nadamo se da vam je ovaj članak pomogao da rešite problem sa greškom „Neoččekivana greška vas sprečava da primenite svojstva“. Obavestite nas koji od metoda je rešio grešku 0xc00d3e8e. Ne zaboravite da ostavite komentar sa predlozima ili upitima.