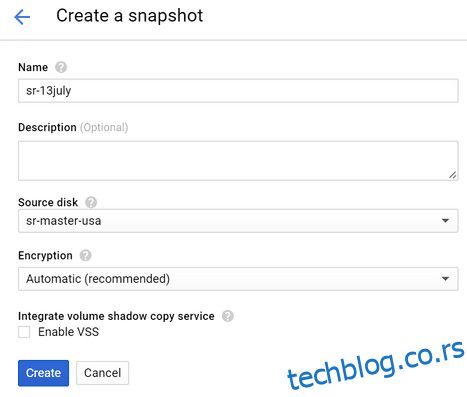Не морате да се трудите око резервне копије ако своју веб локацију хостујете на дељеном хостингу, јер већина провајдера хостинга брине о резервној копији уместо вас.
Међутим, када мигрирате хостинг на Гоогле Цлоуд или АВС попут облака, постоји неколико ствари о којима морате сами да се побринете.
Бацкуп је један од њих!
У последње време сам преселио вдзвдз на Гоогле Цлоуд Платформ и тражио опцију резервне копије једним кликом, али нажалост, она не постоји.
После неког истраживања, сазнао сам да је процедура резервне копије мало другачија и свидела ми се. Добра ствар је што имате потпуну контролу над резервном копијом.
Постоји више нивоа (апликација, конфигурација, евиденција, итд.) резервне копије, а у наставку ћу говорити о ручном и аутоматском преузимању комплетне резервне копије ВМ-а.
Термин који се користи за прављење резервне копије Гоогле Цлоуд-а назива се „снапсхот“.
Неке од предности снимка.
- Можете да направите снимак док је диск прикључен на инстанцу – нема застоја током прављења резервне копије
- То је диференцијално уместо да сваки пут прави пуну резервну копију диска – смањује трошкове складиштења резервних копија и брз рад
Преглед садржаја
Ручно користећи Гоогле Цлоуд Цонсоле
Гоогле цлоуд конзола има опцију да направи снимак диска, и то је лако.
- Пријавите се на Гоогле Цлоуд и идите на Дискови под Цомпуте Енгине
- Кликните на име диска који је приложен инстанци и желите да направите снимак
- Кликните на „КРЕИРАЈ СНИМКУ“.
Дајте назив снимка и кликните на Креирај
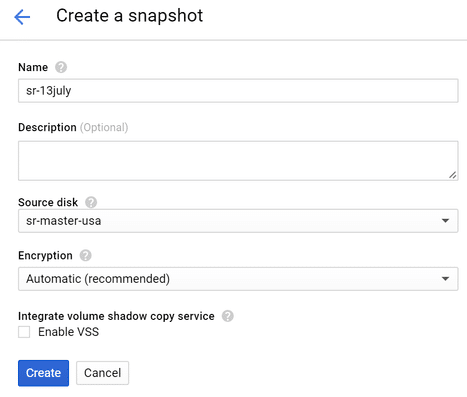
- Биће потребно неко време (у зависности од величине диска), а када завршите, видећете их у одељак снимака.

Ово указује да је резервна копија ВМ диска завршена. Кад год је потребно, можете користити овај снимак да бисте вратили/креирали нову ВМ са истим стањем у време прављења резервне копије ВМ-а.
Аутоматски користећи скрипте
Ако ваша апликација има честе промене и желите да аутоматизујете редовно снимање снимка, следеће ће вам помоћи.
Ово решење сам пронашао од хттпс://гитхуб.цом/јацксегал/гоогле-цомпуте-снапсхот
- Пријавите се на инстанцу за коју желите да направите аутоматску резервну копију
- Направите фасциклу у коју желите да сачувате датотеку скрипте
- Преузмите датотеку скрипте
wget https://github.com/jacksegal/google-compute-snapshot/blob/master/gcloud-snapshot.sh
- Промените дозволу за датотеку да буде извршна
chmod 755 gcloud-snapshot.sh
- Тестирајте скрипту да бисте се уверили да ради ручним извршавањем скрипте
./gcloud-snapshot.sh
Када се потврди, ради ручно, а затим конфигуришите цронтаб да се повремено покреће
- Следећи пример који се покреће свакодневно у 05:00
0 5 * * * /opt/google-compute-snapshot/gcloud-snapshot.sh >> /var/log/cron/snapshot.log 2>&1
Скрипта ће подразумевано чувати снимак за последњих седам дана. Ако треба да промените овај распоред, уредите датотеку скрипте и промените вредност ОЛДЕР_ТХАН=7
Аутоматски користећи Гоогле Цлоуд Цонсоле
Гоогле је недавно представио ове функције и свиђају ми се. Сада, ГЦП има опцију да закажете снимак диска са саме конзоле.
- Идите на Цомпуте Енгине >> Снапсхотс
- Кликните на картицу Распореди снимака и појавиће се следећи искачући прозор. Кликните на Креирај распореде снимака
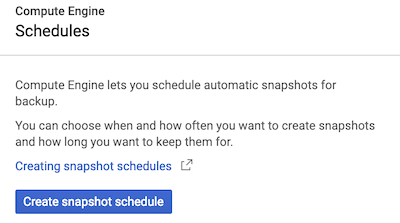
- Унесите потребне информације и кликните на Креирај
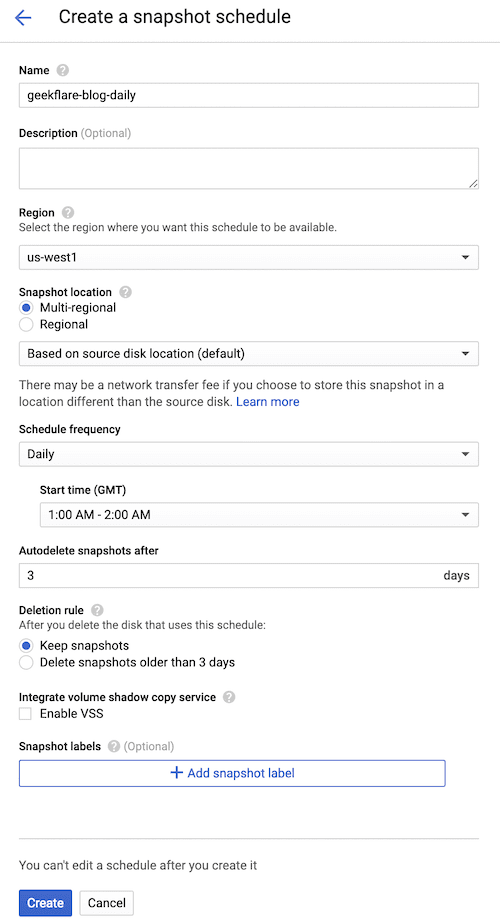
Хајде да истражимо неке од доступних опција.
- Регион – изаберите где желите да сачувате снимак ВМ (резервна копија)
- Учесталост распореда – изаберите колико често желите да правите резервну копију дневно, недељно, по сату
- Време почетка – у које време треба направити резервну копију? Изаберите ниске вршне сате.
- Аутоматско брисање снимака после – колико последњих снимака желите да задржите у било ком тренутку?
- Правило брисања – шта би требало да се деси ако избришете изворни диск (ВМ)
Након креирања, требало би да их видите на листи.
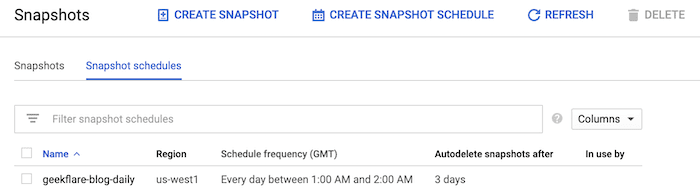
Ово указује да је распоред снимака спреман за прикључивање на диск.
- Идите на Цомпуте Енгине >> Дискови
- Изаберите диск на коме желите да омогућите снимак
- Кликните на уреди и изаберите новокреирани распоред као што је приказано испод.
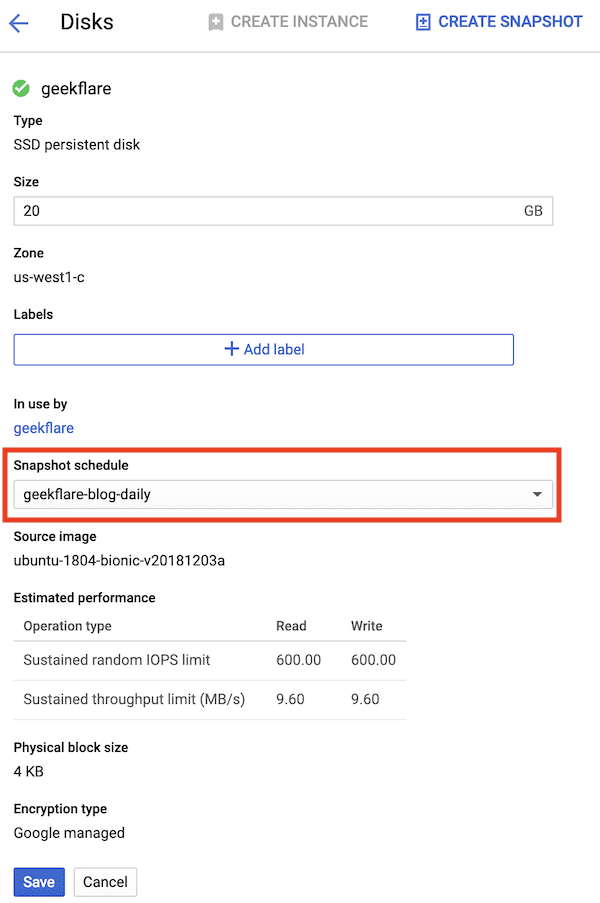
То је све!
Гоогле Цлоуд ће направити снимак на основу распореда.
Видите, само трошење неколико минута на постављање резервне копије може бити спас. Поред снимка, требало би да размислите и о омогућавању снимка екрана, који може помоћи да се сазна стање ВМ-а.
Ако сте заинтересовани да сазнате више, погледајте ово Курс ГЦП сертификације.
Да ли сте уживали у читању чланка? Шта кажете на дељење са светом?