Ključne Stvari
- Prilagodite izgled svoje Windows 10 trake zadataka tako što ćete ikone postaviti u centar, čime se postiže estetski privlačniji izgled bez potrebe za dodatnim softverom.
- Sledite jednostavne korake kako biste centrirali ikone na traci zadataka: desnim klikom otvorite podešavanja trake zadataka.
- Ako želite dodatno personalizovati svoju traku zadataka, razmislite o korišćenju Taskbar X ili Stardock-ovog alata Start11, koji nude opcije stilizovanja ikona i omogućavaju slično iskustvo menija Start kao na Windows 11.
Windows traka zadataka predstavlja brz i efikasan pristup vašim aplikacijama i ključnim sistemskim uslugama, poput Bluetooth-a. U standardnom podešavanju Windows 10, ključne sistemske ikone nalaze se desno u sistemskoj paleti, dok je središnji deo ostavljen za ikone programa. Ukoliko imate manji broj prikačenih ikona, njihovo centriranje može značajno doprineti estetskom utisku.
U ovom članku ćemo objasniti kako da jednostavno centrirate ikone na traci zadataka u Windows 10 operativnom sistemu, bez potrebe za korišćenjem dodatnih programa.
Zašto centrirati ikone na Windows 10 traci zadataka?
Ne postoji mnogo praktičnih razloga za premeštanje ikona na sredinu trake zadataka, osim estetskog. Ovakav raspored daje čistiji i organizovaniji izgled sistema Windows 10. Microsoft se složio sa ovim, pa je centriranje menija Start i ikona na traci zadataka postalo standardno u Windows 11.
Međutim, mnogi korisnici, osim što cene moćne računare, žele i estetski privlačan izgled. Takođe, ukoliko često prelazite između Mac i Windows operativnih sistema, doslednost u rasporedu ikona na traci zadataka (ili Dock-u na Mac-u) može biti vrlo korisna.
Kako centrirati ikone na traci zadataka?
Uobičajeno je da su ikone u Windows 10 poravnate levo. Međutim, podešavanja trake zadataka omogućavaju da ih lako prebacite u centar.
- Kliknite desnim tasterom miša na Windows 10 traku zadataka.
- Izaberite „Podešavanja trake zadataka“, a zatim isključite opciju „Zaključaj traku zadataka“.
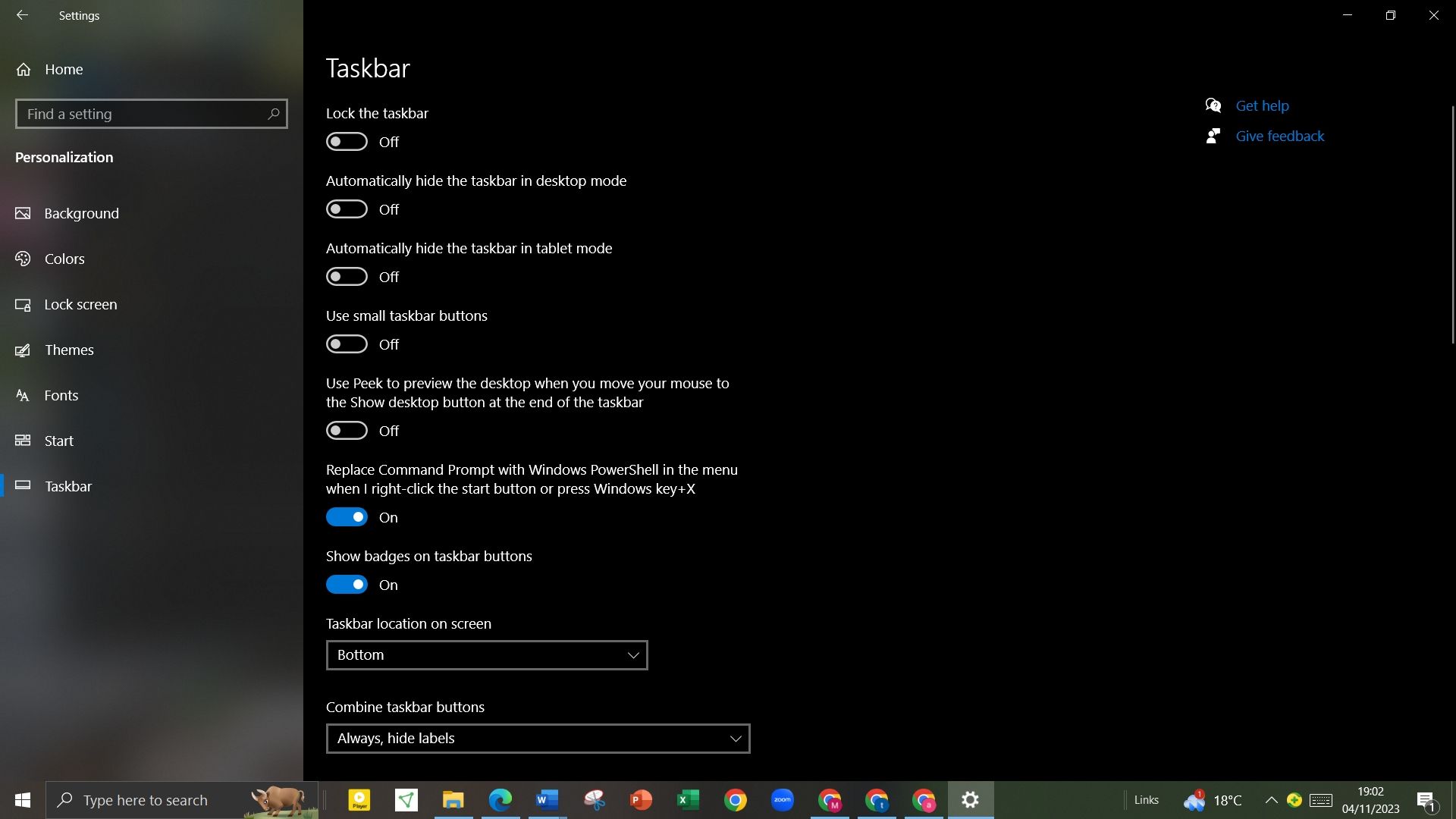
- U okviru „Lokacija trake zadataka na ekranu“ postavite lokaciju trake zadataka na „Dole“.
- U okviru „Kombinujte ikone na traci zadataka“ izaberite opciju „Uvek, sakrij oznake“.
- Ponovo kliknite desnim tasterom miša na traku zadataka, izaberite „Trake sa alatkama“, i aktivirajte opciju „Veze“.
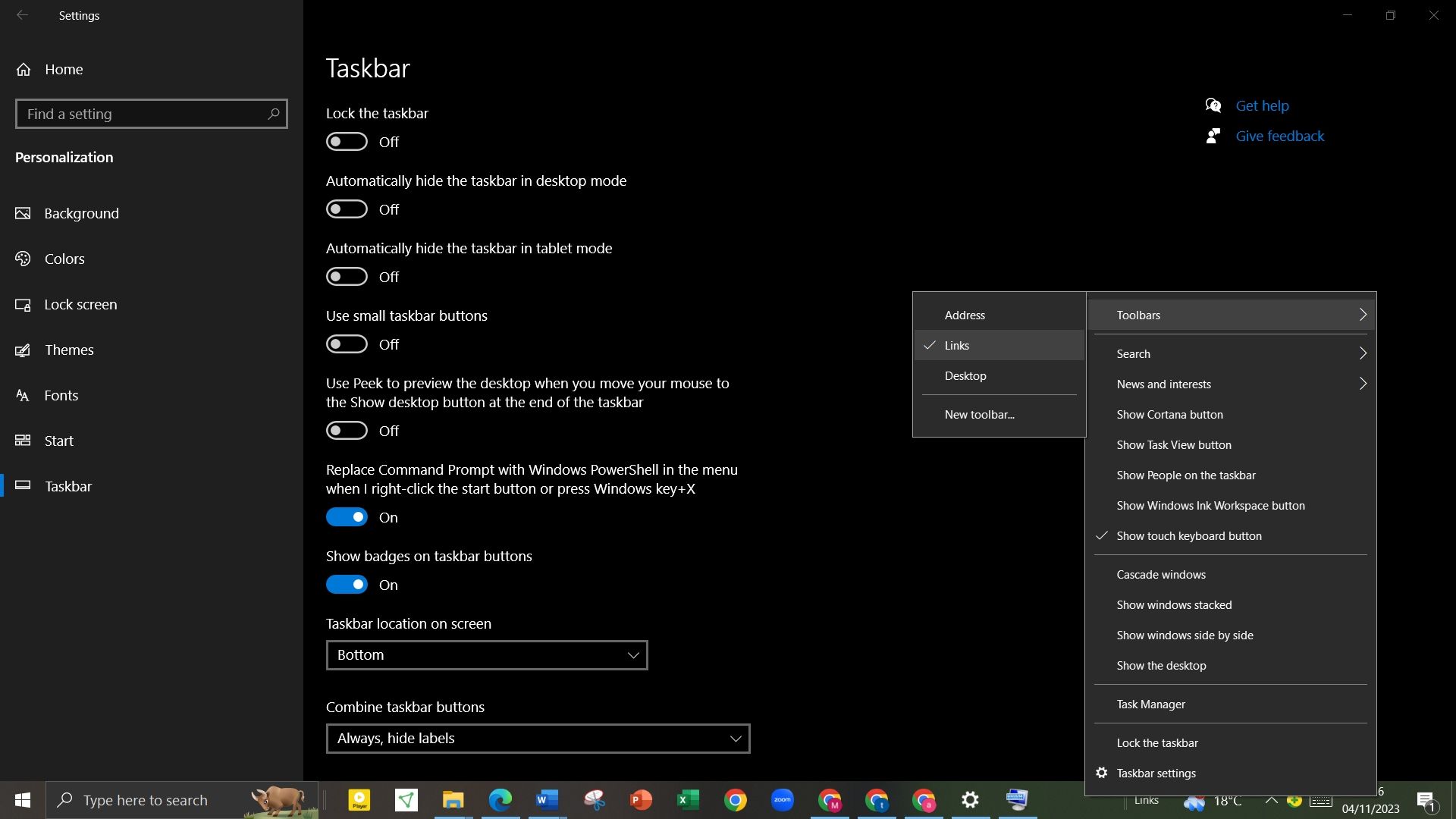
- Nakon aktiviranja odeljka „Veze“, pojaviće se dve vertikalne linije. Prevucite desnu vertikalnu liniju levo pored ikona na traci zadataka i leve vertikalne linije.
- Ikone na traci zadataka će se pojaviti na desnoj strani trake. Prevucite vertikalnu liniju pored ikona kako biste ih pomerili na željenu centralnu poziciju na traci zadataka.
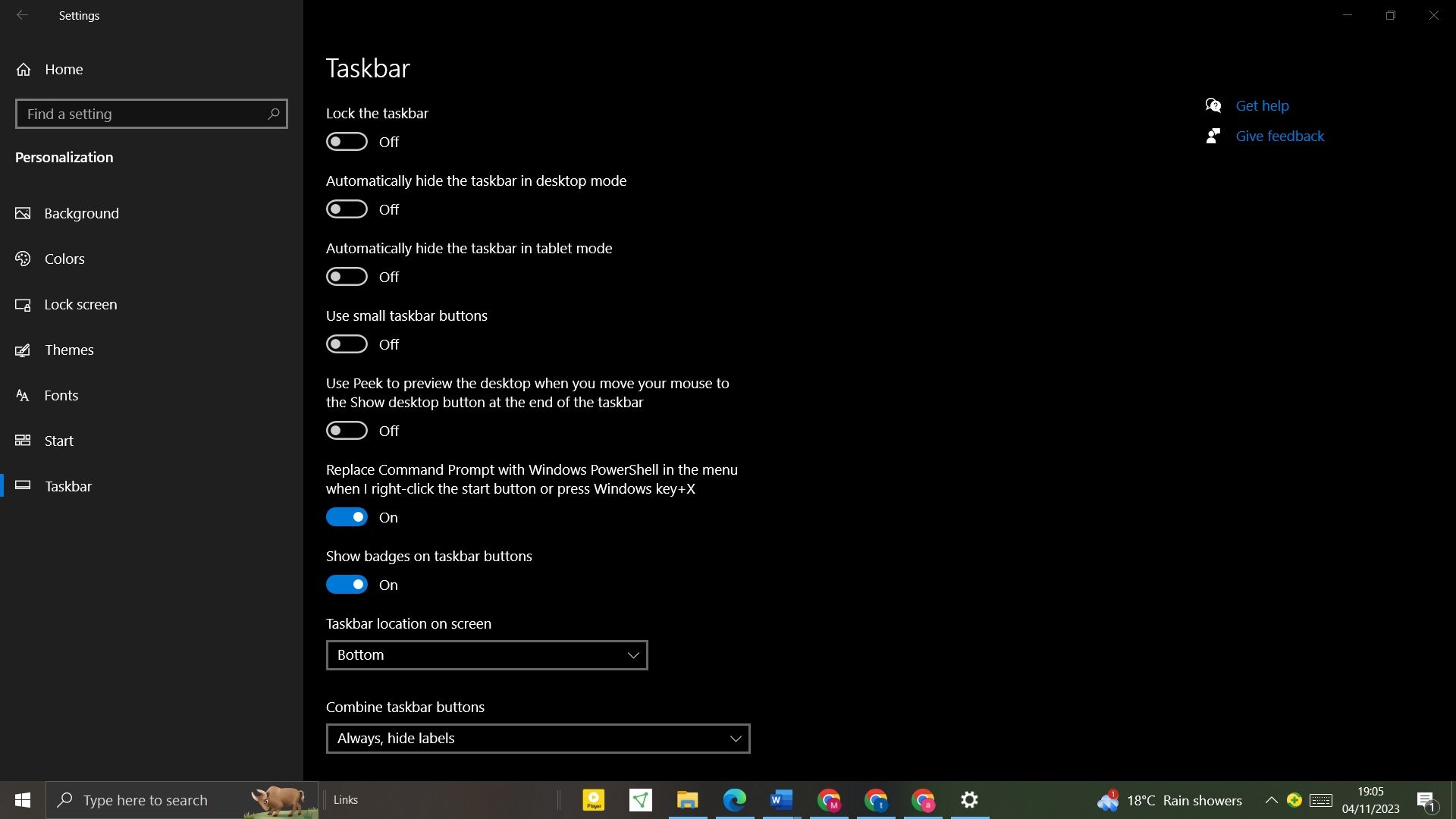
- Kada su ikone centrirane, ponovo kliknite desnim tasterom miša na traku zadataka i izaberite „Zaključaj traku zadataka“.
Za unapređenje estetike trake zadataka, možete koristiti Taskbar X, koji nudi brojne mogućnosti personalizacije, kao što su stilizovanje ikona, animacije i drugo. Ukoliko želite izgled start menija sličan onom u Windows 11, razmotrite Stardock-ov alat Start11.
Iako nije besplatan, ovaj alat omogućava jednostavan pristup novom start meniju, čak i ako vaš računar ne ispunjava minimalne zahteve za instalaciju Windows 11. Međutim, ukoliko volite da eksperimentišete, postoji način da zaobiđete minimalne zahteve za instalaciju Windows 11 i koristite novi start meni bez dodatnih alata.
Prilagodite položaj ikona na traci zadataka u Windows 10
Podrazumevani položaj ikona na traci zadataka je levo poravnanje i većina korisnika se navikla na taj raspored. Međutim, možete ih lako centrirati radi boljeg estetskog utiska, bez korišćenja dodatnog softvera. Takođe, istim postupkom možete ikone prebaciti na desnu stranu traci zadataka, pored sistemske palete.