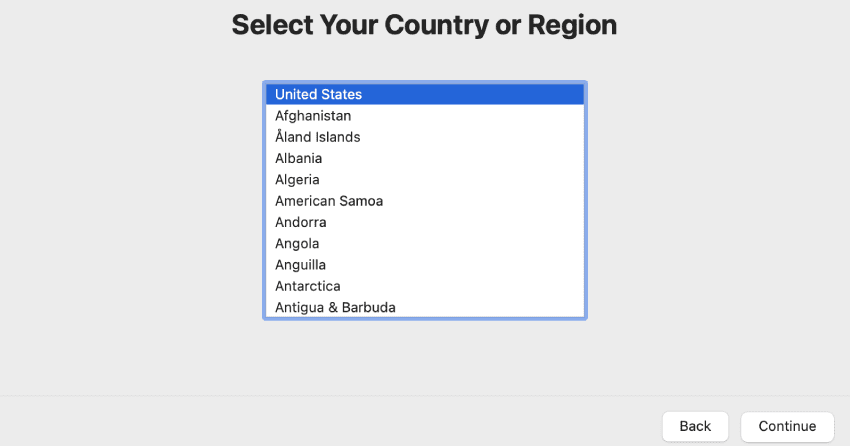Брзи линкови
Кључне ствари
- Пре него што поклоните или продате свој Mac, обавезно га вратите на фабричка подешавања како бисте заштитили своје личне податке.
- Савремене верзије macOS-а нуде могућност ресетовања Mac-а путем системских подешавања (System Settings или System Preferences).
- За старије Mac рачунаре, потребно је приступити macOS Recovery режиму, избрисати диск и поново инсталирати macOS.
Уколико намеравате да продате свој Apple уређај или га поклоните члану породице, кључно је да га вратите на фабричка подешавања. Овим поступком осигуравате да ваши лични подаци не остану на уређају. У наставку ћемо објаснити како то учинити, без обзира да ли користите MacBook или Mac десктоп рачунар.
Враћање модерног MacBook-а или Mac десктоп рачунара на фабричка подешавања
Ако ваш рачунар користи macOS Sonoma, Ventura или Monterey, постоји једноставан начин да га вратите на фабричка подешавања. Ово можете урадити преко системских подешавања. За macOS Ventura или Sonoma, следите ове кораке:
- Кликните на Apple лого у горњем левом углу екрана, а затим изаберите „System Settings“.
- У левом менију одаберите „General“, а затим кликните на „Transfer or Reset“ на десној страни.
- Кликните на „Erase All Content and Settings“.
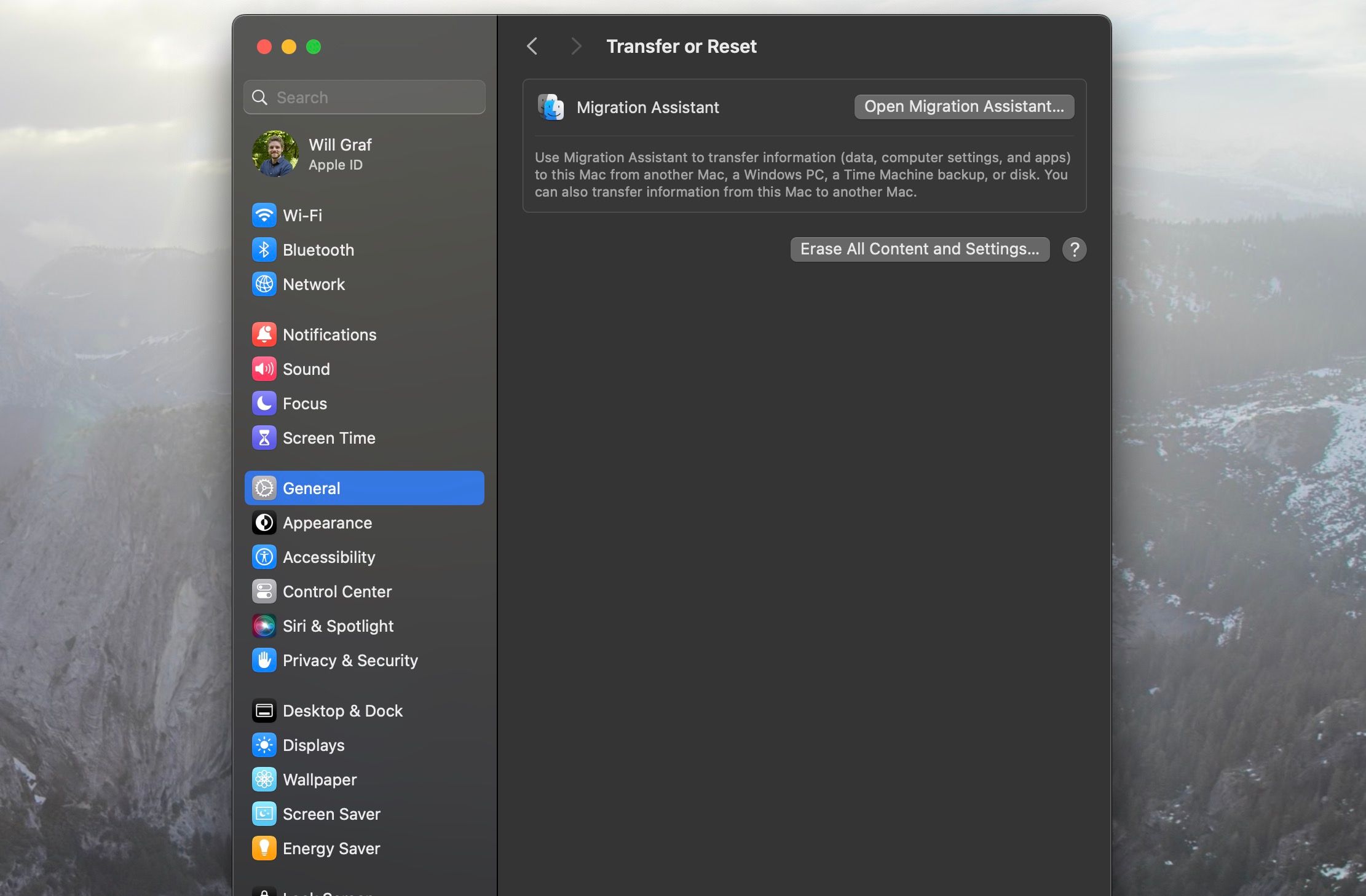
Са друге стране, ако је ваш Mac на Monterey-у, потребно је:
- Кликните на Apple лого, а затим „System Preferences“.
- У траци менија кликните на „System Preferences“ и одаберите „Erase All Content and Settings“ из падајућег менија.
Када одаберете „Erase All Content and Settings“, систем ће тражити администраторску лозинку. Након тога, отвориће се помоћник за брисање и питати да ли желите да направите резервну копију података путем Time Machine-а.
Након још неколико потврда, укључујући одјаву са Apple ID-а, ваш Mac ће започети процес ресетовања.
Процес враћања на фабричка подешавања на старијим верзијама macOS-а је другачији, што ћемо размотрити у наставку.
Ресетовање старијих MacBook и Mac десктоп рачунара на фабричка подешавања путем macOS Recovery
Уколико користите macOS старији од Monterey-а, мораћете да примените macOS Recovery да бисте избрисали податке са свог Mac-а. Улазак у macOS Recovery је једноставан, независно од тога да ли имате Intel или Apple Silicon Mac. Ако имате потешкоћа, погледајте наше смернице како да приступите macOS Recovery-у.
Пре него што приступите macOS Recovery-у, обавезно се одјавите са свог iCloud налога.
Када уђете у macOS Recovery, позадина ће бити црна, а апликације и датотеке неће бити доступне.
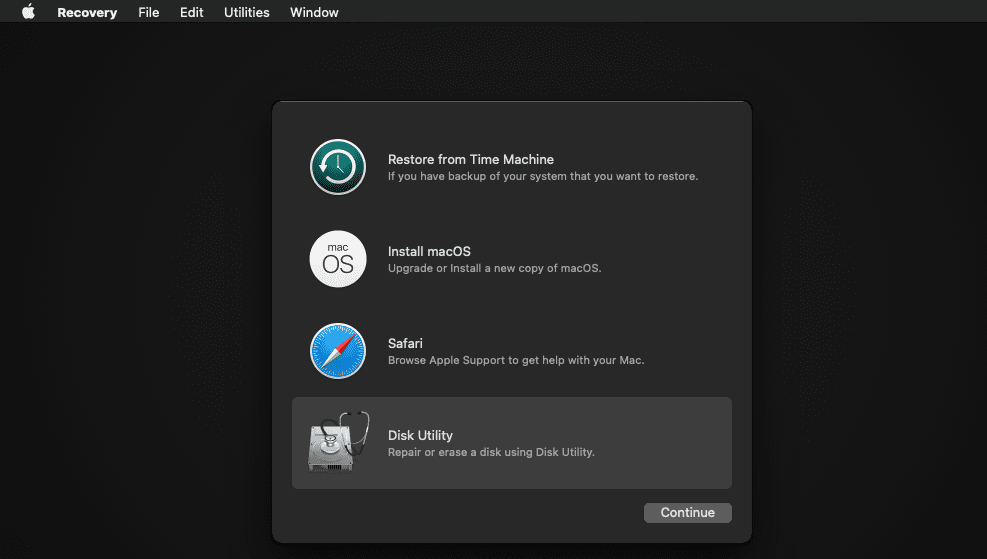
Брисање вашег Mac-а у macOS Recovery-у
Пре него што наставите, обавезно направите резервну копију свих важних података. Time Machine је погодан алат за креирање резервних копија.
У macOS Recovery-у, одаберите „Disk Utility“ и кликните на „Continue“. Затим, у левом менију изаберите „Macintosh HD“ у одељку „Internal“.
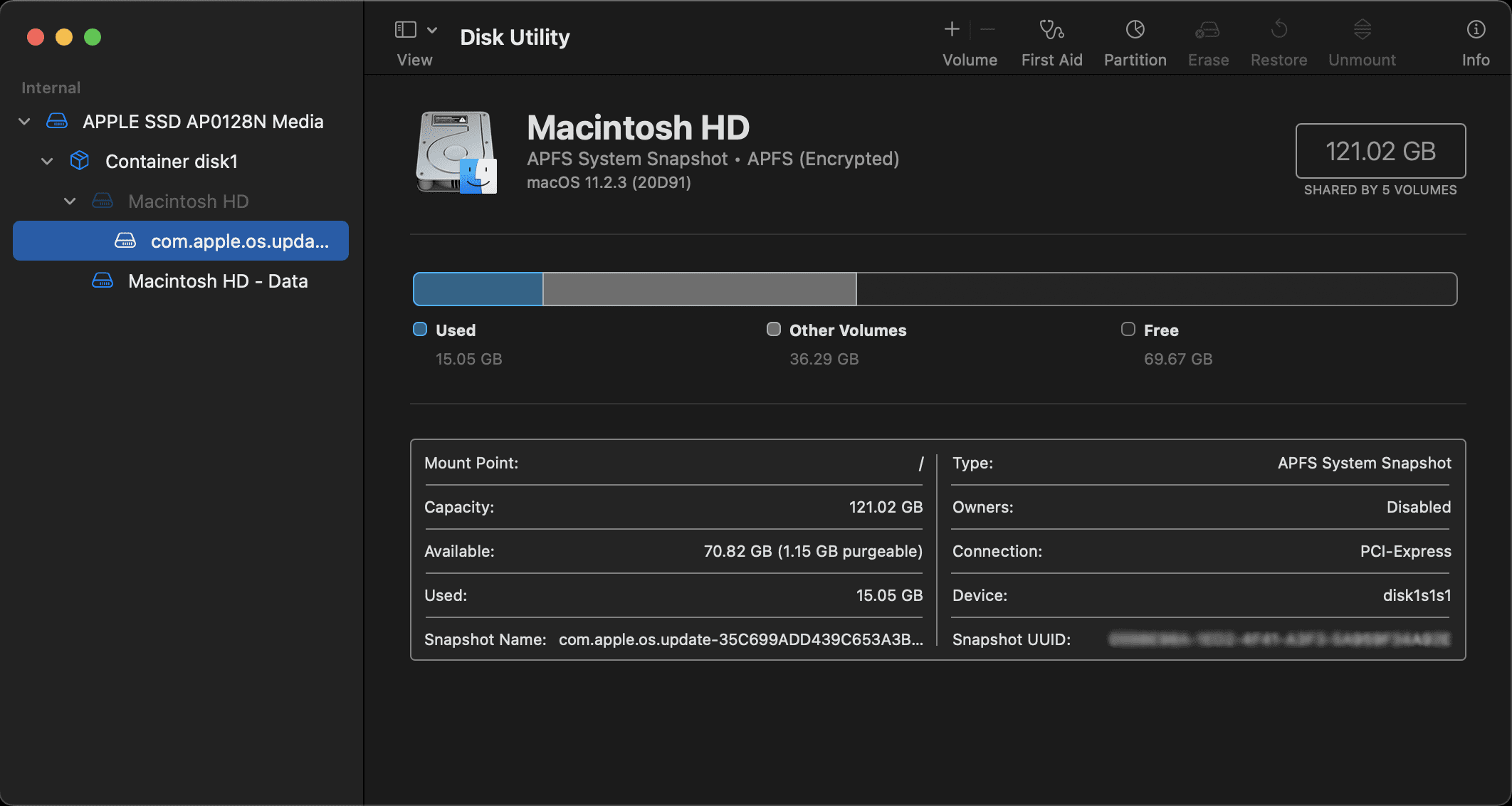
Кликните на „Erase“ у горњем менију. У дијалог прозору, унесите „Macintosh HD“ као назив диска и подесите формат на APFS или Mac OS Extended. Затим, кликните на „Erase“ (понекад ћете видети „Erase Volume Group“).
Поновите исти поступак за све остале дискове у „Internal“ одељку, иако већина корисника неће имати више дискова. Екстерни хард дискови и USB уређаји ће бити приказани у одељку „External“ и њих не треба брисати. Ипак, препоручујемо да их искључите током ове процедуре.
Изађите из Disk Utility-а да бисте се вратили на главни екран macOS Recovery-а.
Поновна инсталација macOS-а помоћу macOS Recovery-а
Вративши се на главни прозор macOS Recovery-а, можете поново инсталирати macOS. Овај корак је неопходан јер сте претходно избрисали оперативни систем брисањем диска у Disk Utility-у.
Пре наставка, повежите Mac на напајање и на Wi-Fi мрежу. Затим, у macOS Recovery-у, одаберите „Reinstall macOS“ и кликните на „Continue“.
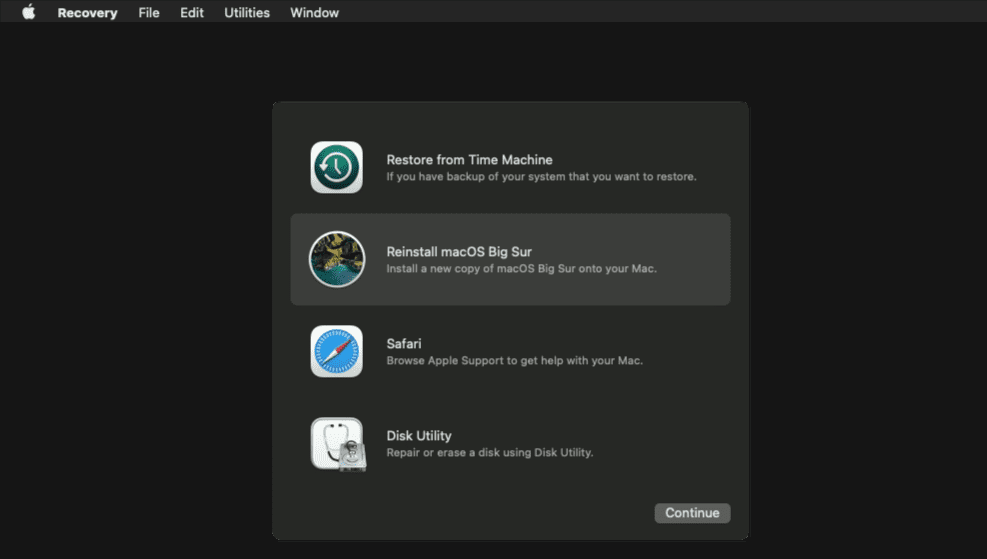
Ваш Mac ће вас водити кроз серију упутстава на екрану како бисте довршили инсталацију macOS-а. Упутства су једноставна и не захтевају велики ангажман. Mac ће преузети и инсталирати најновију верзију macOS-а.
Овај процес може потрајати неколико минута, па будите стрпљиви. По завршетку, можете оставити Mac такав какав јесте ако га продајете, или покренути „Setup Assistant“ и проћи кроз почетни процес подешавања као да је уређај нов.
„Setup Assistant“ ће тражити да одаберете вашу земљу и регион, након чега ћете се морати пријавити са својим Apple ID-ом. Поред тога, потребно је одабрати основна подешавања и повезати се на Wi-Fi мрежу. Када прођете кроз ове кораке, ваш Mac ће бити спреман за коришћење. Пошто су сви подаци избрисани, требало би да ради брже.