Ukoliko ste tek počeli da koristite Chromebook, verovatno želite da savladate neke osnovne funkcije. Na primer, korisno je znati kako podeliti ekran na Chromebooku ili kako snimiti sadržaj ekrana. Pored toga, ako vaš Chromebook ima ekran osetljiv na dodir, možda ćete želeti da ga isključite kako biste izbegli slučajne aktivacije prilikom kucanja ili korišćenja funkcijskih tastera. Takođe, Chrome OS ponekad ima problem sa ekranom osetljivim na dodir kada se Chromebook pregreje – ekran tada počinje sam da se aktivira, što dovodi do neželjenih unosa. Stoga je važno znati kako deaktivirati ekran osetljiv na dodir na Chromebooku da biste izbegli takve situacije.
Kako onemogućiti ekran osetljiv na dodir na Chromebooku (2022)
1. Da biste isključili ekran osetljiv na dodir na Chromebooku, prvo morate da aktivirate Chrome zastavicu u pregledaču. Otvorite Chrome i u adresnu traku unesite chrome://flags, a zatim pritisnite Enter.
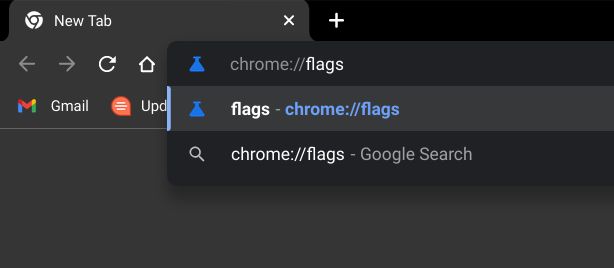
2. Zatim, pronađite opciju „prečice na tastaturi za otklanjanje grešaka“ ili kopirajte sledeću putanju u adresnu traku i pritisnite Enter. Nakon toga, kliknite na padajući meni pored te opcije i izaberite „Omogući“. Na taj način ćete aktivirati napredne prečice na tastaturi za Chrome OS, koje se prvenstveno koriste za pronalaženje i otklanjanje grešaka u operativnom sistemu.
chrome://flags/#ash-debug-shortcuts
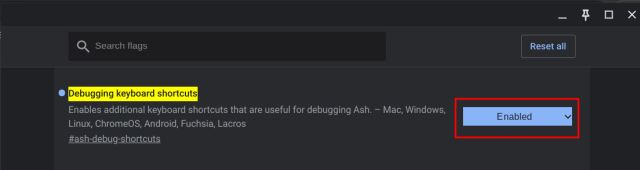
3. Potom, kliknite na dugme „Ponovo pokreni“ koje se nalazi u donjem desnom uglu pregledača da biste primenili promene.
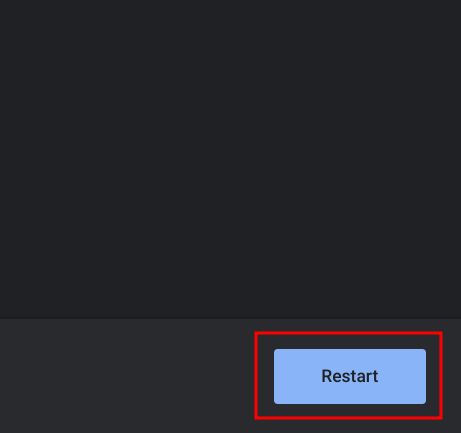
4. Nakon ponovnog pokretanja, da biste onemogućili ekran osetljiv na dodir na Chromebooku, koristite kombinaciju tastera „Search + Shift + T“. To je sve! Za ponovno aktiviranje ekrana osetljivog na dodir, pritisnite istu kombinaciju tastera i ekran će ponovo postati aktivan. Prilično jednostavno, zar ne?
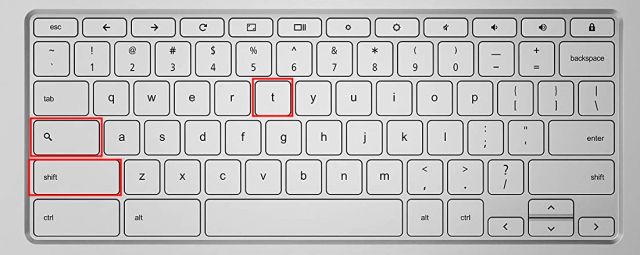
Isključite ekran osetljiv na dodir na vašem Chromebooku
Dakle, ovo su brzi koraci koje treba da sledite da biste isključili ekran osetljiv na dodir na Chromebooku. Iako je praktično koristiti ekran osetljiv na dodir na Chromebooku, ponekad on može izazvati probleme, jer se aktivira i kada samo koristite tastaturu. Sada možete izbeći takve probleme. To je sve za ovaj vodič. Ako želite da saznate kako da instalirate Tor pregledač na Chromebooku, pogledajte naš detaljni vodič. Za besplatno uređivanje PDF dokumenata na Chromebooku, pratite naša uputstva u povezanom vodiču. Ako imate bilo kakvih pitanja, ostavite komentar ispod.