Kompanija Comcast Cable Communications, LLC, sada poznata kao Xfinity, ističe se kao jedan od vodećih američkih telekomunikacionih pružalaca usluga, nudeći širok spektar servisa pod svojim brendom. Njihove usluge obuhvataju razne kategorije, uključujući internet, televiziju i striming, mobilnu telefoniju, kućnu automatizaciju i telefonske usluge. Međutim, Xfinity ponekad nije uspevao da prati rastuća očekivanja korisnika, uprkos širokoj mreži koju opslužuje. Možda ste se i sami zapitali zašto aplikacija Xfinity ne funkcioniše kako treba. Stoga smo tu da vam pružimo pomoć ukoliko Xfinity usluge ne ispunjavaju vaše potrebe za internetom ili zaostaju. Uz ovaj detaljan vodič, lako možete obrisati svoj Xfinity nalog. Na pravom ste mestu da naučite kako to da uradite. Nastavite sa čitanjem ovog članka kako biste otkrili kako možete izbrisati svoj Xfinity nalog i resetovati Xfinity lozinku. Nakon što to obavite, možete istražiti zašto Xfinity aplikacija ne radi i kako zatvoriti svoj Comcast nalog.
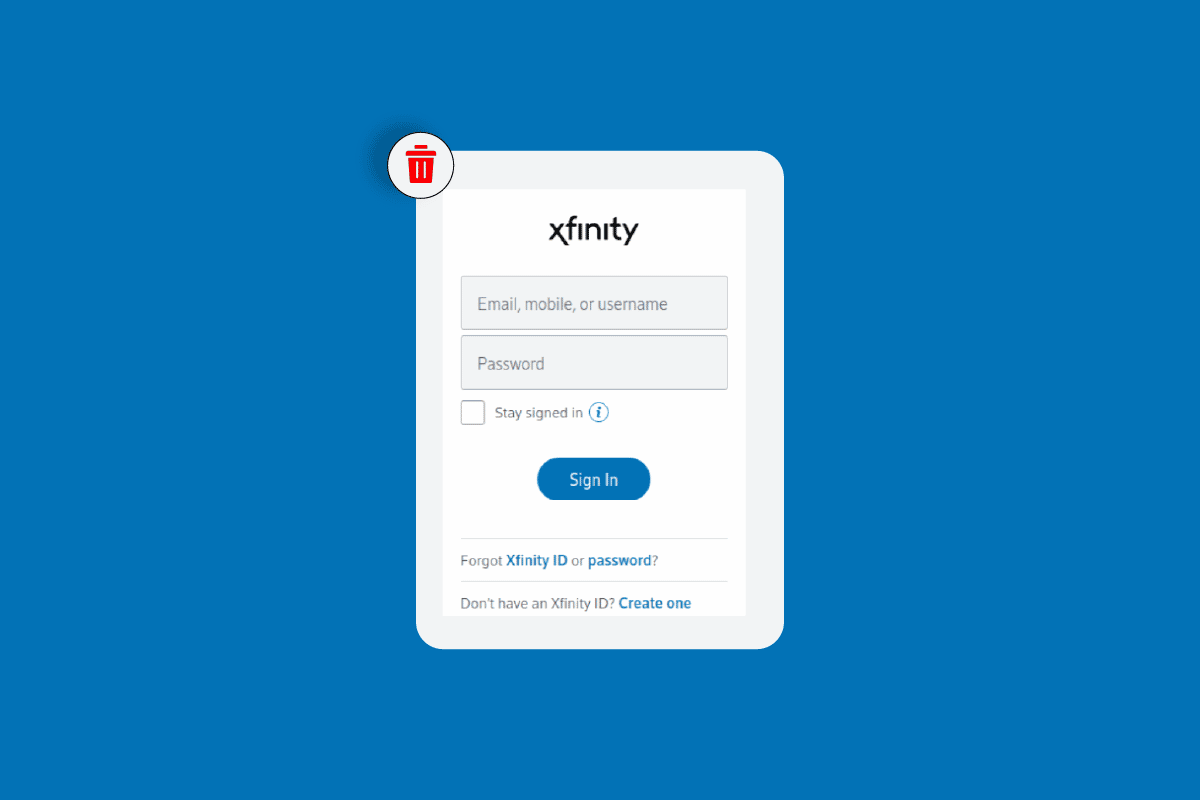
Kako izbrisati Xfinity nalog?
Nastavite da čitate kako biste saznali zašto Xfinity aplikacija možda ne radi i detaljno naučite korake za zatvaranje vašeg Comcast naloga.
Kako aktivirati Comcast modem bez aplikacije?
Comcast modemi ili Xfinity gateway-i obično se aktiviraju putem Xfinity naloga u okviru Xfinity aplikacije. Međutim, svoj gateway možete aktivirati i bez aplikacije, putem Xfinity veb stranice za aktivaciju. Detaljne metode su opisane u nastavku.
Napomena: Za jednostavniju aktivaciju, možete koristiti Xfinity Voice Service pozivom na broj 1-855-955-2212 koji će vam pružiti podršku tokom procesa aktivacije. Takođe, možete konsultovati uputstvo za instalaciju vašeg proizvođača.
Metod 1: Korišćenje koaksijalnog kabla
Prvi metod uključuje upotrebu koaksijalnog kabla i Wi-Fi mreže. Prvi korak je pronalaženje priključka za kablove koji se nalazi u središnjem delu vašeg doma.
Napomena: Postavite svoj Xfinity gateway na otvorenom mestu (ne na pod) kako signal uređaja ne bi bio ometan zatvorenim pregradama kao što su prozori, spoljni zidovi i slična mesta.
1. Uključite Comcast modem ili Xfinity gateway. Povežite jedan kraj koaksijalnog kabla na ulazni/RF ulazni port na vašem gateway-u ili modemu.
2. Zatim povežite drugi kraj koaksijalnog kabla na zidnu utičnicu za kabl.
3. Nakon što se modem aktivira, obratite pažnju na lampice na modemu, proces obično traje oko deset minuta.
Napomena 1: Svetla će se razlikovati u zavisnosti od modela koji imate. Detalje možete pronaći na stranici o vrstama modema ili dostupnim Xfinity Gateway-ima.
Napomena 2: Ne isključujte modem tokom celog procesa aktivacije.
4. Zatim pronađite naziv mreže (SSID) i lozinku, koji su obično odštampani sa strane, pozadi ili ispod vašeg gateway-a ili modema.

5. Ako koristite Wi-Fi, idite na Wi-Fi podešavanja na vašem Xfinity gateway-u i izaberite naziv mreže sa liste dostupnih mreža.
6. Ako se od vas zatraži da unesete PIN umesto lozinke, kliknite na opciju „Poveži se pomoću bezbednosnog ključa“ da biste uneli lozinku u polje za bezbednosni ključ.
Metod 2: Korišćenje Ethernet kabla
Drugi metod podrazumeva korišćenje Ethernet kabla.
1. Povežite jedan kraj Ethernet kabla na jedan od otvorenih portova na vašem gateway-u ili modemu.
2. Zatim drugi kraj povežite na Ethernet port uređaja sa kojeg želite da generišete aktivaciju.
3. Port će zasvetleti kada se veza uspostavi.
Napomena: Kada se uspostavi privremena internet veza, poruka dobrodošlice će vas postepeno voditi kroz proces aktivacije. Ako se to ne desi, pratite sledeće korake.
4. Posetite stranicu Xfinity aktivacija naloga u svom pretraživaču i kliknite na navedeni link.
Napomena: Ako se nalazite na lokaciji sa unapred instaliranim gateway-om, možete se direktno registrovati i verifikovati svoj Xfinity nalog putem ovog linka.
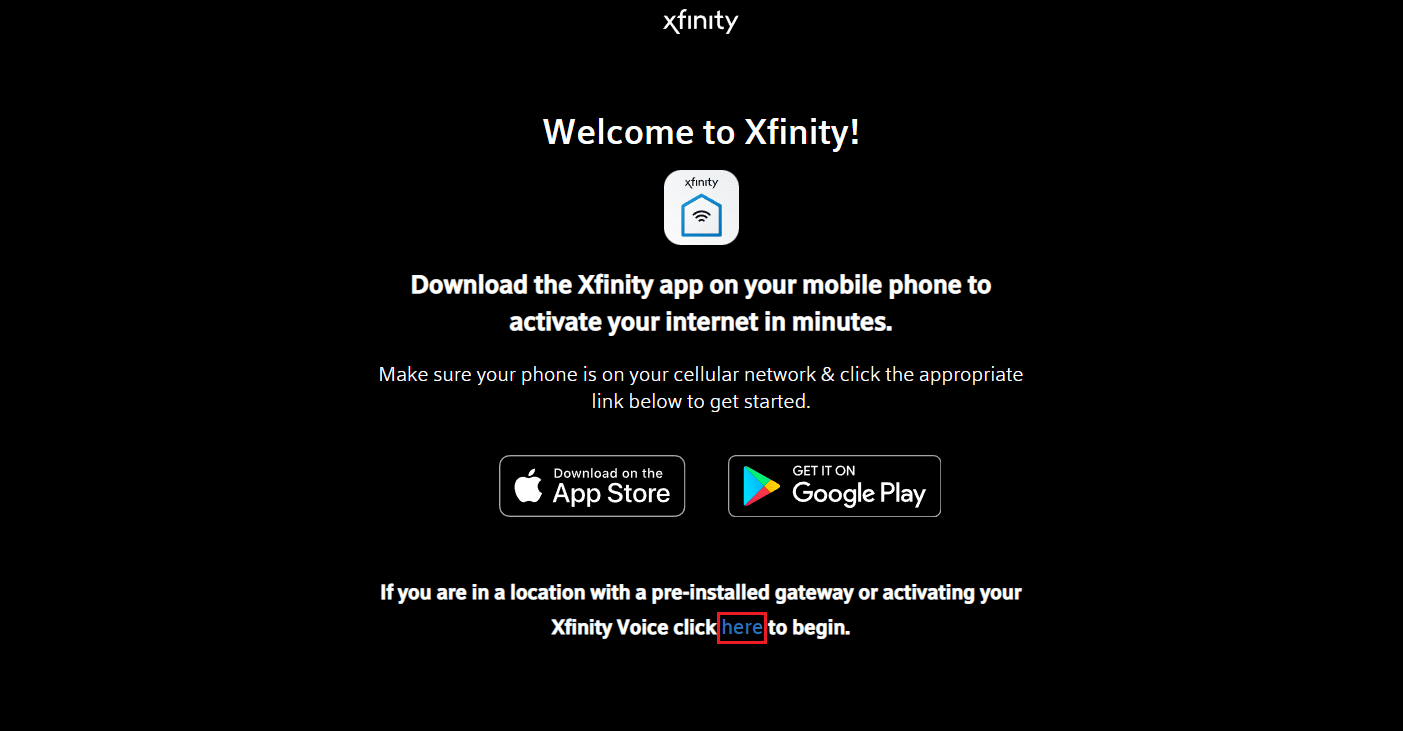
5. Izaberite opciju za broj mobilnog telefona ili Xfinity ID i lozinku, pa kliknite na „Dalje“.
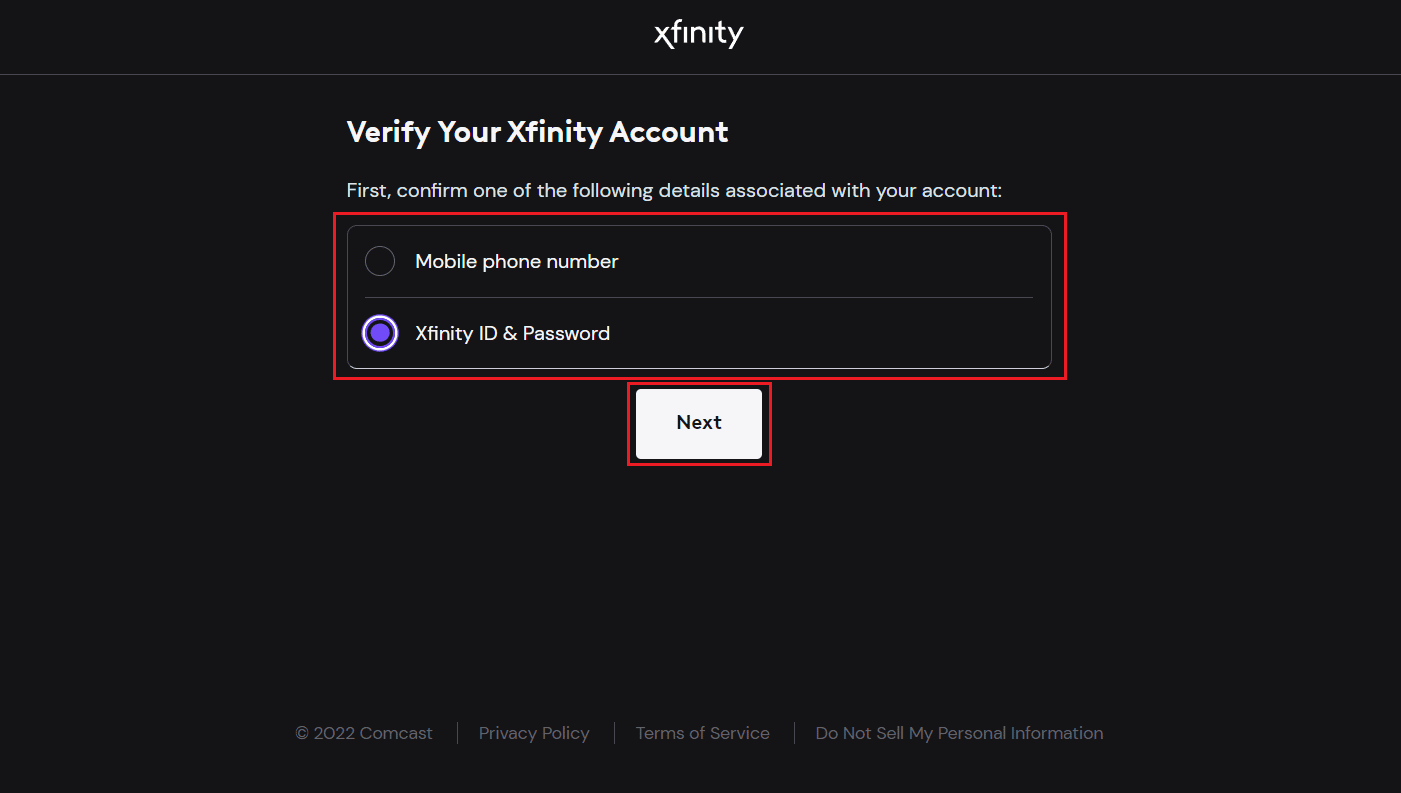
6. Prijavite se na svoj Xfinity nalog prateći uputstva na ekranu da biste započeli proces aktivacije.
Napomena: Vaš gateway ili modem se mogu ponovo pokrenuti na desetak minuta, u zavisnosti od vremena potrebnog za obradu zahteva za aktivaciju. Ne isključujte uređaj ili modem tokom tog vremena.
7A. Povežite svoje uređaje sa svojim Wi-Fi imenom i lozinkom za kućnu mrežu, ako vaš gateway ili modem podržavaju bežičnu vezu.
7B. Ako ste zamenili svoj Xfinity gateway, ali ste zadržali ista podešavanja tokom aktivacije, vaši prethodno povezani uređaji trebalo bi da se automatski ponovo povežu.
Xfinity će izdati potvrdu vašeg zahteva za aktivaciju kada se procedura samoinstalacije završi.
Napomena: Ovaj proces može kratko potrajati, a nakon toga ćete moći da uživate u svim prednostima Xfinity Wi-Fi mreže bez potrebe da koristite Xfinity aplikaciju za aktiviranje Xfinity usluga.
Nastavite sa čitanjem ovog članka kako biste saznali kako izbrisati Xfinity nalog i zašto Xfinity aplikacija možda ne radi.
Kako aktivirati xFi gateway?
xFi Fiber Gateway ili Xfinity gateway-i su sve-u-jednom uređaji koji pružaju internet i glasovnu povezanost, Wi-Fi pokrivenost celog doma, mrežnu bezbednost, kontrolu i brzinu za vrhunsko iskustvo povezivanja. Pratite korake u nastavku da biste naučili kako da aktivirate xFi gateway, korak po korak.
1. Preuzmite Xfinity aplikaciju sa App Store ili Google Play prodavnice.
2. Pokrenite aplikaciju i prijavite se na svoj Xfinity nalog koristeći svoj Xfinity ID i lozinku.
Napomena: Morate biti primarni korisnik, član ili menadžer naloga da biste pristupili aplikaciji.
3A. Dodirnite „Započni“ da biste pokrenuli čarobnjaka za automatsku aktivaciju.
3B. Ako to nije automatski zatraženo, možete otići do ikone naloga u gornjem levom uglu kartice „Pregled“ u aplikaciji Xfinity.
4. Dodirnite „Aktiviraj xFi Gateway ili Modem“ u odeljku „Uređaji“.
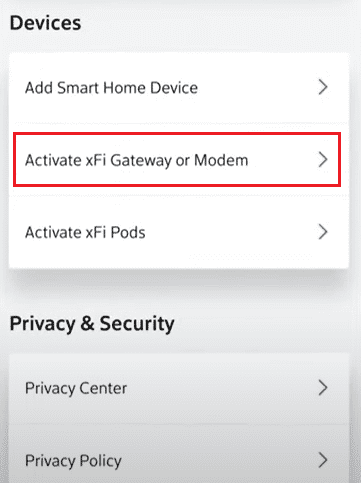
5. Aplikacija Xfinity će vas zatim automatski uputiti da aktivirate Xfinity Internet/Xfinity Voice uslugu. Za samoinstalaciju nakon toga, možete pratiti iste korake kao pri aktivaciji Comcast modema ili Xfinity gateway-a.
Napomena: Ako imate jednu lampicu na gateway-u, vaš uređaj će biti spreman za aktiviranje kada postane bela i svetli ili treperi. Međutim, ako na vašem gateway-u postoji više lampica, on će se aktivirati kada gornje tri lampice budu svetle.
6. Dodirnite „Spremno“ da nastavite sa procesom.
7. Kada se gateway uključi, dodirnite „Proveri vezu“ da proverite da li je kablovska utičnica aktivna.
8. Kada je kablovska utičnica aktivna, možete nastaviti sa unosom kredencijala za povezivanje kućnih uređaja na Xfinity mrežu. Zatim dodirnite „Dalje“. Kada se vaš gateway aktivira, možete da pređete na automatsko ili ručno podešavanje.
Napomena: U slučaju da je vaša kablovska utičnica neaktivna, možete kliknuti na „Probaj drugu utičnicu“ da vidite da li veza funkcioniše na drugim utičnicama u vašem domu. Ako to ne možete da uradite, dodirnite „Nemam drugu utičnicu“ da biste zakazali posetu tehničara od strane Xfinity korisničke podrške.
9A. Za automatsko podešavanje, moraćete da pratite uputstva kako biste dovršili vezu.
9B. Za ručno podešavanje, kopirajte svoju x-Fi lozinku.
10. Zatim idite na „Podešavanja“.
11. Idite na Wi-Fi podešavanja na svom uređaju.
12. Nakon što se vaša veza uspešno završi, videćete svoje Wi-Fi ime na listi dostupnih mreža. Zalepite lozinku u odgovarajuće polje.
Zatim možete da povežete i sve svoje druge uređaje sa omogućenom Wi-Fi mrežom. Nastavite da čitate ovaj članak da biste saznali kako da izbrišete Xfinity nalog.
Zašto Xfinity aplikacija ne radi?
Xfinity aplikacija nam pomaže da jednostavno izvršimo samoinstalaciju xFi gateway-a i takođe nam omogućava da rešavamo probleme u vezi sa Xfinity mrežom. Međutim, često pitanje koje je mučilo Xfinity korisnike je zašto Xfinity aplikacija ne radi. Aplikacija može prestati da radi zbog greške, može prestati da reaguje ili se zatvoriti kada se pokrene. Takođe, ponekad xFi prikazuje da ste daleko od svoje kućne Xfinity mreže čak i kada ste kod kuće. Ovo se može desiti ukoliko:
- Wi-Fi veza nije stabilna
- Xfinity aplikacija je zastarela
To su neki od razloga zašto Xfinity aplikacija može da prestane da radi.
Zašto se ne možete prijaviti na Xfinity?
Jedan od mogućih razloga zašto ne možete da se prijavite na Xfinity je taj što ste zaboravili svoj Xfinity ID ili lozinku, ili ste uneli netačne podatke. Možete resetovati lozinku za Xfinity da biste rešili taj problem.
Kako da resetujete Xfinity lozinku?
Pratite sledeće korake da biste resetovali Xfinity lozinku.
1. Posetite stranicu za resetovanje Xfinity lozinke u svom pretraživaču.
2. Unesite svoj Xfinity ID i kliknite na „Nastavi“.
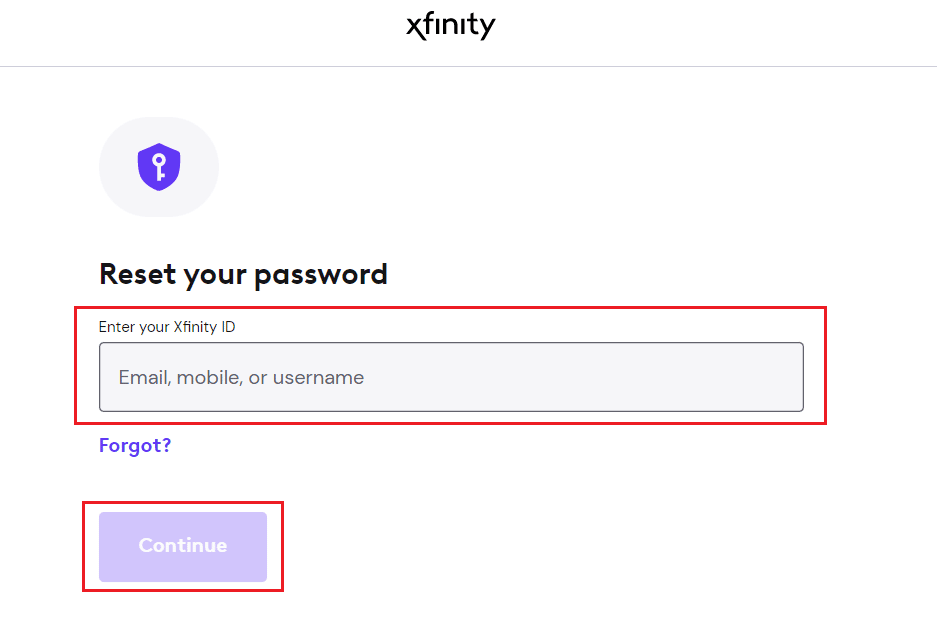
3. Zatim izvršite brzu bezbednosnu proveru i kliknite na „Nastavi“.
4. Izaberite željeni metod za resetovanje lozinke i kliknite na „Nastavi“.
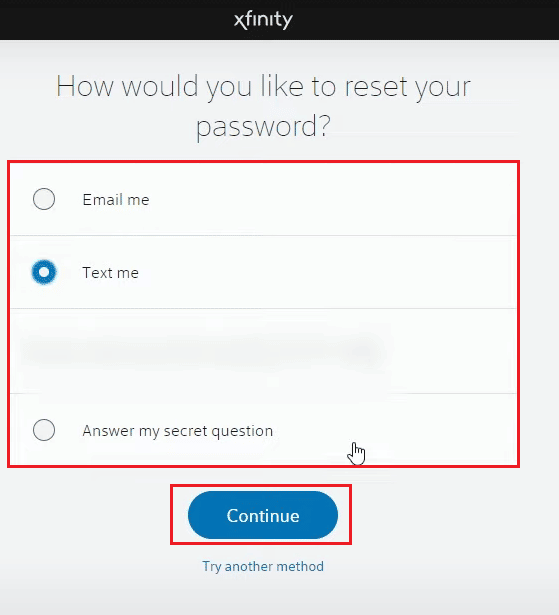
5. Na kraju, unesite i potvrdite svoju novu lozinku i kliknite na „Nastavi“.
Da li možete da otkažete Xfinity u bilo kom trenutku?
Da, možete otkazati svoj Xfinity nalog u bilo kom trenutku.
Kako izbrisati Xfinity nalog?
Možete izbrisati svoj Xfinity nalog ukoliko više nemate pristup nalogu ili ne želite da ga imate. U nastavku ćemo vam pokazati kako to da uradite u koracima.
1. Posetite Xfinity centar za privatnost i kliknite na „Politika privatnosti“.
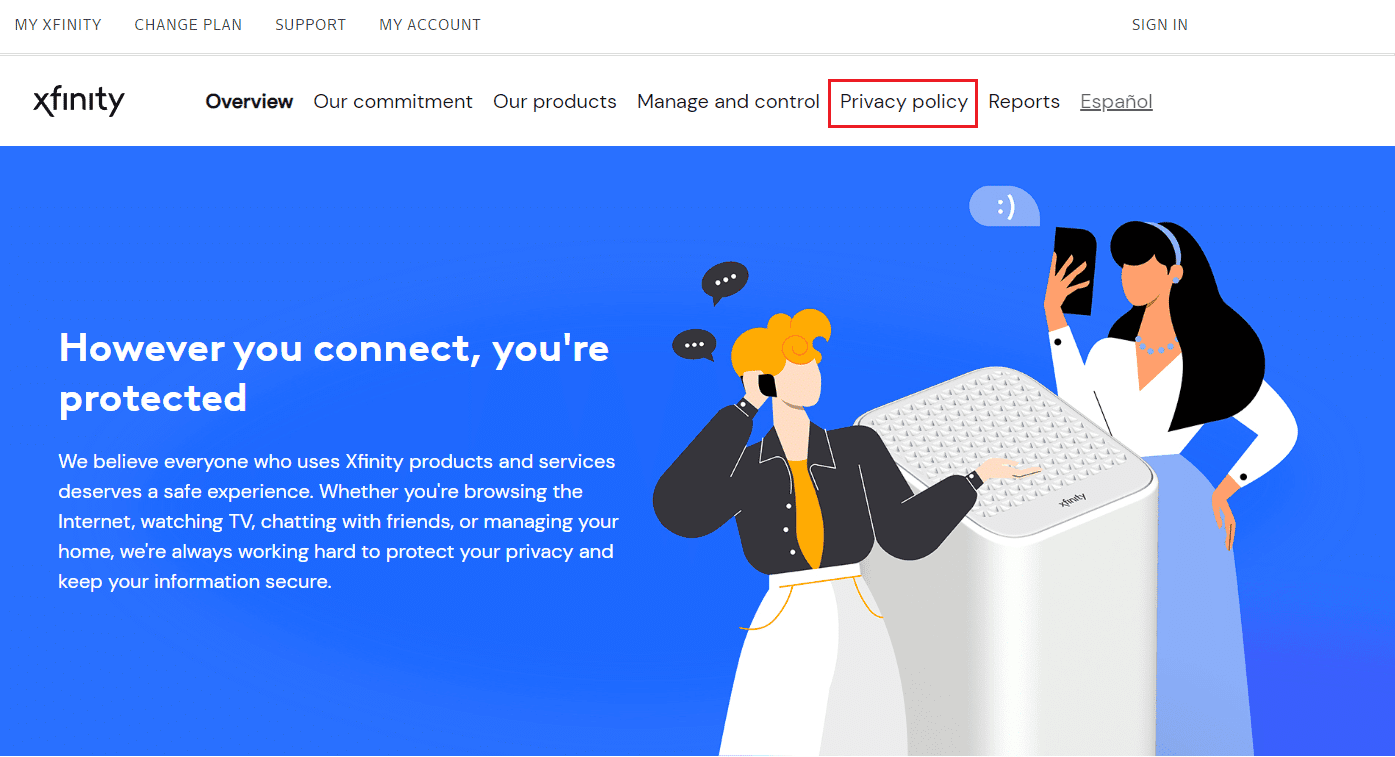
2. Pomerite se nadole do odeljka „Kako pristupiti i ispraviti informacije u našoj evidenciji“ i kliknite na link „Posebne informacije u vezi sa pravima na privatnost stanovnika Kalifornije“.
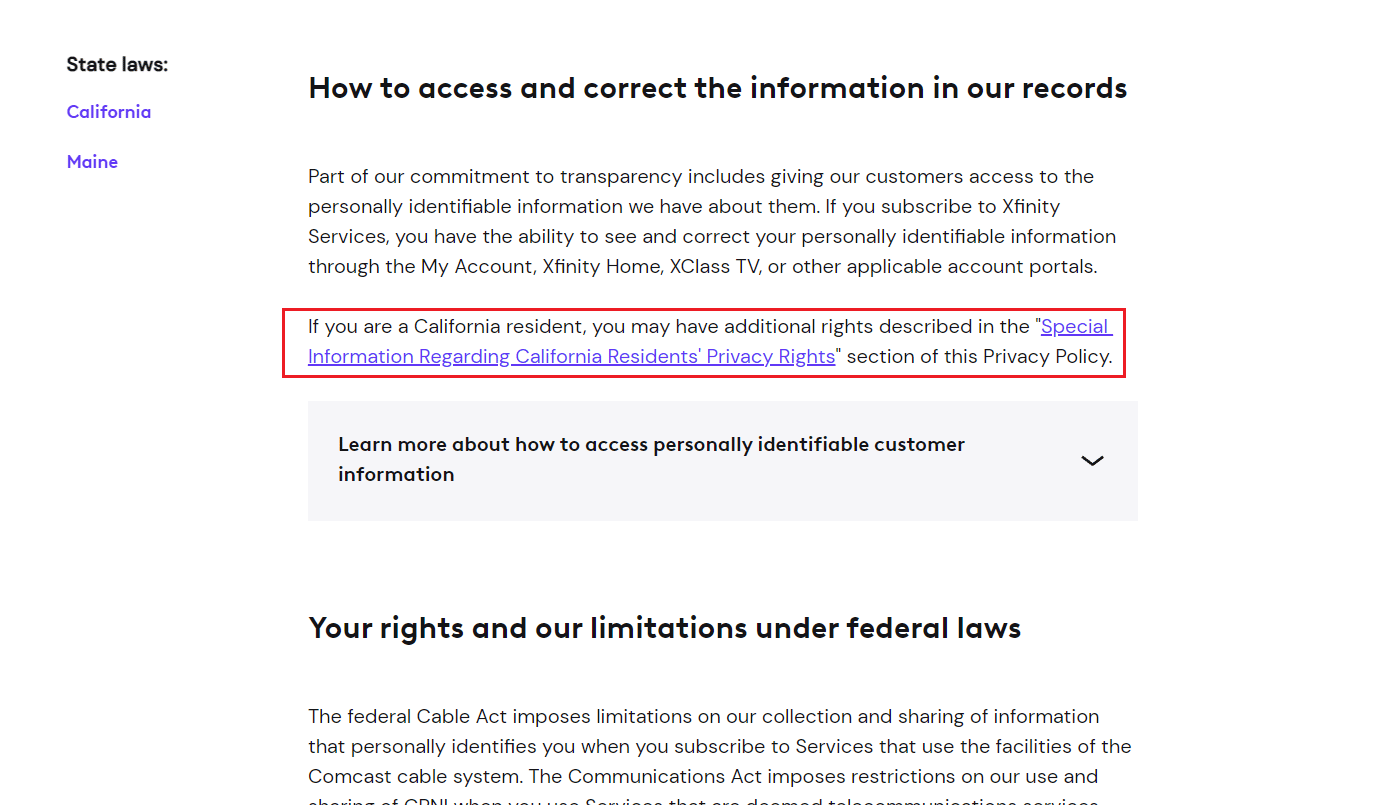
3. Zatim kliknite na link „Zahtev za individualna prava“ da biste zatražili brisanje naloga.
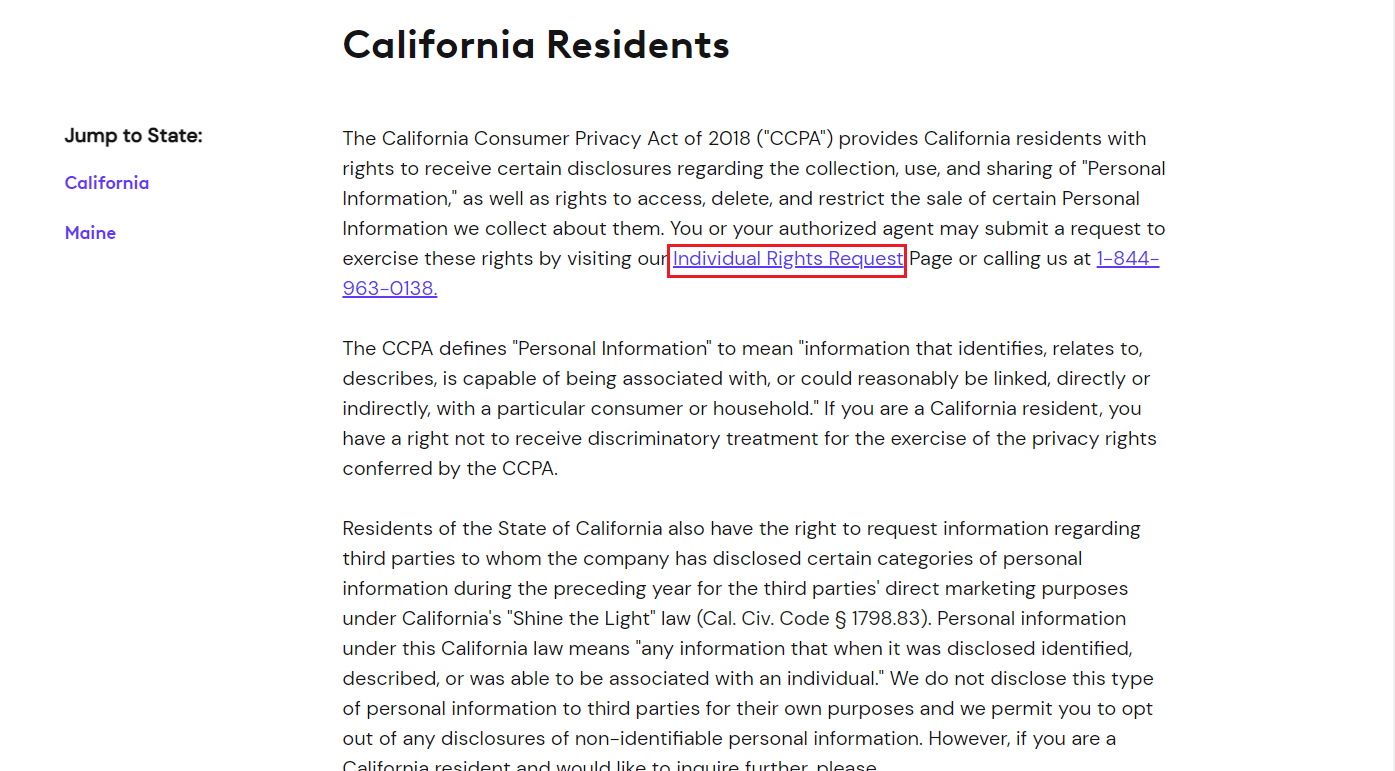
4. Označite polje za potvrdu da ste stanovnik Kalifornije i kliknite na „Nastavi“.
5. Kliknite na „Trenutno imam nalog“ > „Nastavi“.
6. Kliknite na „Zahtev za brisanje“ > „Nastavi“ da biste nastavili proces.
7. Prijavite se na svoj Xfinity nalog koristeći svoje podatke za prijavu.
8. Verifikujte svoj nalog putem dvostepene verifikacije ili višefaktorske verifikacije, u zavisnosti koju ste izabrali.
9. Kliknite na „Dalje“.
10. Kliknite na „Nastavi“ nakon što pregledate svoj zahtev za brisanje.
11. Kliknite na „Pregled naloga“ da biste još jednom pregledali povezane naloge sa vašim profilom. Svi povezani podaci će biti trajno uklonjeni.
12. Pregledajte svoju aplikaciju za brisanje. Kada to učinite, kliknite na „Zahtev za brisanje“. Pojaviće se dijaloški okvir. Kliknite na „Siguran sam“ da biste potvrdili svoj zahtev za brisanje.
Dobićete imejl kada kompanija potvrdi vaš zahtev za brisanje Xfinity naloga.
Kako izbrisati svoj Comcast imejl nalog?
Možete izbrisati svoj Comcast imejl ukoliko smatrate da vam narušava privatnost. Koraci u nastavku će vas voditi kroz proces.
1. Prijavite se na svoj Xfinity nalog kao primarni korisnik.
2. Kliknite na karticu „MOJ NALOG“.
3. Kliknite na karticu „KORISNICI“.
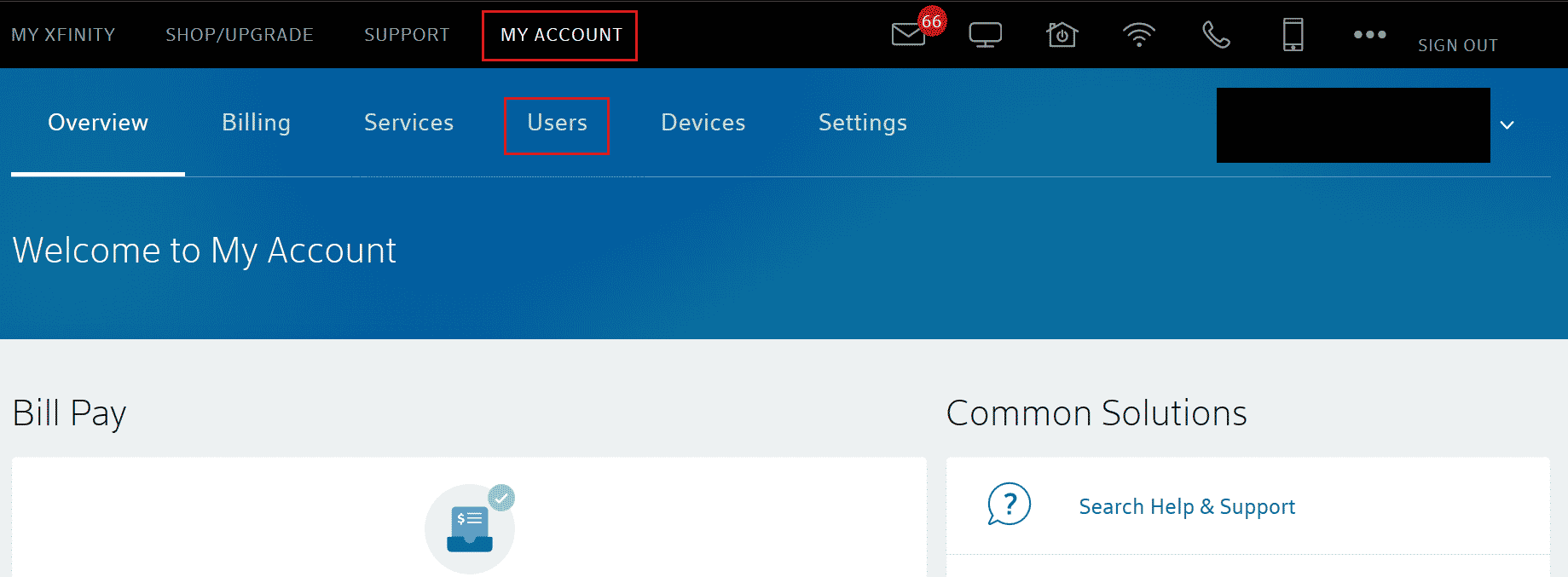
4. Pronađite korisnika kojeg želite da uklonite, a zatim kliknite na „Uredi“ desno od njegovog imena.
5. Kliknite na „Ukloni“ da biste trajno izbrisali ID sa svog naloga.
6. Bićete zamoljeni da potvrdite uklanjanje korisnika. Kliknite na „Ukloni korisnika“.
Nastavite da čitate kako biste saznali kako da zatvorite svoj Comcast nalog.
Zašto se brišu vaše Comcast imejl poruke?
Ako se Comcast imejl poruke brišu bez objašnjenja, nema razloga za brigu. Možda postoji infekcija malverom ili je nalog kompromitovan. Osim toga, Comcast Xfinity je objavio da ako se ne prijavite na svoj Xfinity ID 12 meseci, vaš nalog će biti obrisan nakon naredna tri meseca. Dakle, prijavite se s vremena na vreme da biste izbegli neželjeno brisanje. Sada da vidimo kako da zatvorite svoj Comcast nalog.
Kako zatvoriti svoj Comcast nalog?
Moraćete da pozovete korisničku podršku kompanije Comcast na 1-800-Xfinity ili 1-800-Comcast i podnesete zahtev za brisanje naloga. Zatim pratite uputstva koja vam daju predstavnici da biste uspešno izbrisali ili zatvorili svoj Comcast nalog.
***
Nadamo se da ste razumeli kako da izbrišete Xfinity nalog i zatvorite svoj Comcast nalog uz detaljne korake koji vam mogu pomoći. Možete nam poslati pitanja ili sugestije o bilo kojoj drugoj temi o kojoj želite da napravimo članak. Ostavite ih u odeljku za komentare ispod kako bismo bili u toku.