Vaš Xbox Series X|S poseduje sposobnost prikazivanja slike izvanrednog kvaliteta, a verovatno i vaš televizor. Međutim, ako podešavanja nisu usklađena, možda propuštate značajne detalje u igri. Alat za kalibraciju TV-a omogućava vam da podesite svoj TV tako da maksimalno iskoristite sve mogućnosti prikaza na vašem Xbox Series X|S.
Sam proces može biti malo zamršen i zahteva detaljno proučavanje podešavanja na vašoj konzoli i televizoru. Ukoliko ste razmišljali o kalibraciji TV-a, ali vas je to pomalo plašilo, pripremili smo detaljan vodič koji će vas provesti kroz ceo proces korak po korak.
Šta Kalibracija TV-a za Xbox Series X|S Zapravo Radi?
Kalibracija televizora za Xbox Series X|S uključuje podešavanje parametara prikaza vašeg televizora da bi se idealno uskladili sa vašim Xbox-om. Ovo obuhvata promene dimenzija ekrana, osvetljenja, boje, kontrasta i oštrine, tako da sve radi u harmoniji sa konzolom, pružajući vam najbolji mogući kvalitet slike.

Televizori dolaze sa nizom različitih postavki, što može biti zastrašujuće ako pokušavate da razumete šta svaka od njih radi. Čak i ako niste potpuno sigurni u funkciju određenog podešavanja, alat za kalibraciju TV-a pruža preporuke za idealna podešavanja, pojednostavljujući proces.
Kako Kalibrisati TV za Vaš Xbox Series X|S
Proces kalibracije je relativno jednostavan, ali može oduzeti vremena, naročito ako niste upoznati sa podešavanjima televizora. Takođe je teško dati tačna uputstva i terminologiju, jer su svi televizori različiti. Iako svaki brend koristi različite formulacije, sam proces ne bi trebalo da se mnogo razlikuje, a obezbeđeni su i alternativni nazivi kako bi svaki korisnik mogao da pronađe ono što traži.
Prvi korak je pronalaženje i pokretanje alata za kalibraciju TV-a na vašoj konzoli. On se nalazi u opcijama za TV i prikaz. Aktiviranje automatskog HDR-a na vašem Xbox Series X|S je još jedno podešavanje u ovom odeljku koje poboljšava performanse u igrama, ali za sada odaberite „Kalibriraj TV”.
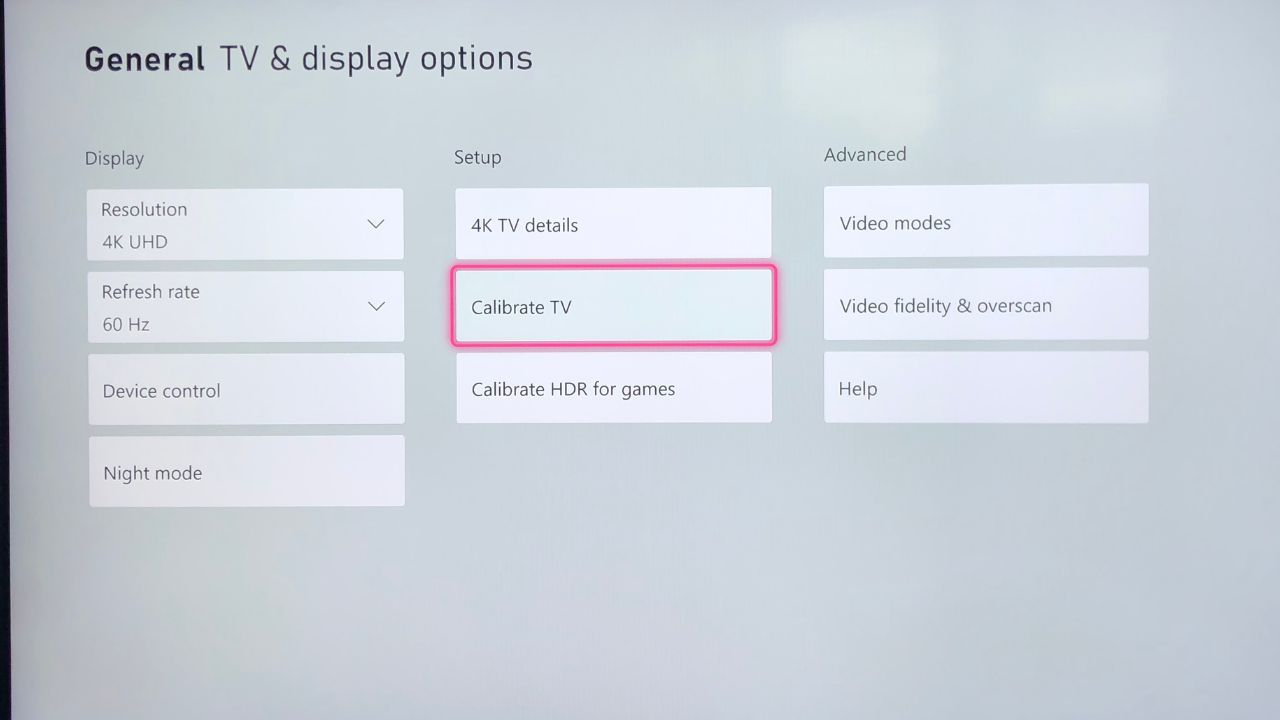
Prvi ekran pruža opšti pregled onoga što vas čeka i preporučuje da ostavite TV uključen oko pet minuta pre početka, kako bi se ekran zagrejao. Kada sačekate pet minuta i pročitate uputstva, dodirnite „Dalje”.
Preporučena Podešavanja
U ovom trenutku će vam biti prikazano nekoliko preporučenih podešavanja za vaš TV ekran. Da biste ih primenili, otvorite podešavanja televizora i idite na „Slika”. Počnite promenom režima slike. Xbox preporučuje da ga promenite u „Bioskop”, „Film” ili „Standardno”.
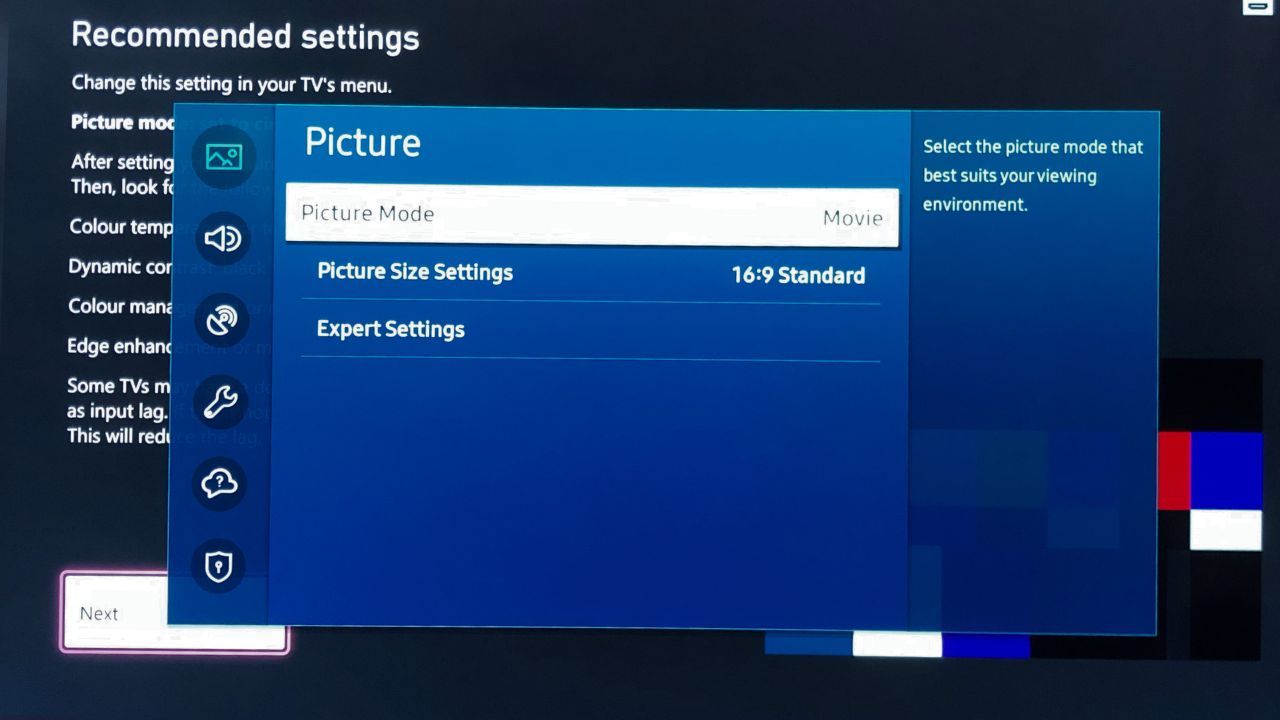
Ako često doživljavate kašnjenje tokom igranja, možete postaviti TV na „Režim za igre”. Ovaj režim se nalazi u opštim podešavanjima i iako poboljšava performanse, žrtvuje kvalitet slike.
Koristite „Resetovanje slike” nakon promene režima slike kako biste osvežili ekran i prešli na podešavanja „Temperatura boje” ili „Ton boje”. Ovo podešavanje se obično nalazi u naprednim ili stručnim podešavanjima slike. Promenite ton boje u „Toplo 1”, „Nisko”, „Srednje” ili „Neutralno”.
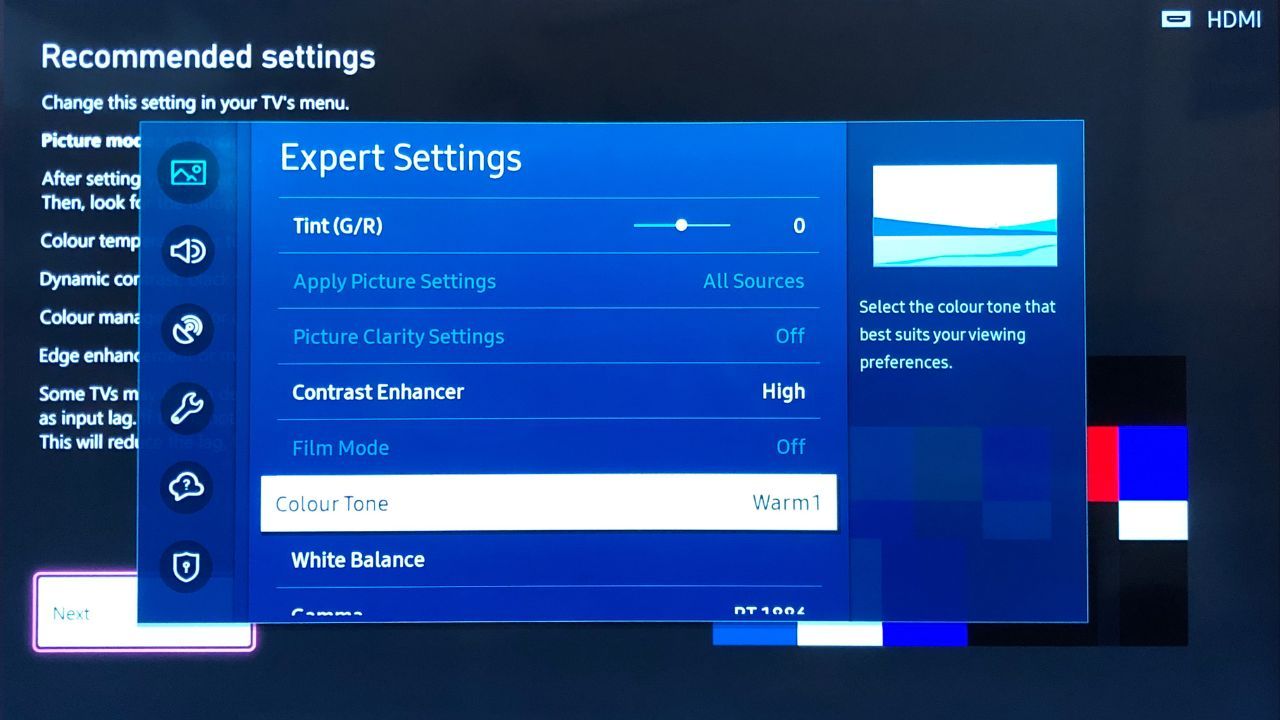
Krećite se nagore ili nadole dok ne pronađete podešavanje označeno kao „Dinamički kontrast”, „Crni ton” ili „Detalj senke”. Isključite ga ili postavite na 0.
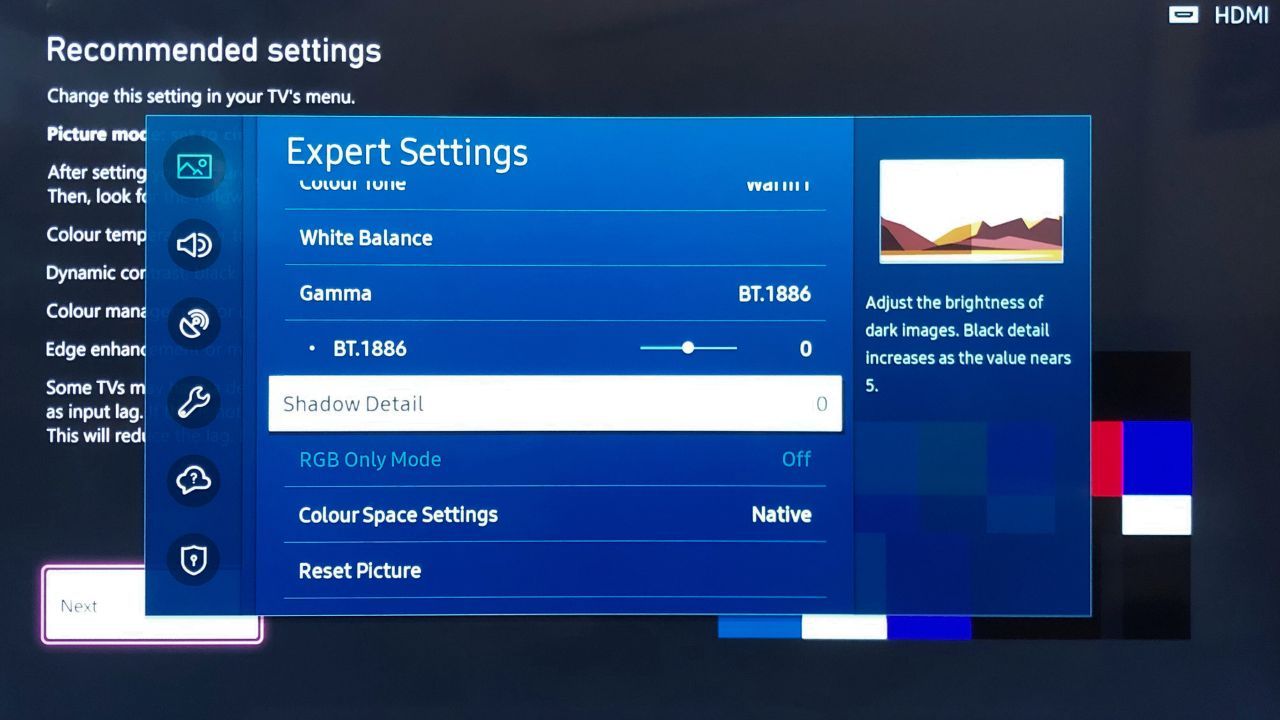
Nastavite da se krećete dok ne pronađete bilo koje od sledećih podešavanja i uverite se da su sva isključena:
- Upravljanje bojama.
- Dinamična boja.
- Poboljšanje ivica.
- Osvetljenje pokreta.
Kada završite sa podešavanjem ovih parametara, pritisnite „Dalje”.
Odnos Širine i Visine i Oštrina
Zatim prelazite na podešavanje odnosa širine i visine slike i oštrine. Ključno je da se zelene linije savršeno poklapaju sa ivicama vašeg televizora. Ako se ne poklapaju, ponovo otvorite podešavanja slike i izaberite „Podešavanja veličine slike”.
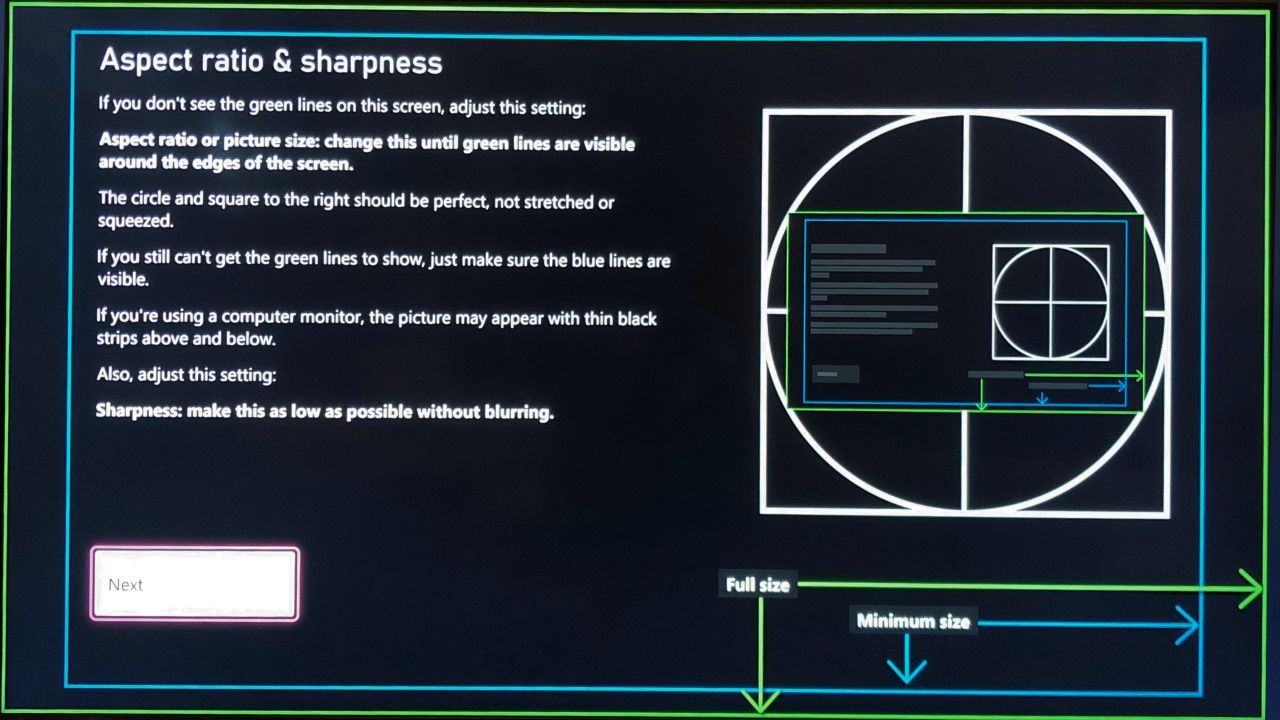
Za većinu modernih televizora, potrebno podešavanje je 16:9. Ako kalibrirate monitor računara, podešavanja će možda ponovo biti drugačija. Ako uopšte ne vidite zelene linije, kalibrišite monitor koristeći plave linije.
Otvorite podešavanja slike na televizoru i idite na odeljak „Napredno/Stručno”. Pomerajte se nadole do podešavanja „Oštrina” i smanjite je što je više moguće, bez zamućenja slike. Slobodno je smanjite na nulu, ako je to moguće.
Optimizacija Podešavanja Osvetljenja
Pritisnite „Dalje” da biste prešli na stranicu „Osvetljenost”. Prva stranica je opšti opis kako da podesite osvetljenost. Proces možete završiti ovde ili pritisnuti „Dalje” da biste videli veću verziju slike koju treba da podesite.
Ključ za postizanje idealnog nivoa osvetljenja je balans između svetla i tame. Ako vam je osvetljenost preniska, nećete moći da vidite objekte u tamnim uglovima, a ako je previsoka, slika može izgledati preeksponirana u svetlim scenama.
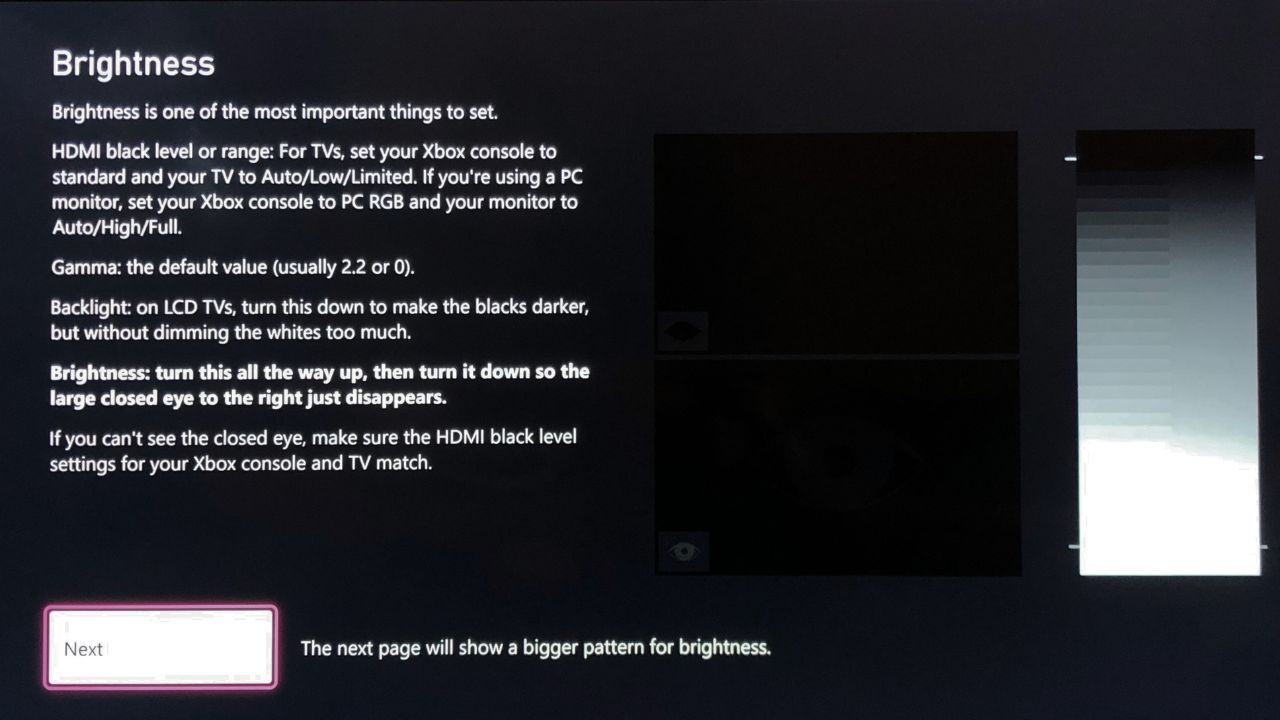
Da biste podesili osvetljenost, ponovo idite na napredna/stručna podešavanja slike i izaberite „Osvetljenost”. Prvo, pomerite skroz nadole dok ne vidite zatvoreno oko. Zatim se ponovo pomerajte nadole dok zatvoreno oko ne nestane u tami.
Na kraju, ne biste trebali videti zatvoreno oko, već samo otvoreno. Preporučljivo je da ovo podešavanje radite dok sedite na svom uobičajenom mestu gledanja televizije, jer pod različitim uglovima možete videti oči drugačije.
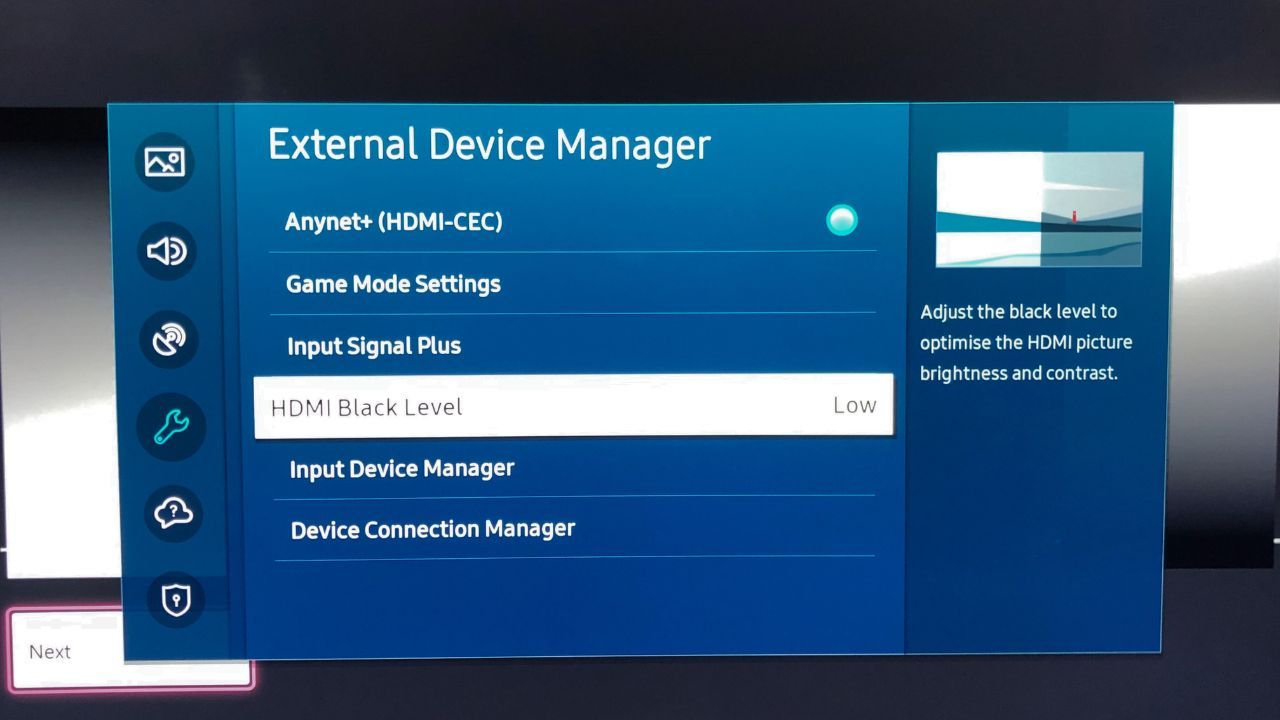
Ako uopšte ne vidite zatvoreno oko, vratite se na opšta podešavanja televizora i izaberite „Menadžer spoljnih uređaja”. Otvorite podešavanje „HDMI Black Level” i promenite ga na „Auto”, „Low” ili „Limited”. Zatim se vratite na Xbox, idite na „Opšta podešavanja” i izaberite „Video vernost i preskakanje”.
Promenite postavku prostora boja na „Standardno” i vratite se na kalibraciju TV-a da biste prešli na stranicu „Osvetljenost”. Sada bi trebalo da vidite zatvoreno oko. Pritisnite „Dalje” kada postignete savršeno podešavanje osvetljenja.
Optimizacija Podešavanja Kontrasta
Sledeći je ekran za podešavanja kontrasta. Sličan je ekranu za podešavanje osvetljenja, ali umesto toga sada imate dva sunca i dva oka. Otvorite napredna/stručna podešavanja slike i pronađite postavku „Kontrast”.
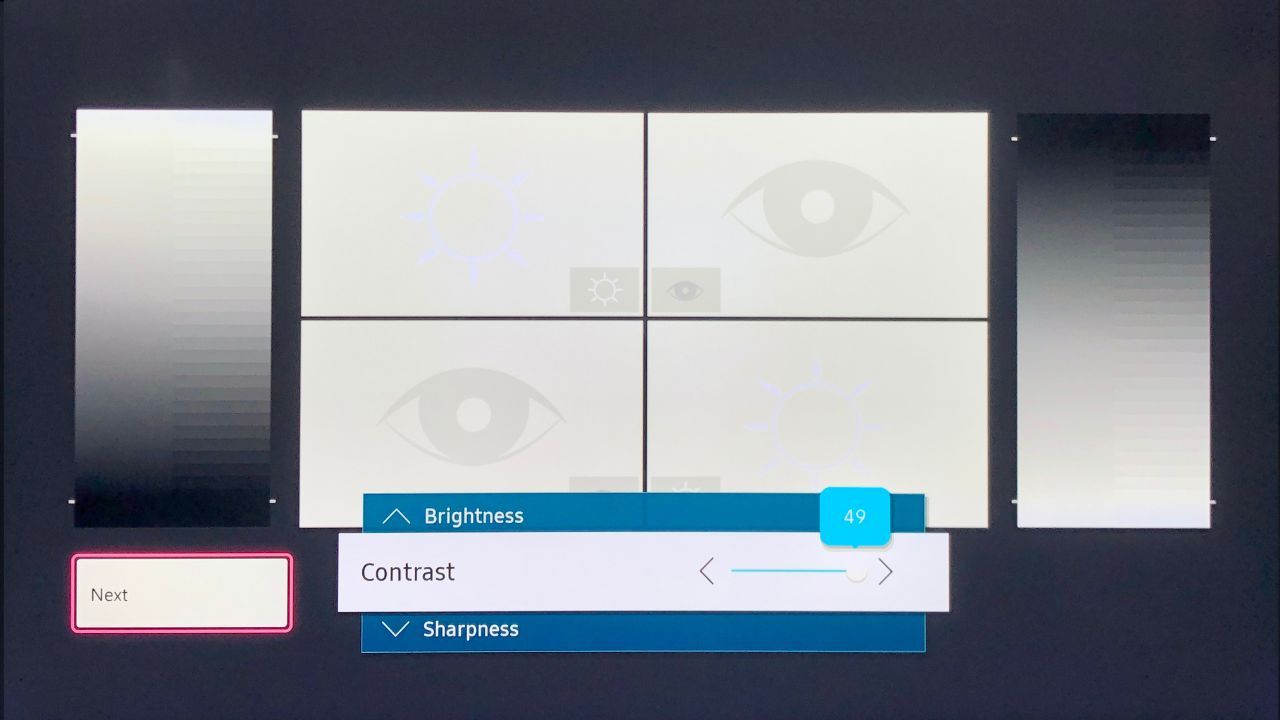
Treba da možete jedva da raspoznate obe slike. Pritisnite „Dalje” kada završite.
Osvetljenost Ponovo
Na sledećoj stranici treba ponovo da proverite osvetljenost. Promena kontrasta može uticati na postavku osvetljenosti, pa je ponovo kalibrišite po potrebi i pređite na sledeću stranicu.
Podešavanje Naprednih Podešavanja Boja
Poslednja stranica su vaša napredna podešavanja boja. Cilj je da podesite parametre boja tako da svaki od blokova sa desne strane bude individualan i da se boje ne prelivaju iz jednog u drugi. Najlakši način da to uradite je da aktivirate plavi filter na televizoru ili promenite samo RGB režim u plavi. Ovo se nalazi u naprednim/stručnim podešavanjima.
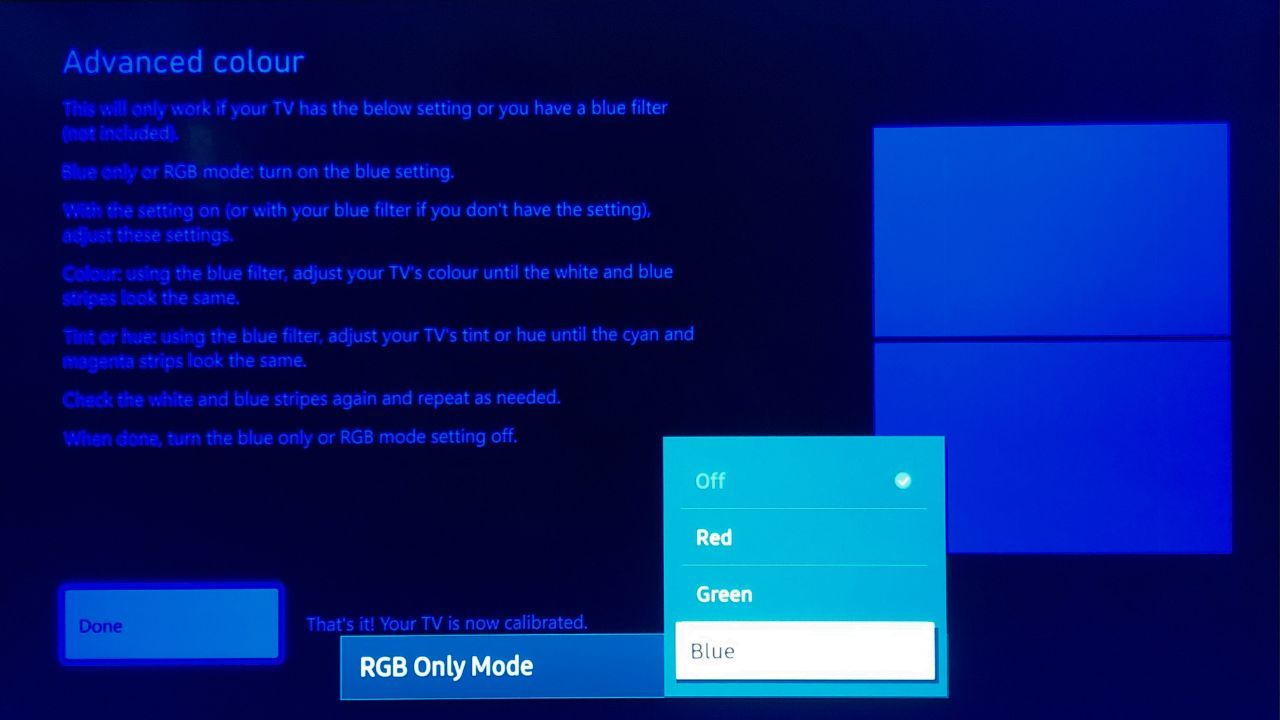
Kada ekran postane plav, otvorite podešavanja boja na televizoru i podesite je tako da plavi i beli stubovi na vrhu izgledaju isto. Zatim, pomerite do „Nijansa” ili „Ton” i podesite je tako da se roze i cijan kolone na dnu poklapaju. Kada se sve boje usklade, vratite RGB filter na normalan i pritisnite „Gotovo”. Vaš televizor je sada idealno kalibrisan za vaš Xbox Series X|S.
Postoji mnogo drugih podešavanja na vašem Xbox Series X|S koja možete istražiti kako biste bili sigurni da dobijate najbolje moguće iskustvo igranja. Povećanje FPS-a na Xboxu može poboljšati performanse, a tu je i niz audio podešavanja za optimizaciju kvaliteta zvuka.
Neka Vaše Xbox Igre Izgledaju Najbolje Što Mogu
Kalibracija TV-a za vaš Xbox je dugotrajan proces, ali je itekako vredan kako biste uživali u igrama sa najboljim mogućim kvalitetom slike.
Ako već dugo imate Xbox Series X|S i nikada niste kalibrisali TV, postoji velika šansa da ne iskorišćavate svoj Xbox ili TV ekran na najbolji način. A korišćenje alata za kalibraciju na vašem Xbox-u je svakako jeftinije od kupovine novog televizora za bolji kvalitet slike.