Alat Google Sheets Timeline (funkcija) pruža korisnicima mogućnost da jednostavno prate aktivnosti i promene koje su povezane sa njima. Omogućava vizualizaciju odnosa između događaja, postavljanje ciljeva i ključnih tačaka kako bi se izbegli zastoji i ispunili zadaci.
Kako kreirati vremensku liniju u Google tabelama?
Vremenska linija je nova i korisna funkcija koja je dodata Google tabelama. Može je koristiti svako, bilo da se radi o pojedincu ili organizaciji, ko ima potrebu za praćenjem napretka određenog plana ili projekta.
Za praćenje aktivnosti, funkcija vremenske linije u Google tabelama pomaže u kreiranju i praćenju zadataka, događaja, ciljeva, ključnih tačaka i slično. Takođe omogućava pregled vremenskih okvira kako biste bili sigurni da se poštuju rokovi.
Organizacije mogu upotrebljavati Google Sheets Timelines za nadgledanje projekata koji uključuju veći broj timova i akcija koje je neophodno pratiti. Olakšava menadžerima i drugim zainteresovanim stranama da pregledaju planove projekata, razumeju trenutnu situaciju i identifikuju sva područja kojima je potrebna dodatna pomoć kako bi se postigli ciljevi i ključne tačke.
Koristi se i za planiranje marketinških kampanja i lansiranja proizvoda. Alat Timeline je izuzetno koristan za vizualizaciju promena tokom vremena, omogućavajući korisnicima da brzo uoče trendove i šablone u podacima.
Kada se podaci mogu filtrirati i sortirati, prilično je lako uočiti moguće probleme ili oblasti za unapređenje. Vremenski okviri u Google tabelama se mogu lako prilagoditi specifičnim potrebama bilo kog projekta, tima ili pojedinca.
U nastavku ćemo razmotriti kako se kreira vremenska linija pomoću Google tabela.
Napomena: Google tabele i njena funkcija vremenske linije su vrlo fleksibilne, tako da se različite kolone i podaci mogu menjati i prilagođavati prema specifičnim zahtevima.
Hajde da kreiramo vremensku liniju za praćenje aktivnosti projekta:
Da biste imali celovit prikaz vremenske linije, trebalo bi da uključite određene kolone u Google listu, kako je navedeno u nastavku:
Ispod su navedene minimalno potrebne kolone za izradu vremenske linije:
- Datum početka: Datum početka aktivnosti
- Datum završetka: Datum završetka aktivnosti
- Naslov kartice: Ime svakog zadatka ili događaja
Napomena: Kolone za datume početka i završetka mogu se formatirati sa DATUMSKOM VREDNOŠĆU kako bi se osiguralo da je izlaz ispravnog tipa. Da biste postavili podrazumevanu vrednost datuma, odaberite kolonu datuma početka, idite na Format – Broj – i izaberite datum.
Opcione kolone za izradu vremenske linije:
- Detalji kartice: Rezime svakog zadatka ili događaja
- Trajanje: Vreme potrebno za završetak zadataka
- Boja kartice: Za bolji pregled, možete postaviti određenu boju za svaki zadatak
- Grupa kartica: Grupisanje više kartica u istom redu prikaza vremenske linije na osnovu kolone
Možete dodati koliko god kolona vam je potrebno, kao što su boja kartice, vlasnik zadatka, rokovi, predstojeći događaji, aktivnosti koje se odvijaju vikendom, planovi itd.
Pogledajmo kako se pravi prikaz vremenske linije u Google tabelama:
Podaci za praćenje novog projekta su prikazani u tabeli ispod.
Sada izaberite sve redove, idite na vrh menija Sheets, kliknite na Insert i izaberite Timeline.
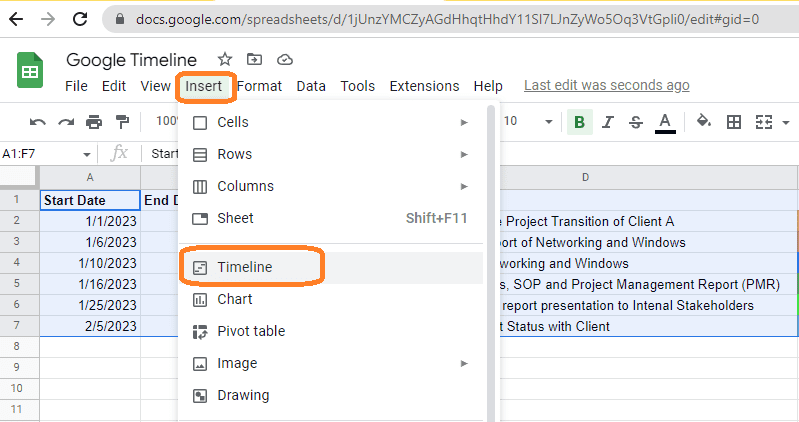
Nakon što odaberete Vremenska linija iz menija za umetanje, pojaviće se okvir za izbor ćelije, kao što je prikazano ispod.
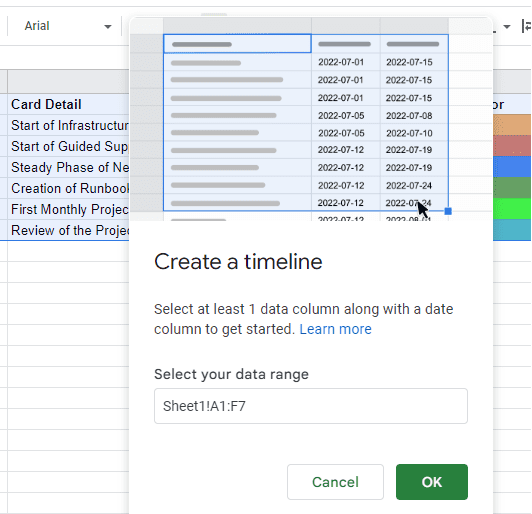
Kliknite na OK i novi list će biti umetnut pod nazivom Vremenska linija, kao što je prikazano u nastavku:
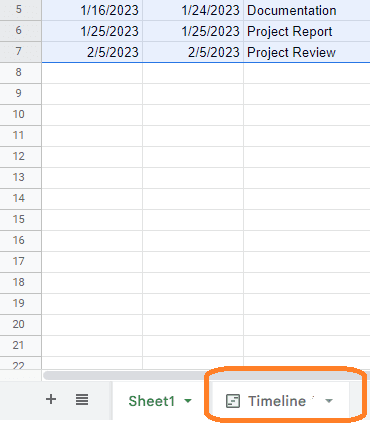
Nakon što kliknete na list Vremenska linija, možete vizualizovati celokupan status projekta u jednom pregledu, kao što je ilustrovano.
Kompletno praćenje projekta se može obaviti sa jednog lista, a može se reagovati po potrebi kako bi se aktivnost ubrzala ukoliko predviđate kašnjenje u rokovima.
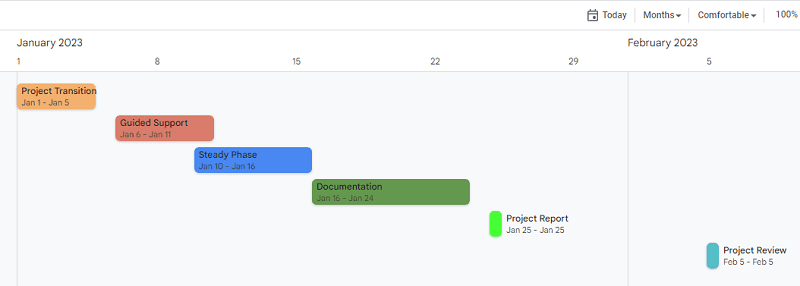
Ukoliko želite da saznate detalje o događaju ili zadatku, odaberite određeni zadatak, a detalji će biti prikazani na desnoj strani lista:
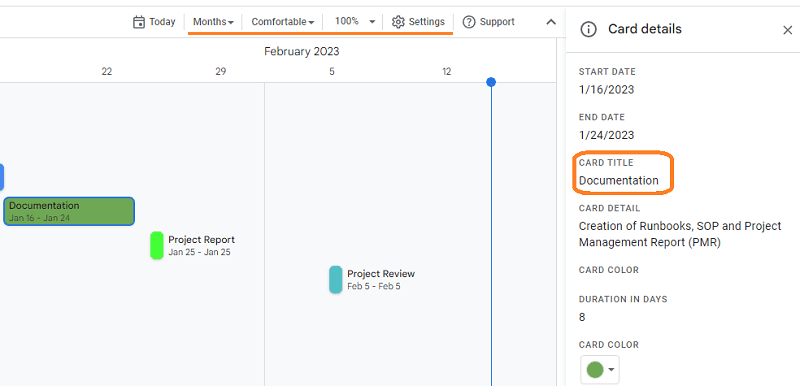
Prilagođavanje prikaza vremenske linije
Na vrhu lista, Google je obezbedio nekoliko opcija (prikazane ispod) za prilagođavanje vašeg lista vremenske linije prema potrebi.
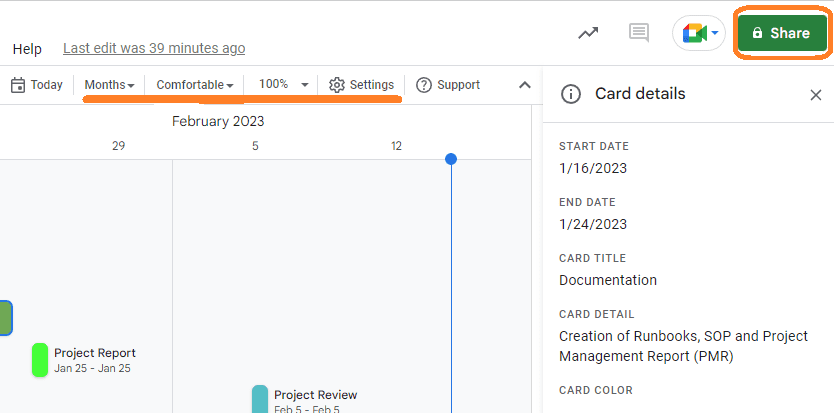
Pogledajmo kako ove opcije vremenske linije čine list lakšim za korišćenje:
- Danas: Možete kliknuti na „Danas“ da biste se prebacili na tekući dan na listi vremenske linije.
- Interval prikaza vremenske linije: Tabela se može prikazati u nedeljama, mesecima, kvartalima itd.
- Režim pregleda: Korisnik ima opciju da vidi list u sažetom ili udobnom režimu (podrazumevano). Sažeti prikaz omogućava da se podaci o kartici približe ukoliko odlučite da pregledate list sa manje otvorenog ili slobodnog prostora, dok udoban prikaz daje više prostora između kartica.
- Zumiranje: Ako želite da promenite veličinu okvira lista da biste ga videli na različitim veličinama ekrana, opcija za zumiranje će takođe biti korisna.
- Deljenje: Ovo je još jedna važna opcija – omogućava korisnicima da dele vremensku liniju sa kolegama, timovima ili zainteresovanim stranama uz ograničena prava pristupa.
Google vremenska linija takođe nudi napredne opcije kao što su konektori podataka za povezivanje i rad sa BigQuery podacima iz Google Cloud-a i Looker podacima iz više od 50 različitih izvora podataka povezanih sa Looker-om.
Završne reči
U zaključku, ako tražite fleksibilno rešenje za upravljanje zadacima, događajima ili statusom projekta od početka do kraja i da budete informisani kako biste sprečili kršenje SLA, Google vremenska linija je pravi izbor.
Zatim pogledajte vodič korak po korak za isticanje i brisanje duplikata u Google tabelama.