Виндовс 11 има неколико уграђених услужних програма који вам помажу да одржавате, сервисирате, тестирате и поправљате рачунар у случају да дође до било каквог проблема. На пример, можете да користите враћање система у Виндовс 11 да бисте свој рачунар вратили у функционално стање. Виндовс 11 рачунари такође укључују алатку за решавање проблема која аутоматски решава проблеме са звуком у оперативном систему Виндовс 11, између многих других проблема. Међутим, ако се такође суочавате са проблемима са микрофоном и желите да га тестирате у оперативном систему Виндовс 11, то можете лако да урадите из подешавања и контролне табле. Поред тога, такође можете појачати звук микрофона без преузимања било које апликације треће стране. С тим у вези, идемо даље и сазнамо како да тестирамо свој микрофон у оперативном систему Виндовс 11.
Преглед садржаја
Тестирајте свој микрофон у оперативном систему Виндовс 11 (2022)
У овом водичу смо објаснили како да подесите и жичане и бежичне микрофоне у оперативном систему Виндовс 11, заједно са две методе за тестирање микрофона у оперативном систему Виндовс 11. Осим тога, додали смо упутства о томе како да појачате јачину звука микрофона у оперативном систему Виндовс 11. Уз то речено, хајде да заронимо.
Подесите жичани микрофон у оперативном систему Виндовс 11
Пре него што поставимо жичани микрофон, прво морамо да научимо на који порт треба да повежете микрофон. Дакле, идемо даље и сазнамо како да подесите жичани микрофон у оперативном систему Виндовс 11.
1. Ако користите Виндовс лаптоп, обично 3,5 мм аудио прикључак ради и за излаз звука и за улаз микрофона. Дакле, требало би да повежете жичани микрофон са утичницом за слушалице на лаптопу. А ако користите Виндовс рачунар направљен по мери, прикључак за микрофон ће бити розе боје. Такође би требало да потражите икону „микрофон“ око портова.

2. Када повежете микрофон на десни порт, отворите Подешавања притиском на „Виндовс +И“ и пређите на Систем -> Звук.
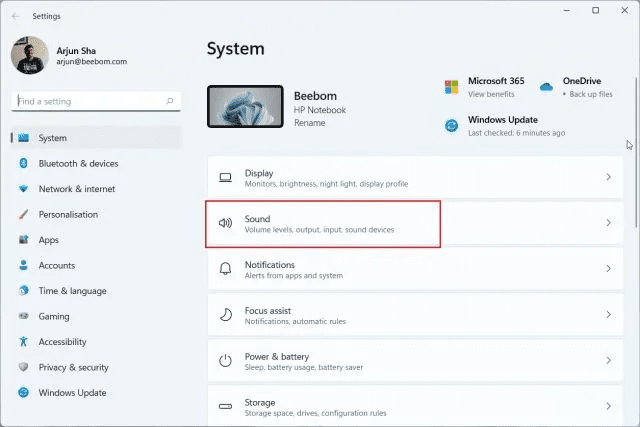
3. Овде, у одељку „Улаз“, изаберите жичани микрофон који желите да користите и то је то. Успешно сте подесили жичани микрофон у оперативном систему Виндовс 11.

Подесите бежични микрофон у оперативном систему Виндовс 11
Да бисте подесили бежични микрофон који ради преко Блуетоотх-а, потребно је само да отворите Подешавања и упарите микрофон са Виндовс 11 рачунаром. Ево како да то урадите.
1. Уверите се да је ваш Блуетоотх микрофон у режиму упаривања. Након тога, отворите апликацију Подешавања из менија Старт или помоћу пречице на тастатури „Виндовс + И“.
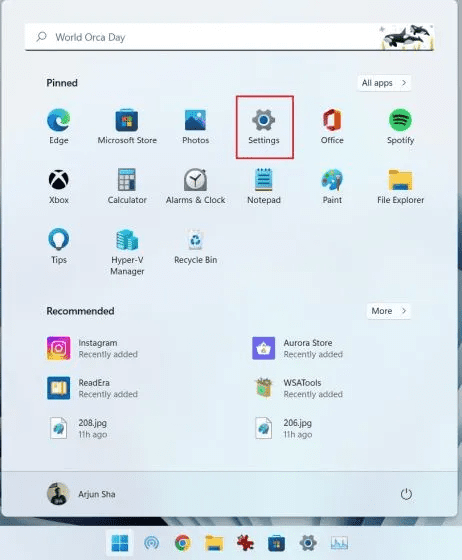
2. У апликацији Подешавања у оперативном систему Виндовс 11 идите на Систем -> Звук.
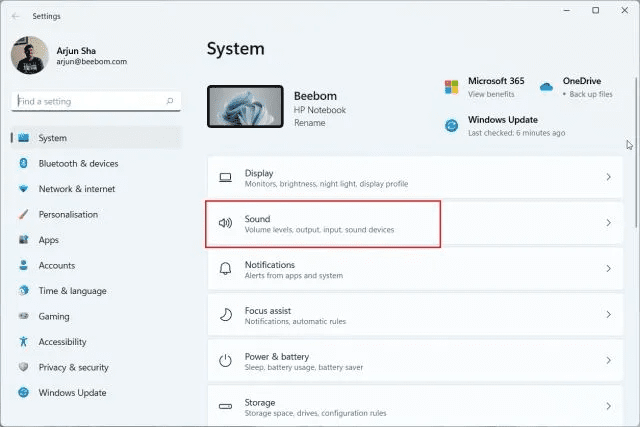
3. Померите се надоле и пређите на одељак „Унос“. Овде кликните на „Додај уређај“ поред „Упари нови улазни уређај“. Ово ће отворити прозор за Блуетоотх упаривање на вашем рачунару.
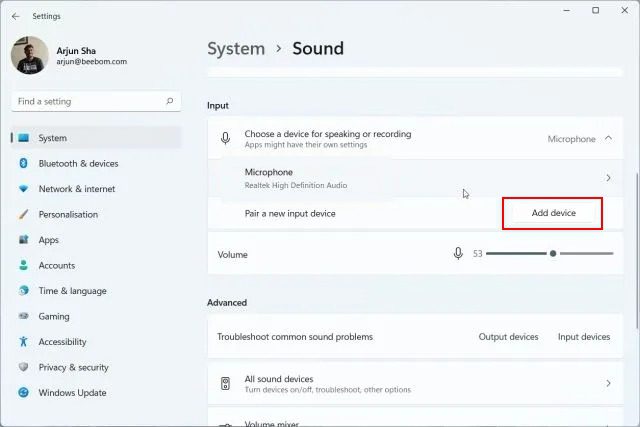
4. Овде изаберите „Блуетоотх“ у искачућем прозору.
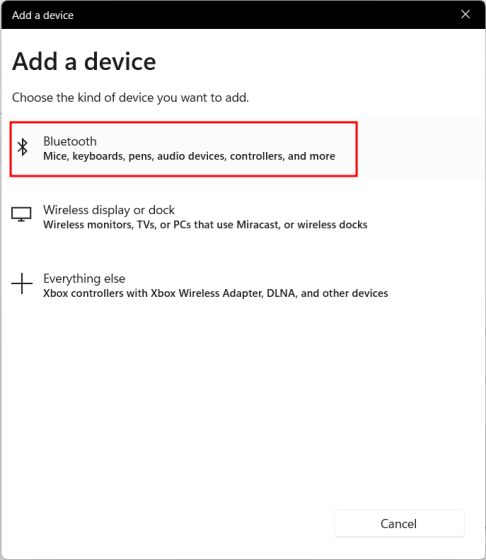
5. Ако је ваш бежични микрофон у режиму упаривања, он ће се појавити овде. Када се појави на екрану, кликните на њега и пратите упутства на екрану да бисте упарили микрофон.
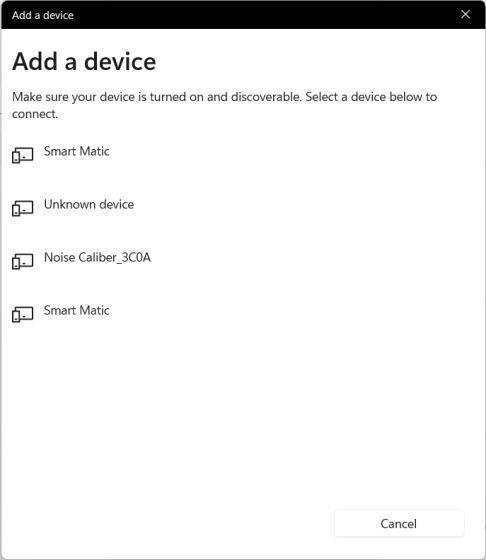
6. То је све. У одељку „Улаз“ проверите да ли је бежични микрофон изабран као подразумевани микрофон.

Тестирајте свој микрофон у оперативном систему Виндовс 11 из подешавања
1. Да бисте тестирали микрофон у оперативном систему Виндовс 11, притисните Виндовс 11 пречицу на тастатури „Виндовс + И“ и отворите подешавања. Такође можете ручно отворити Подешавања из менија Старт.
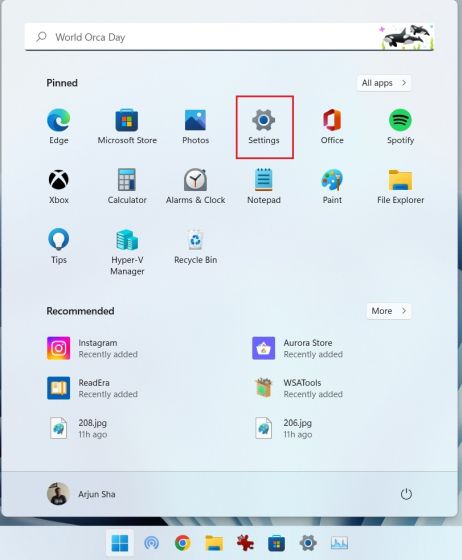
2. У менију „Систем“ отворите „Звук“ у десном окну.
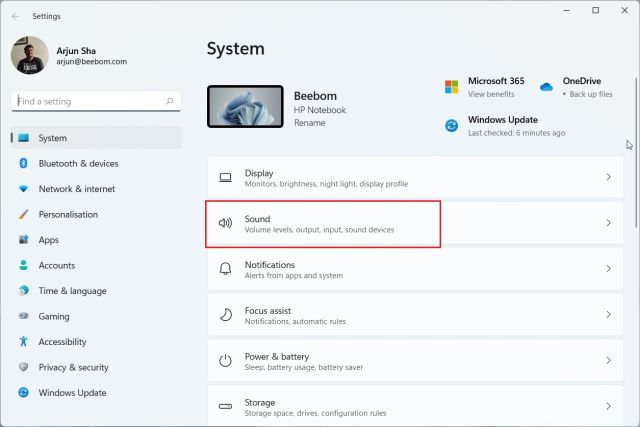
3. Овде се померите надоле и кликните на „Микрофон” у одељку „Улаз”.
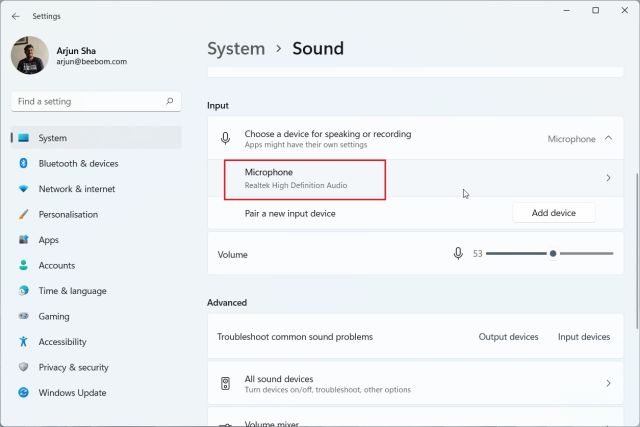
4. Након тога, под „Подешавања улаза“, кликните на дугме „Покрени тест“ поред „Тестирај свој микрофон“.
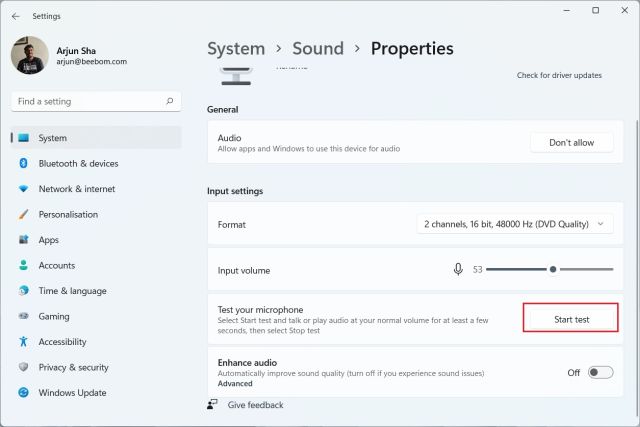
5. Почните да говорите и требало би да видите индикатор који показује гласовни одговор. Када завршите, кликните на „Заустави тест“.
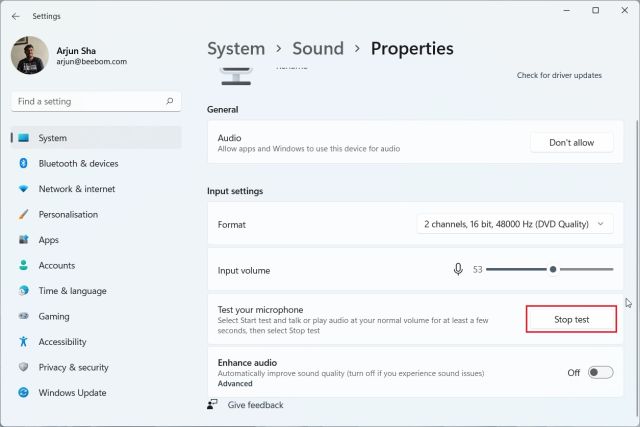
6. Виндовс 11 ће приказати резултат теста микрофона одмах испод. Ако је резултат теста изнад 50%, ваш микрофон ради добро. Ако није, повећајте клизач „Инпут волуме“ на максимум. То је то.
Сада наставите и поново тестирајте микрофон на свом Виндовс 11 рачунару и требало би да може да ухвати ваш глас без икаквих проблема.
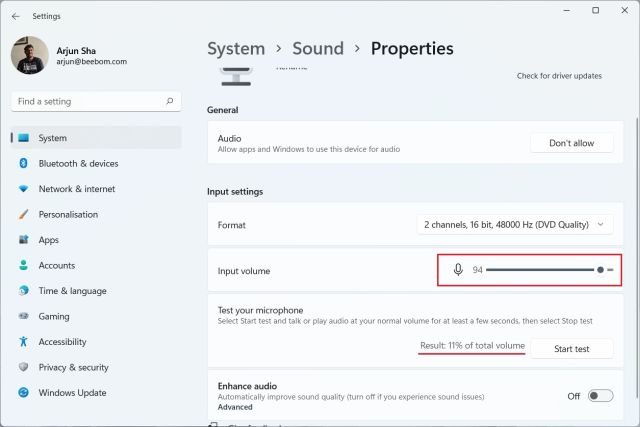
Тестирајте свој микрофон у оперативном систему Виндовс 11 са контролне табле
1. Такође можете тестирати микрофон у оперативном систему Виндовс 11 са контролне табле. Једноставно притисните „Виндовс + Р“ да бисте отворили промпт за покретање. Овде откуцајте ммсис.цпл и притисните Ентер. Ово ће директно отворити поставке звука на контролној табли.

2. Затим идите на картицу „Снимање“ и изаберите свој микрофон. Након тога кликните на „Конфигуриши“ у доњем левом углу.
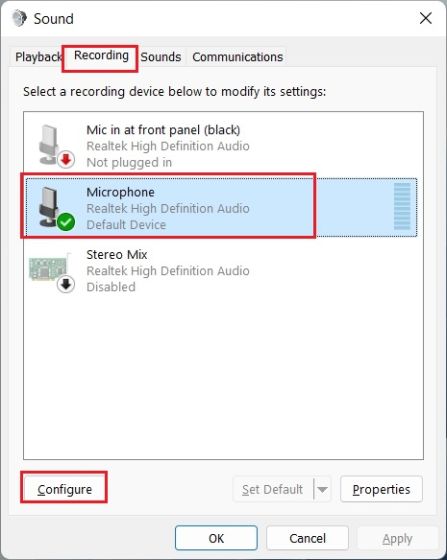
3. Отвориће прозор за препознавање говора. Овде кликните на „Подеси микрофон“.
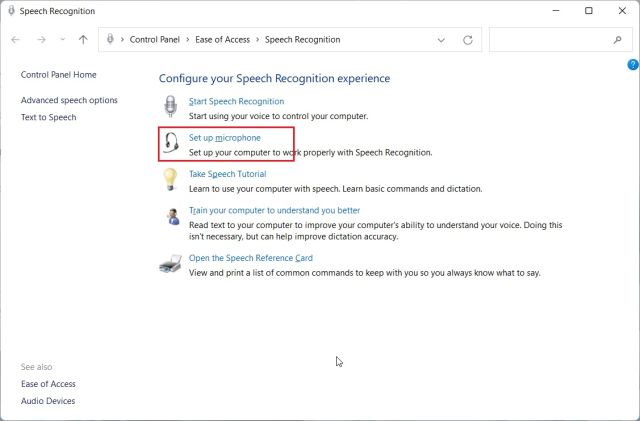
4. У следећем прозору изаберите „Остало“ и кликните на „Даље“. Ако сте повезали слушалице или наменски микрофон, изаберите одговарајућу опцију. За уграђене микрофоне, „Остало“ је одговарајућа опција.
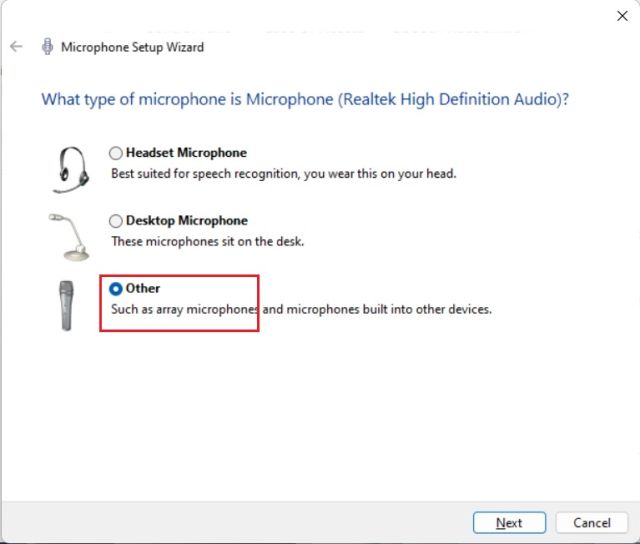
5. Након тога, кликните на „Нект“ и затим прочитајте реченицу приказану на екрану. Ако је индикатор унутар „зеленог“ региона, то значи да ваш микрофон добро ради. Након што прочитате реченицу, кликните на „Даље“.
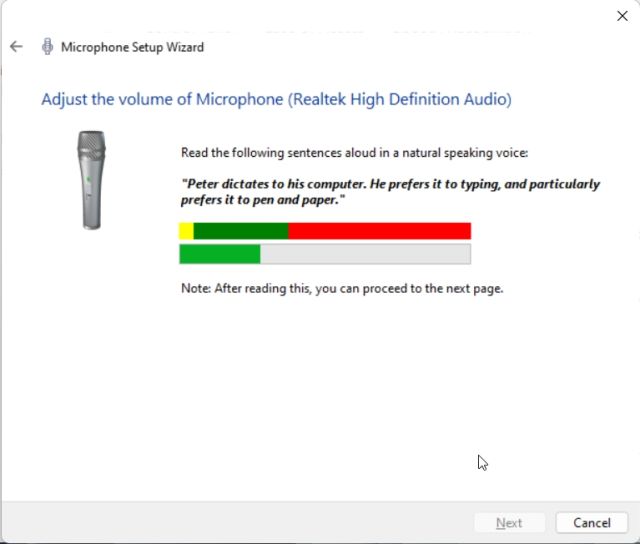
6. Ако је све прошло у реду, показаће да је ваш микрофон спреман за употребу. Сада можете затворити прозор. У случају да микрофон добија слаб или висок глас, пређите на следећи метод за појачавање јачине звука микрофона у оперативном систему Виндовс 11.
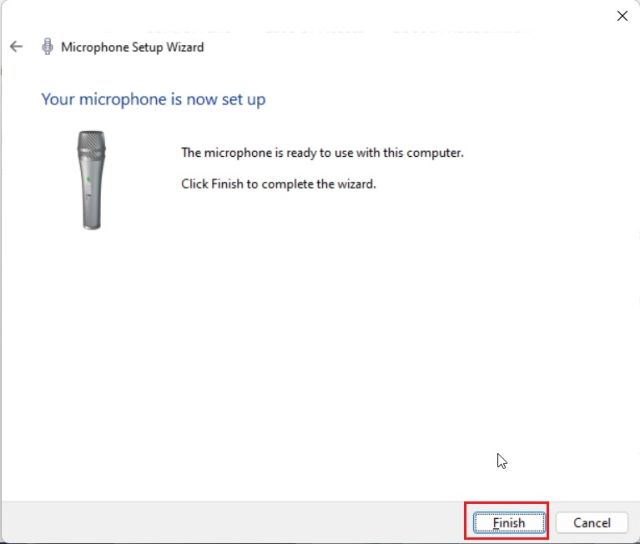
Повећајте јачину звука микрофона у оперативном систему Виндовс 11
1. Користите пречицу „Виндовс + Р“ да отворите одзивник за покретање. Овде откуцајте ммсис.цпл и притисните Ентер.

2. У прозору „Звук“ пређите на картицу „Снимање“, изаберите микрофон и отворите „Својства“.
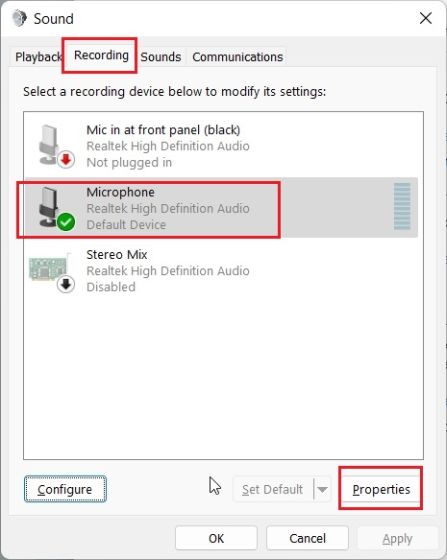
3. Овде идите на картицу „Нивои“ и повећајте ниво „Мицропхоне Боост“. Такође га можете смањити ако микрофон хвата превише звука.
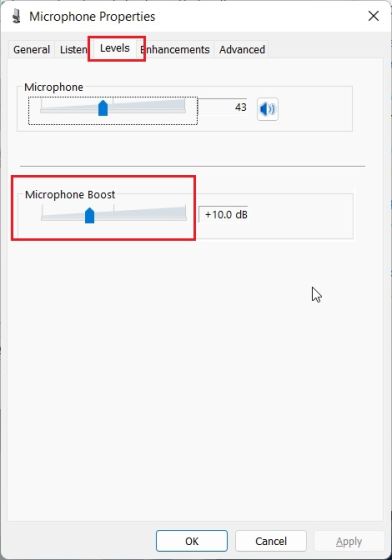
Микрофон не ради у оперативном систему Виндовс 11? Поправи овде!
Шта год да покушате, ако микрофон не ради на вашем Виндовс 11 рачунару, не брините. Објаснили смо више корака у посебном чланку о томе како да поправите проблеме са микрофоном на Виндовс 10 и 11. Само пратите наш водич и микрофон ће поново почети да ради без икаквих проблема. Можда ћете морати поново да инсталирате драјвере микрофона или да направите неке промене у системским поставкама.
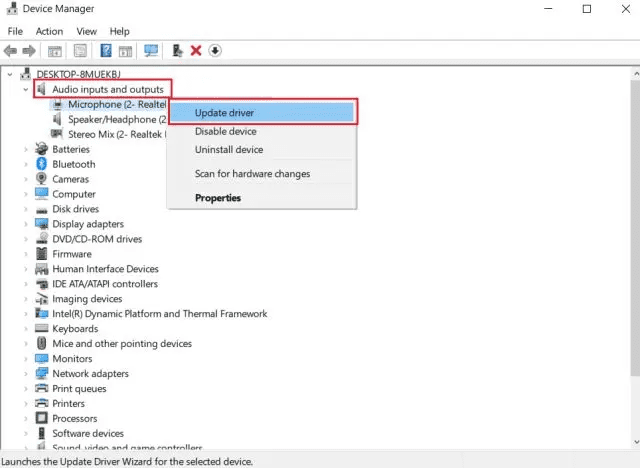
Тестирајте и оптимизујте звук микрофона у оперативном систему Виндовс 11
Објаснили смо два изворна начина за подешавање и тестирање микрофона у оперативном систему Виндовс 11. Према мом тестирању, Мицрософт је урадио невероватан посао у увођењу услужног програма за тестирање микрофона у апликацију Подешавања на Виндовс 11. Осим тога, можете и да отворите прозор Контролне табле за тестирање и појачање звука микрофона. То ипак није све. Једна од предстојећих нових функција Виндовс 11 омогућава вам да видите који софтвер или апликација користи микрофон у реалном времену. То би био користан додатак оперативном систему Виндовс 11. А ако желите да добијете универзални прекидач за искључивање звука у оперативном систему Виндовс 11/10, можете пратити наш повезани водич. Коначно, ако имате било каквих питања, обавестите нас у одељку за коментаре испод.

