Virtuelne privatne mreže (VPN) su izuzetno korisne, bilo da je reč o poboljšanju sigurnosti ili o pristupu sadržaju koji je geografski ograničen.
One omogućavaju slobodnije surfovanje internetom, skrivajući vašu stvarnu IP adresu. Uz to, mogu vam pomoći da uštedite novac, jer cene usluga mogu varirati u zavisnosti od lokacije.
U današnje vreme, korišćenje VPN-a trebalo bi da bude prioritet iz više razloga. Međutim, određeni uređaji, poput Apple TV-a, Chromecasta, pa čak i Xbox-a, nemaju ugrađen softver za VPN konekcije.
Ako ste u toj situaciji i želite da koristite VPN na takvim uređajima, postoji rešenje. To je podešavanje VPN konekcije na virtuelnom ruteru na vašem macOS računaru.
Hajde da detaljnije istražimo ovu temu.
Šta je virtuelni ruter?
Možda se pitate šta je zapravo virtuelni ruter i kako on pomaže u uspostavljanju VPN konekcije.
Jednostavno rečeno, virtuelni ruter je softver koji simulira fizički ruter na vašem Mac uređaju. Kada ga podesite, drugi uređaji, kao što je Apple TV, mogu se povezati na njega putem Wi-Fi mreže.
Radi boljeg razumevanja, zamislite ga kao ličnu pristupnu tačku na vašem mobilnom telefonu. Virtuelni ruter funkcioniše na sličan način, samo što je na računaru, a ne na telefonu.
On omogućava deljenje internet konekcije između uređaja i štedi novac, ukoliko ne želite da kupujete zaseban fizički ruter.
Pročitajte i: Stvari na koje treba obratiti pažnju pre korišćenja VPN-a
Kako podesiti VPN konekciju na Mac-u
Prvo ćemo se fokusirati na podešavanje VPN konekcije na vašem Mac računaru. Sledite ove korake:
Korak 1: Prvo je potrebno da se pretplatite na kvalitetnu VPN uslugu. Možete koristiti i besplatnu, ali ona možda neće pružiti adekvatnu enkripciju. S obzirom na to da je reč o zaštiti vaših podataka, preporučuje se izbor premium VPN usluge.
Takođe, ne dozvoljavaju sve VPN usluge podešavanje pristupne tačke preko L2TP preko IPSec, zato obavezno to proverite.
Korak 2: Nakon pretplate, idite na „System Preferences“ (Sistemske postavke) na vašem Mac-u i kliknite na „Network“ (Mreža).
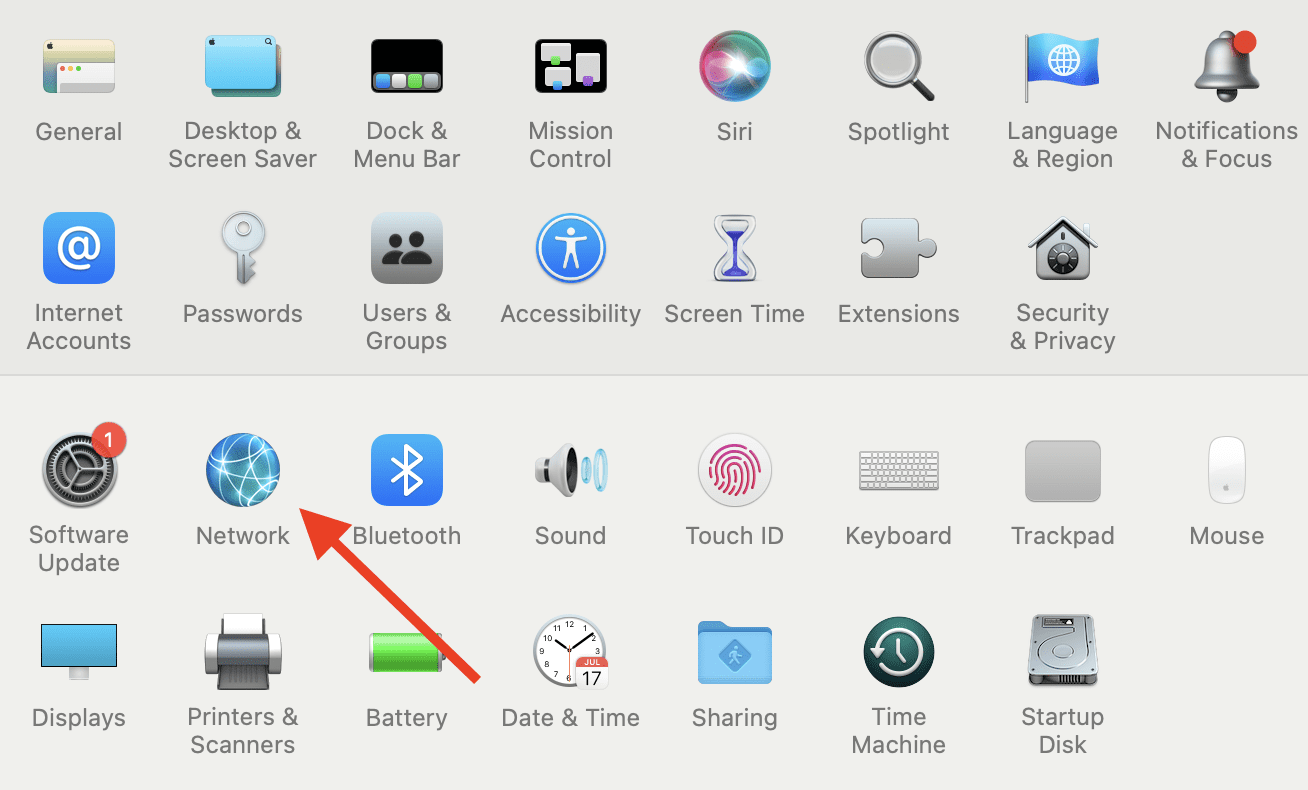
Korak 3: Kliknite na ikonu „+“, kako biste dodali svoju VPN konekciju.
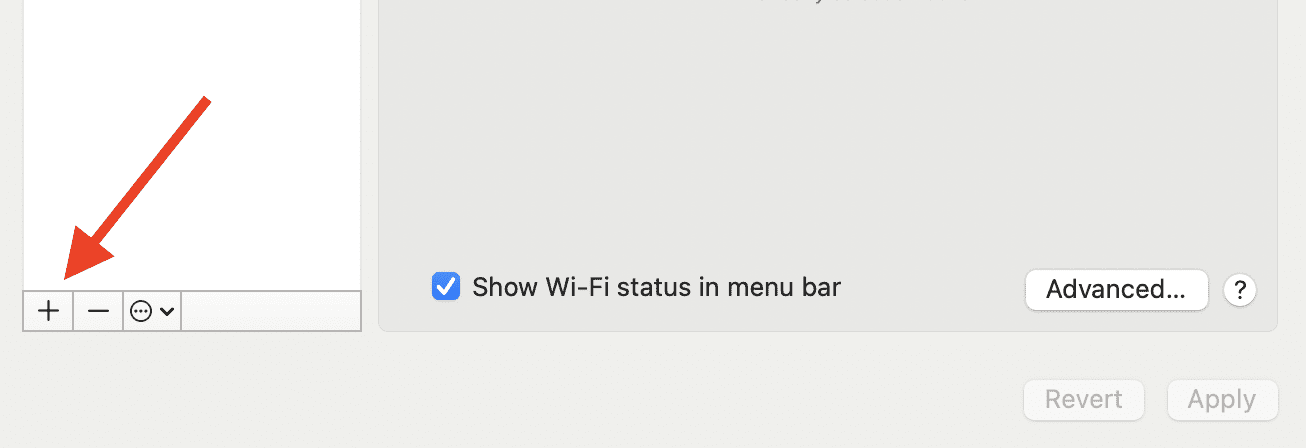
Korak 4: U polju „Interface“ (Interfejs) izaberite VPN. U polju „VPN Type“ (Tip VPN-a) izaberite L2TP preko IPSec. Na kraju, u polju „Service Name“ (Naziv usluge) unesite željeno ime.
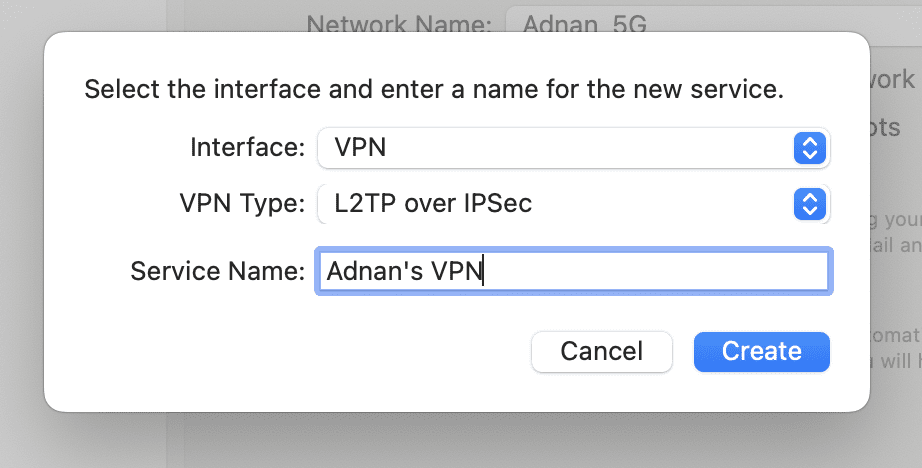
Korak 5: Sada možete da prilagodite podešavanja VPN-a. U okviru „Configuration“ (Konfiguracija) izaberite „Default“ (Podrazumevano). Adresu servera i ime naloga dobićete od svog VPN provajdera i treba ih uneti.
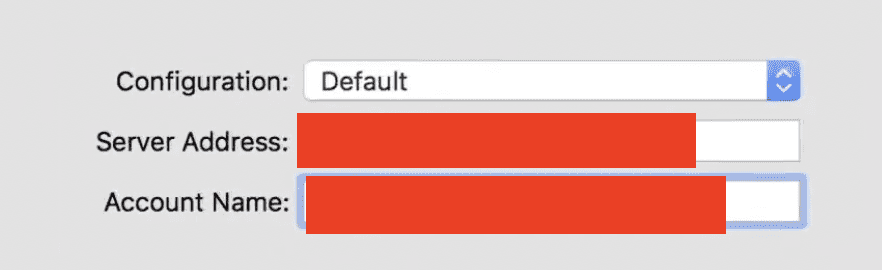
Korak 6: Kliknite na „Authentication Settings“ (Podešavanja autentifikacije) i unesite lozinku, kao i „Shared Secret“ (Zajedničku tajnu). Ostala polja mogu ostati prazna. Kliknite na „OK“ za nastavak.
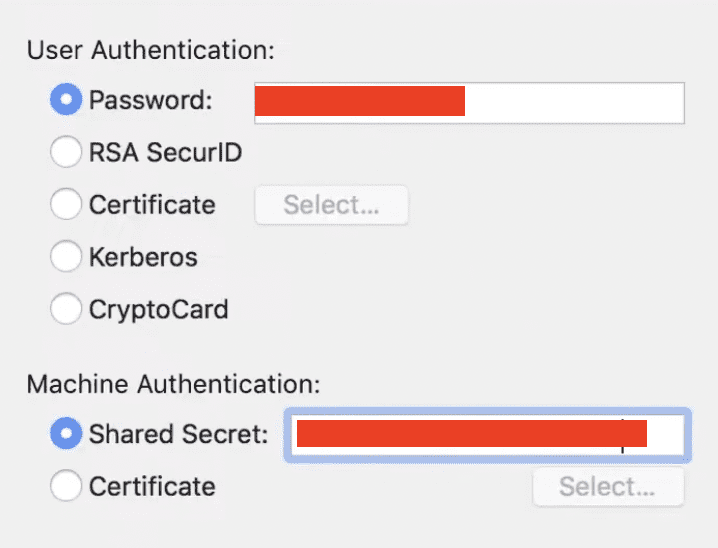
Korak 7: Kliknite na dugme „Advanced“ (Napredno) i obavezno označite polje „Send all traffic over VPN connection“ (Šalji sav saobraćaj preko VPN konekcije). Ako ovo polje nije označeno, internet veza će biti standardna i neće biti pokrivena VPN-om.
Korak 8: Konačno, kliknite na „Apply“ (Primeni), a zatim pritisnite dugme „Connect“ (Poveži).
VPN konekcija je sada podešena.
Kako podesiti virtuelni ruter na Mac-u
Kada VPN radi, podešavanje virtuelnog rutera je veoma jednostavan i brz proces. Sledite ove korake:
Korak 1: U ovom koraku morate biti povezani na internet putem ethernet kabla. Proverite to u „System Preferences“ (Sistemske postavke) > „Network“ (Mreža). Ovaj korak je neophodan, jer ne možete istovremeno da delite Wi-Fi na računaru.
Korak 2: U „System Preferences“ (Sistemskim postavkama) kliknite na „Sharing“ (Deljenje).
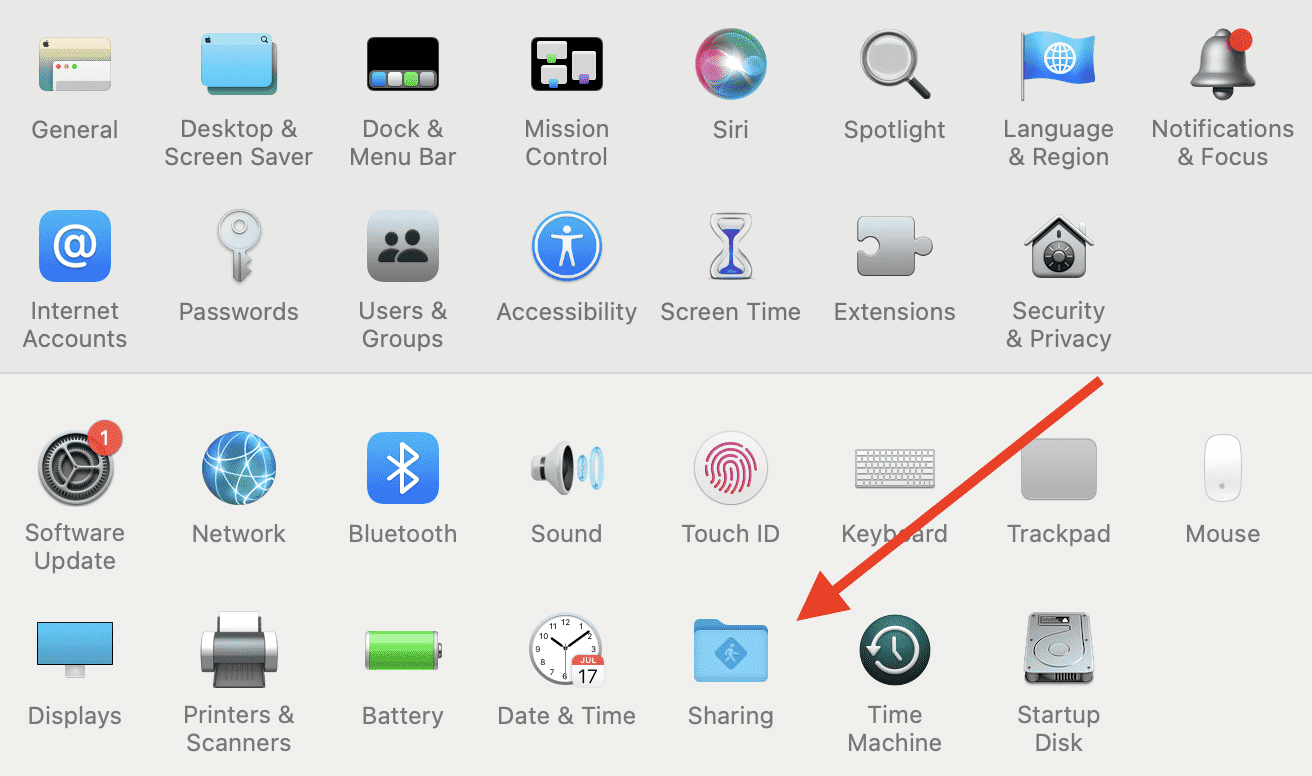
Korak 3: U meniju sa leve strane, kliknite na „Internet Sharing“ (Deljenje interneta).
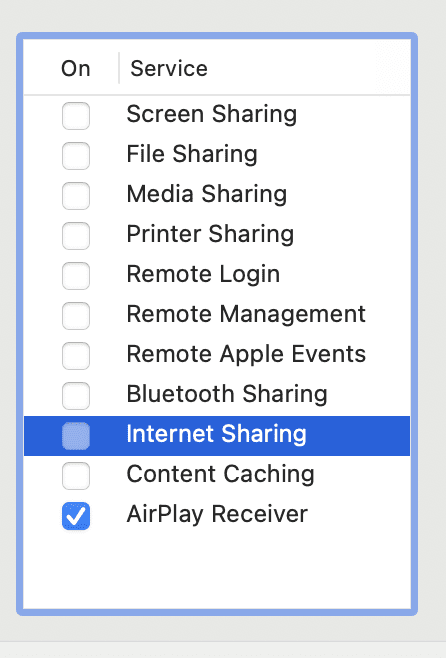
Korak 4: U meniju „Share your connection from“ (Deli svoju vezu sa), možete izabrati „USB Ethernet“ ili „Ethernet“. Ako koristite Mac računar koji nema ulaz za ethernet kabl, izaberite „USB Ethernet“, što će biti povezano preko USB na ethernet adapter. U suprotnom, izaberite „Ethernet“.
Alternativno, iz menija „Share your connection from“ (Deli svoju vezu sa) možete izabrati ime VPN-a. Sve opcije bi trebale da funkcionišu, pa isprobajte onu koja vam najviše odgovara.
Korak 5: U padajućem meniju „To computers using“ (Na računare koji koriste), izaberite „Wi-Fi“, a zatim kliknite na „Wi-Fi Options“ (Wi-Fi opcije).
Korak 6: Pojaviće se novi meni gde unosite detalje o Wi-Fi mreži, kao što su ime, lozinka i bezbednosni protokoli. Kanal možete ostaviti na podrazumevanoj vrednosti 11. Kada budete zadovoljni, pritisnite „OK“.
Korak 7: Vratićete se u meni „Sharing“ (Deljenje). Označite polje pored „Internet Sharing“ (Deljenje interneta). Možda ćete dobiti upit za potvrdu. Potvrdite i, na kraju, vaše deljenje interneta je uspešno uključeno.
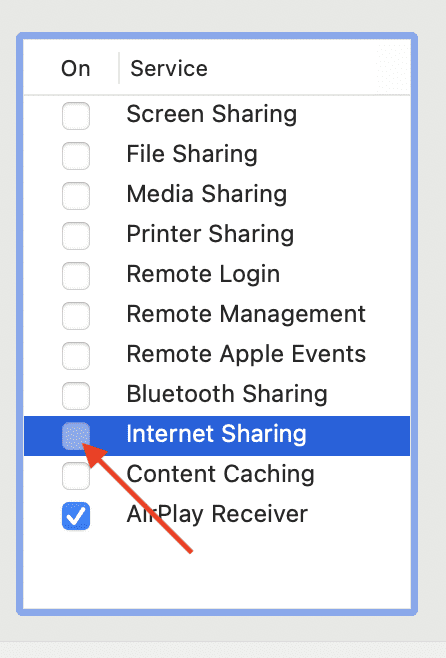
Sada možete da se povežete na ovu pristupnu tačku sa drugim uređajima i uživate u pretraživanju uz VPN konekciju.
Saveti za rešavanje problema
Ponekad stvari ne idu po planu. U nastavku su navedeni neki uobičajeni problemi i načini za njihovo rešavanje:
#1. VPN nije povezan
Ako uključite deljenje interneta i primetite da se VPN ne povezuje sa Wi-Fi mrežom, jedino objašnjenje je da niste aktivirali VPN. Proverite da li je vaš VPN aktivan.
Takođe, proverite da li je označeno polje „Send all traffic over VPN connection“ (Šalji sav saobraćaj preko VPN konekcije).
#2. Nije moguće deliti Wi-Fi
Ako ne možete da delite internet vezu, postoji mogućnost da pokušavate da delite isti Wi-Fi na koji ste povezani na svom Mac računaru. Zapamtite, uređaj ne može istovremeno da deli i prima isti Wi-Fi.
Morate biti povezani na internet vezu koja nije Wi-Fi da biste je delili sa drugim uređajima.
#3. VPN ne podržava L2TP
Kao što je ranije pomenuto, nemaju sve VPN usluge podršku za L2TP/IPSec, zato birajte VPN koji podržava ovu opciju. Bez toga, nijedan od koraka neće funkcionisati.
Završne reči
Korišćenje VPN konekcije na virtuelnom ruteru ima mnoge prednosti, uključujući bolju bezbednost. Takođe, ne zahteva održavanje dodatnog fizičkog rutera. Gore navedeni koraci će vam pomoći da uživate u prednostima VPN-a i deljenja interneta sa vašeg Mac računara.
Pogledajte i razlike između VPN-a i proksija.