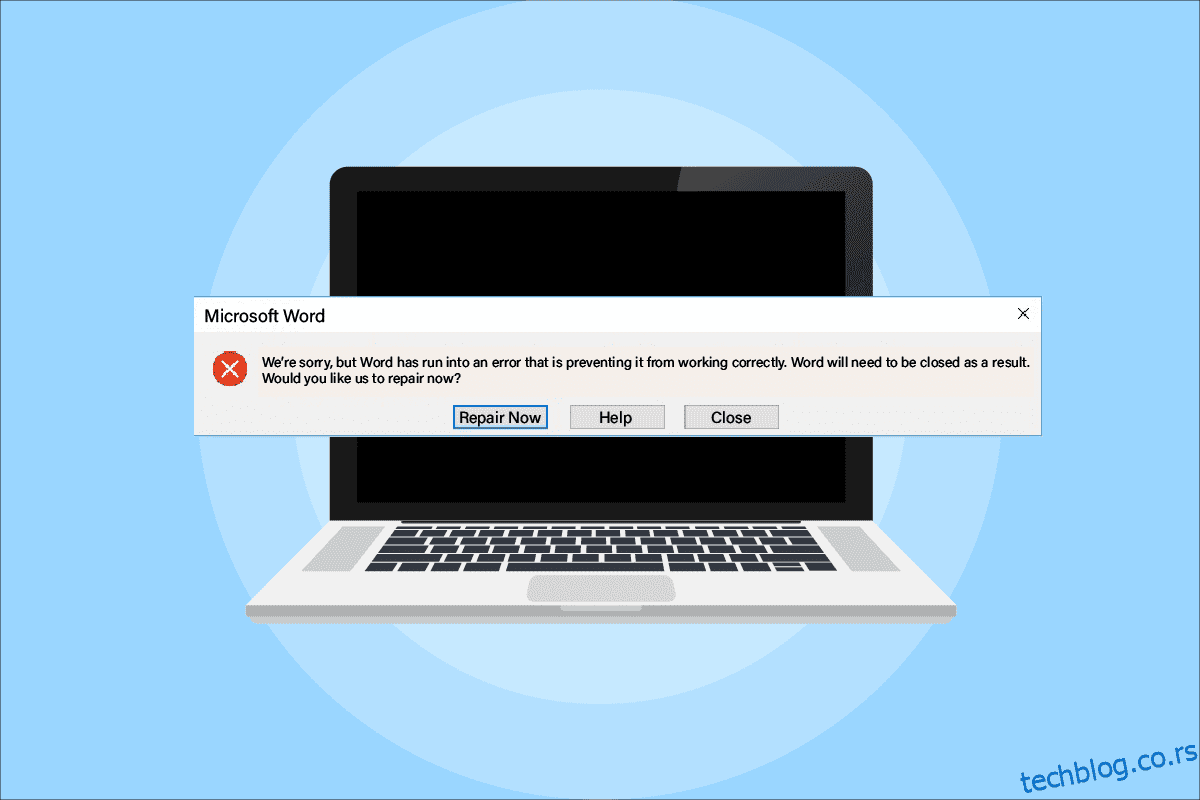Мицрософт Ворд је платформа за креирање, уређивање, преглед и дељење датотека. То је продуктивна апликација која пружа различите уграђене функције за побољшање датотеке. Али понекад Ворд може одбити да се отвори и покаже да нам је жао, али Ворд је наишао на грешку Виндовс 10 која га спречава да исправно ради на вашем екрану. Не само Ворд, већ и друге Мицрософт Оффице 365 апликације као што су Екцел и Оутлоок такође могу показати исту грешку тамо где престану да раде. Ако сте неко ко се суочава са истим проблемом и тражите решење да решите проблем, онда сте на правом месту. Доносимо вам савршен водич који ће вам помоћи да сазнате како да поправите извињавамо се, али Ворд је наишао на грешку Виндовс 10. Додатне дате методе за решавање проблема такође ће поправити да је Оутлоок наишао на грешку која спречава да ради исправно грешка такође. Дакле, обавестите нас више о томе шта узрокује ову грешку и како да је решимо.
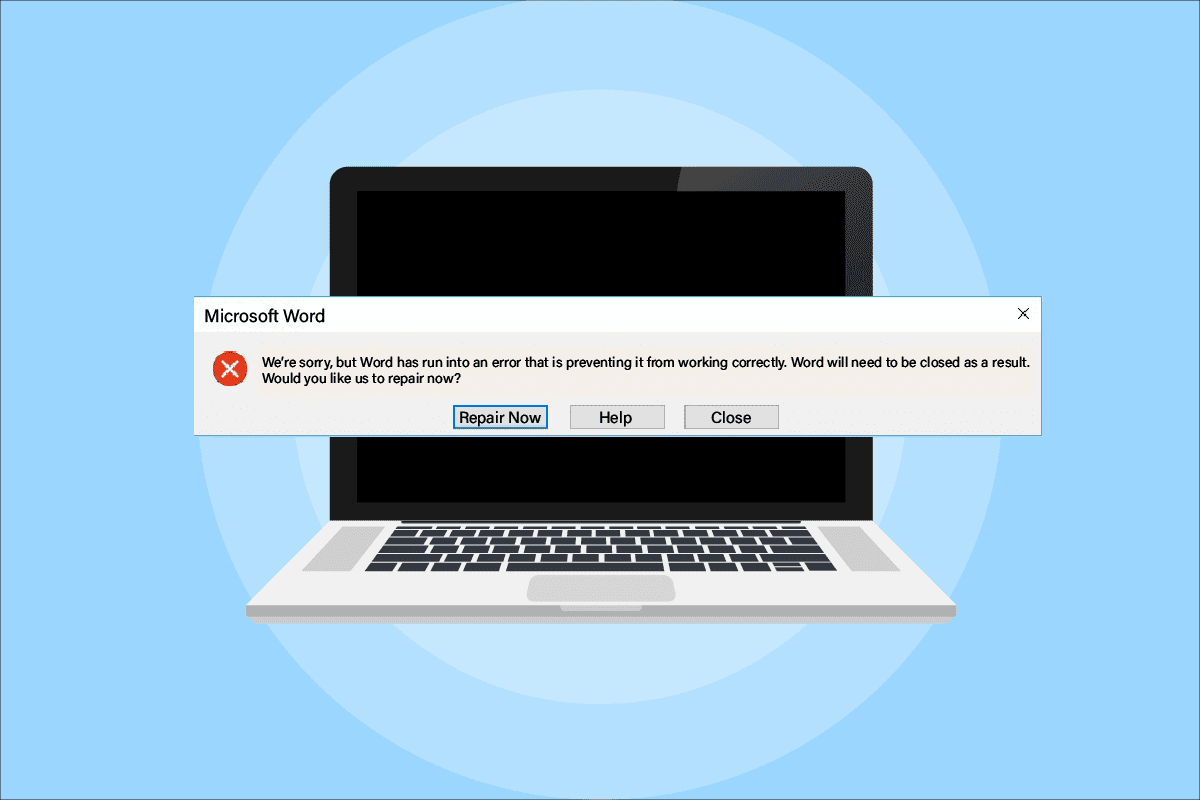
Преглед садржаја
Како да поправимо Жао нам је, али Ворд је наишао на грешку у Виндовс 10
Разлози због којих се МС Оффице 365 не отвара варирају од проблема са ажурирањем до компатибилности са вашим системом, дозволите нам да их укратко погледамо у тачкама испод:
- Проблем се често појављује приликом ажурирања апликације Мицрософт Оффице 365.
- Када МС Оффице апликације као што су Ворд, Екцел или Оутлоок почну да се аутоматски конфигуришу у режиму компатибилности приликом ажурирања МС Оффице апликације, може да се појави грешка.
Сада када смо завршили са разумевањем шта спречава отварање МС Оффице апликација, време је да погледамо нека од најодабранијих решења која ће вам помоћи да превазиђете овај проблем.
Метод 1: Извршите чисто покретање у безбедном режиму
Након ажурирања, ако се и даље сусрећете, жао нам је, али Екцел је наишао на грешку која га спречава да ради исправно, грешка, онда можете покушати да очистите покретање система у безбедном режиму. Ако ваше Мицрософт апликације не раде, разлог за то могу бити програми трећих страна који их ометају. Извођење чистог покретања у безбедном режиму, стога, помаже у уклањању тих проблематичних програма. Прво пратите наш водич за покретање у безбедном режиму у оперативном систему Виндовс 10. Затим прочитајте наш водич о Обављању чистог покретања у оперативном систему Виндовс 10.
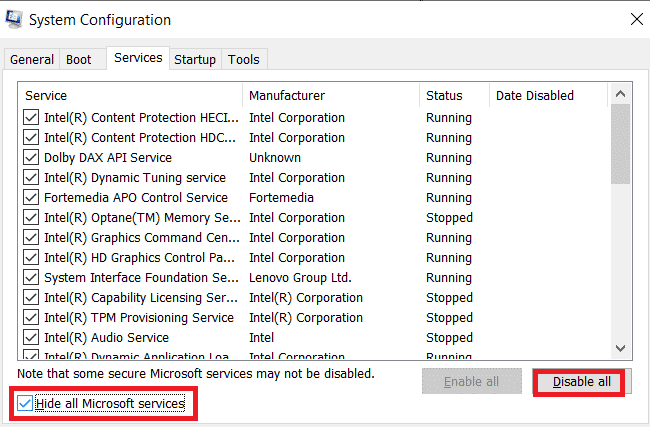
Метод 2: Покрените МС Оффице апликацију као администратор
Ако наиђете на ово, жао нам је, али Екцел је наишао на грешку која га спречава да ради исправно док отвара или покреће Екцел на Виндовс 10, онда морате покушати да покренете апликацију тако што ћете јој дати администраторска права. Овај метод се показао ефикасним у многим случајевима, па га испробајте на свом систему пратећи наведене кораке:
1. Истовремено притисните тастере Виндовс + С и унесите екцел у траку за претрагу.
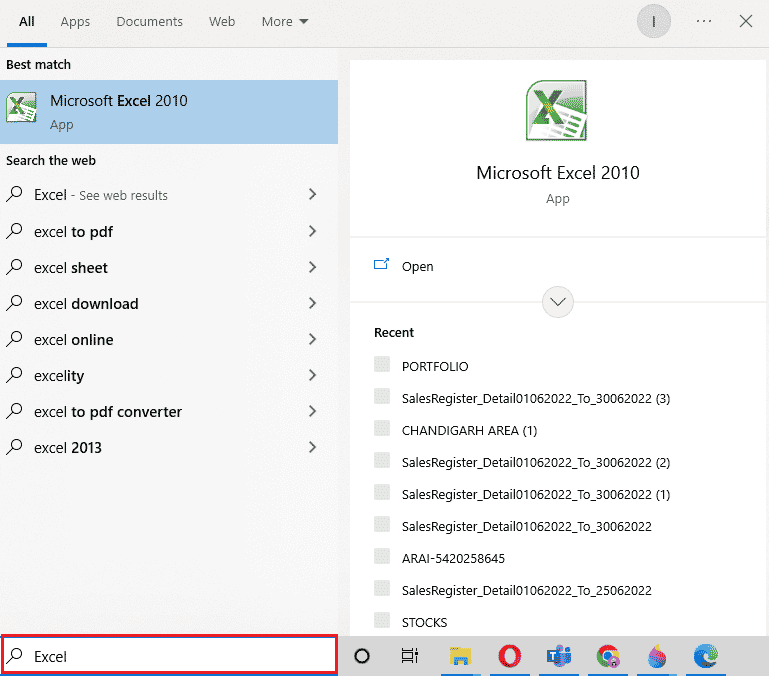
2. Кликните десним тастером миша на апликацију Мицрософт Екцел и кликните на Покрени као администратор.
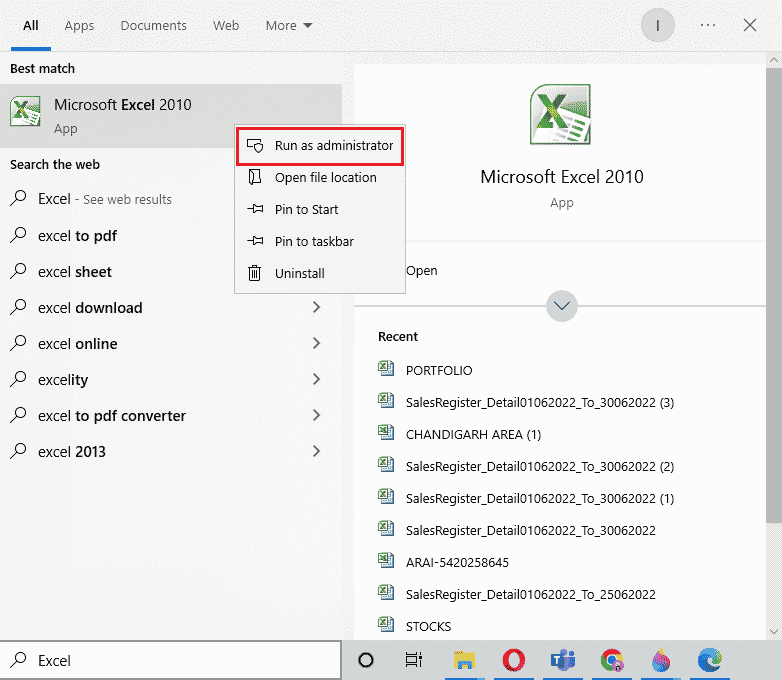
3. У одзивнику Контрола корисничког налога изаберите Да.
4. Исто тако, покрените све друге Мицрософт Оффице апликације као администратор на рачунару и проверите да ли је грешка отклоњена.
Метод 3: Онемогућите режим компатибилности
Приликом ажурирања апликације Мицрософт Оффице најновијом верзијом, Мицрософт апликације аутоматски почињу да раде у режиму компатибилности, што може бити још један разлог зашто видите да је Оутлоок наишао на грешку која га спречава да ради исправно. Стога, уверите се да су све апликације онемогућене за режим компатибилности и да то можете постићи уз помоћ следећих корака:
1. Кликните десним тастером миша на Оутлоок пречицу на радној површини.
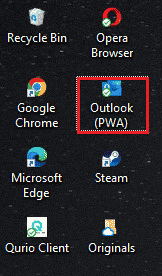
2. Изаберите Својства са листе.
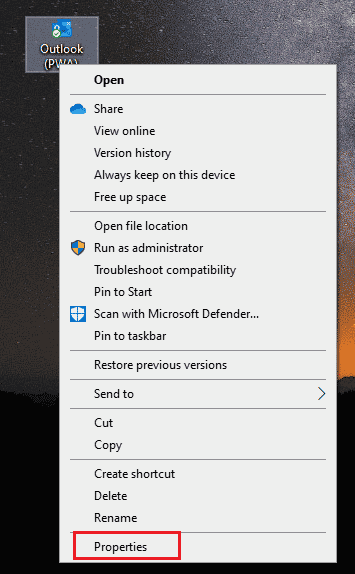
3. Кликните на картицу Компатибилност.
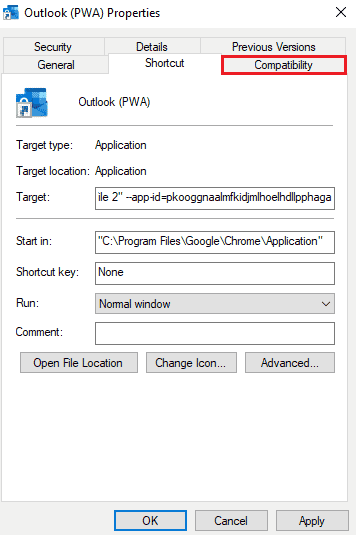
4. Поништите избор у пољу за потврду Покрени овај програм у режиму компатибилности за опцију у њему.
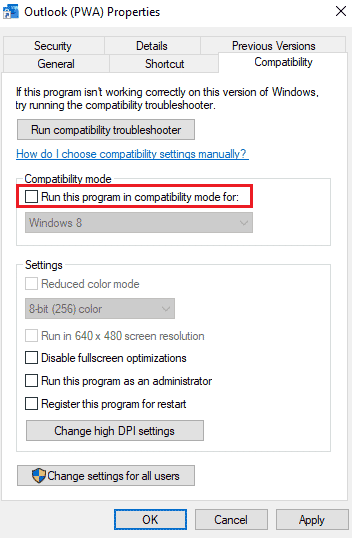
5. На крају, кликните на ОК за потврду.
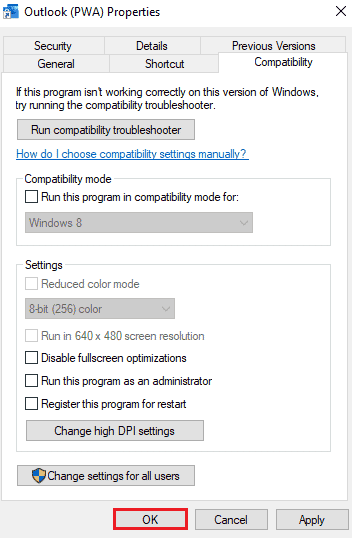
6. Када завршите са онемогућавањем режима компатибилности за Оутлоок, следите исту процедуру и за друге Мицрософт апликације.
Метод 4: Ажурирајте МС Оффице
Застарели МС Оффице такође може бити разлог зашто је Оутлоок наишао на грешку која га спречава да ради исправно.
1. Кликните на Старт, откуцајте оутлоок и притисните тастер Ентер.
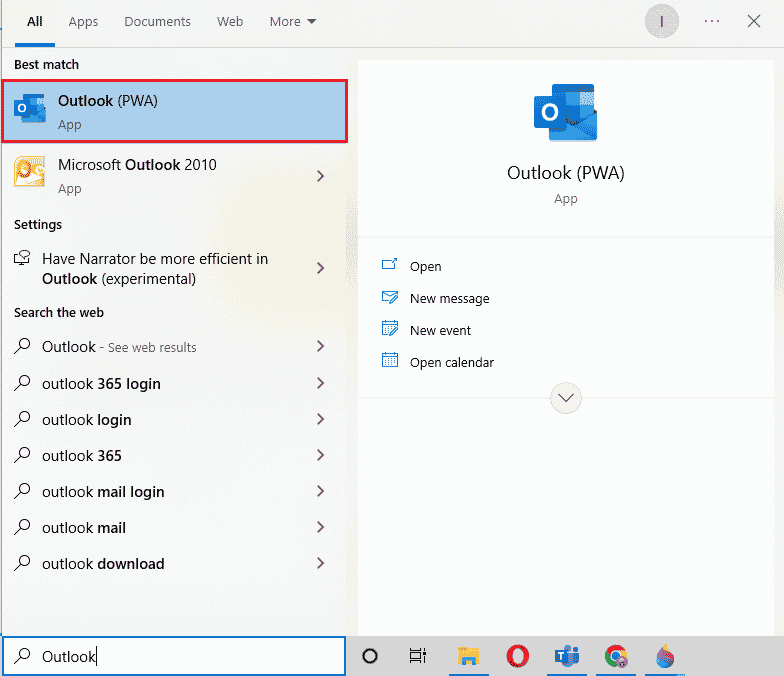
2. Кликните на Датотека у горњем левом углу почетне странице.
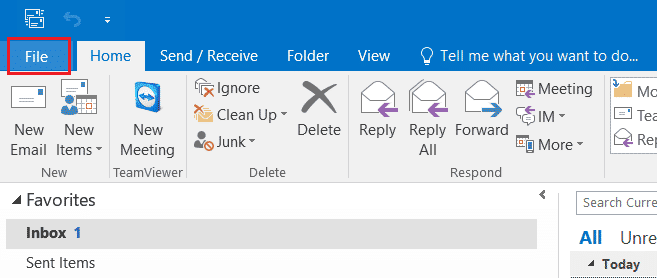
3. Затим кликните на Подешавања налога.
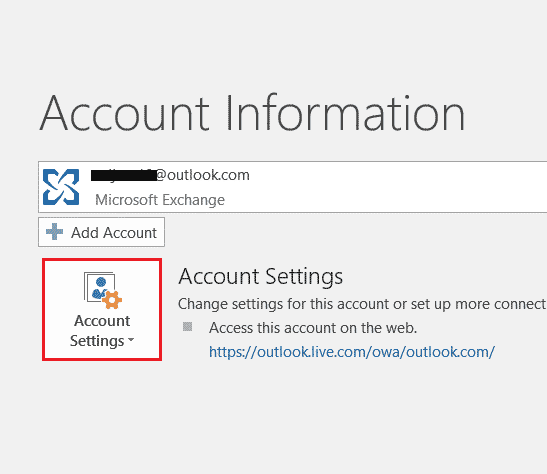
4. Изаберите опције ажурирања на екрану, а затим кликните на Упдате Нов.
5. Када се апликација ажурира, поново покрените рачунар.
Метод 5: Ажурирајте Виндовс
Ако вам ажурирање Мицрософт Оффице-а није помогло са Оффице 365, наишло је на грешку која га спречава да ради исправно, можда бисте желели да ажурирате Виндовс на свом систему. Ажурирање за Виндовс се показало ефикасним, испробајте га сами уз наш водич Како да преузмете и инсталирате најновије ажурирање за Виндовс 10.
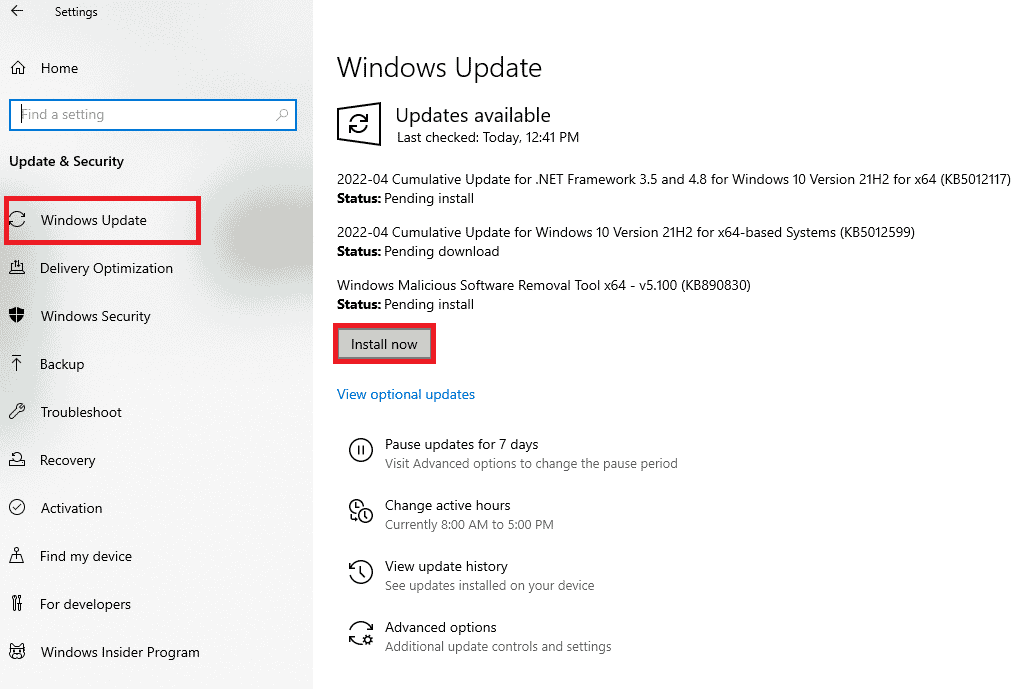
Метод 6: Поправите апликацију Мицрософт Оффице
Други начин да решите проблем са Оффице 365 је наишао на грешку која га спречава да ради исправно је поправка апликације Мицрософт Оффице. Следите доле наведене кораке:
1. Отворите оквир Покрени тако што ћете заједно притиснути тастере Виндовс + Р.
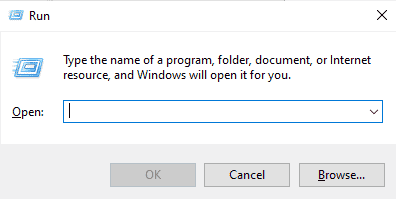
2. Откуцајте мс-сеттингс:аппсфеатурес и притисните тастер Ентер да бисте покренули прозор Аппс & Феатурес.
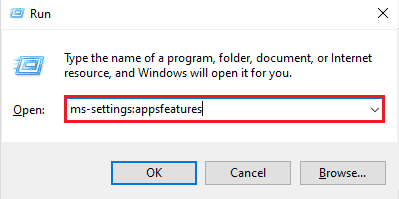
3. Потражите Мицрософт Оффице у апликацији и функцијама.
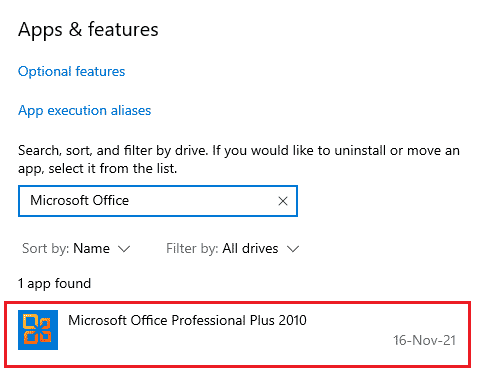
4. Кликните на Измени.
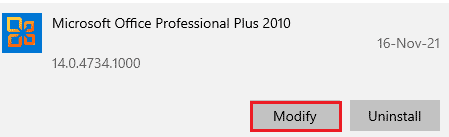
5. Изаберите Поправи и кликните на Настави.
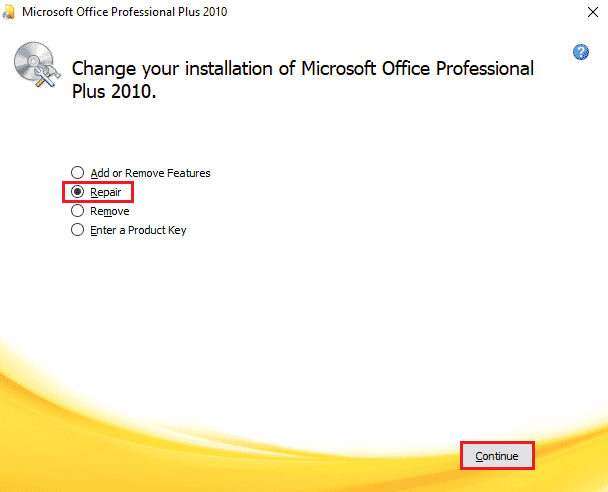
6. Затим пратите упутства на екрану да бисте поправили апликацију Мицрософт Оффице. Када се то заврши, поново покрените систем да бисте проверили да ли нам је жао, али Ворд је наишао на грешку која га спречава да ради исправно, проблем је решен.
Метод 7: Уклоните додатке
Додаци су присутни у апликацијама као што су Ворд, Екцел, ПоверПоинт и Оутлоок ради пружања додатних функција. Уклањање ових додатних функција може бити од помоћи у случају како да поправимо, жао нам је, али Ворд је наишао на грешку Виндовс 10 проблем. Дакле, уклоните их користећи кораке наведене у наставку:
1. Притисните тастер Виндовс, откуцајте ворд и кликните на Отвори.
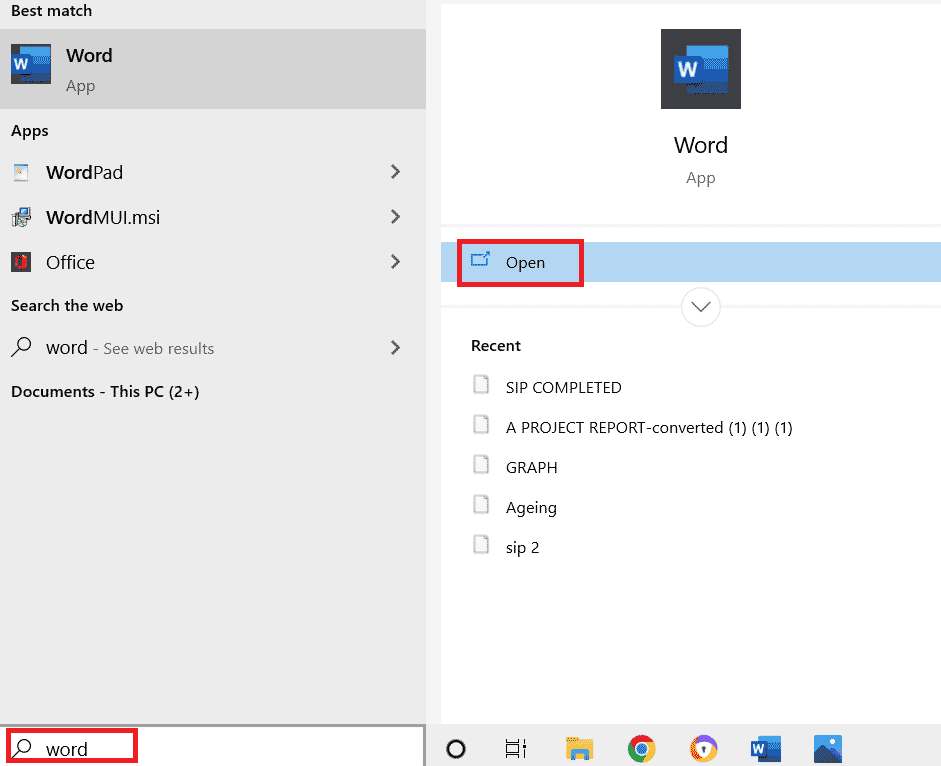
2. Кликните на Датотека у горњем левом углу Ворд документа и изаберите Опције у њему.
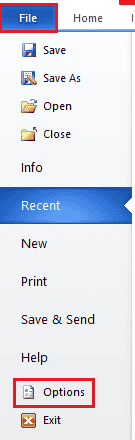
3. Кликните на Адд-Инс у левом менију.
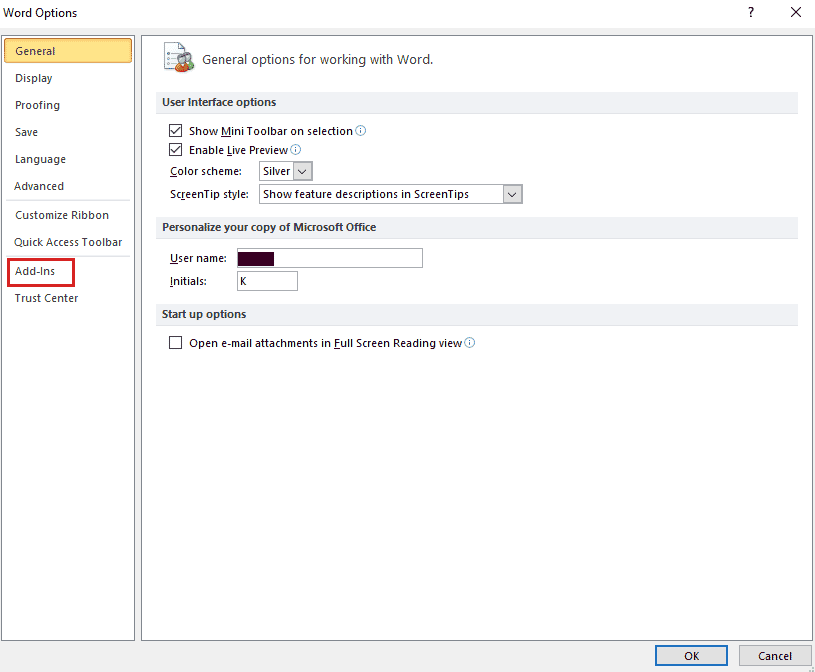
4. Сада кликните на Иди.
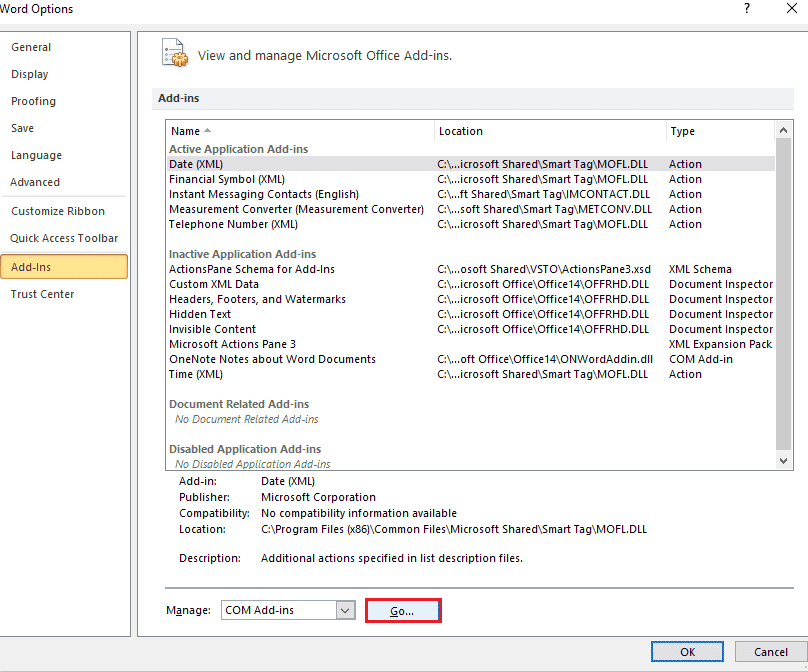
5. Поништите избор свих доступних додатака и изаберите ОК.
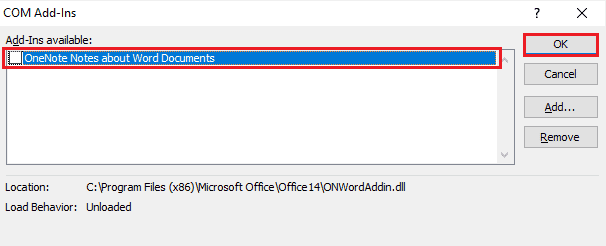
6. Сада када сте уклонили додатке, покушајте поново да покренете апликацију да бисте проверили да ли је грешка отклоњена.
Метод 8: Избришите кључеве регистратора
Овим методом ћете избрисати кључеве из Виндовс регистра. Овај метод је такође од велике помоћи у осигуравању да не наиђете на грешку, жао нам је, али Ворд је наишао на грешку која га спречава да више ради исправно.
Напомена: Направите резервну копију вашег Регистра на чврстом диску пре него што извршите овај метод.
1. Притисните тастер Виндовс, откуцајте уређивач регистра и кликните на Отвори.

2. Дођите до следеће путање локације у уређивачу регистра.
HKEY_CURRENT_USERSoftwareMicrosoftOffice16.0Common
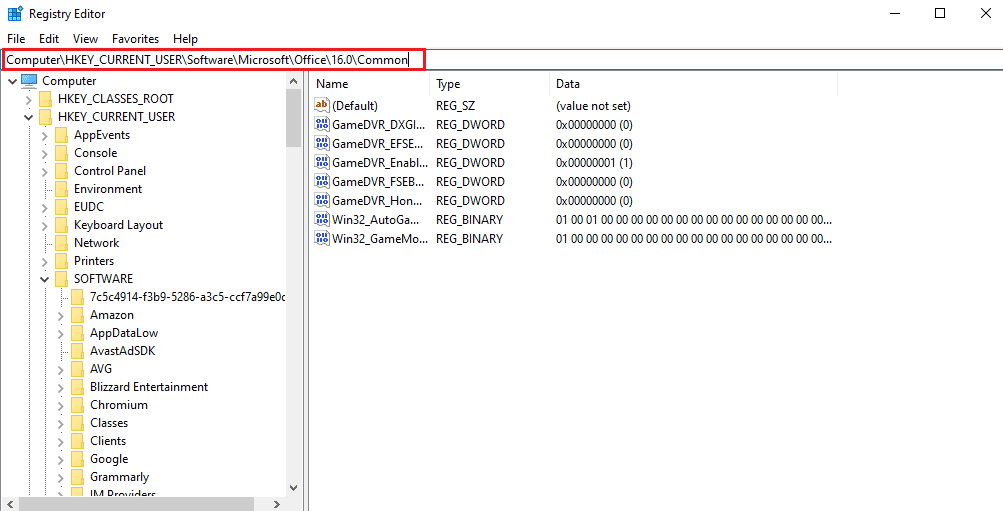
3. Сада пронађите и избришите фасцикле Екперимент, ЕкпериментТас, ЕкпериментЕцс и ЦуррентСкуИдФорАпп фолдер у Лиценсинг.
4. Када се све наведене фасцикле избришу, поново покрените рачунар.
Метод 9: Поново инсталирајте Мицрософт Оффице
Ако вам ниједна од горе наведених метода до сада није била од помоћи у сазнању како да поправите, жао нам је, али Ворд је наишао на грешку Виндовс 10, онда вам поновна инсталација апликације Мицрософт Оффице може помоћи у томе.
Напомена: Примените овај метод само ако имате МС Оффице инсталациони диск или код производа.
1. Притисните тастер Виндовс, откуцајте контролна табла и кликните на Отвори.
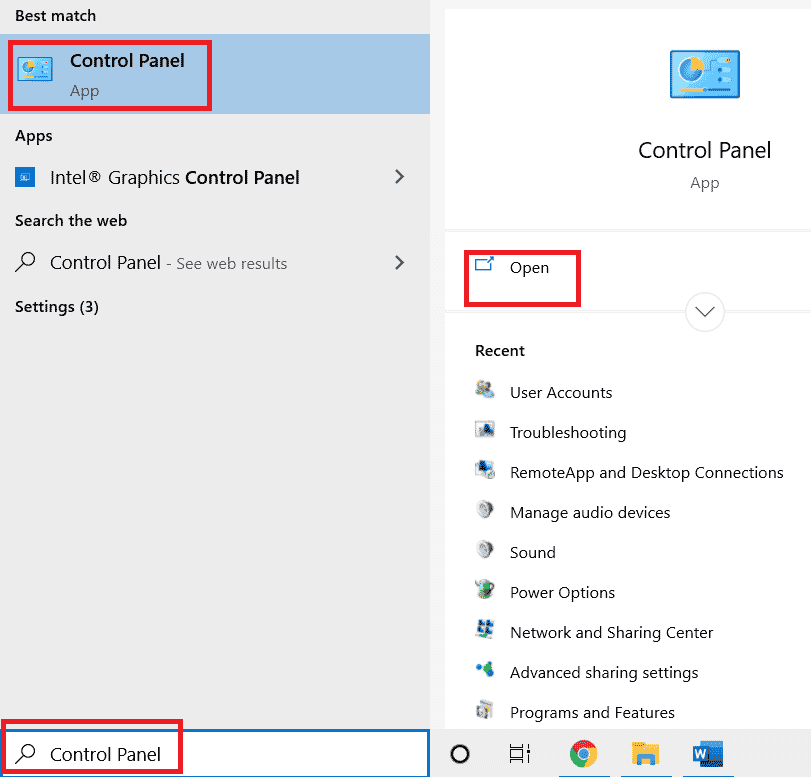
2. Подесите Виев би > Цатегори, а затим кликните на Програмс сеттинг.
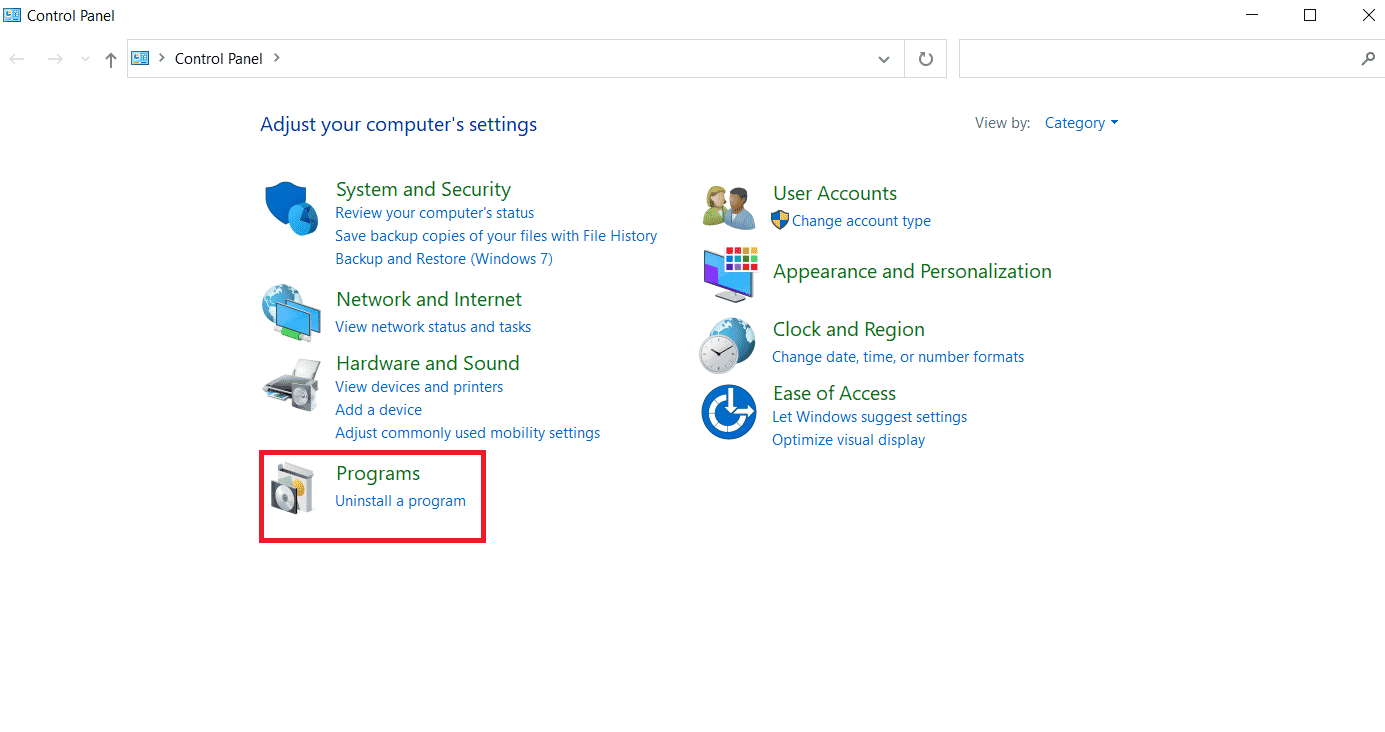
3. Кликните десним тастером миша на програм Мицрософт Оффице.
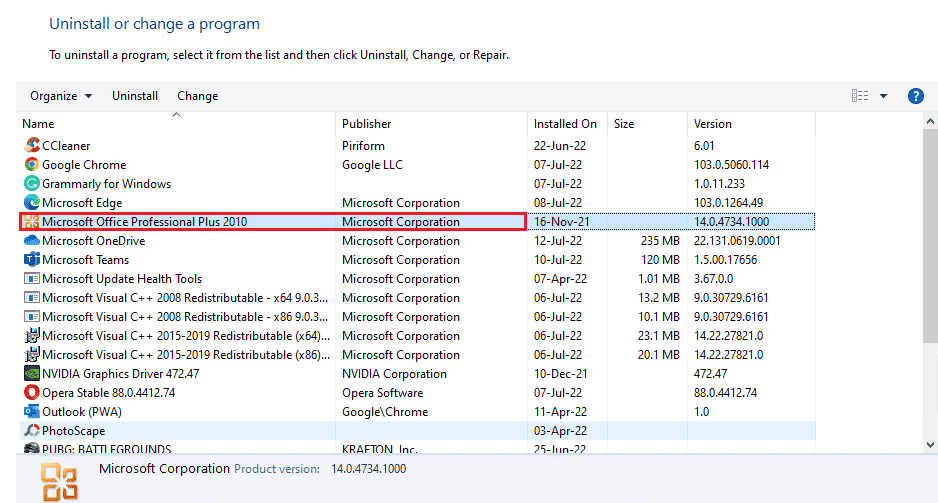
4. Изаберите опцију Деинсталирај.
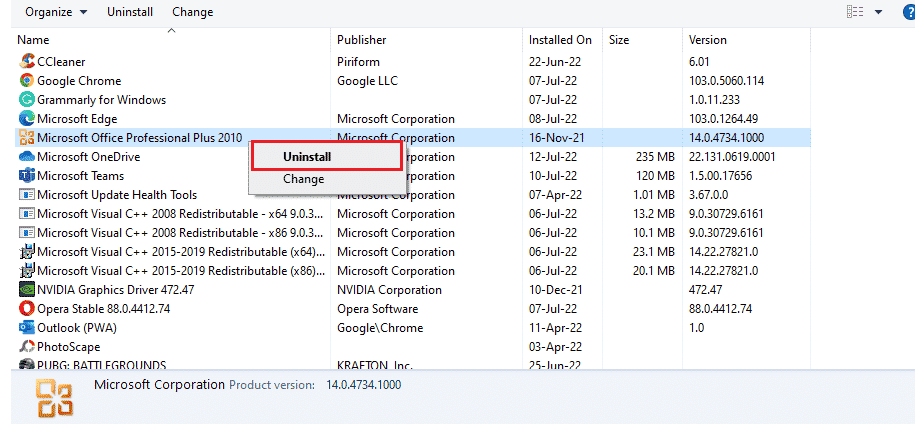
5. Сада, користећи инсталациони диск, поново инсталирајте Мицрософт Оффице.
6. Сада када сте поново инсталирали МС Оффице на свом систему, он би требало да реши све грешке са којима сте се суочавали.
Често постављана питања (ФАК)
К1. Зашто моја Мицрософт Ворд апликација не ради?
Анс. Ако ваша Мицрософт Ворд апликација има проблема са отварањем, то може бити због мрежне везе или због ново ажуриране верзије програма која узрокује квар при отварању апликације.
К2. Како могу да поправим грешку при отварању Ворд-а?
Анс. Грешка при отварању Ворда може се поправити поправком МС Оффице програма. Осим тога, постоји неколико горе наведених метода које вам могу помоћи у решавању проблема.
К3. Да ли су горе наведене методе применљиве и на друге Оффице програме осим на Ворд?
Анс. Да, горе поменуте методе су корисне у свим Ворд програмима који показују грешку при отварању.
К4. Да ли се грешка отварања за Оффице програме приказује само у оперативном систему Виндовс 10?
Анс. Не, грешку при отварању у Оффице програмима су видели многи корисници Виндовс-а, укључујући Виндовс 7, 8 и 11.
***
Усред свих предности Мицрософт Оффице-а и сродних програма као што су Екцел, Ворд, Оутлоок и ПоверПоинт, грешка при отварању на неки начин делује као препрека за кориснике у коришћењу апликација са лакоћом. Непрекидно виђање грешке при отварању за МС Оффице апликације може бити проблематично, али се надамо да вам је наш водич помогао у потпуности да је превазиђете и да вам каже како да поправите извињавамо се, али Ворд је наишао на грешку Виндовс 10. Ако јесте, онда нам јавите која од метода вам је била омиљена. За све додатне упите и драгоцене предлоге, спустите их у одељак за коментаре испод.