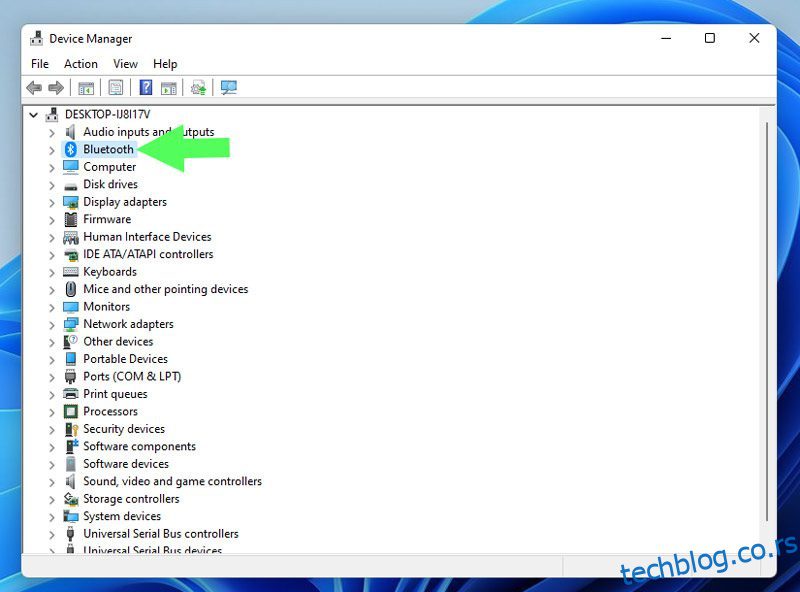Да ли ваш ДС4Виндовс не ради на Виндовс 11? Уверите се да ваш рачунар испуњава све системске захтеве и да су ваши драјвери за Блуетоотх ажурирани.
ДС4Виндовс је виртуелни емулатор који вам омогућава да повежете Ксбок 360 и ПлаиСтатион контролере са рачунаром помоћу интерфејса прилагођеног кориснику и једноставног корисничког интерфејса.
Играње видео игара на рачунару са Ксбок контролерима је огромна забава. Али када не можете да повежете свој ДуалСхоцк4 или ПС5 контролер на Виндовс, испада да је то права невоља. Можда ћете на екрану видети непријатну поруку о грешци „Но Цонтроллерс Цоннецтед“ (Максимално 4) или ДС4 не открива контролор.
Многи играчи су се жалили на проблеме са ДС4Виндовс везом или су добили грешке у компатибилности. Мало је досадно, али се може решити.
Дакле, како би требало да решите овај проблем? Да ли нешто недостаје или има проблема са хардвером? Овде вам припремамо кратак преглед како да поправите ДС4Виндовс који не ради на Виндовс-у 11. Хајде да одмах пређемо на то.
Преглед садржаја
Метод #1: Проверите системске захтеве
Захваљујући платформи заснованој на Кс86-64, Виндовс 11 подржава ДС4Виндовс. Међутим, да бисте били сигурни да програм функционише ефикасно, требало би да проверите његове основне захтеве пре него што га инсталирате. Вашем рачунару су потребни следећи захтеви да би правилно покренуо ДС4Виндовс:
- Мицрософт .НЕТ 5.0 Рунтиме или новији.
- Висуал Ц++ 2015-2019 за редистрибуцију.
- Виртуал Гамепад Емулатион Фрамеворк (ВиГЕмБусв.1.17.333.0) управљачки програм или новији.
- Компатибилни контролери (ДуалСхоцк 4, Пс5 подржани Ксбок контролери).
- Микро УСБ кабл или компатибилна Блуетоотх веза (уграђени Виндовс или адаптер).
- Онемогућавање опције подршке за ПлаиСтатион конфигурацију у Стеам-у.
Метод #2: Ажурирајте своје Блуетоотх драјвере
Ваши застарели Блуетоотх драјвери су један од разлога зашто ваш ДС4ВИНДОВС не ради. Да бисте то урадили, прво се уверите да је ваш Блуетоотх адаптер укључен. Да бисте ажурирали своје Блуетоотх драјвере, можете користити неки од ових софтвера за ажурирање управљачких програма или притиснути пречице Виндов + Р да бисте покренули апликацију Покрени, а затим следите доле наведене кораке:
Корак 1: Откуцајте девмгмт.мсц у поље Покрени да бисте приступили свом Управљачу уређајима.
Корак 2: Затим потражите категорију Блуетоотх.
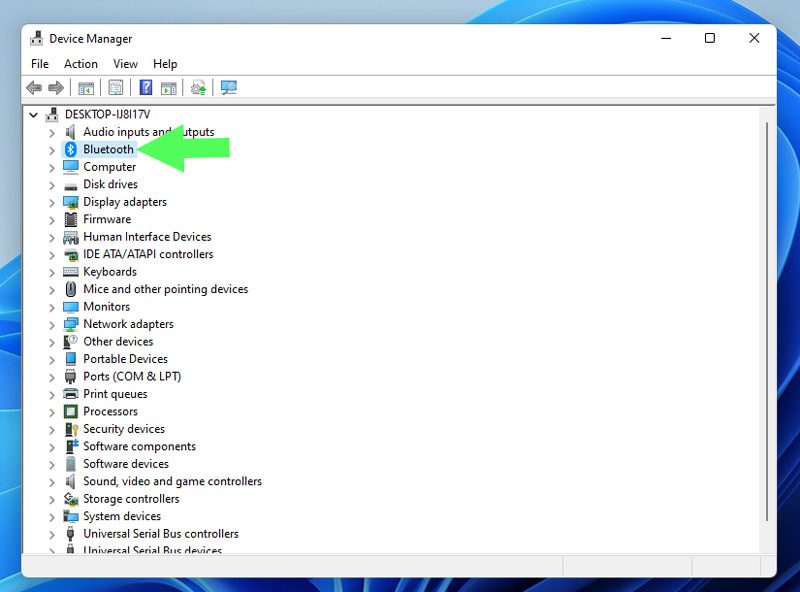
Корак 3: Изаберите Ажурирај драјвер из контекстног менија када десним тастером миша кликнете на Блуетоотх уређај који желите да ажурирате.
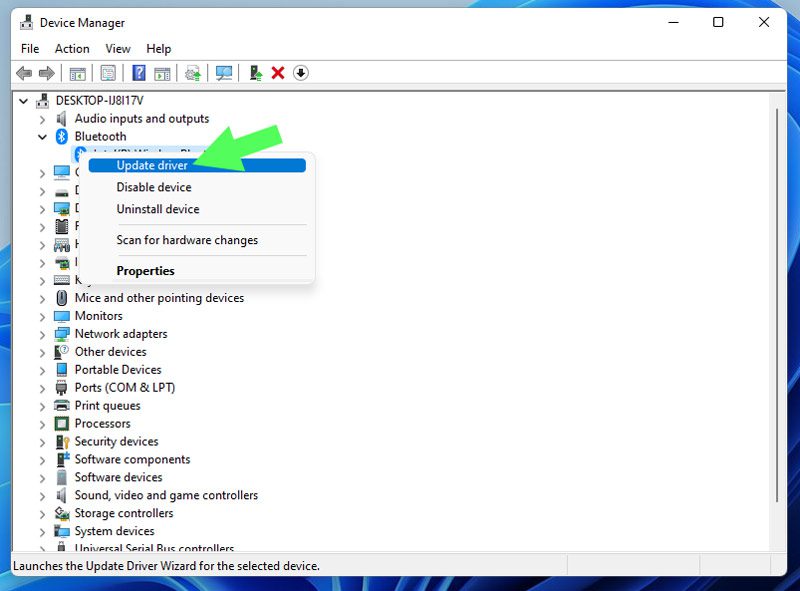
Корак 4: Сада се одлучите за аутоматску претрагу драјвера. Међутим, ако већ имате своје управљачке програме на свом Виндовс-у, изаберите Прегледај управљачке програме на мом рачунару.
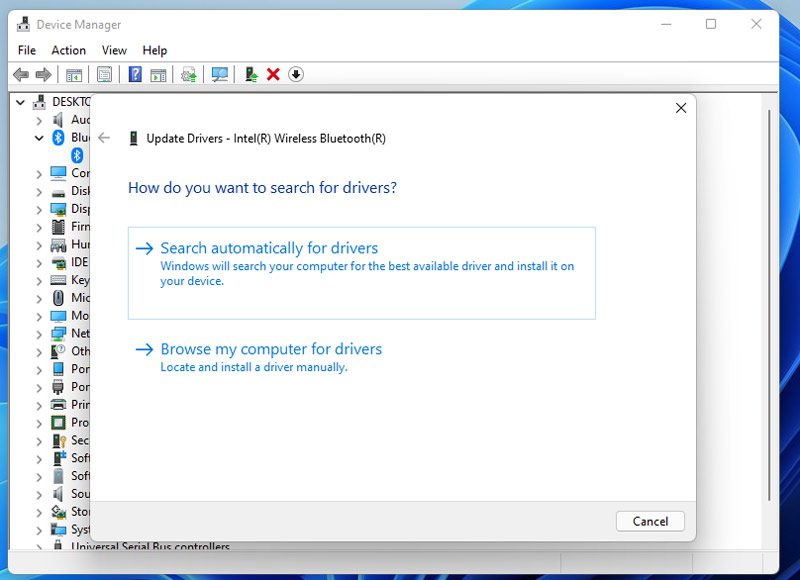
Корак 5: Након ажурирања управљачког програма, покрените апликацију ДС4Виндовс да видите да ли је поправљена.
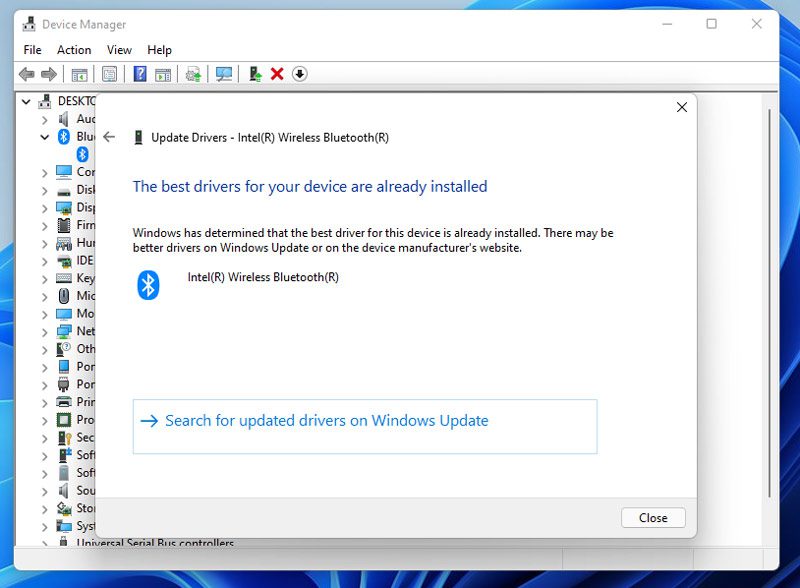
Метод #3: Ажурирајте свој ДС4Виндовс
Да бисте ажурирали ДС4Виндовс, користите апликацију ДС4Упдатер укључену у ДС4Виндовс директоријум.
Корак 1: Да бисте пронашли апликацију ДС4Упдатер, прво потражите локацију на којој сте распаковали и инсталирали ДС4Виндовс.
Корак 2: Након тога, двапут кликните на ДС4Упдатер да бисте га покренули.
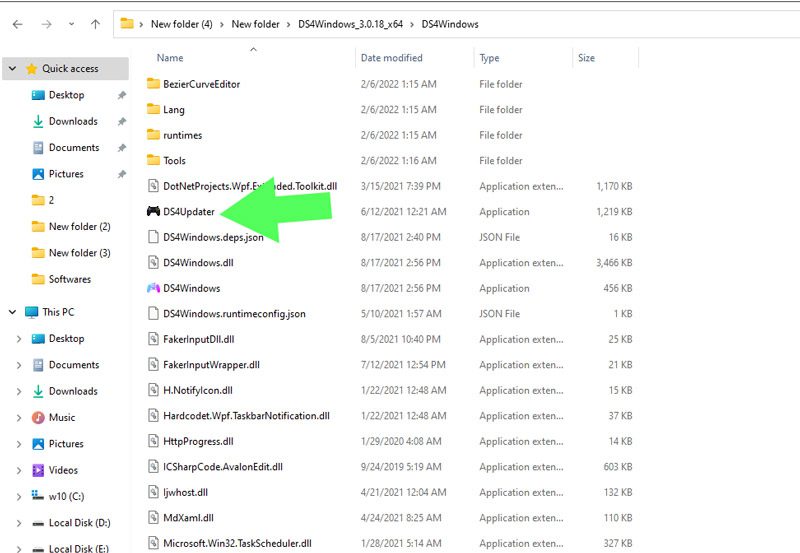
Корак 3: Када се отвори, ажурирање ће почети.
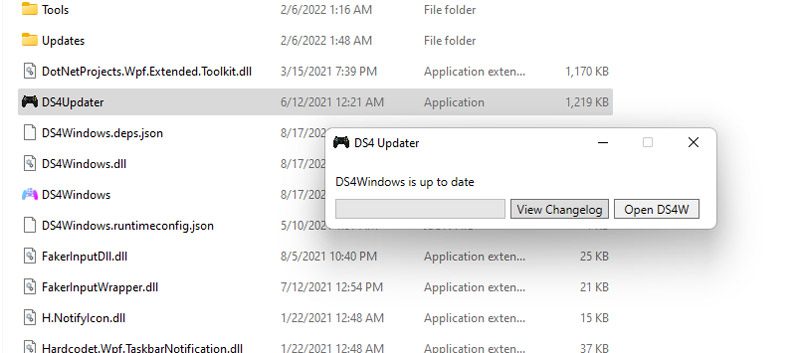
Након што завршите процес ажурирања, поново покрените рачунар и погледајте да ли ДС4Виндовс ради исправно. Ако не, пређите на следећи корак.
Метод #4: Поново инсталирајте ДС4ВИНДОВС
Ако нисте могли да ажурирате свој ДС4Виндовс или нисте успели са том методом из било ког разлога, препоручујемо да поново инсталирате апликацију ДС4Виндовс. Да бисте прво поново инсталирали ДС4виндовс, морате их уклонити.
Деинсталирање ДС4Виндовс-а
Иако брисање ДС4Виндовс-а није изазовно, није тако једноставно као уклањање других апликација.
Корак 1: Да бисте започели, прво морате да деинсталирате управљачки програм. Отворите мени Старт, откуцајте Цонтрол Панел и притисните Ентер да бисте приступили контролној табли.
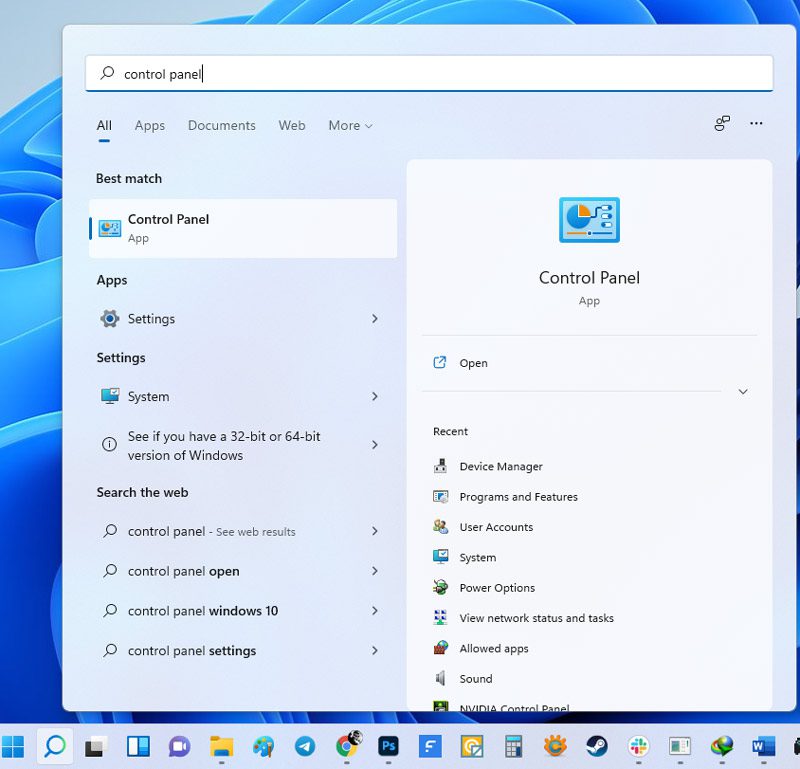
Корак 2: Затим кликните на Програми и функције.
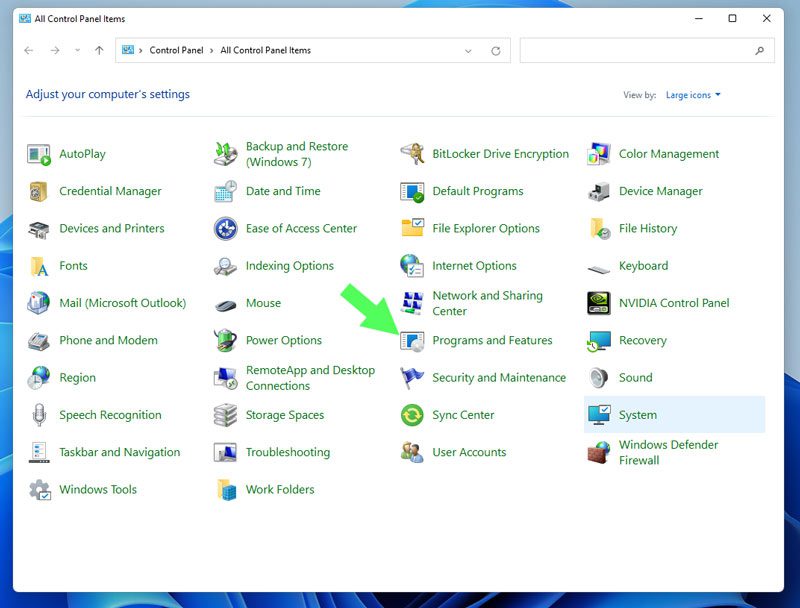
Корак 3: У прозору Програми и функције потражите Нефариус управљачки програм сабирнице за симулацију виртуелне игре.
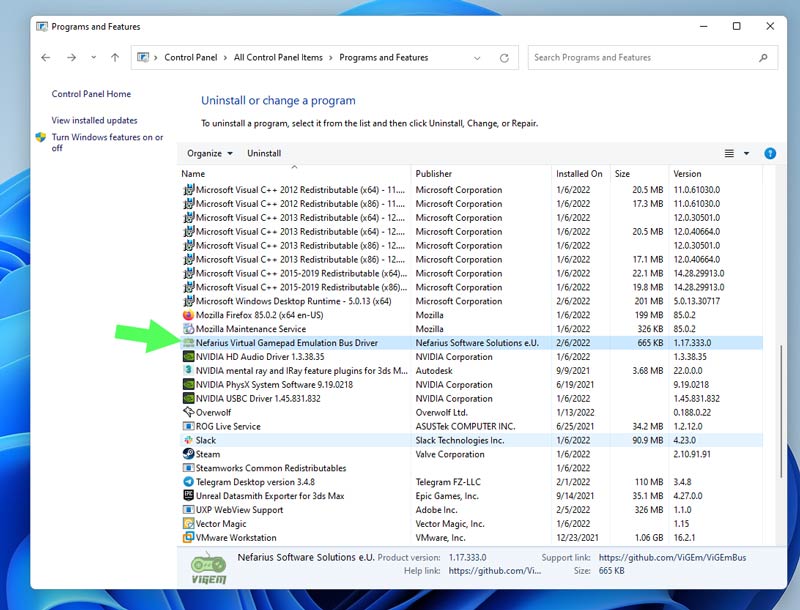
Корак 4: Након тога, двапут кликните на њега, а затим изаберите Да да бисте започели процес деинсталације.
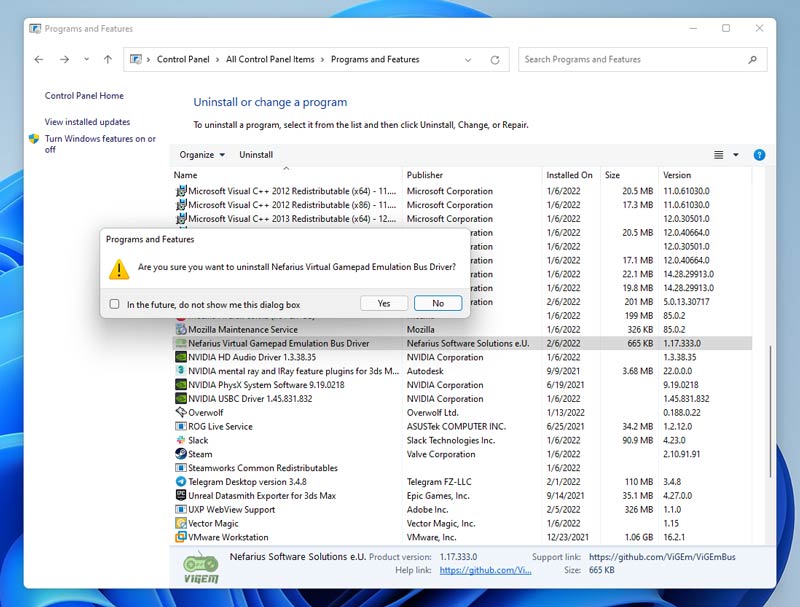
Корак 5: Следећи корак је уклањање свих ДС4Виндовс датотека са рачунара. Да бисте то урадили, идите до директоријума у који је датотека распакована и инсталирана.
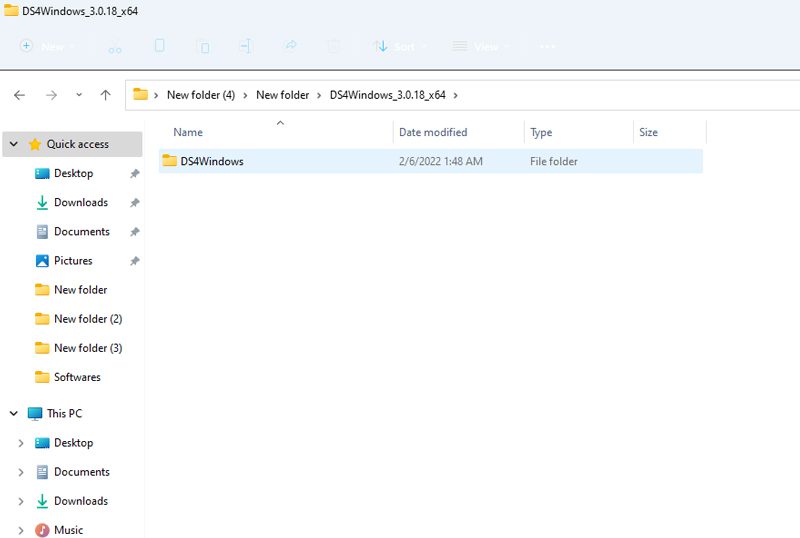
Корак 6: Након што сте изабрали фасциклу ДС4Виндовс, можете да је избришете тако што ћете изабрати икону смећа након што кликнете десним тастером миша на њу или притиском на тастер за брисање на тастатури.
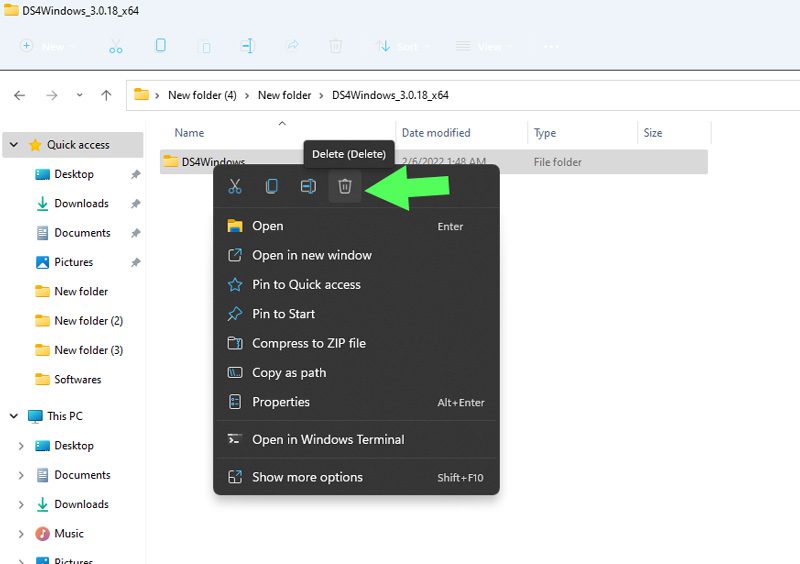
Корак 7: Затим откуцајте %Аппдата% у Филе Екплорер и притисните Ентер.
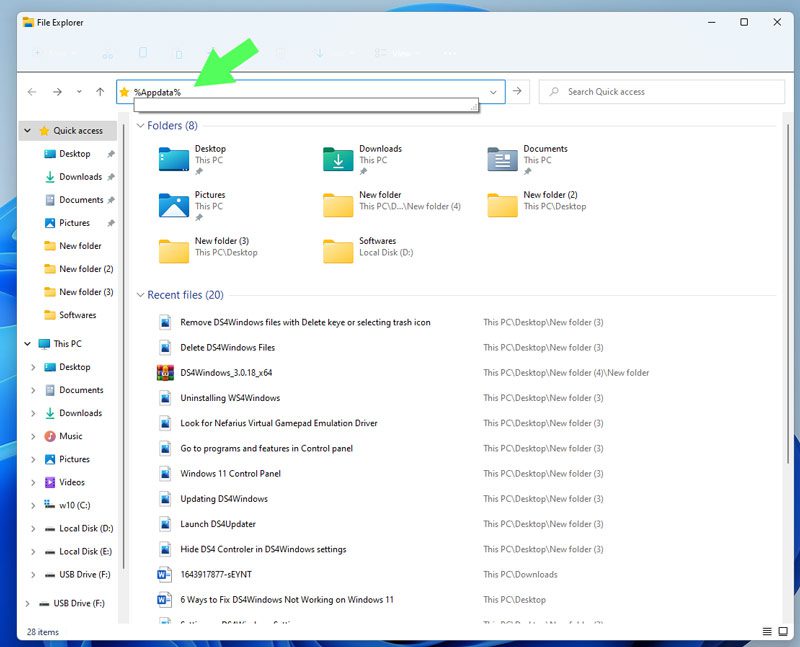
Корак 8: Након тога, бићете одведени у Роаминг директоријум. Да бисте довршили деинсталацију ДС4Виндовс, пронађите и избришите фасциклу ДС4Виндовс.
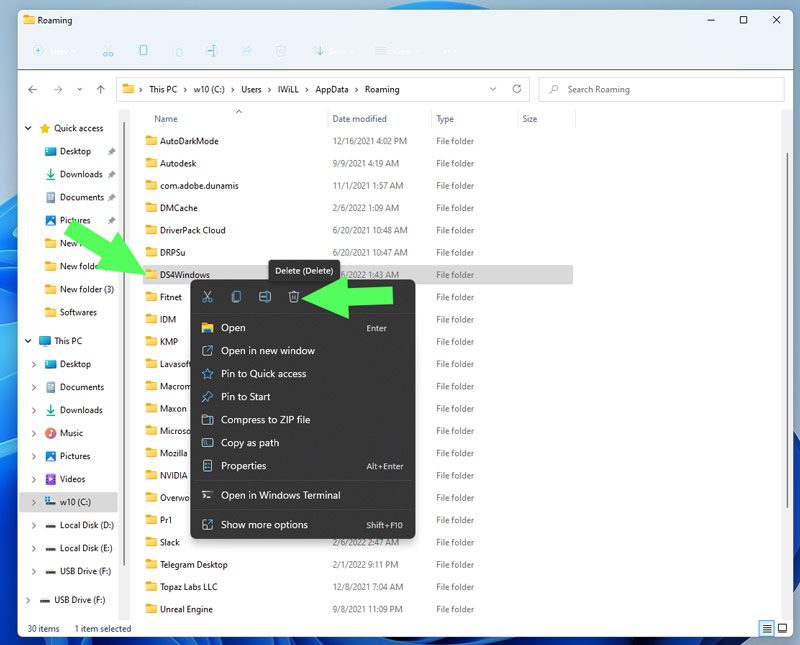
Поновно инсталирање ДС4Виндовс-а
Корак 1: Прво, преузмите ДС4Виндовс фајл са Гитхуб-а.
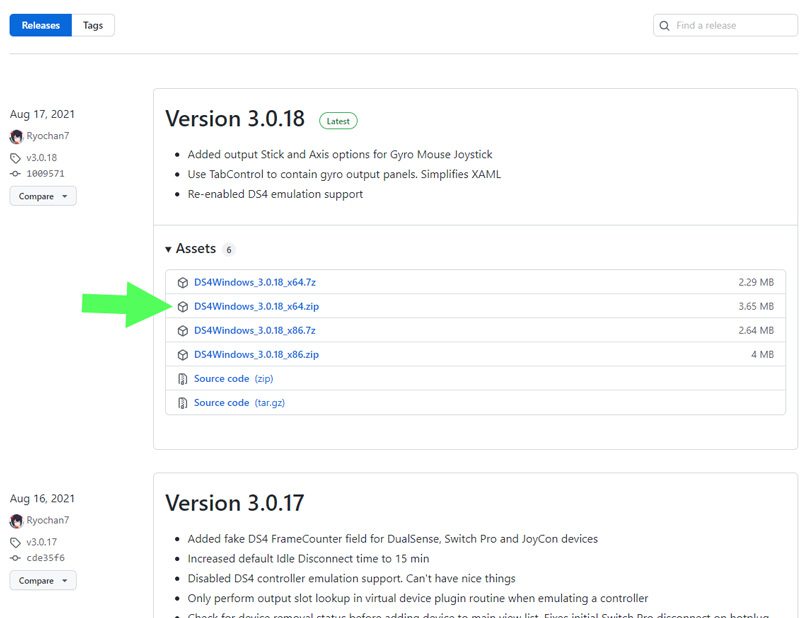
Корак 2: Након тога, распакујте преузету Зип датотеку.
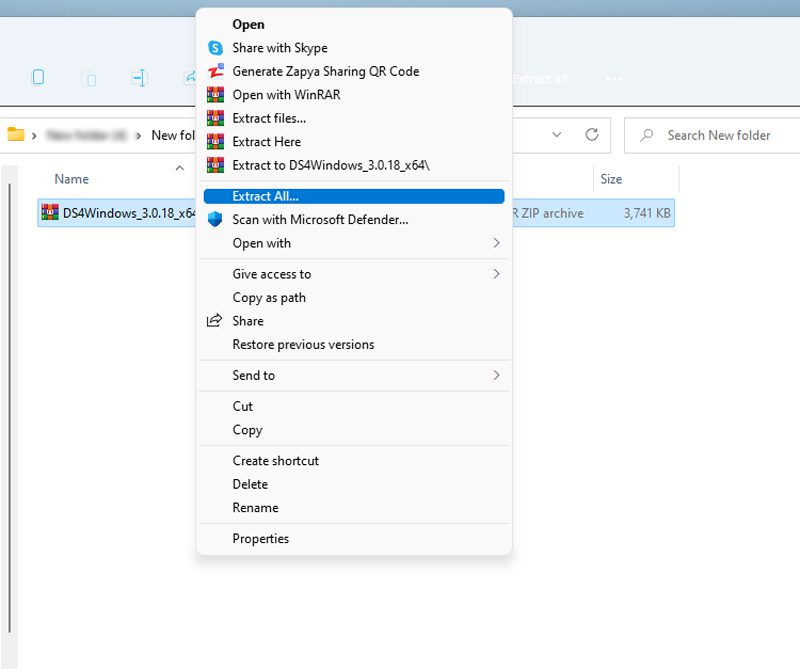
Корак 3: Отворите екстраховану датотеку и двапут кликните на ДС4Виндовс.еке.
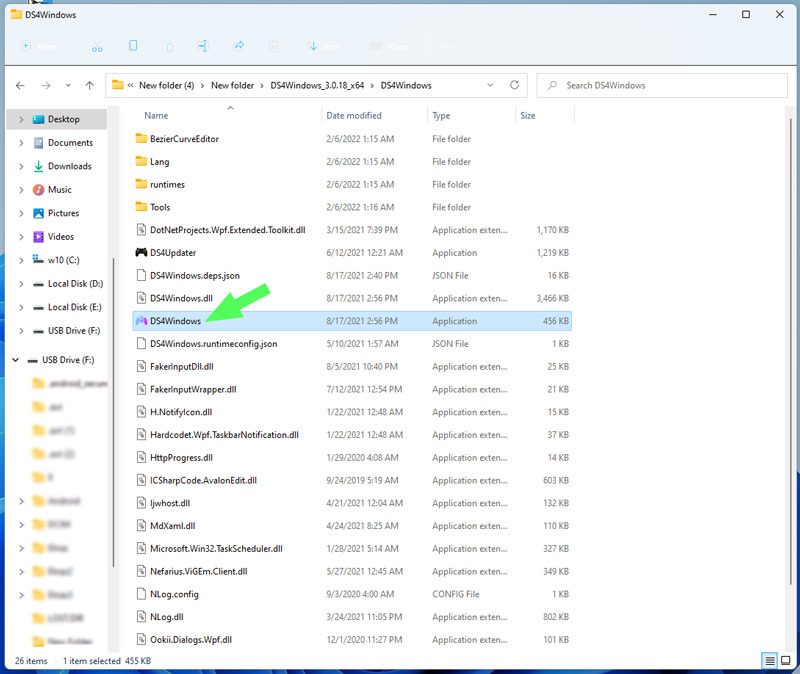
Корак 4: Затим се појављује оквир за дијалог и тражи од вас да изаберете где да сачувате профиле и подешавања. Дакле, одлучите се за Аппдата.
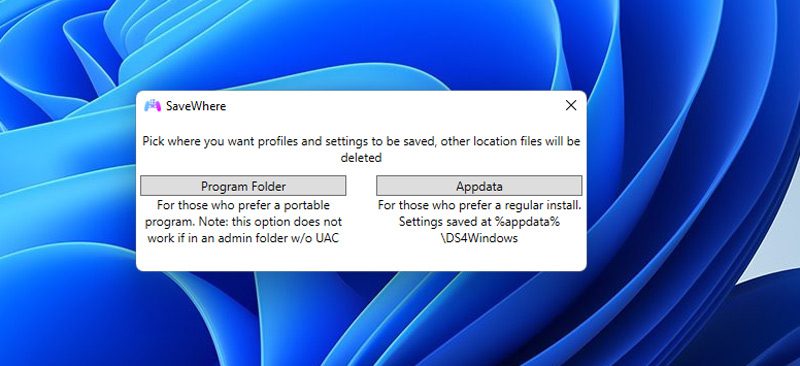
Напомена: Можда ћете наићи на поруку о грешци .НЕТ Рунтиме. Као што је раније поменуто у овом чланку, .НЕТ 5.0 Рунтиме је предуслов за овај програм. Дакле, ако видите грешку, преузмите .НЕТ 5.0 Рунтиме.
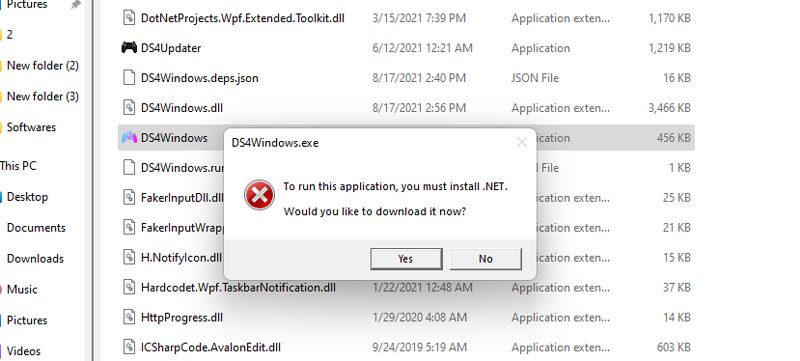
Корак 5: У овој фази пратите упутства дата у корацима Добродошли у ДС4Виндовс да бисте завршили инсталацију.
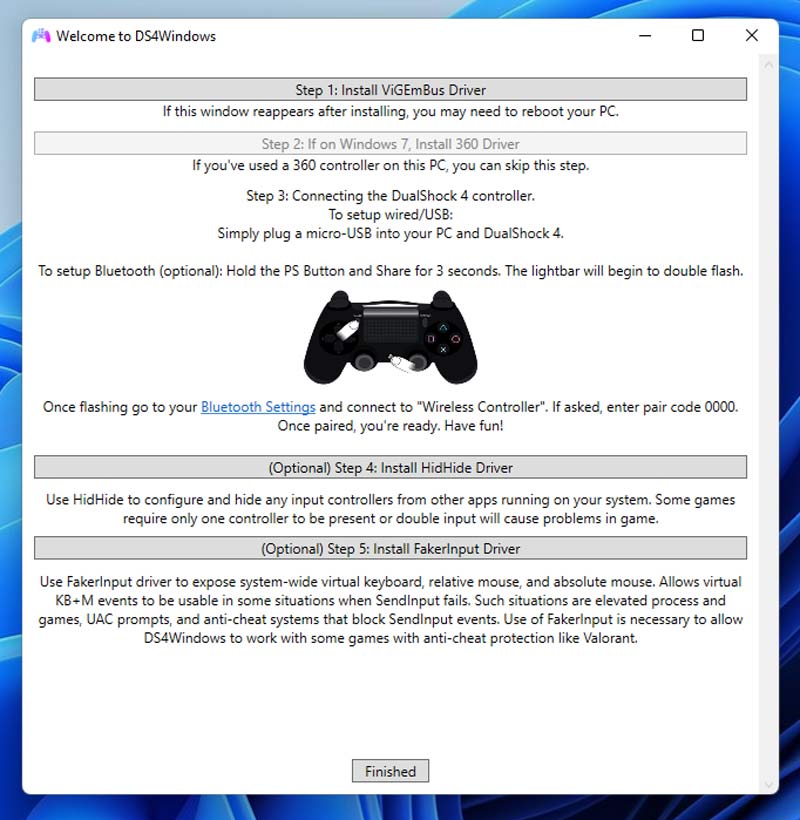
Корак 6: Након тога, можете погледати картицу Подешавања и изабрати дугме Сакриј ДС4 контролер за проблеме са двоструким улазом.
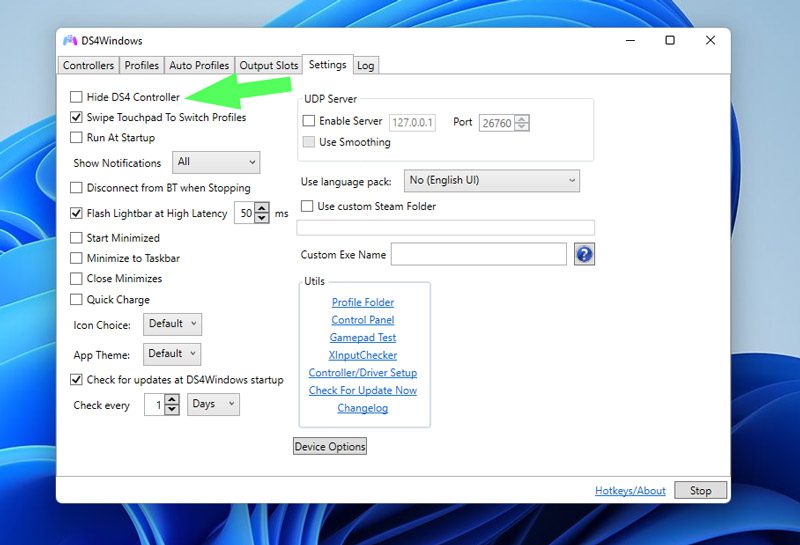
Сада је време да видимо да ли ДС4Виндовс функционише исправно. Ако и даље имате проблема са апликацијом, пређите на следећи корак.
Метод #5: Поново омогућите контролер у менаџеру уређаја
Ако и даље имате проблема са откривањем контролера, предлажемо да пређете на следеће решење, односно да поново омогућите ДС4 контролер. За почетак урадите ове кораке:
Корак 1: Да бисте покренули промпт Покрени, кликните десним тастером миша на мени Старт и изаберите Покрени или истовремено притисните тастере Виндовс + Р.

Корак 2: Сада унесите девмгмт.мсц у оквир и притисните Ентер.
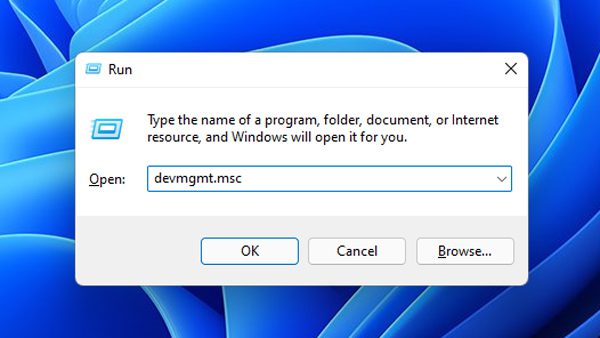
Корак 3: Двапут кликните на Хуман Интерфаце Девицес да видите управљачке програме.
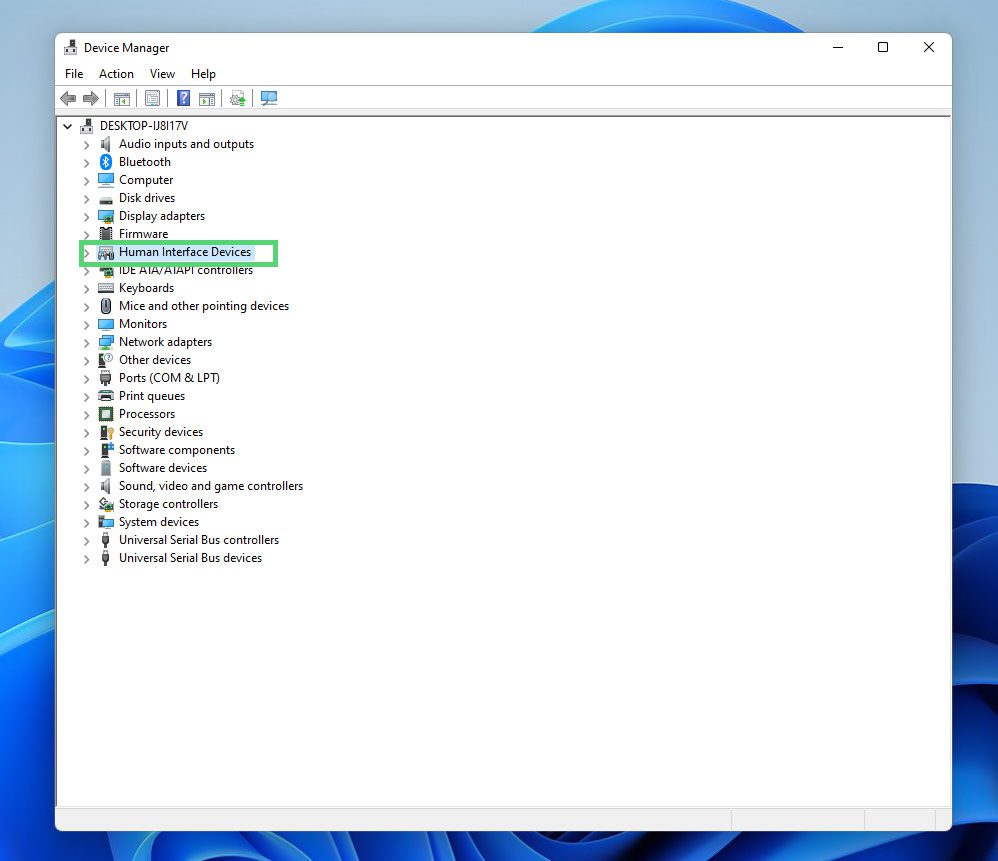
Корак 4: Након тога, кликните десним тастером миша на контролер игре компатибилан са ХИД-ом и изаберите Онемогући уређај.
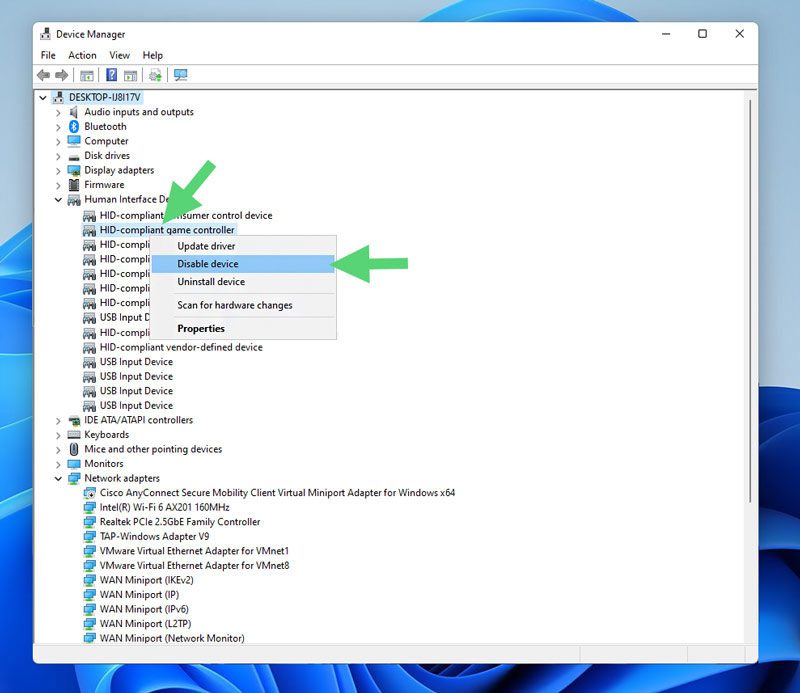
Корак 5: Након неколико секунди, поново кликните десним тастером миша на контролер за игре који је компатибилан са ХИД-ом, али овај пут изаберите Омогући уређај.
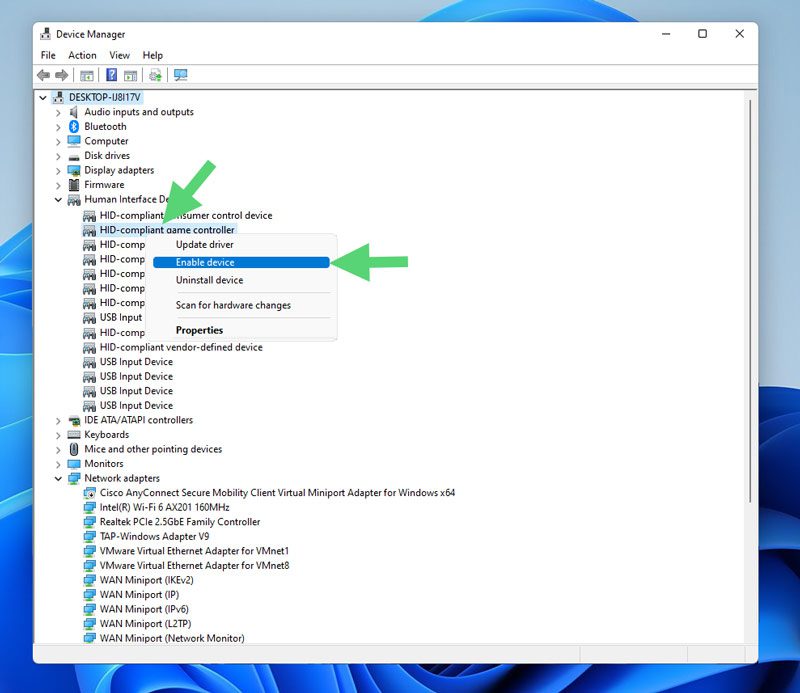
Корак 6: Сада можете да ресетујете рачунар да бисте видели да ли и даље добијате ДС4Виндовс, а не раде грешке.
Ако овај метод не функционише, пређите на следеће решење.
Метод #6: Вратите Виндовс у претходно стање помоћу РСТРУИ.еке
Иако се ово решење не предлаже, сматра се последњим средством. Требало би да будете свесни губитка личних података или неких инсталираних програма након рестаурације. У сваком случају, да бисте вратили свој Виндовс помоћу датотеке Рструи.еке, пратите следеће кораке:
Корак 1: Отворите оквир Покрени притиском на тастере Виндовс+Р на тастатури или десним кликом на мени Старт и изаберите Покрени.

Корак 2: Сада откуцајте РСТРУИ и кликните на ОК да бисте покренули Опоравак система.
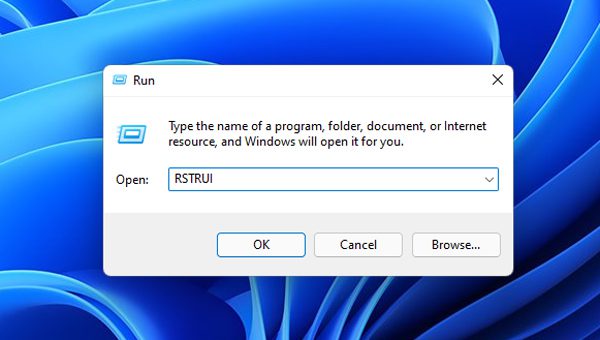
Корак 3: Након тога, кликните на Нект.
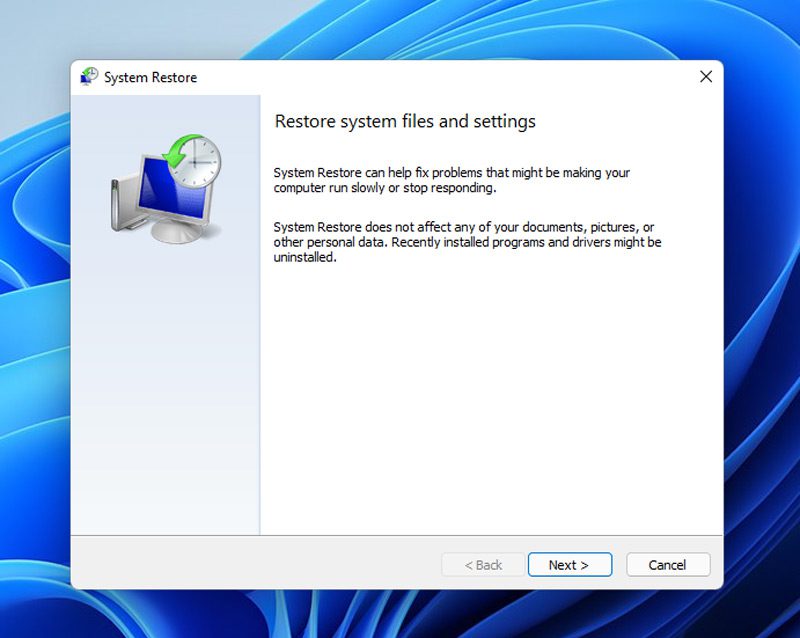
Корак 4: У овој фази имате две опције. Можете или да изаберете датум пре инсталирања ДС4Виндовс-а или датум када је радио.
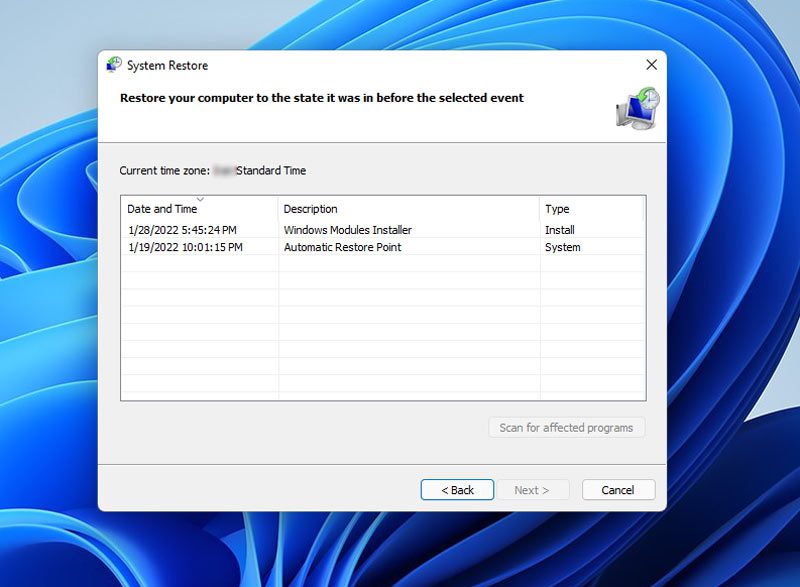
Напомена: Када вратите рачунар у претходно стање, то ће утицати и на друге апликације. Као резултат тога, направите резервну копију важних података. Такође можете да користите дугме Скенирај захваћене програме да бисте сазнали више о променама.
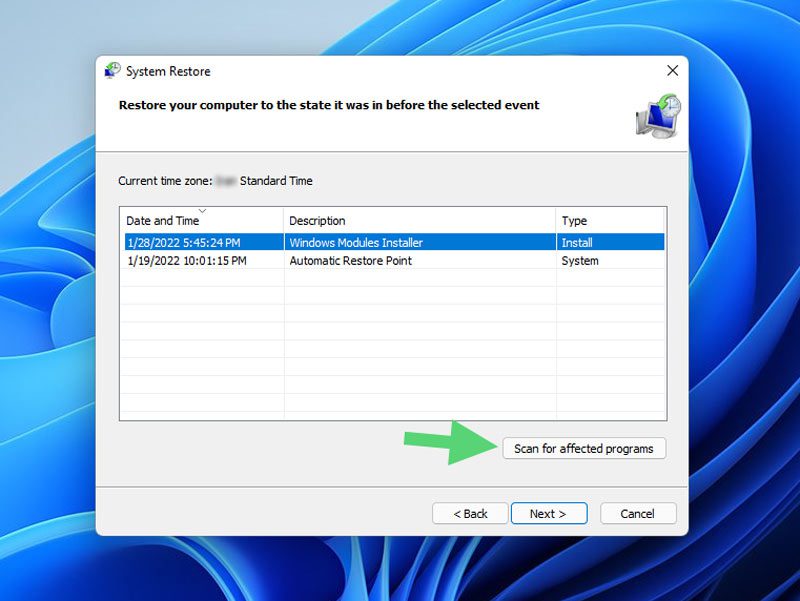
Корак 5: Након што изаберете жељено време и датум, кликните на Даље.
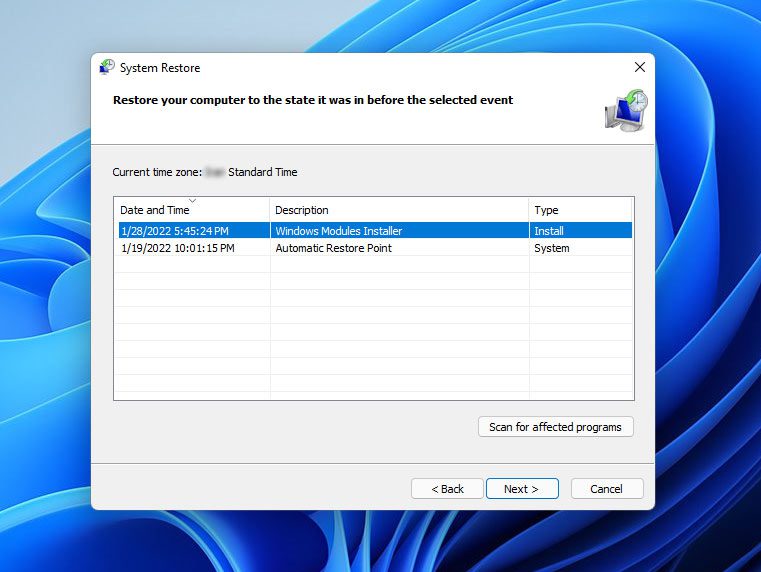
Корак 6: Изаберите Заврши да бисте започели враћање рачунара на одређено време и датум.
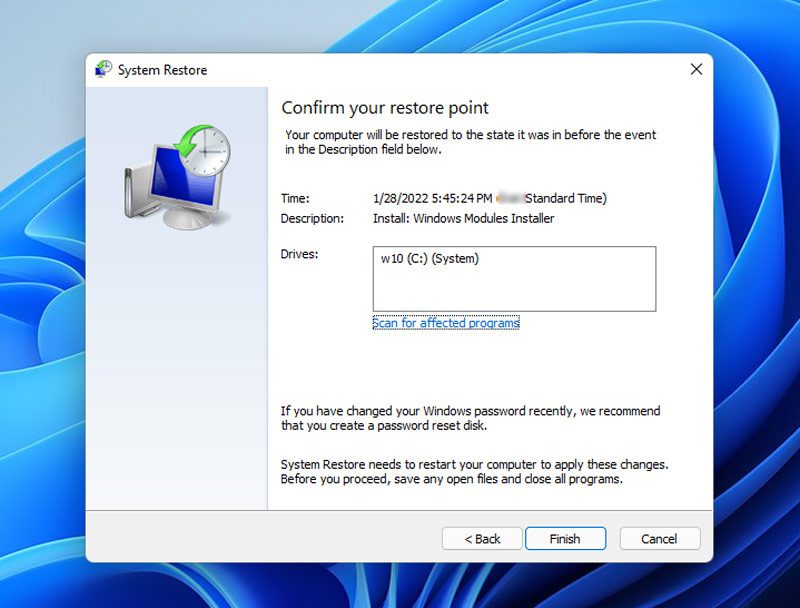
Корак 7: Када се процес заврши, рачунар ће се поново покренути да примени промене. Након тога, ако је ДС4Виндовс доступан на вашем рачунару, проверите да ли ради. Међутим, ако сте изабрали датум када нисте имали апликацију на рачунару, можете је сада инсталирати.
Корак 8: Затим поново покрените рачунар и погледајте да ли је грешка отклоњена.
Завршне речи
ДС4Виндовс је апликација за емулатор која повезује Ксбок 360 и ПлаиСтатион контролере са Виндовс 11. Међутим, постоје случајеви када наиђете на досадну поруку о грешци ДС4Виндовс не ради на Виндовс 11.
Као што је детаљно описано у овом чланку, постоји неколико метода за решавање проблема који ДС4Виндовс не ради.
Међутим, показало се да прве три методе — провера системских захтева, ажурирање драјвера за Блуетоотх и ажурирање ДС4Виндовс апликације — решавају проблем за већину корисника.