Проблем са скривањем траке задатака приликом максимизирања прегледача Chrome или Edge
Уобичајено, када увећате прозор прегледача Chrome или Edge на цео екран, трака задатака остаје видљива. Међутим, дешава се да при максимизирању прегледач прекрије траку задатака. Ова скривена трака задатака онемогућава вам лак приступ осталим апликацијама, обавештењима и системској палети.
Овај проблем се појављује и у прегледачима Chrome и Edge, а чешће се јавља на системима са два монитора и различитим хардверским спецификацијама. У наставку ћемо објаснити како да спречите да ваш прегледач скрива траку задатака када је у максималном режиму на Windows-у.
1. Основне методе за решавање проблема
Предлажемо неколико основних корака које можете испробати како бисте решили проблем са скривеном траком задатака приликом коришћења прегледача Google Chrome и Microsoft Edge.
- Рестартовање уређаја: Ако до сада нисте, покушајте да рестартујете рачунар. Овај једноставан корак може да отклони проблеме који се јављају услед привремених грешака.
- Излазак из режима целог екрана: Windows трака задатака је невидљива у режиму целог екрана. Стога, проверите да случајно нисте ушли у тај режим, што може узроковати скривање траке. Притисните тастер F11 или Fn + F11 да бисте ушли или изашли из режима целог екрана у прегледачима Chrome и Edge.
Уколико проблем и даље постоји, ево неколико додатних корака које можете испробати.
2. Закључавање и откључавање екрана помоћу Win + L
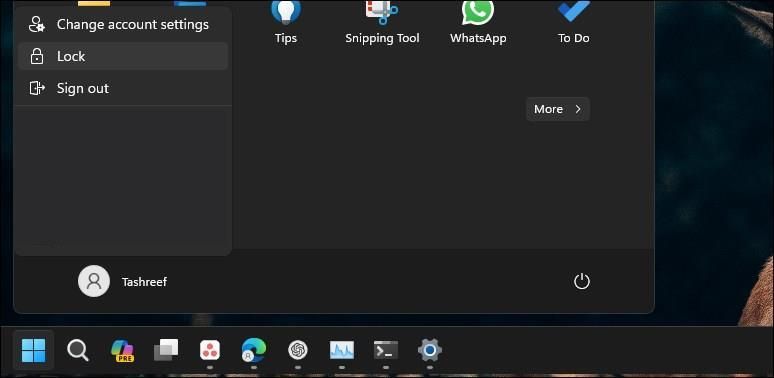
Често се овај проблем може отклонити једноставним закључавањем и поновним откључавањем екрана. Притисните Win + L на тастатури да бисте закључали екран. Алтернативно, ако ова пречица не ради, кликните на Старт и изаберите своју профилну слику. Затим кликните на опцију „Закључај“ да бисте закључали екран. Након поновне пријаве, проверите да ли је проблем решен.
Уколико проблем и даље траје, вероватно се не ради само о привременој грешци и потребно је размотрити друге разлоге због којих се трака задатака може сакривати.
3. Поновно покретање процеса Windows Explorer-а
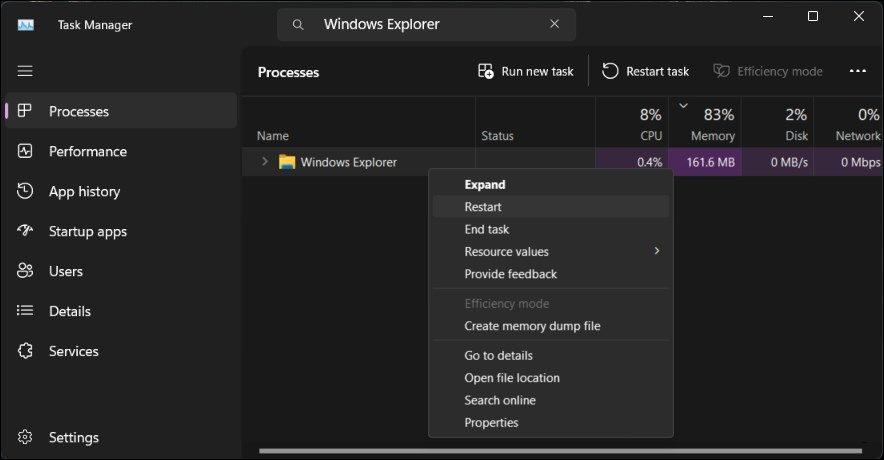
Поновно покретање процеса Windows Explorer-а може бити од помоћи приликом решавања проблема са графичким корисничким интерфејсом, укључујући и траку задатака. Када завршите са процесом, поново ће се покренути компонента за управљање датотекама и ресетоваће се трака задатака.
Да бисте поново покренули Windows Explorer:
- Притисните Win + X да бисте отворили мени Power User.
- Изаберите Task Manager из менија.
- У Task Manager-у, отворите картицу Processes и пронађите Windows Explorer. У оперативном систему Windows 11, куцајте Windows Explorer у поље за претрагу менаџера задатака да бисте пронашли процес.
- Изаберите процес Windows Explorer и кликните на „Restart“.
Може се десити да накратко видите празан екран док се процес Windows Explorer-а поново покреће. Након рестартовања, трака задатака би требало да буде видљива, чак и када су прегледачи Chrome или Edge максимизирани.
4. Провера и деактивирање опције „Аутоматско сакривање траке задатака“
Можете подесити траку задатака да се аутоматски сакрива и у радном и у таблет режиму. Када је та опција укључена, трака задатака ће се сакрити кад не комуницирате са њом или када покренете апликацију, као што је прегледач. Због тога, проверите подешавања траке задатака и деактивирајте аутоматско сакривање уколико је омогућено.
Да бисте деактивирали аутоматско сакривање траке задатака:
- Десним кликом миша кликните на траку задатака и изаберите „Taskbar Settings“.
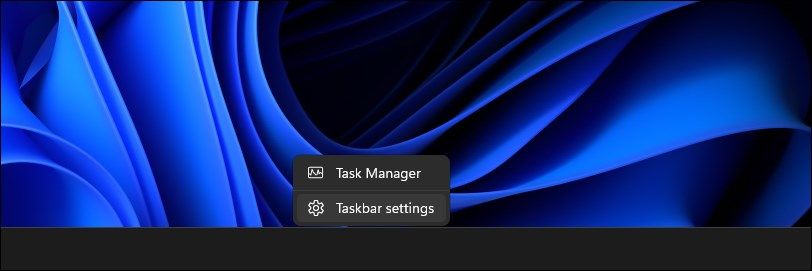
- Кликните да проширите одељак „Taskbar behaviors“.
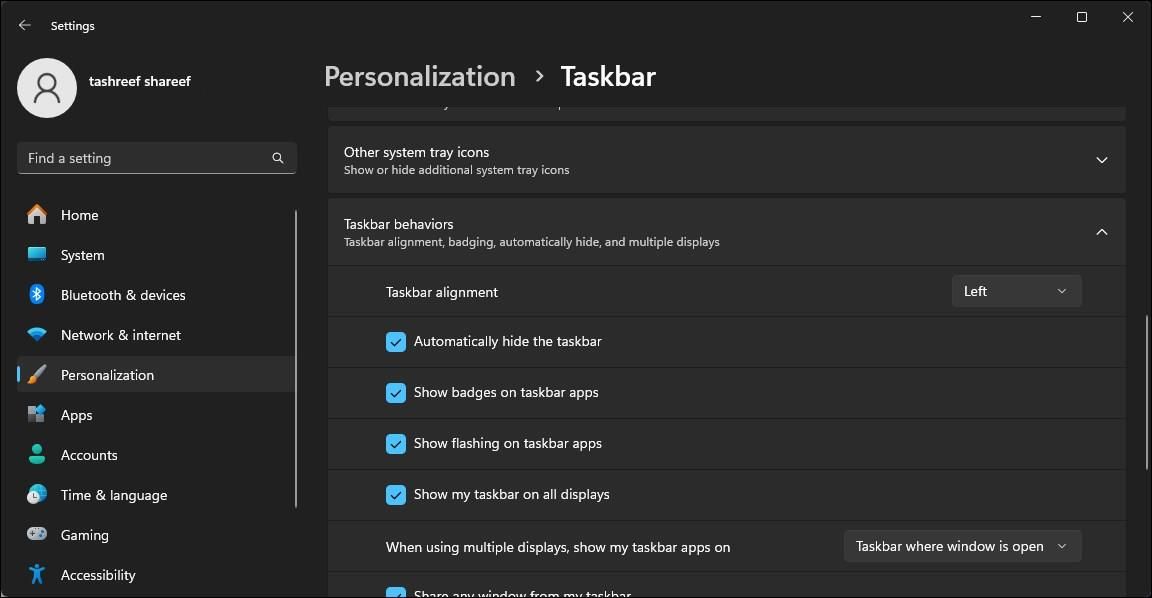
- Пронађите опцију „Automatically hide the taskbar“ и кликните да бисте је деактивирали. Уколико је та опција већ деактивирана, оставите је такву.
- Вратите се у свој прегледач и уверите се да је прозор максимизиран.
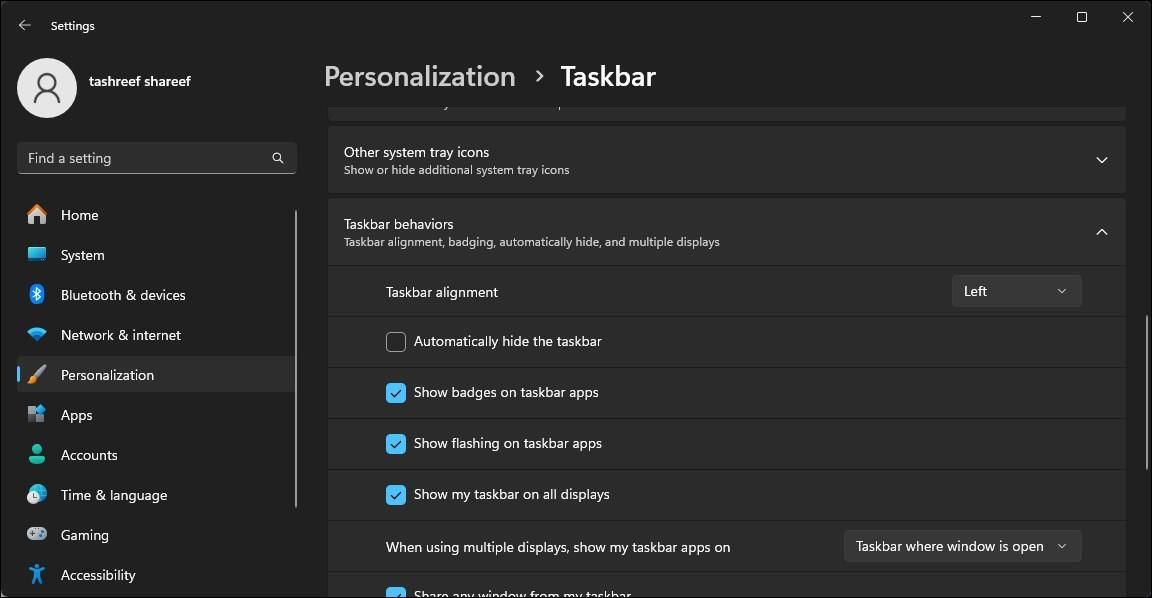
- У апликацији „Settings“, још једном деактивирајте опцију „Automatically hide the taskbar“ уколико је укључена.
Овим поступком прозор прегледача ће се прилагодити тако да трака задатака остане видљива на дну екрана, без даљих проблема.
5. Провера подешавања екрана за скалирање
Уколико користите више монитора, уверите се да је скалирање DPI екрана подешено исто за оба монитора. Windows може подразумевано да постави различито DPI скалирање за сваки монитор у зависности од величине екрана и резолуције.
Скалирање DPI екрана можете променити у апликацији Settings. У одељку „Scale & layout“ можете приметити да је један екран подешен на 125%, а други на 100%. Да бисте решили проблем, потребно је да оба екрана буду подешена на исто DPI скалирање (100%).
6. Поновно регистровање Windows апликација за све корисничке налоге
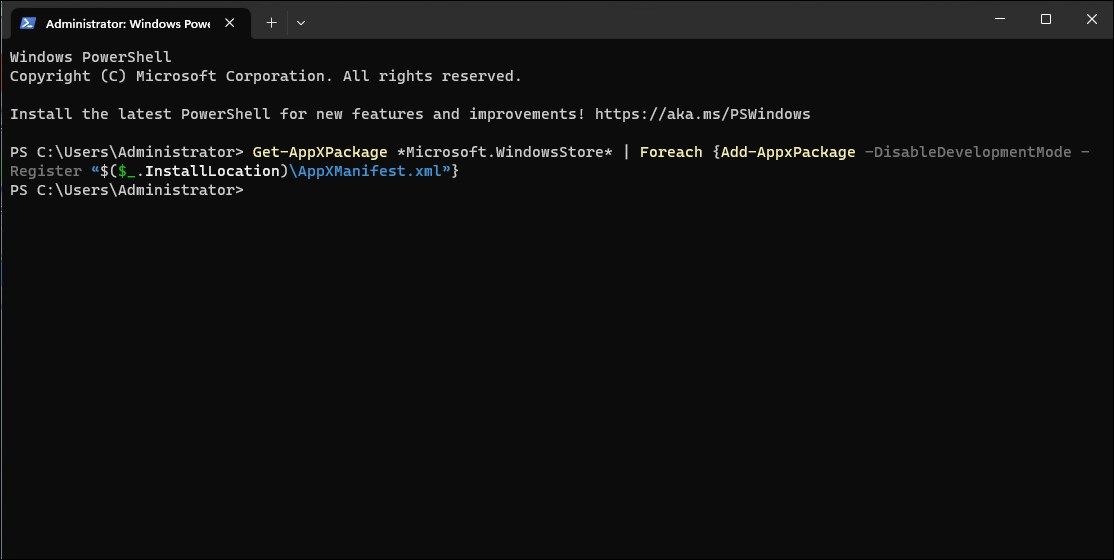
Неисправна трака задатака може нестати када се апликација максимизира. Поновно регистровање уграђених Windows апликација помоћу Microsoft PowerShell-а може вам помоћи да решите проблеме са траком задатака.
Да бисте поново регистровали Windows апликације за све корисничке налоге:
- Притисните Win + X да отворите мени брзих веза.
- Изаберите „Terminal (Admin)“ да покренете Windows Terminal.
- Затим копирајте и налепите следећу команду, па притисните Enter:
Get-AppXPackage -AllUsers | Foreach {Add-AppxPackage -DisableDevelopmentMode -Register "$($_.InstallLocation)\AppXManifest.xml"} - Када се команда изврши, почеће процес поновног регистровања свих AppX пакета повезаних са апликацијама Microsoft Store-а за све кориснике на вашем рачунару. Игноришите евентуалне грешке и сачекајте да се процес заврши.
Након што је процес завршен, можете користити прегледач у максималном режиму са видљивом траком задатака.
7. Провера и инсталација Windows ажурирања
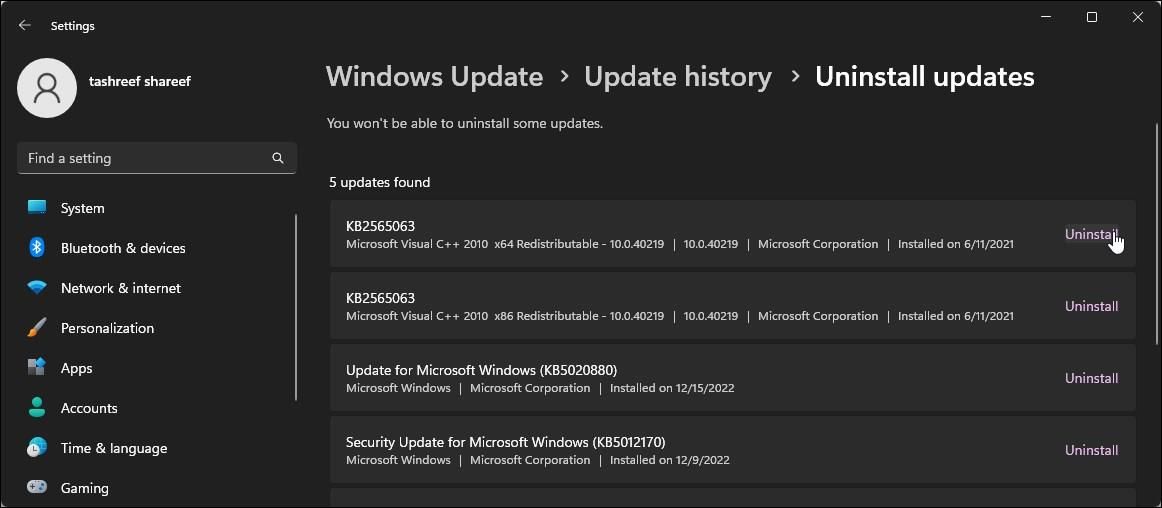
Најновија ажурирања за Windows доносе исправке грешака и побољшања перформанси. Пошто се прегледачи Chrome и Edge аутоматски ажурирају, проверите да ли ваш рачунар има ажурирања за Windows на чекању и инсталирајте их како бисте видели да ли се тиме решава проблем.
Да бисте проверили и инсталирали Windows ажурирања:
- Притисните Win + I да бисте отворили Settings.
- Отворите картицу „Windows Update“.
- Windows аутоматски проверава да ли постоје нова ажурирања и приказује их на картици „Windows Update“. Уколико ажурирање није наведено, кликните на „Check for updates“. Windows ће почети да тражи ажурирања на чекању.
- Уколико се пронађе ажурирање, кликните на „Install now“ да преузмете и инсталирате исправке.
Након што се ажурирање инсталира, рестартујте рачунар да бисте применили промене и проверили да ли је проблем решен.
Уколико нема доступних ажурирања, проверите да ли је недавно инсталирано ажурирање узрок проблема. Повремено, грешке у новим ажурирањима могу узроковати проблеме на неким рачунарима и потребно их је деинсталирати да би се проблем решио.
Можете ручно деинсталирати Windows 11 ажурирања из апликације Settings. Након деинсталирања, рестартујте рачунар и проверите да ли је проблем решен. Уколико утврдите да је недавно ажурирање узроковало проблем, размотрите паузирање аутоматских ажурирања за Windows 11. Можете паузирати ажурирања до 5 недеља и сачекати да се појави исправка која ће решити проблем.
Алтернативно, можете користити враћање система да бисте поништили недавне промене које су извршене ажурирањем или апликацијом на рачунару и проверите да ли се тиме решава проблем.
Приказивање траке задатака када су Chrome или Edge у максималном режиму
Скривена Windows трака задатака када су Chrome или Edge максимизирани може бити фрустрирајући проблем. Да бисте решили овај проблем, покушајте да промените подешавања траке задатака, искључите опцију аутоматског сакривања, рестартујте процес Windows Explorer-а или једноставно закључајте и откључајте уређај.