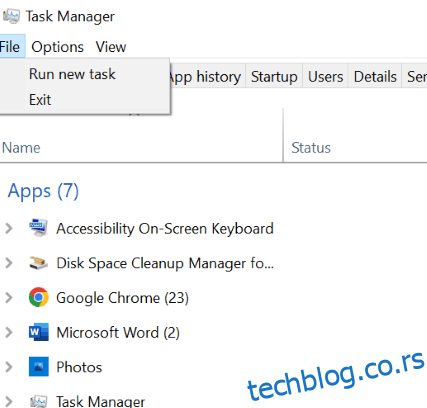Филе Екплорер је фантастичан интерфејс за прегледање датотека који вам омогућава да управљате датотекама ускладиштеним на чврстом диску Виндовс машине. Његов једноставан графички кориснички интерфејс у оперативном систему Виндовс учинио је рачунарство доступним свима.
Помоћу истраживача датотека можете прегледати и уређивати скоро све податке који се налазе у структури управљања датотекама, од фасцикли до диск јединица. Цопи-пасте, премештање и брисање података, раздвајање локалног диска, претраживање и могућности филтрирања Филе Екплорер-а значајно доприносе слави Виндовс-а.
Међутим, ако ваш Виндовс Екплорер не реагује, нећете моћи да користите свој систем глатко. Имате проблема са Филе Екплорер који не реагује? Наставите да читате да бисте открили савршене поправке.
Преглед садржаја
Узроци да Филе Екплорер не реагује
Видели бисте „Филе Екплорер не реагује“ из више разлога, али на основу извештаја заједнице и истраживања, постоје неки уобичајени узроци за то. Су:
- Оштећене датотеке: Можда несвесно покушавате да приступите оштећеним подацима и датотекама ускладиштеним на диску, што доводи до тога да Филе Екплорер не реагује на проблем.
- Инфекције злонамерним софтвером: Ако је ваш ОС заражен вирусима или сте преузели заражене датотеке из нежељених извора, могуће је да Филе Екплорер престаје да реагује. Дакле, проверите да ли је ваша машина компромитована нападима малвера.
- Застарели ОС: Ако користите застарелу верзију Виндовс ОС-а, покушајте да је ажурирате одмах пошто се издају најновије верзије да бисте исправили грешке у старијим верзијама.
- Неисправни управљачки програми: Управљачки програми у оперативном систему Виндовс вам омогућавају да користите неколико хардверских уређаја, укључујући штампаче, скенере и графичке картице. Коришћење застарелих драјвера може довести до грешке „Филе Екплорер не реагује“.
- Системске поставке: Грешке у системским поставкама, као што су неправилна подешавања напајања, прилагођена подешавања екрана и ограничења приступа датотекама, узрокују да Филе Екплорер престане да реагује.
Иако могу постојати различити разлози због којих Филе Екплорер не реагује, доказали смо исправке за превазилажење овог проблема. Хајде да пронађемо онај који ради за вас.
Почнимо са једноставним исправкама и пређимо на оне детаљније како напредујемо.
Поново покрените Филе Екплорер
Већина мањих грешака у вези са рачунарством се решава брзим поновним покретањем. Све досадне грешке или кварови у апликацијама или алатима могу се вратити на прави пут ако једноставно искључите и поново покренете софтвер.
Слично томе, хајде да покушамо да поново покренемо Филе Екплорер и видимо да ли ради.
Корак 1: Отворите Менаџер задатака укуцавањем „таск манагер“ у Виндовс траку за претрагу.
Корак 2: Померите се до „Виндовс Екплорер или Филе Екплорер“ и кликните десним тастером миша на њега.
Корак 3: Изаберите Заврши задатак.
Филе Екплорер је сада затворен. Пратите доле наведене кораке да бисте га поново отворили.
Корак 4: Кликните на картицу Датотека која се налази у горњем левом углу Менаџера задатака.
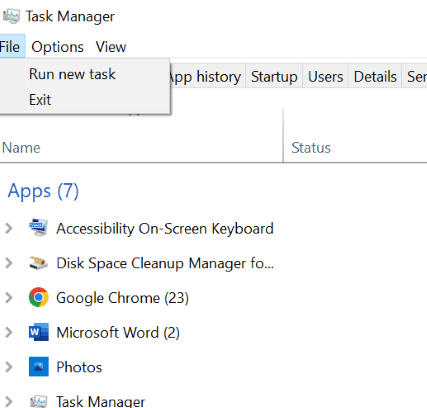
Корак 5: Изаберите „Покрени нови задатак“ који можете видети на горњој слици.
Корак 6: Откуцајте „екплорер.еке“ и кликните на „ок“ да бисте поново покренули Виндовс Екплорер.
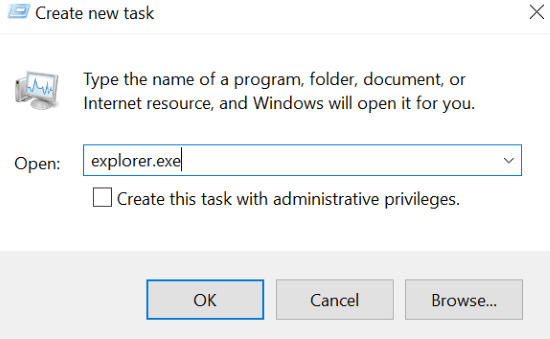
Читајте даље ако овај метод није решио проблем са Филе Екплорер-ом.
Избришите историју Филе Екплорер-а
Баш као и историја прегледања у Цхроме-у, истраживач датотека такође одржава евиденцију датотека којима је претходно приступано. Ако приметите функцију брзог приступа у оперативном систему Виндовс, она преузима податке из историје коју је забележио Филе Екплорер.
Понекад би брисање ове историје требало да активира Филе Екплорер.
Корак 1: Отворите опције истраживања датотека.
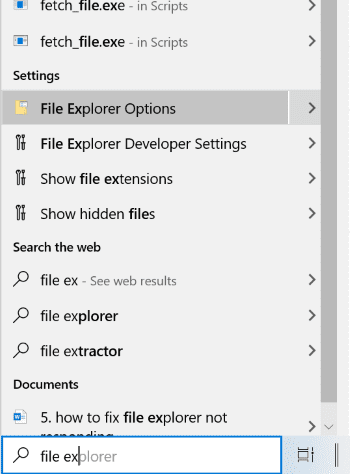
Корак 2: Кликните на „обриши“, а затим на „ок“.
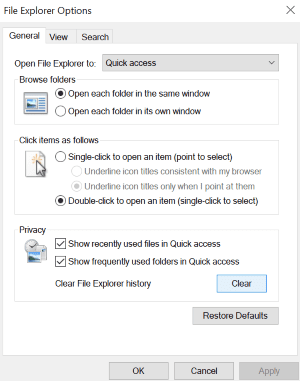
Ово ће обрисати целу историју Филе Екплорер-а.
Покрените Проверу системских датотека
Један од примарних разлога о којима смо разговарали да Филе Екплорер не реагује су оштећене датотеке. Ако покушате да приступите оштећеним датотекама или датотекама које недостају, можда ћете наићи на проблем да Филе Екплорер не реагује. Из тог разлога, скенирајте систем датотека да бисте проверили да ли постоје оштећене датотеке и вратите их да бисте превазишли овај изазов.
Корак 1: Унесите ‘цмд’ у Виндовс траку за претрагу.
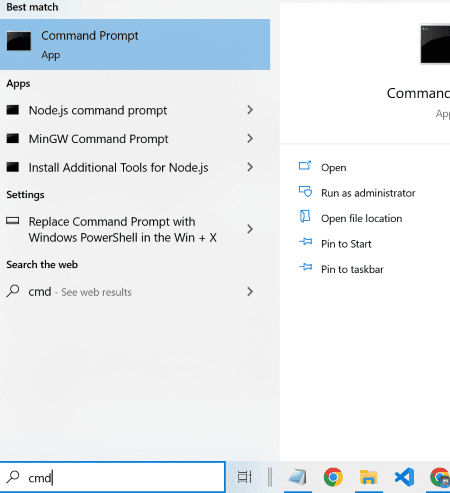
Корак 2: Кликните десним тастером миша на командну линију и изаберите Покрени као администратор.
Корак 3: Сада покрените команду Сфц /сцаннов у командној линији.
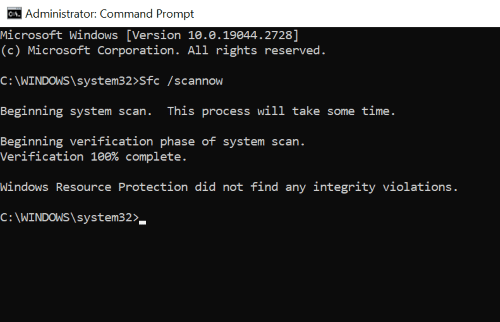
Овај метод скенира оштећене датотеке и замењује их сачуваном кешираном копијом. Међутим, процес ће потрајати неко време да се скенирају оштећене датотеке и поправе. Дакле, будите стрпљиви.
Када скенирање достигне 100%, на екрану би требало да се појави било која од следећих порука.
- Виндовс заштита ресурса није пронашла кршење интегритета.
- Виндовс заштита ресурса пронашла је оштећене датотеке и успешно их поправила.
Али ако наиђете на следећу поруку, извршите проверу системских датотека у безбедном режиму.
- Виндовс заштита ресурса није могла да изврши тражену операцију.
Скенирајте за малвер
Напад злонамерног софтвера је на листи узрока о којима смо разговарали да истраживач датотека не реагује. Дакле, требало би да скенирате за инфекције или вирусе на рачунару ако приметите да се Филе Екплорер замрзава. Пратите доле наведене кораке да бисте урадили исто.
Корак 1: Отворите апликацију Виндовс безбедност тако што ћете је директно претражити на траци за претрагу.
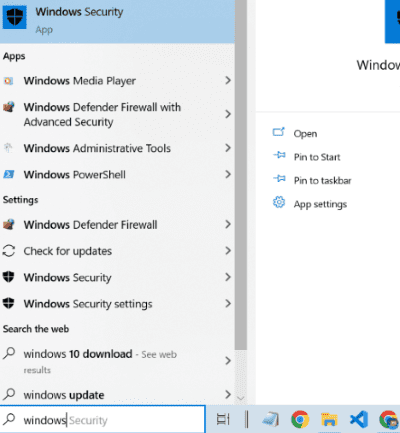
Корак 2: Отворите заштиту од вируса и претњи и кликните на опције скенирања.
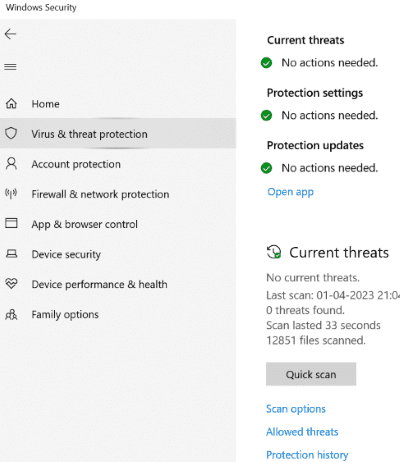
Корак 3: Изаберите потпуно скенирање међу доступним опцијама и покрените скенирање.
Овим методом, Виндовс безбедност скенира потенцијалне претње од малвера и покушава да их поправи.
Репаир Тхумбнаилс
Филе Екплорер приказује минијатурне прегледе датотека, омогућавајући вам да брзо идентификујете или добијете представу о садржају датотеке. Међутим, оштећене сличице или лоше форматиране датотеке могу узроковати да истраживач датотека не реагује. Да бисмо ово решили, требало би да покушамо или да избришемо кеш сличица или да онемогућимо сличице.
Кораци за брисање кеша сличица
Корак 1: Кликните на Виндовс + р да бисте отворили оквир за покретање и унесите команду цлеанмгр у оквир за покретање.
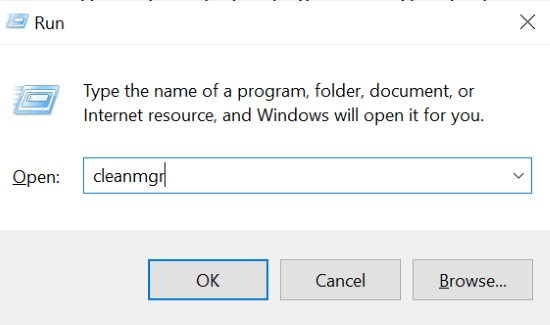
Корак 2: Означите поље за сличице и кликните на „ок“
Ово ће избрисати непотребан кеш у сличицама. Ако вам ово није успело, покушајте да онемогућите сличице пратећи кораке у наставку.
Кораци за онемогућавање сличица
Корак 1: Извршите команду системпропертиесадванцед у оквиру за покретање.
Корак 2: Отворите подешавања у одељку перформансе.
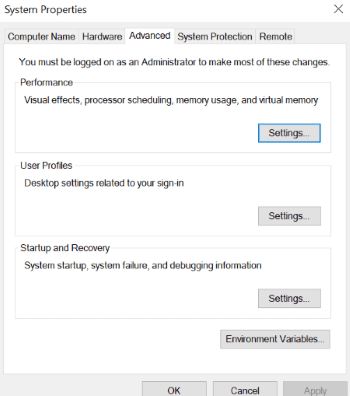
Корак 3: Поништите избор у пољу за потврду „Прикажи сличице уместо икона“ и притисните ентер.
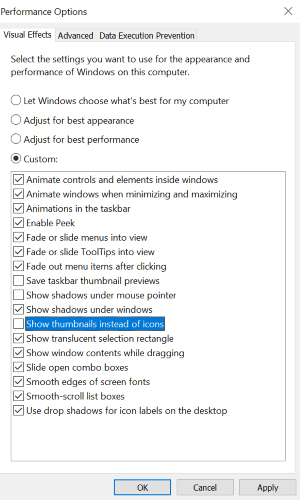
Подразумеване поставке екрана
Одређени корисници пријављују да прилагођене поставке приказа доводе до тога да Филе Екплорер престаје да реагује. Покушајте да вратите подешавања екрана на подразумевана за ову сврху. Кораци да то урадите укључују:
Корак 1: Идите на подешавања и изаберите систем.
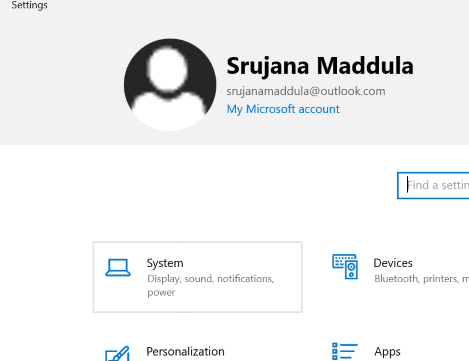
Корак 2: Уверите се да сте на картици Приказ која се налази у левом окну екрана.
Корак 3: У одељку размера и изглед „поправите величину текста, апликација и других ставки“ на препоручени проценат, као што је приказано на следећем снимку екрана.
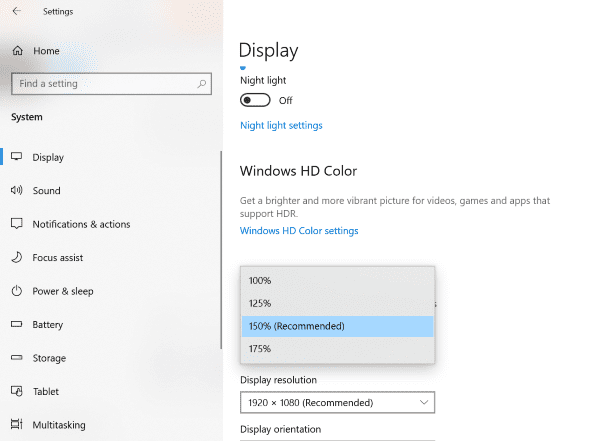
Ажурирајте ОС
Ако све горе наведене методе не раде за вас, покушајте да ажурирате оперативни систем. Ажурирања ОС-а из Мицрософта се често пласирају на тржиште, а свако најновије издање доноси нове оптималне функције или исправке грешака.
Ако сте и даље заглављени са старијом верзијом оперативног система Виндовс, одмах искористите најновија ажурирања за Виндовс!
Можете директно да откуцате ажурирања у траци за претрагу као што је приказано испод и отворите Провери ажурирања. Сада се доступна ажурирања директно приказују на екрану.
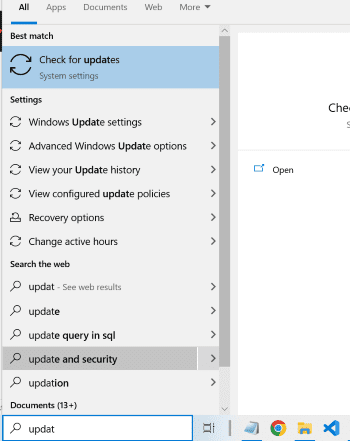
Најбоље праксе за избегавање рушења или нереаговања Филе Екплорер-а
- Одржавајте свој софтвер ажурним. Ако користите Виндовс ОС, уверите се да сте га ажурирали на најновију верзију. Такође, уверите се да је било који други софтвер који користите на свом рачунару најновије верзије.
- Филе Екплорер складишти детаље претходно приступаних датотека у кеш меморију и историју. Међутим, прекомерно складиштење ових детаља оптерећује Филе Екплорер и доводи до пада. Зато покушајте да редовно бришете кеш и историју Филе Екплорер-а.
- Да ли ваш систем има довољно простора за преузимање неколико МБ датотека? Ако не, покушајте да очистите чврсти диск јер преоптерећени локални диск може проузроковати да „филе екплорер не реагује“. Проверите да ли на свом уређају има непотребних програма и избришите их да бисте ослободили простор.
- Компромитован систем може довести до неисправног Филе Екплорер-а. Дакле, опремите своју машину робусним антивирусним софтвером како бисте систем заштитили од напада злонамерног софтвера и спречили проблеме са функционисањем Филе Екплорер-а.
- Мулти-таскинг је одлична функционалност коју рачунари нуде за повећање продуктивности, али избегавају истовремено извршавање превише задатака који захтевају велике рачунарске ресурсе да би се спречило рушење Филе Екплорер-а.
Окончање
Филе Екплорер интерфејс је олакшао рачунарство свима, од почетника до оних који су вешти. Знам колико је фрустрирајуће када истраживач датотека престане да реагује.
Међутим, горња листа решења је резултат темељног истраживања. Дакле, једна од горе наведених метода би требало да реши ваш проблем са Филе Екплорер-ом.
Такође можете прочитати како да решите проблем „Виндовс Таск Сцхедулер не ради“.