Da li se susrećete sa greškom 0xc000000f na Windows-u? Ako je odgovor potvrdan, onda ste na pravom mestu.
Greške na Windows operativnom sistemu su neizbežne. Bez obzira na sve mere opreza koje preduzmete, Windows greške će naći način da vam zakomplikuju život. Ove greške postaju posebno iritantne kada vam onemogućavaju pristup vašem računaru.
Windows greška 0xc000000f nije izuzetak. Ona se javlja prilikom pokretanja sistema i u potpunosti vas sprečava da normalno koristite Windows. S obzirom da je reč o BSOD (Plavi Ekran Smrti) grešci, korisnici su često zbunjeni i ne znaju kako da je reše.
Srećom, više ne morate da brinete. Pripremio sam detaljan vodič za rešavanje problema sa Windows greškom 0xc000000f. Prateći ovaj vodič, lako možete ukloniti ovu grešku.
Dakle, bez daljeg odlaganja, hajde da počnemo –
Šta je Windows greška 0xc000000f?
Windows greška 0xc000000f je BSOD greška (ponekad se javlja i crni ekran) koja se pojavljuje zbog neuspelog procesa pokretanja sistema.
Ovu grešku obično prati poruka koja glasi:
Vašem računaru/uređaju je potrebno popravljanje
Podaci o konfiguraciji pokretanja za vaš računar nedostaju ili sadrže greške.
Datoteka: \boot\bcd
Šifra greške: 0xc000000f
Poruka o grešci koju dobijete može se neznatno razlikovati, ali šifra greške će uvek biti ista.
Neke od drugih uobičajenih varijacija poruka o grešci povezane sa šifrom 0xc000000f su:
- Šifra greške 0xc000000f: Potreban uređaj nije povezan ili mu se ne može pristupiti.
- Greška 0xc000000f: Windows nije uspeo da se pokrene. Uzrok može biti nedavna promena hardvera ili softvera.
- Šifra greške: 0xc000000f: Aplikacija ili operativni sistem nisu mogli da se učitaju jer potreban uređaj nije povezan ili sadrži greške.
S obzirom da je ovo BSOD greška, ona vas sprečava da pokrenete vaš Windows računar. Zbog toga je njeno otklanjanje od suštinske važnosti.
Šta uzrokuje kod greške 0xc000000f?
Iako poruka o grešci daje određene smernice, ona ne objašnjava jasno glavni uzrok greške. Zbog toga je rešavanje problema prilično izazovno.
Međutim, najčešći uzroci šifre greške 0xc000000f su:
#1. Oštećen ili pogrešno konfigurisan BCD
Podaci o konfiguraciji pokretanja (BCD) na vašem Windows računaru sadrže mapu putanja koja usmerava računar da se ispravno pokrene. Ako se iz bilo kog razloga ošteti ili pogrešno konfiguriše, to može uticati na proces pokretanja, stabilnost sistema, performanse i funkcionalnost.
Oštećeni BCD je odgovoran za mnoge greške povezane sa pokretanjem sistema i BSOD greškama. Čak i kod greške 0xc000000f, poruka obično ukazuje da BCD nedostaje ili je pogrešno konfigurisan.
#2. Oštećene sistemske datoteke
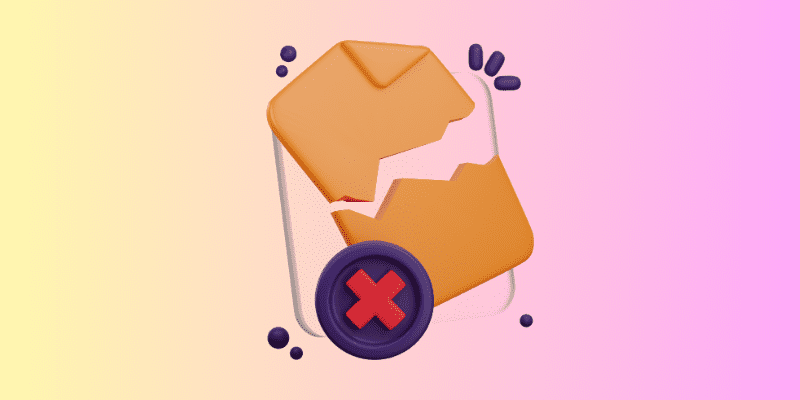
Slično BCD-u, sistemske datoteke su takođe ključne za Windows OS. Sistemske datoteke obrađuju gotovo sve, od unosa koje dajete pomoću miša ili tastature, do programa koje možete pokrenuti ili instalirati.
Ako su sistemske datoteke Windows-a, posebno one od suštinskog značaja, oštećene, to može značajno uticati na funkcionalnost i stabilnost i izazvati greške.
#3. Neispravan uređaj za skladištenje ili veza
Problemi kao što su labave veze, oštećenja datoteka, neispravni kablovi za povezivanje itd., nisu retkost. Takvi problemi mogu otežati vašem računaru da uspostavi stabilnu vezu sa jedinicom za skladištenje.
S obzirom na to da vaš uređaj za skladištenje sadrži sve podatke koji se odnose na operativni sistem, takvi problemi mogu dovesti do sistemskih grešaka kao što je 0xc000000f.
#4. Neispravna instalacija Windows-a
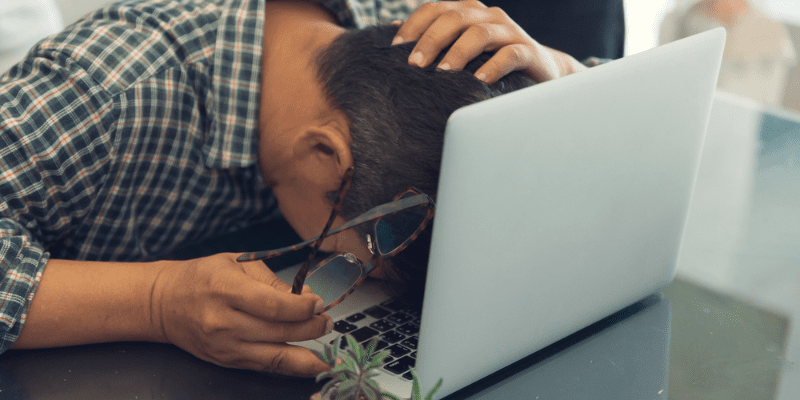
Ako ste nedavno nadogradili svoj Windows OS ili ste uradili novu instalaciju operativnog sistema Windows, to može biti uzrok ove greške. Neispravna instalacija Windows-a prvenstveno nastaje zbog oštećenih instalacionih datoteka ili prekida tokom instalacije.
Pored toga, iznenadni nestanak struje, nekompatibilna ažuriranja za Windows i infekcije malverom takođe mogu dovesti do oštećenja operativnog sistema Windows.
#5. Infekcija zlonamernim softverom

Malver i virusne infekcije ne samo da ugrožavaju privatnost i bezbednost računara, već i uzrokuju probleme sa stabilnošću, kao što su BSOD greške poput 0xc000000f.
Sada kada znate moguće uzroke, hajde da razgovaramo o rešenjima za njihovo otklanjanje kako bismo rešili ovu grešku.
Kako popraviti kod greške 0xc000000f
Pošto ne postoji jasan i dokazan uzrok ove greške, rešavanje ovog problema može biti frustrirajuće. Potrebno je da primenite metod pokušaja i grešaka.
Kako bih vam olakšao stvari, pripremio sam listu rešenja koje možete da isprobate kako biste otklonili potencijalne uzroke i rešili ovu grešku.
Ponovo pokrenite računar i uklonite sve spoljne uređaje za skladištenje
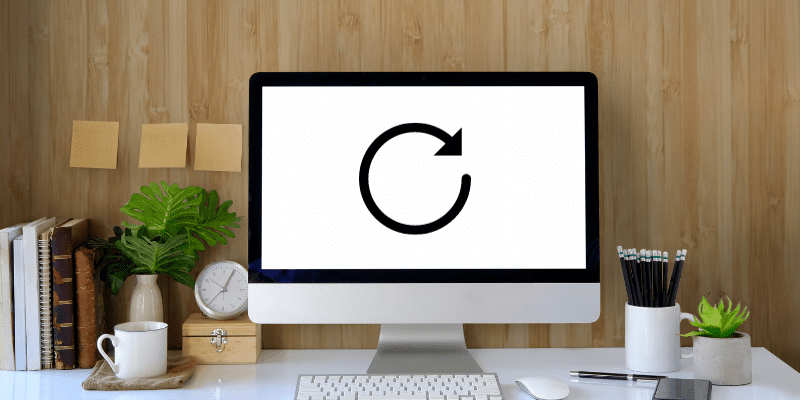
Pre nego što pređete na bilo kakva komplikovana rešenja, preporučujem vam da prvo ponovo pokrenete računar. Zvuči kao kliše, ali verujte mi, ponovno pokretanje računara ima mnoge prednosti.
Tokom ponovnog pokretanja, proverite da nijedan spoljni uređaj za skladištenje nije povezan sa vašim računarom. Možda se pitate zašto, odgovor je – konfiguracija pokretanja.
Većina BIOS konfiguracija daje prioritet spoljnim uređajima za skladištenje sa višim prioritetom pokretanja u BIOS ili UEFI postavkama računara. Takva konfiguracija pruža veću fleksibilnost i korisnost u određenim situacijama, kao što su instalacija, popravka, itd.
Uklanjanje spoljnog uređaja za skladištenje osigurava da će se vaš računar pokrenuti sa primarnog uređaja za skladištenje koji sadrži vaš operativni sistem.
Dakle, uklonite sve povezane spoljne uređaje za skladištenje, ponovo pokrenite računar i proverite da li je greška 0xc000000f rešena. Ako se greška i dalje javlja, nastavite sa sledećim rešenjem.
Skenirajte svoj računar na viruse i malver
Infekcije virusima i malverom su česti uzroci BSOD grešaka kao što je šifra greške 0xc000000f. Ako je to vaš slučaj, potpuno skeniranje virusa i malvera vam može pomoći da rešite grešku.
Problem je što, s obzirom da ste zaglavljeni sa BSOD-om, ne možete koristiti nijedan antivirusni program treće strane. Međutim, možete da koristite Windows Defender za skeniranje virusa, ali to je moguće samo ako možete da pokrenete Windows u režimu bezbednog pokretanja.
Pratite ove korake da biste pokrenuli vaš Windows računar u režimu bezbednog pokretanja:
- Prvo, hard resetujte računar tri puta. Da biste to uradili, pritisnite dugme za napajanje, a kada vidite prvi znak za pokretanje, prekinite proces pokretanja ponovnim pritiskom na dugme za napajanje. Ovo će vas odvesti u Windows okruženje za oporavak (WinRE).
- Kada dođete do WinRE-a, izaberite opciju Rešavanje problema.
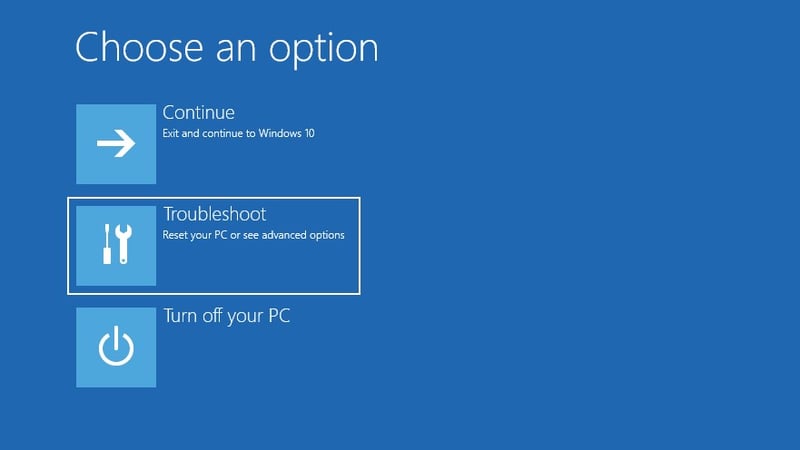
- Nakon toga, izaberite Napredne opcije.
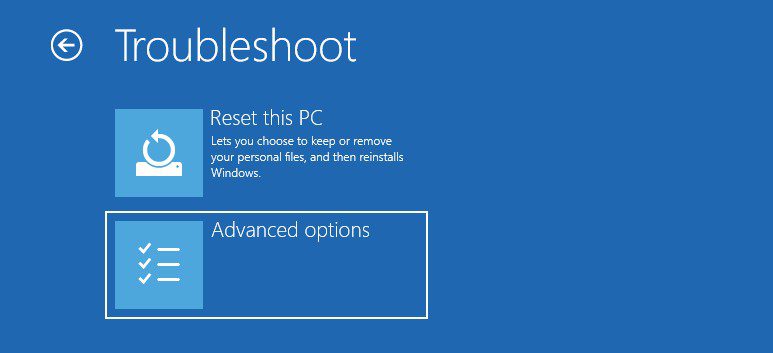
- Zatim izaberite opciju Podešavanja pokretanja.
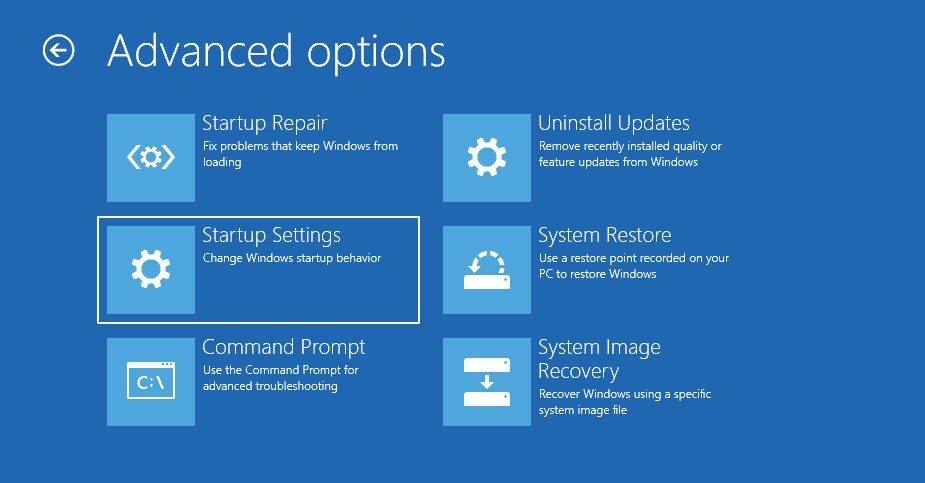
- Kliknite na opciju Restart.
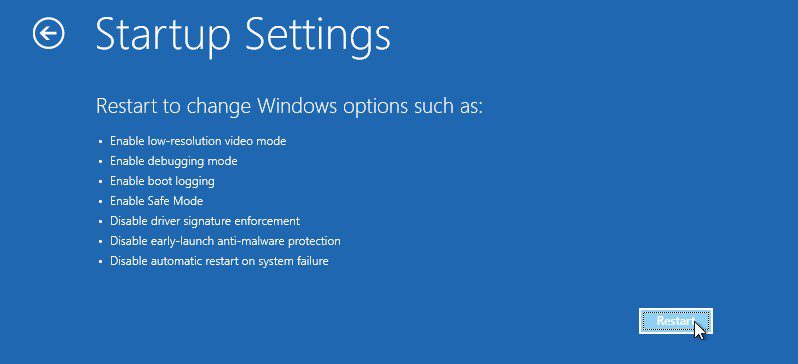
- Nakon ponovnog pokretanja računara, pritisnite taster F4 da biste omogućili bezbedni režim.
Sada kada ste u bezbednom režimu, pratite ove korake da biste skenirali računar pomoću programa Windows Defender:
- Prvo, pritisnite taster Win + I da biste pokrenuli sistemska podešavanja.
- Izaberite opciju Ažuriranje i bezbednost.
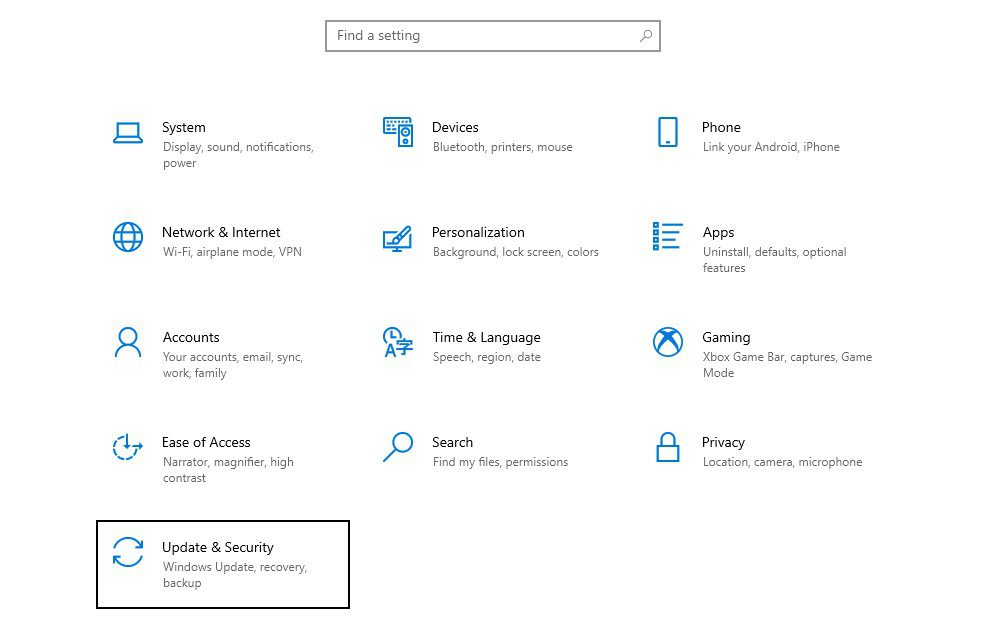
- U levom oknu kliknite na opciju Windows bezbednost.
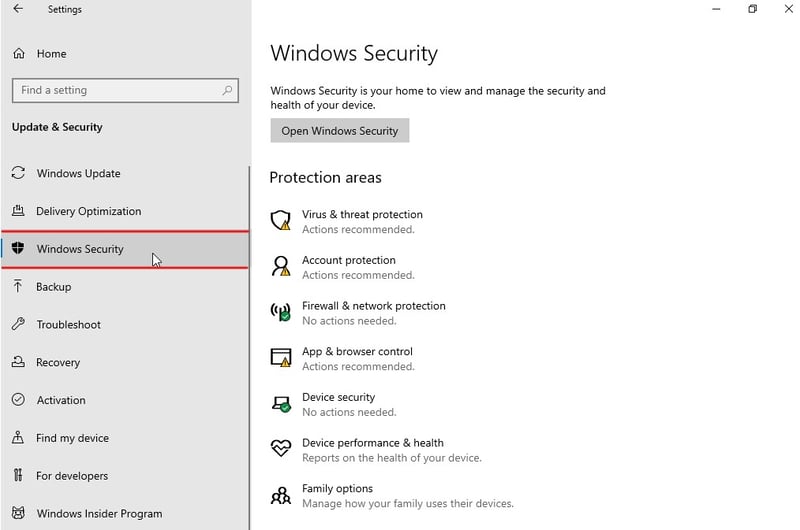
- Izaberite opciju zaštite od virusa i pretnji, koja se nalazi u okviru zaštitnih područja.
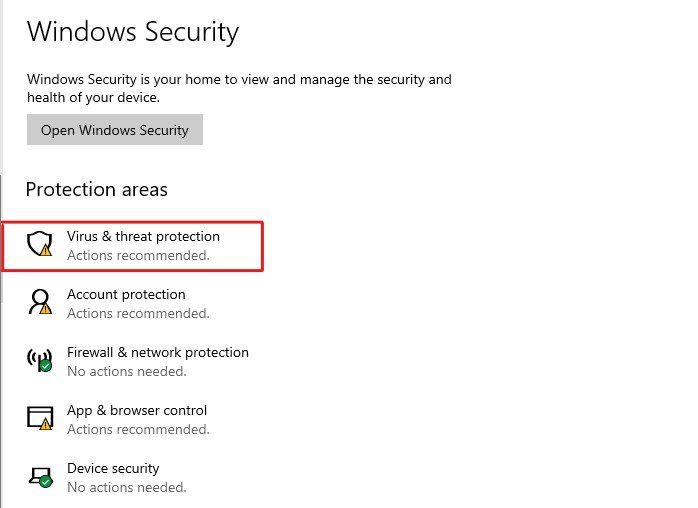
- Kliknite na opciju Scan options koja se nalazi ispod Current threats.
- Izaberite opciju Full scan, a zatim kliknite na dugme Scan now.
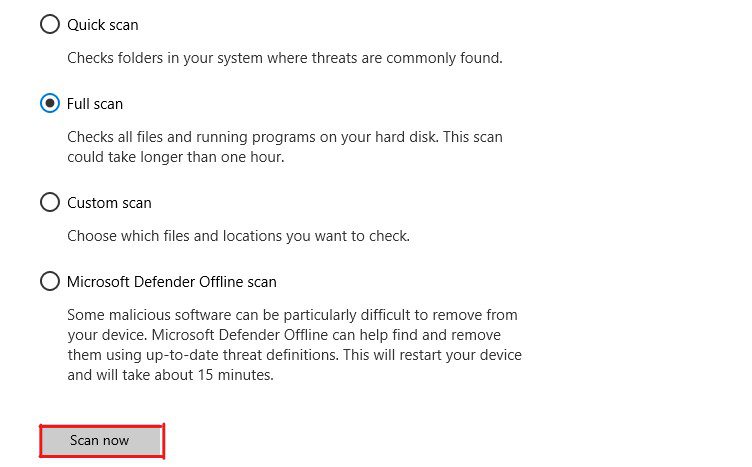
Na ovaj način će se pokrenuti proces skeniranja radi pronalaženja pretnji od virusa i malvera.
S obzirom na to da je reč o potpunom skeniranju sistema, proces može trajati i nekoliko sati. Zato budite strpljivi i sačekajte da se proces skeniranja završi.
Windows Defender će prikazati listu potencijalnih pretnji nakon što se skeniranje završi. Ove pretnje će, po podrazumevanom podešavanju, biti uklonjene. Međutim, možete odabrati da li želite da ih popravite, uklonite ili vratite.
Nakon uklanjanja pretnji, ponovo pokrenite računar normalno. Ako se vaš računar pokreće normalno bez ikakve greške, šifra greške 0xc000000f je najverovatnije rešena. Ali ako se greška i dalje javlja, pređite na sledeće rešenje.
Pokrenite CHKDSK Utility
S obzirom na to da je 0xc000000f greška koja se javlja pri pokretanju sistema, ona može biti izazvana lošim sektorima čvrstog diska, strukturnim greškama u sistemu datoteka i greškama u direktorijumu. Sve ove probleme možete lako rešiti pomoću CHKDSK uslužnog programa.
Evo kako možete koristiti CHKDSK uslužni program:
- Prvo pokrenite računar u Windows okruženju za oporavak (WinRE).
- Kliknite na opciju Rešavanje problema.
- Izaberite Napredne opcije.
- Ovde izaberite opciju komandne linije.
Vaš računar će se ponovo pokrenuti i od vas će biti zatraženo da se prijavite na svoj nalog. Jednostavno izaberite svoj korisnički nalog i unesite lozinku.
- U komandnoj liniji otkucajte naredbu chkdsk C: /f /r /x i pritisnite Enter.
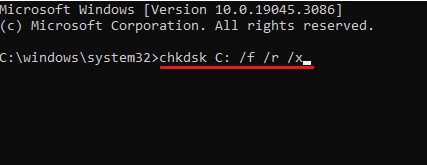
Ovde možete zameniti „C:“ slovom disk jedinice na kojoj je instaliran vaš Windows.
- Nakon izvršavanja naredbe, od vas će biti zatraženo da zakažete skeniranje za sledeće ponovno pokretanje. Samo unesite Y i pritisnite taster Enter da biste potvrdili.
- Sada zatvorite komandnu liniju i ponovo pokrenite računar.
Kada se računar ponovo pokrene, CHKDSK uslužni program će se pokrenuti i skenirati izabrani disk. U zavisnosti od veličine diska i njegovog ukupnog stanja, ovo može potrajati.
Ako se vaš računar normalno pokreće nakon skeniranja, greška je najverovatnije otklonjena. Ali ako se greška i dalje javlja, nastavite sa sledećim rešenjem.
Popravite oštećene sistemske datoteke
Još jedan čest uzrok koda greške 0xc000000f je oštećenje sistemskih datoteka. Do oštećenja sistemskih datoteka može doći zbog sukoba softvera, ručnog brisanja, infekcije malverom, grešaka u registru itd.
Pošto je oštećenje sistemskih datoteka jedan od mogućih uzroka, njihovo popravljanje potencijalno može da reši problem. Da bismo popravili oštećene sistemske datoteke, možemo koristiti uslužne programe za proveru sistemskih datoteka (SFC) i za servisiranje i upravljanje slikama za primenu (DISM).
Oba ova uslužna programa su prilično robusna i mogu biti efikasna u rešavanju problema u vezi sa oštećenjem sistemskih datoteka.
Evo kako možete koristiti DISM i SFC uslužne programe da biste popravili oštećene sistemske datoteke:
- Prvo, dođite do Windows okruženja za oporavak (WinRE) pomoću hard reboot metode.
- Izaberite opciju Rešavanje problema.
- Kliknite na Napredne opcije.
- Izaberite opciju komandne linije.
Vaš računar će se ponovo pokrenuti i od vas će biti zatraženo da se prijavite na svoj nalog. Prijavite se koristeći nalog koji ima administratorska prava za učitavanje komandne linije.
- U komandnoj liniji prvo pokrenite DISM uslužni program. Da biste to uradili, otkucajte dole navedene naredbe jednu po jednu i pritisnite Enter posle svake naredbe da biste ih izvršili.
dism /Online /Cleanup-image /ScanHealth dism /Online /Cleanup-image /CheckHealth dism /Online /Cleanup-image /RestoreHealth dism /Online /Cleanup-image /StartComponentCleanup
Ove naredbe će rešiti probleme vezane za datoteku slike operativnog sistema Windows i komponente koje nedostaju ili su oštećene.
- Nakon DISM-a, potrebno je da pokrenete SFC uslužni program da biste proverili integritet sistemskih datoteka i, ako je potrebno, da ih popravite. Otkucajte naredbu sfc /scannow i pritisnite Enter da biste izvršili SFC uslužni program.
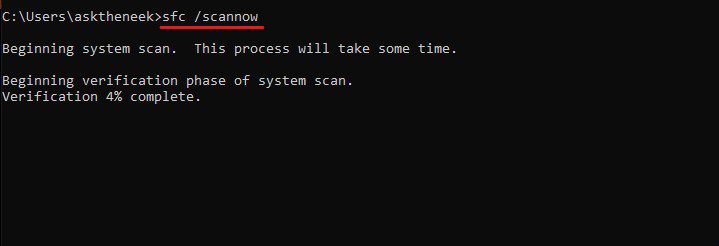
S obzirom na to da ovi uslužni programi temeljno proveravaju integritet i konfiguraciju sistemskih datoteka, proces može potrajati. Zato budite strpljivi i sačekajte.
Ponovo pokrenite računar kada se skeniranje završi. Proverite da li je greška rešena, a ako se greška i dalje javlja, pređite na sledeće rešenje.
Do sada smo isprobali sve osnovne metode za rešavanje koda greške 0xc000000f. Sada prelazimo na naprednije metode.
Ali pre nego što nastavimo, želim da vam skrenem pažnju na sledeće:
- Biće vam potreban Windows instalacioni medij da biste izvršili rešenja opisana u nastavku. Možete da kreirate instalacioni medij na sledeći način ovaj vodič. Vodite računa o tome da napravite instalacioni medij istog Windows OS-a koji ste instalirali na računaru.
- Možete izgubiti neke podatke (uglavnom nedavne promene) dok primenjujete ova rešenja.
Izvršite popravku pri pokretanju
Popravka pri pokretanju je Windows uslužni program koji rešava probleme u vezi sa pokretačem, sistemskim datotekama i konfiguracijom i može biti od velike pomoći u rešavanju problema u vezi sa pokretanjem sistema. Nije vam uvek potreban instalacioni medij za korišćenje popravke pri pokretanju, ali njegovo posedovanje vam pruža dodatne pogodnosti.
Da biste koristili popravku pri pokretanju i rešili ovu grešku, sledite ove korake:
- Povežite Windows instalacioni medij sa računarom.
- Pokrenite računar sa instalacionog medija.
- Ako se na ekranu pojavi poruka „Pritisnite bilo koji taster da biste pokrenuli sistem sa XYZ disk jedinice“, pritisnite bilo koji taster na tastaturi.
- Izaberite ispravan jezik i vremensku zonu u prozoru Windows Setup i kliknite na dugme Dalje.
- U prozoru za instalaciju videćete opciju „Popravite računar“. Kliknite na nju.
- Izaberite opciju Rešavanje problema.
- Sada kliknite na Napredne opcije.
- Ovde kliknite na opciju Automatska popravka.
Od vas će biti zatraženo da se prijavite na svoj administratorski nalog kako biste bili sigurni da popravka pri pokretanju može izvršiti promene na nivou sistema ako je potrebno.
Popravka pri pokretanju će sada temeljno proveriti da li postoje problemi sa instaliranim Windows OS-om. Ako ih pronađe, automatski će pokušati da ih reši.
Ponovo izradite podatke o konfiguraciji pokretanja
Ako popravka pri pokretanju nije uspela da reši problem, pokušajte da ponovo izradite podatke o konfiguraciji pokretanja.
Za one koji nisu upućeni, podaci o konfiguraciji pokretanja su datoteka koja sadrži sve bitne informacije i uputstva potrebna za pokretanje operativnog sistema Windows. Takođe čuva informacije o raspodeli resursa drajvera.
Ako se BCD ošteti, može izazvati mnoge greške u operativnom sistemu Windows, uključujući BSOD i greške pri pokretanju. S obzirom na to da je šifra greške 0xc000000f upravo to, ponovna izrada podataka o konfiguraciji pokretanja može rešiti problem.
Možete pratiti ove korake da biste ponovo izradili BCD:
- Prvo, povežite Windows instalacioni medij sa računarom.
- Pokrenite računar sa instalacionog medija.
- Izaberite ispravan jezik, vremensku zonu i metod unosa, a zatim kliknite na dugme Dalje.
- Izaberite opciju Popravi računar u donjem levom uglu.
- Kliknite na opcije za rešavanje problema.
- Ovde izaberite Napredne opcije.
- Sada izaberite opciju komandne linije.
- Otkucajte dole navedene naredbe jednu po jednu i pritisnite taster Enter da biste ih izvršili.
bootrec /scanos bootrec /fixmbr bootrec /fixboot bootrec /rebuildbcd
- Nakon što izvršite ove naredbe, otkucajte naredbu exit i pritisnite Enter.
Sada ponovo pokrenite sistem da biste proverili da li je greška u operativnom sistemu Windows rešena. Ako se greška i dalje javlja, pređite na sledeće rešenje.
Resetujte BIOS/UEFI konfiguraciju
Iako je veoma neuobičajeno, moguće je da je vaša BIOS/UEFI konfiguracija poremećena ili pogrešno konfigurisana. Pogrešno konfigurisan BIOS uglavnom dovodi do grešaka i nestabilnosti vezanih za pokretanje sistema.
Najbolje rešenje za ispravljanje pogrešne konfiguracije BIOS-a/UEFI-a je resetovanje BIOS-a. Dobra stvar je što vam nije potreban instalacioni medij.
Resetovanje BIOS-a može delovati kao komplikovan zadatak, posebno za ljude koji nisu tehnički potkovani. Međutim, nije reč o nečemu preterano složenom.
Sve što treba da uradite je da pratite ove korake:
- Prvo, pokrenite vaš Windows računar u BIOS podešavanja. Da biste to uradili, morate da pokrenete računar i pritisnete BIOS taster kada vidite prvi znak za pokretanje, kao što je logo proizvođača.
Problem je u tome što se taster za pokretanje BIOS-a razlikuje od proizvođača do proizvođača. Zbog toga je potrebno da istražite da biste pronašli taster za pokretanje BIOS-a za vašu matičnu ploču.
- Kada pristupite BIOS meniju, pronađite opciju učitavanja podrazumevanih postavki ili optimizovanih postavki.
- Nakon toga, vratite postavke na podrazumevane vrednosti sistema. Možda će od vas biti zatraženo da potvrdite vašu odluku.
- Sačuvajte sve i izađite.
Sada ponovo pokrenite računar da biste videli da li je greška rešena.
Izvršite vraćanje sistema
Ako ništa od gore navedenog ne funkcioniše, jedina preostala opcija je da vratite računar na poslednju ispravnu tačku vraćanja. Međutim, problem je što je funkcija automatske tačke vraćanja sistema po podrazumevanom podešavanju isključena.
Zbog toga postoji mogućnost da vaš računar nema snimljene tačke vraćanja sistema. U takvoj situaciji, jedina opcija je resetovanje računara.
Međutim, pratite ove korake da biste koristili uslužni program za vraćanje sistema i popravili kod greške 0xc000000f:
- Prvo, hard resetujte računar tri puta da biste došli do WinRE-a.
- Kliknite na opciju Rešavanje problema, a zatim izaberite Napredne opcije.
- Ovde izaberite opciju Vraćanje sistema.
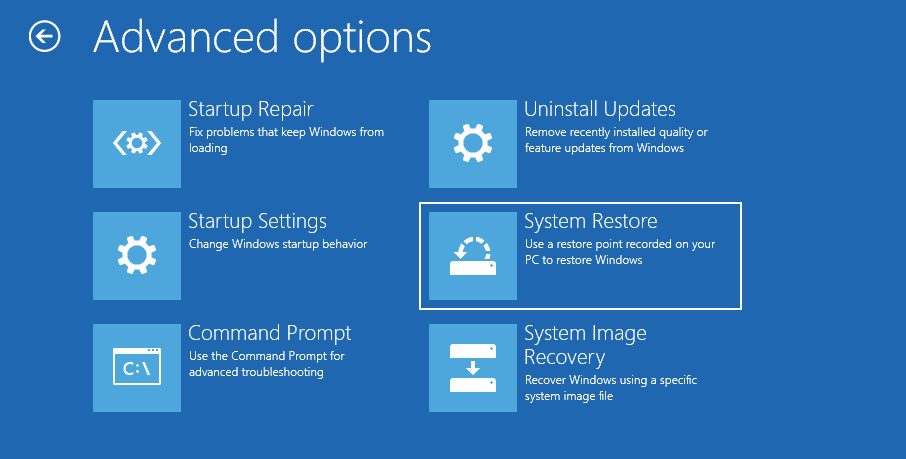
- Od vas će biti zatraženo da se prijavite na svoj Admin nalog. Uradite to.
- Nakon toga će se prikazati lista slika sistema kreiranih na vašem računaru. Izaberite najnoviju, a zatim kliknite na dugme Dalje.
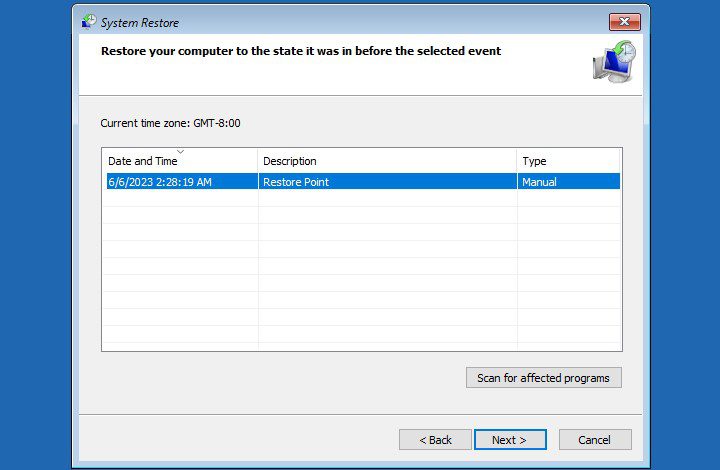
- Na kraju, pratite uputstva na ekranu da biste izvršili vraćanje sistema.
Nakon što izvršite vraćanje sistema, vaš računar će se automatski ponovo pokrenuti kako bi primenio promene. Ali ako se to ne desi, jednostavno sami ponovo pokrenite računar.
Najbolja stvar u vezi sa vraćanjem sistema je to što je ovo veoma pouzdano rešenje za ispravljanje bilo koje greške u operativnom sistemu Windows. Međutim, nažalost, izgubiće te podatke, odnosno sve promene koje ste napravili na računaru nakon kreiranja poslednje tačke vraćanja.
Resetujte svoj računar
Ako ste isprobali sva gore navedena rešenja, ali se greška i dalje javlja, poslednje rešenje za vas je resetovanje računara. To će ukloniti sva podešavanja, instalirane