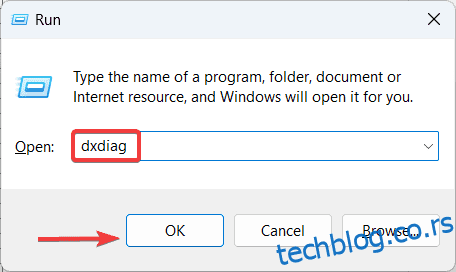Нисте сами ако сте на Виндовс рачунару наишли на „д3дк9_43.длл није пронађен“ или „д3дк9_43.длл недостаје“. Многи корисници се суочавају са овим када покрећу одређене апликације или игре које захтевају ДирецтКс 9. Овај програм омогућава ресурсе за игре као што су Леагуе оф Легендс, ГТА, Гуилд Варс, Ноире, итд.
Неки корисници су случајно избрисали .длл датотеку и добили поруку о грешци није пронађено. Можда ћете видети ово обавештење о грешци чак и ако ваш систем има грешку. Добра вест је да се то може поправити, а овде ћемо вас водити кроз кораке да поправите грешку д3дк9_43.длл није пронађена/недостаје у оперативном систему Виндовс 10/11. Ускочи!
Преглед садржаја
Шта је ‘д3дк9_43.длл’ и зашто је важно?
Д3дк9_43.длл је датотека библиотеке динамичких веза и део је Мицрософт ДирецтКс софтверске колекције. Датотека садржи различите ДирецтКс библиотеке и кључна је за правилно функционисање игара и других мултимедијалних апликација на вашем Виндовс рачунару.
Одсуство Д3дк9_43.длл може изазвати грешке као што су „д3дк9_43.длл недостаје“ или „д3дк9_43.длл није пронађен“.
Зашто се јавља грешка д3дк9_43.длл која недостаје/није пронађена?
Ако ваш рачунар приказује грешку сваки пут када покушавате да покренете одређену апликацију, разлози могу бити следећи.
1. Застарела или оштећена ДирецтКс инсталација.
2. Малвер или вирусна инфекција.
3. Случајно сте избрисали ДЛЛ датотеку.
4. Непотпуна или погрешна инсталација програма којем је за покретање потребна ДЛЛ датотека.
5. Квар хардвера или проблеми са компатибилношћу са графичком картицом.
Од поновног инсталирања ДирецтКс-а до ажурирања управљачких програма графичке картице, у зависности од природе проблема, можете испробати различите методе да решите грешку. Испробајте све резолуције које смо поменули у наставку и грешка која недостаје д3дк9_43.длл биће решена.
Поново покрените рачунар
Грешка д3дк9_43.длл није пронађена може бити узрокована привременом грешком или програмом који ради у позадини. У таквим случајевима, једноставно поновно покретање рачунара може решити проблем. Ево како да поново покренете рачунар.
1. Прво кликните на Виндовс Старт мени и изаберите икону Напајање.
2. Изаберите Поново покрени из опција.
Поново инсталирајте ДирецтКс
Ако користите застарелу верзију ДирецтКс-а, поновна инсталација АПИ-ја ће трајно решити проблем. Следите доле наведене кораке и поново инсталирајте ДирецтКс на рачунар.
1. Прво идите на званичну страницу за преузимање Мицрософт ДирецтКс Инсталлер-а.
2. Затим кликните на дугме Преузми да бисте започели процес преузимања.
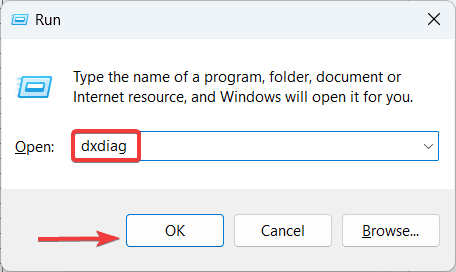
3. Када се преузимање заврши, покрените датотеку за подешавање.
4. Сада пратите једноставна упутства на екрану да бисте довршили инсталацију.
5. На крају, поново покрените рачунар да би промене ступиле на снагу.
Међутим, ако желите да проверите да ли је ДирецтКс правилно инсталиран или не, покушајте следеће кораке.
1. Притисните тастер Виндовс + Р да бисте отворили оквир за дијалог Покрени на рачунару.
2. Сада, у поље за претрагу, укуцајте следећу команду и притисните дугме Ентер – дкдиаг
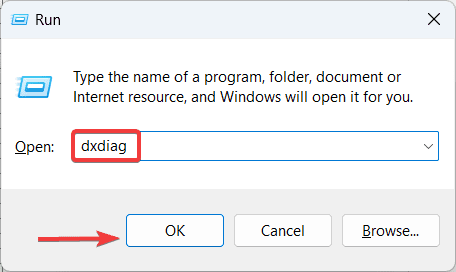
3. Када се отвори прозор ДирецтКс Диагностиц Тоол, изаберите картицу Систем и проверите верзију тренутног ДирецтКс АПИ-ја инсталираног на вашем рачунару.
Деинсталирајте проблематичну апликацију
Ако грешка која недостаје д3дк9_43.длл искочи сваки пут када покушате да покренете одређену апликацију, онда је проблем можда повезан са том апликацијом. Деинсталирајте га са рачунара и проверите да ли је проблем решен.
1. Прво кликните на икону Виндовс са леве стране траке задатака.
2. Затим у менију Старт изаберите Сеттингс.
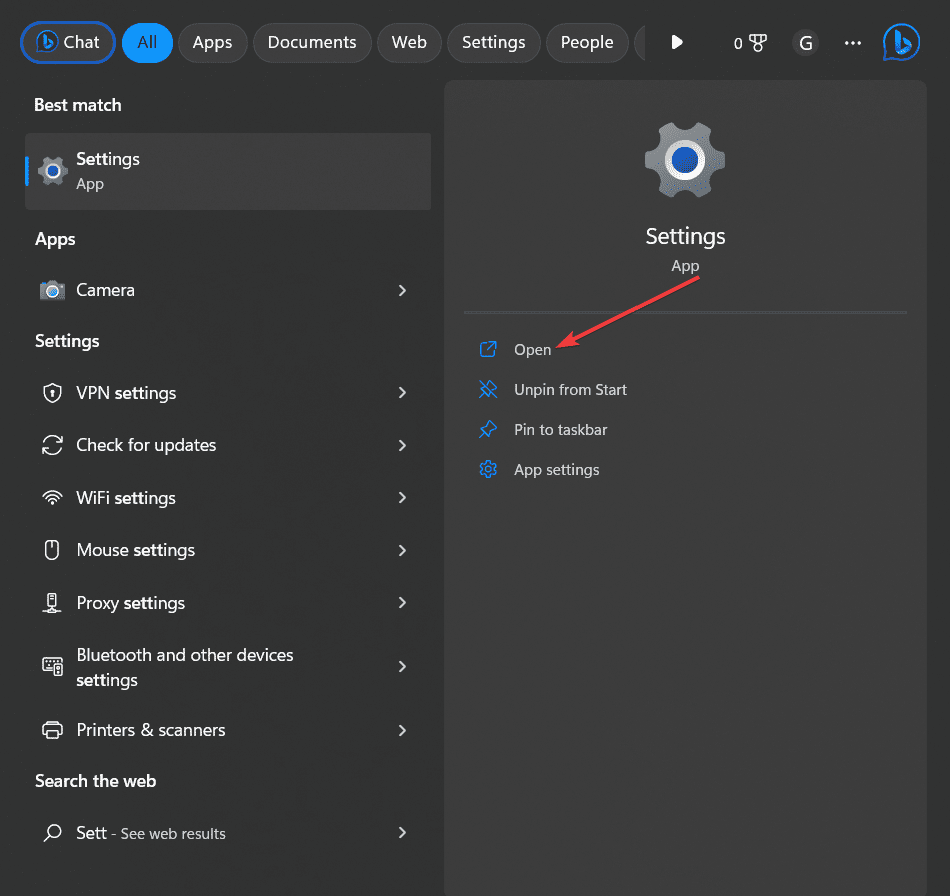
3. Када се отвори прозор Подешавања, кликните на картицу Апликације у левом окну.
4. Сада изаберите картицу Инсталиране апликације са листе опција.
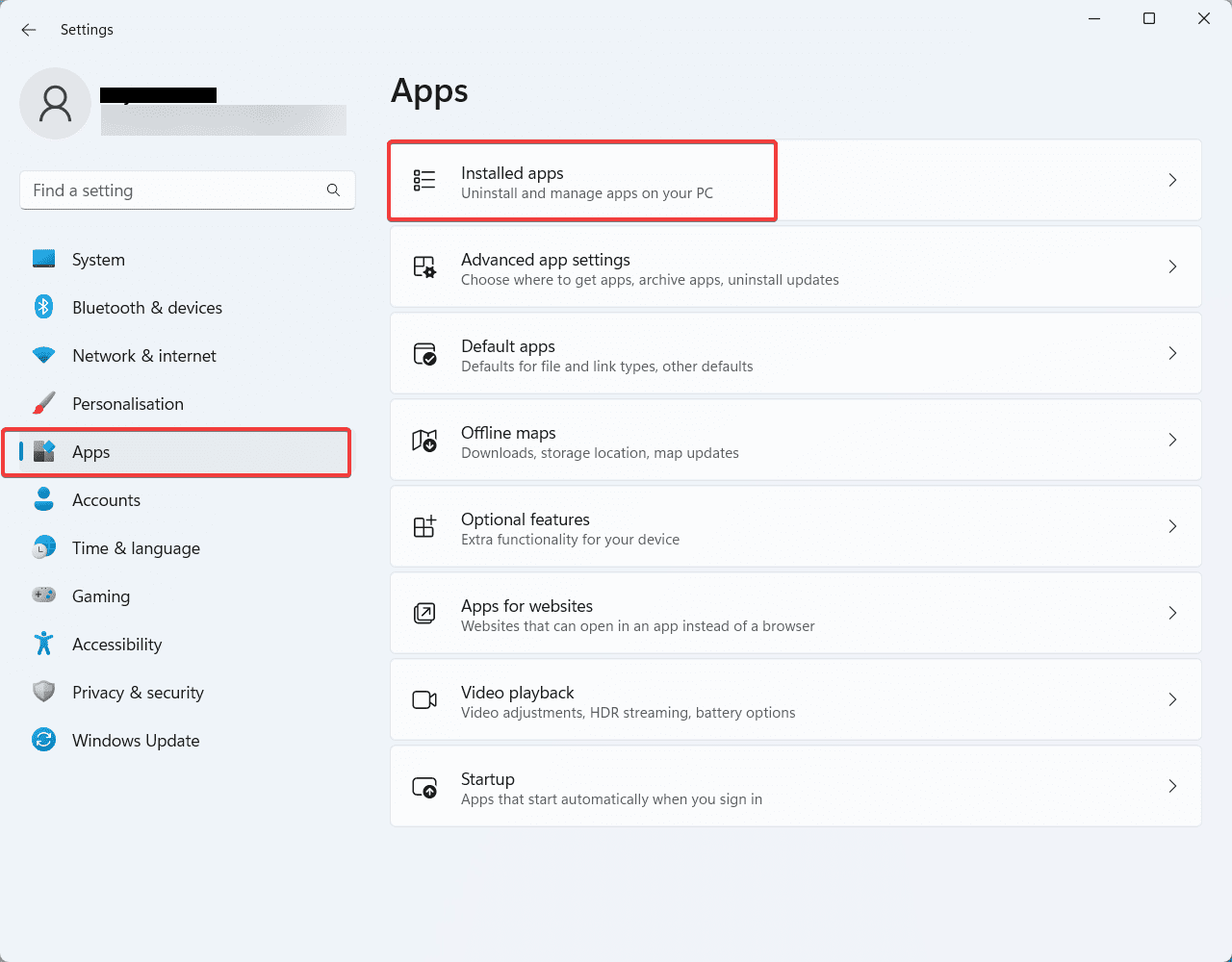
5. Затим пронађите апликацију коју желите да деинсталирате са листе инсталираних апликација.
6. Кликните на дугме Више опција(…) повезано са апликацијом и изаберите дугме „Деинсталирај“.
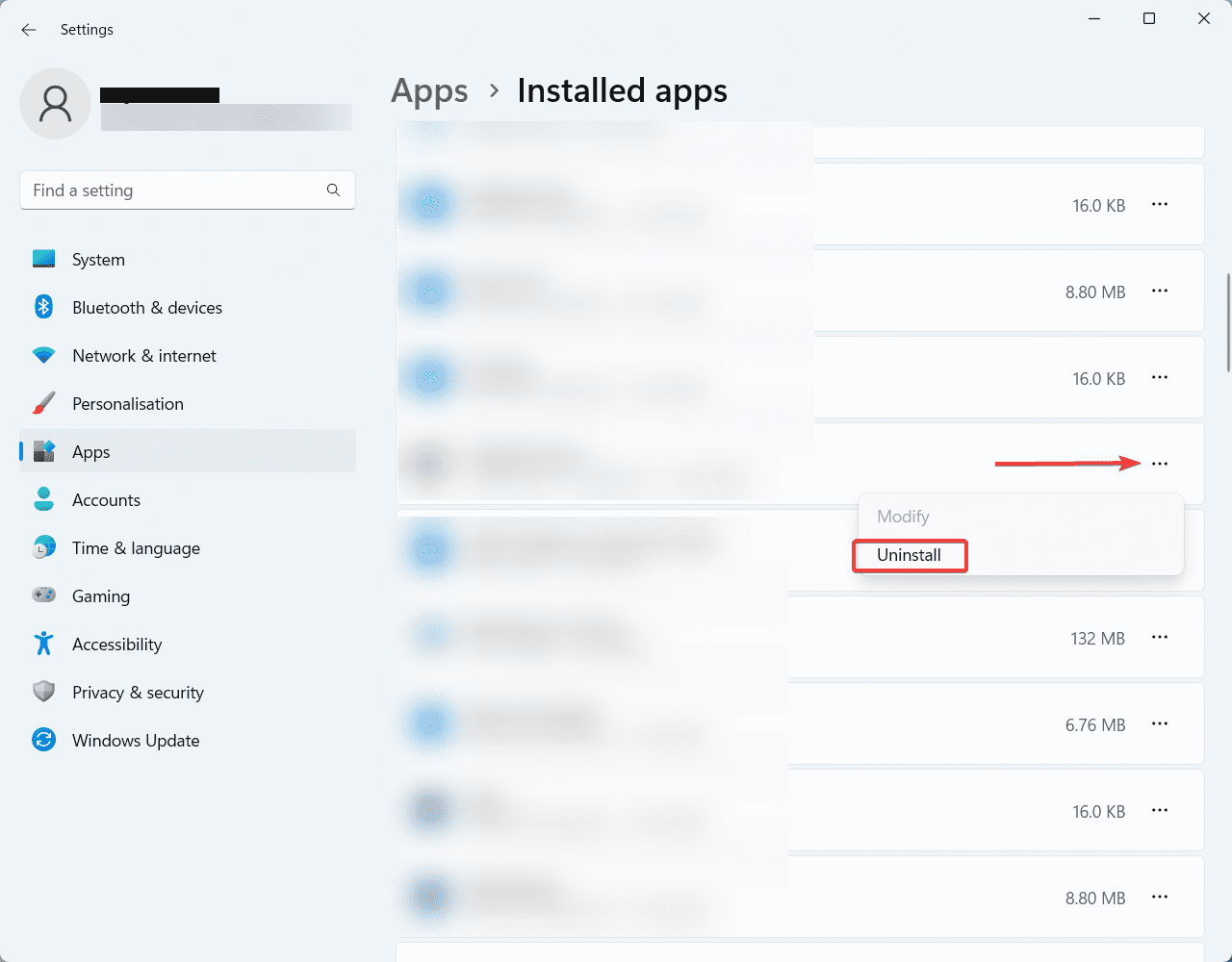
7. Сада завршите процес деинсталације пратећи упутства на екрану.
8. На крају, ако добијете било какав упит да поново покренете рачунар, пратите га и деинсталација ће бити обављена.
Покрените Виндовс безбедносно скенирање
Као што је поменуто, можда ћете добити грешку која недостаје д3дк9_43.длл због системских датотека заражених вирусом или малвером. Покрените Виндовс безбедносно скенирање да бисте проверили и уклонили било који злонамерни софтвер на рачунару. Пратите доле наведене кораке.
1. Притисните тастер Виндовс и откуцајте Виндовс безбедност.
2. Сада отворите Виндовс безбедност из резултата претраге.
3. Изаберите Заштита од вируса и претњи у левом окну када се отвори нови прозор.
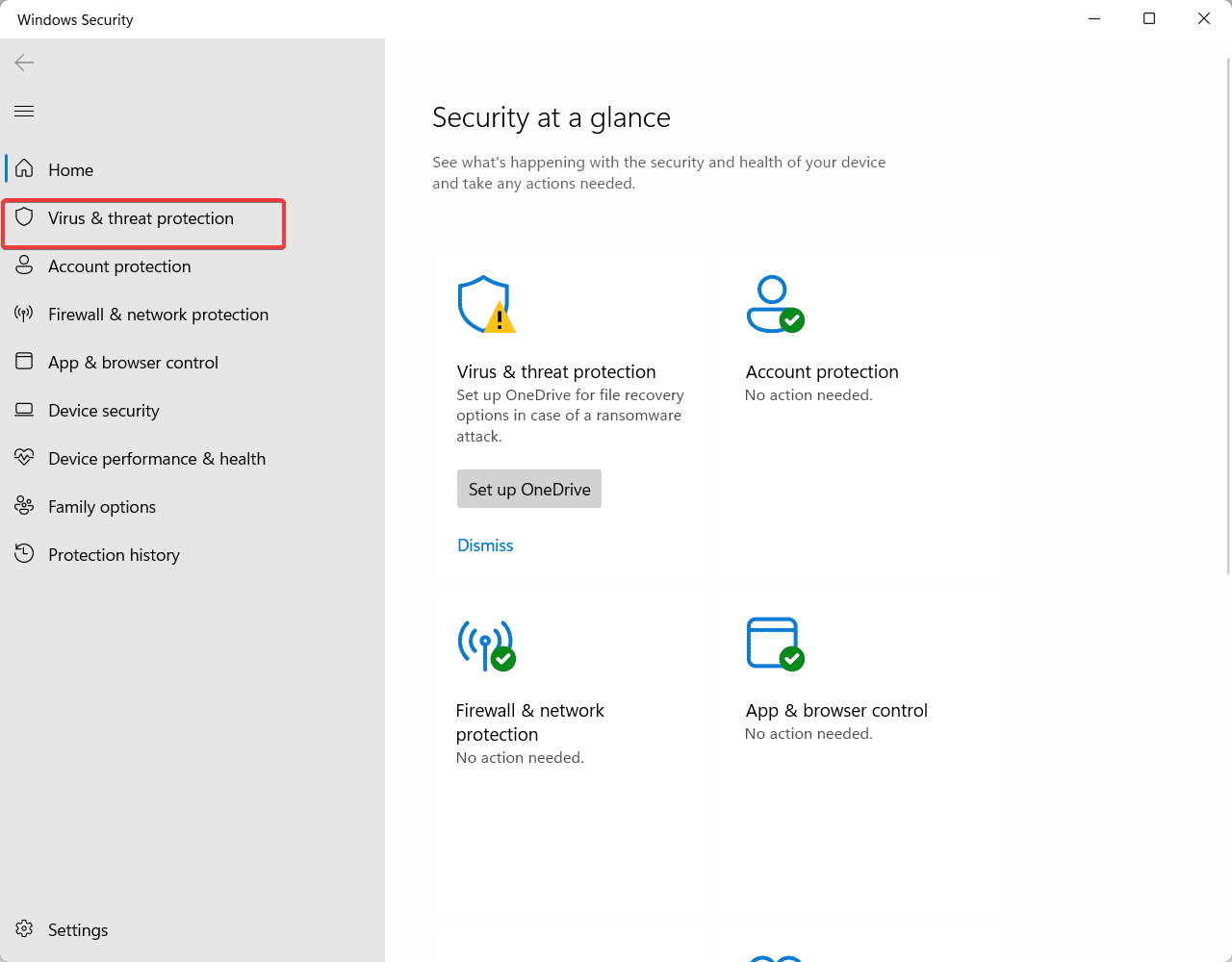
4. Затим, у оквиру Заштита од вируса и претњи, кликните на Опције скенирања.
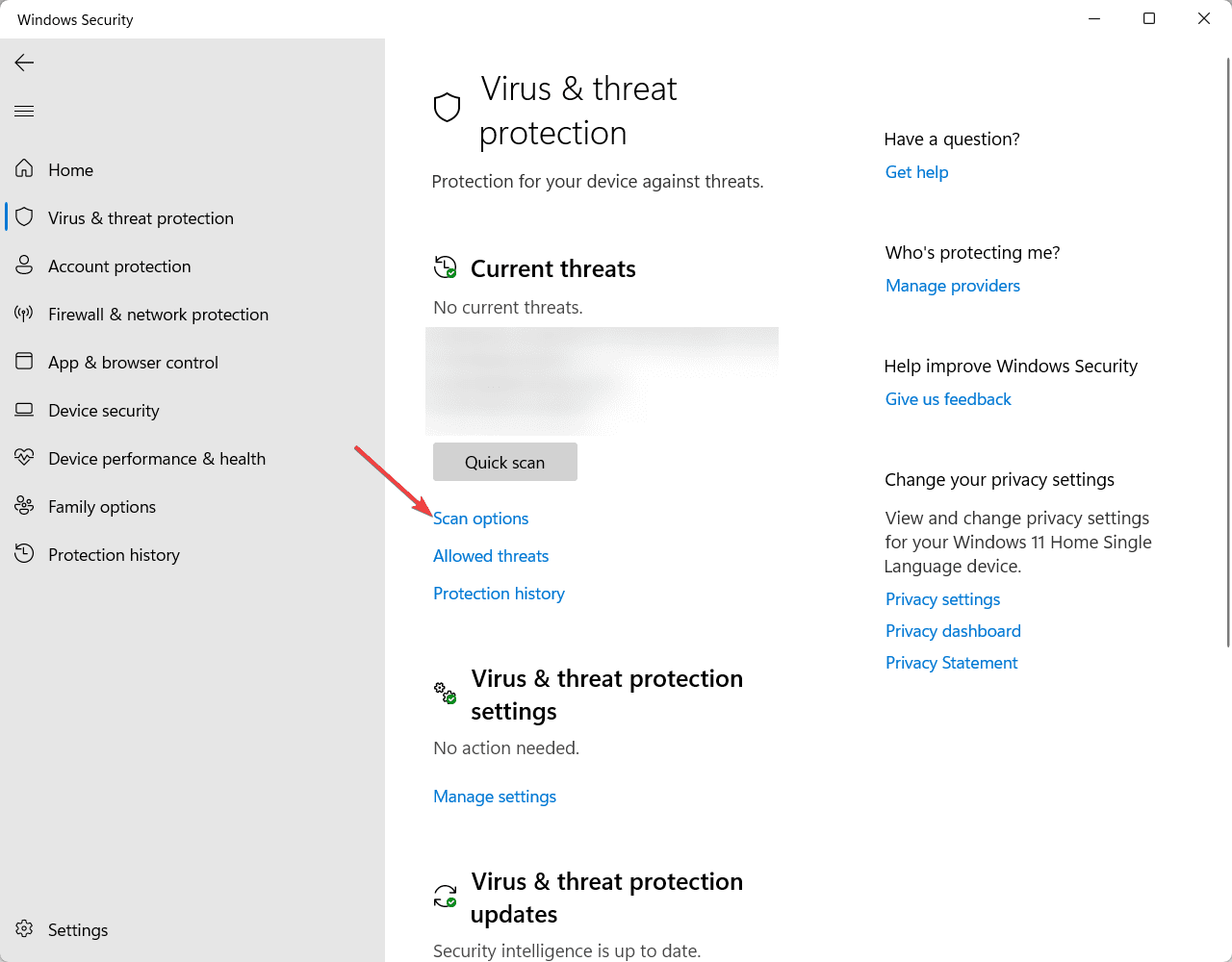
5. Сада, са листе опција, изаберите Фулл Сцан.
6. На крају, скролујте надоле и кликните на дугме Скенирај сада.
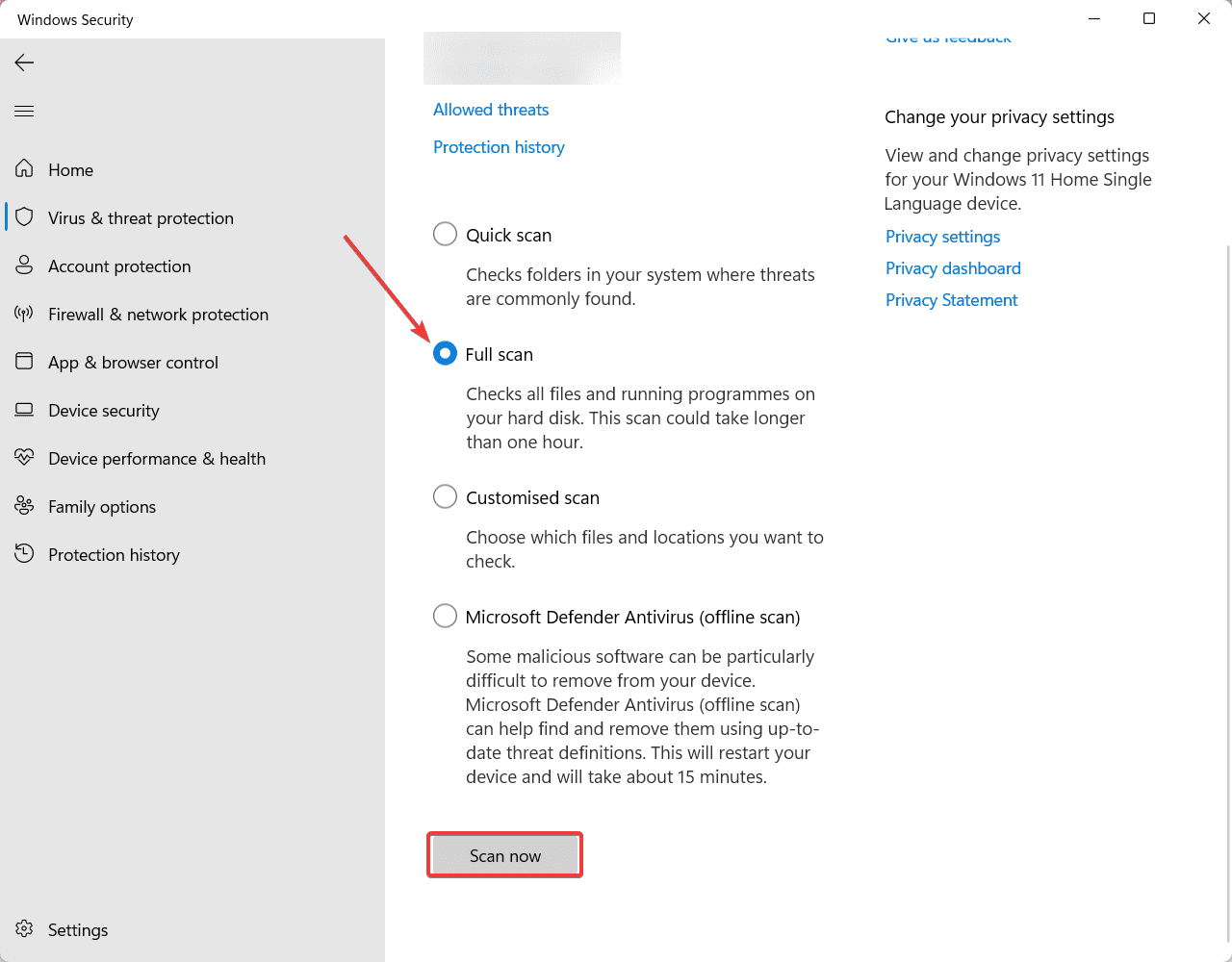
7. Сачекајте док Виндовс безбедност не заврши скенирање и по завршетку пратите упутства на екрану.
Ажурирајте управљачки програм екрана
Застарели управљачки програм за екран/графику често постаје примарни разлог зашто недостаје д3дк9_43.длл грешке. У том случају можете ручно да ажурирате управљачки програм графичке картице на вашем систему и проверите да ли је проблем решен. Ево корака које требате да ажурирате управљачки програм екрана на рачунару са оперативним системом Виндовс.
1. Кликните десним тастером миша на Виндовс логотип на траци задатака.
2. Са листе опција изаберите Управљач уређајима.
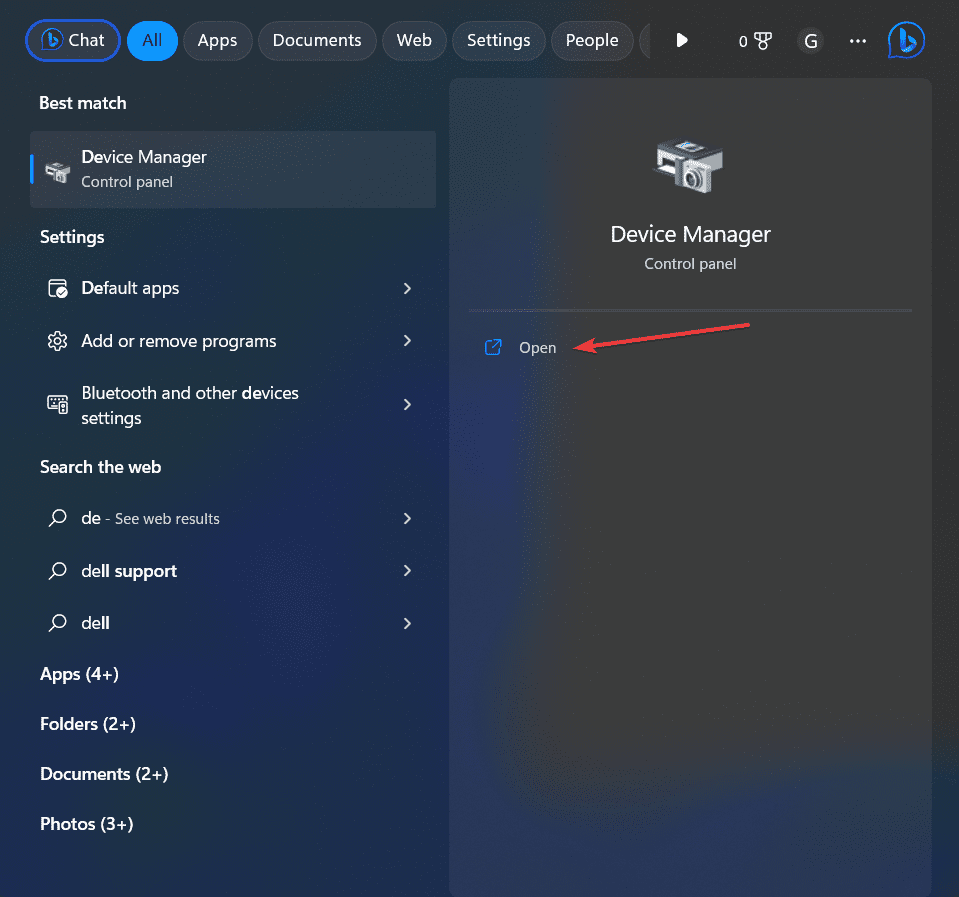
3. Из прозора Управљача уређајима проширите картицу Дисплаи Адаптерс.
4. Сада кликните десним тастером миша на адаптере екрана и изаберите опцију Ажурирај драјвер.
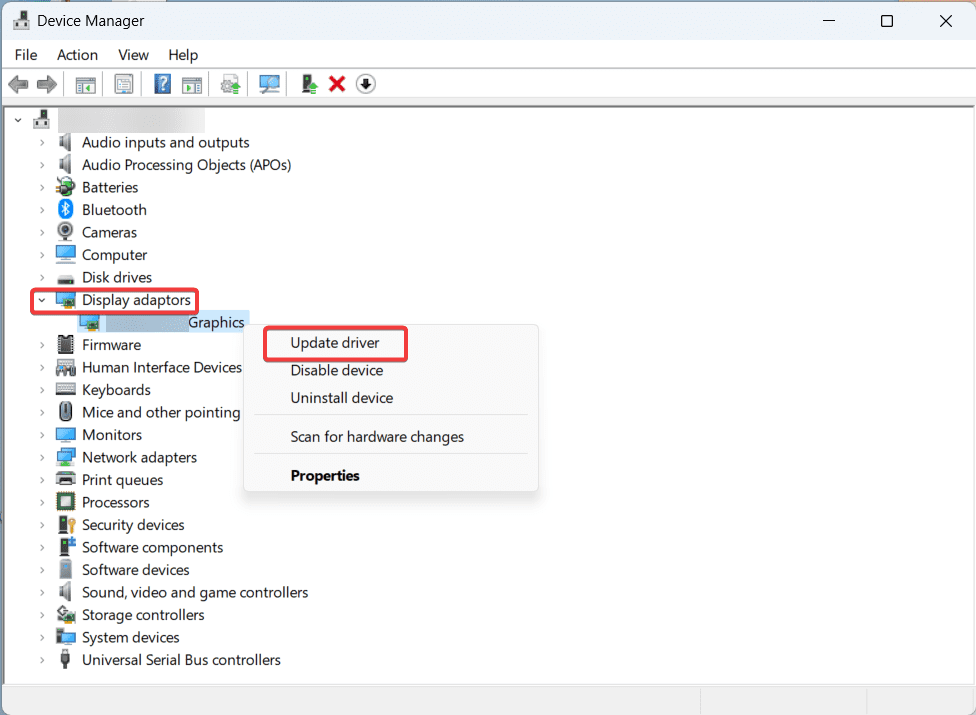
5. Затим у прозору за ажурирање управљачких програма изаберите опцију Аутоматски тражи управљачке програме.
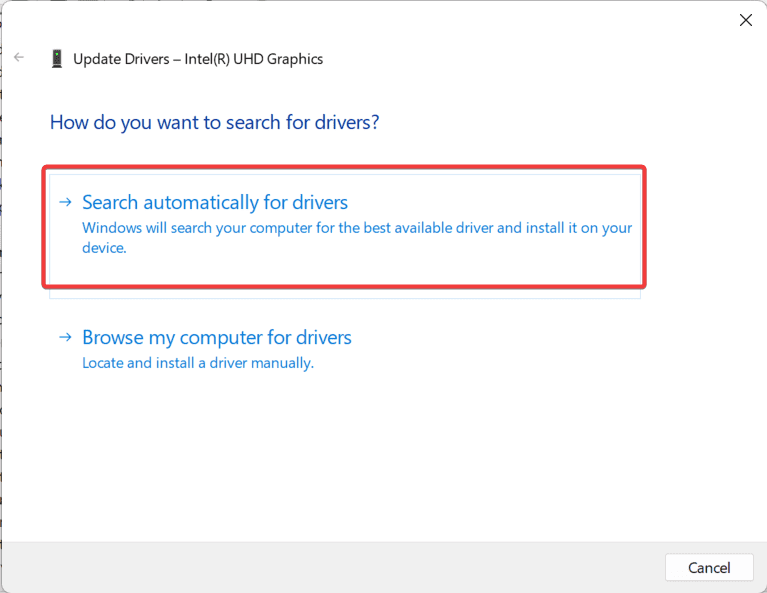
6. Сада сачекајте да Виндовс заврши претрагу да бисте инсталирали доступна ажурирања.
Покрените СФЦ и ДИСМ скенирање
Као што је неколико корисника Виндовс ОС пријавило, грешка која недостаје д3дк9_43.длл постаје очигледна ако постоје оштећене или недостају системске датотеке. Покретање СФЦ и ДИСМ скенирања може вам помоћи да уђете у траг и поправите оштећене системске датотеке. Пратите доле наведене кораке да бисте покренули СФЦ и ДИСМ скенирање на Виндовс рачунару.
1. Прво притисните тастер Виндовс + Кс на тастатури да бисте отворили мени Повер Усер.
2. Сада, са листе опција, изаберите Терминал (Админ).
3. Затим укуцајте следећу команду у прозору командне линије и притисните Ентер.
сфц /сцаннов
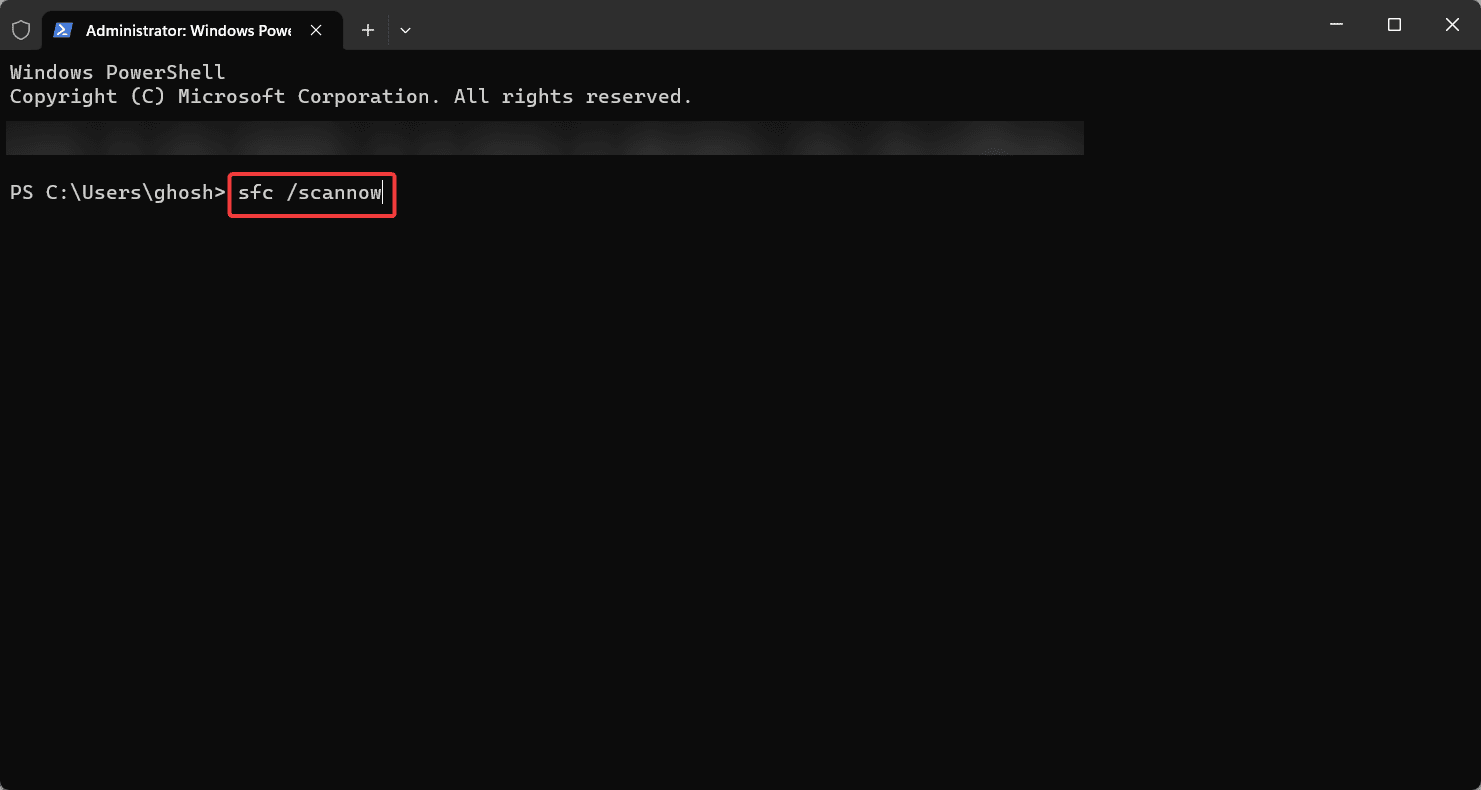
4. Може потрајати неко време да се скенирање заврши, зато будите стрпљиви.
Када се СФЦ скенирање заврши, проверите да ли је д3дк9_43.длл решен или не. Међутим, ако је проблем и даље присутан, следите даље кораке у наставку.
1. Покрените командну линију са административним правима као и раније.
2. Сада унесите следећу команду и притисните Ентер. Ово ће скенирати ваш систем за било какву могућу корупцију и поправити га ако је могуће.
дисм /Онлине /Цлеануп-Имаге /СцанХеалтх
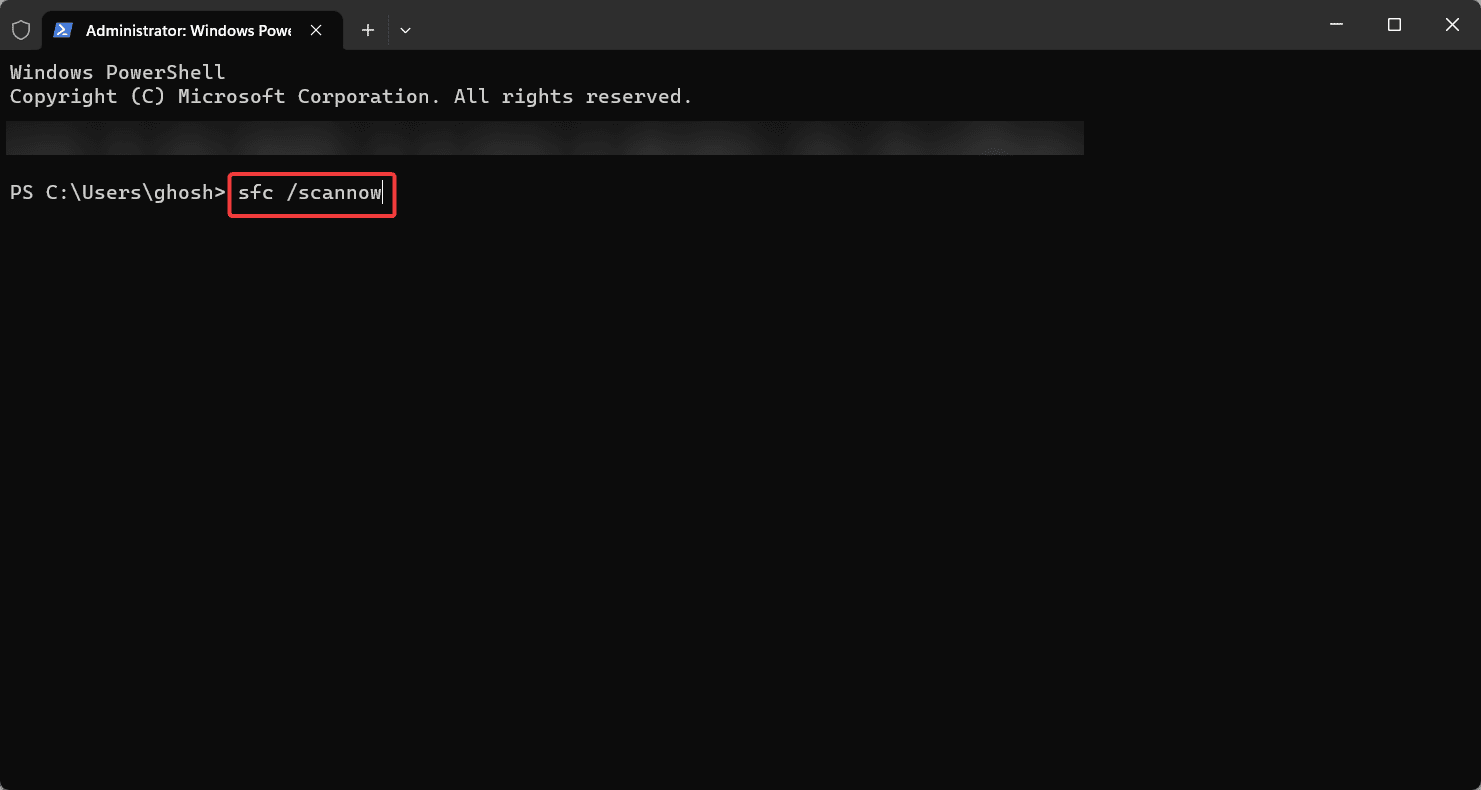
3. Када ДИСМ заврши скенирање у потрази за оштећеним датотекама, користите следећу команду да поправите ако има оштећених датотека.
дисм /Онлине /Цлеануп-Имаге /РестореХеалтх
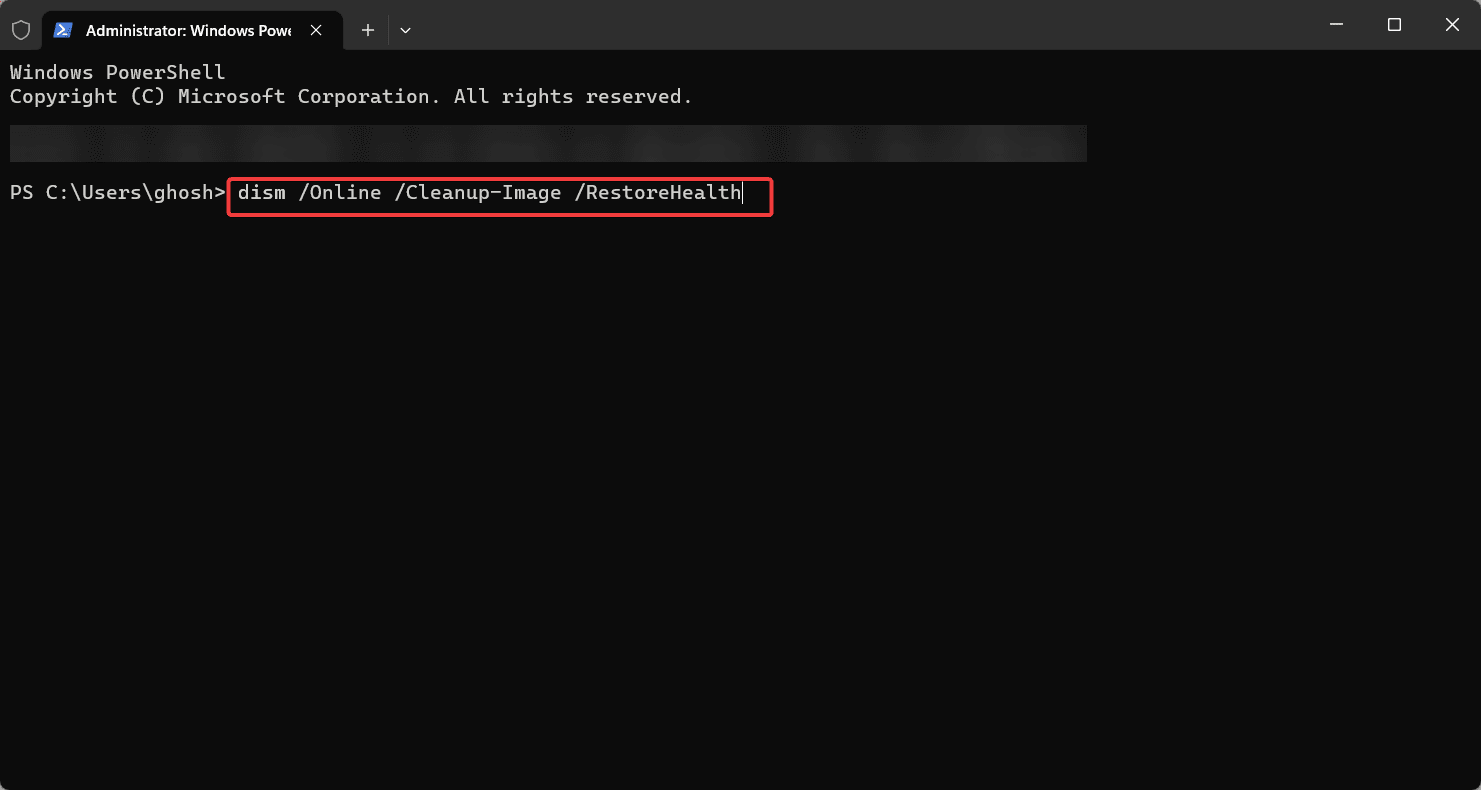
4. Сачекајте да се ДИСМ скенирање заврши. Може потрајати до 30 минута, у зависности од величине вашег система.
5. Када се процес поправке заврши, поново покрените рачунар и проверите да ли је проблем решен.
Инсталирајте најновије ажурирање за Виндовс
Ево корак по корак процеса за покретање Виндовс Упдате-а на Виндовс рачунару.
1. Притисните тастер Виндовс + И да бисте отворили подешавања оперативног система Виндовс на рачунару.
2. Сада, у прозору левог окна, кликните на Виндовс Упдате.
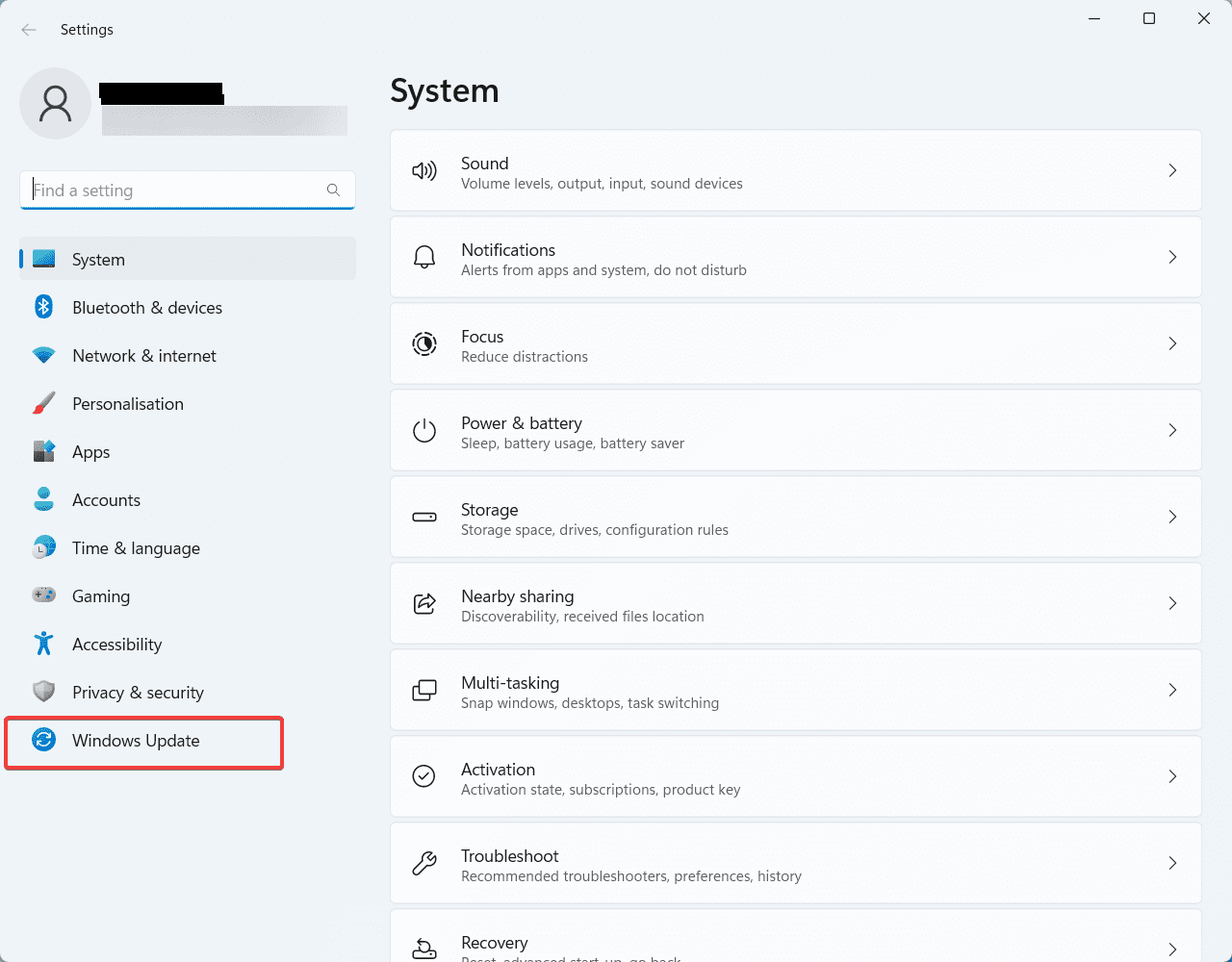
3. Затим кликните на дугме „Провери ажурирања“ у прозору Виндовс Упдате.
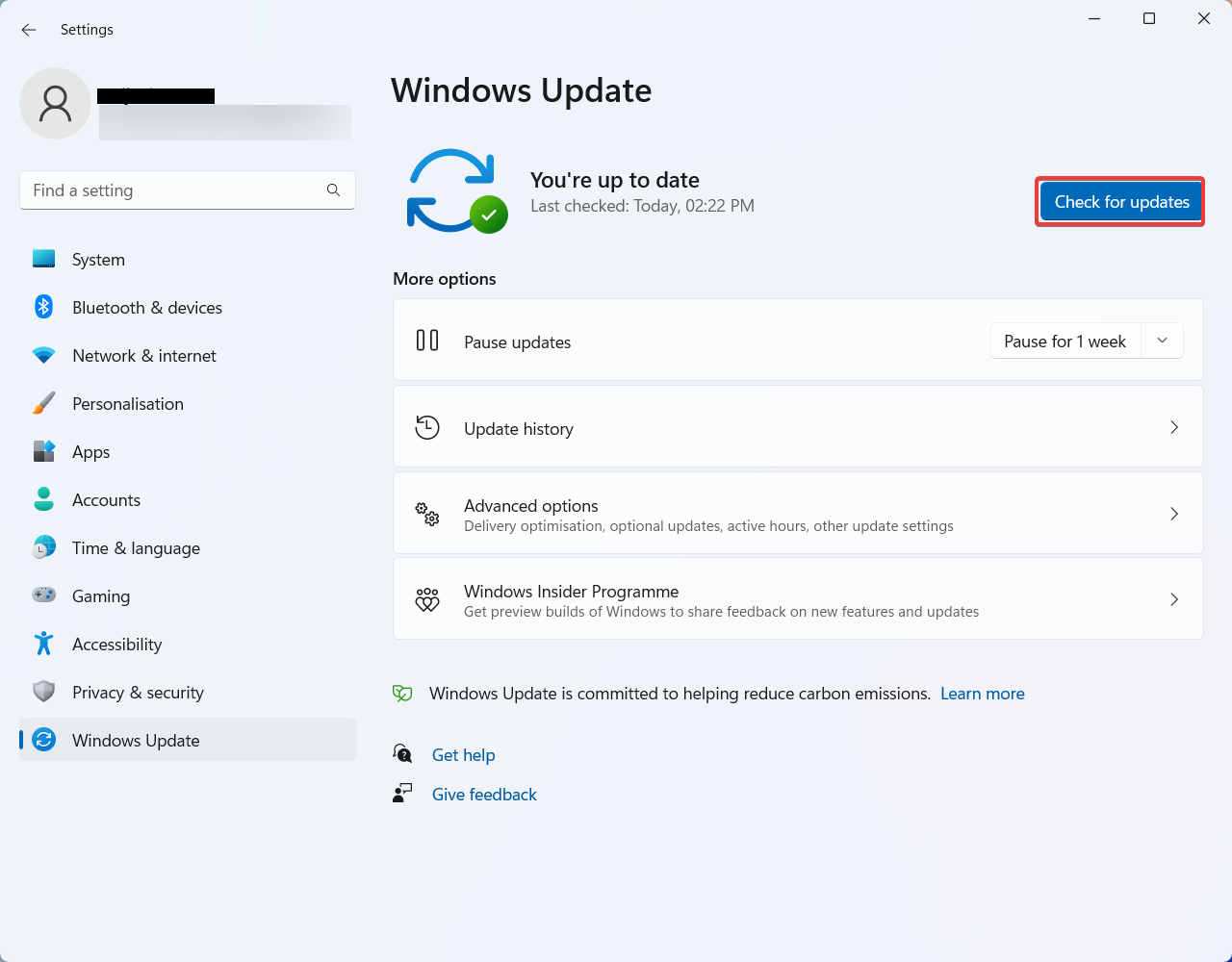
4. Сада сачекајте да Виндовс заврши скенирање доступних ажурирања за ваш систем. Ово може да потраје неколико минута.
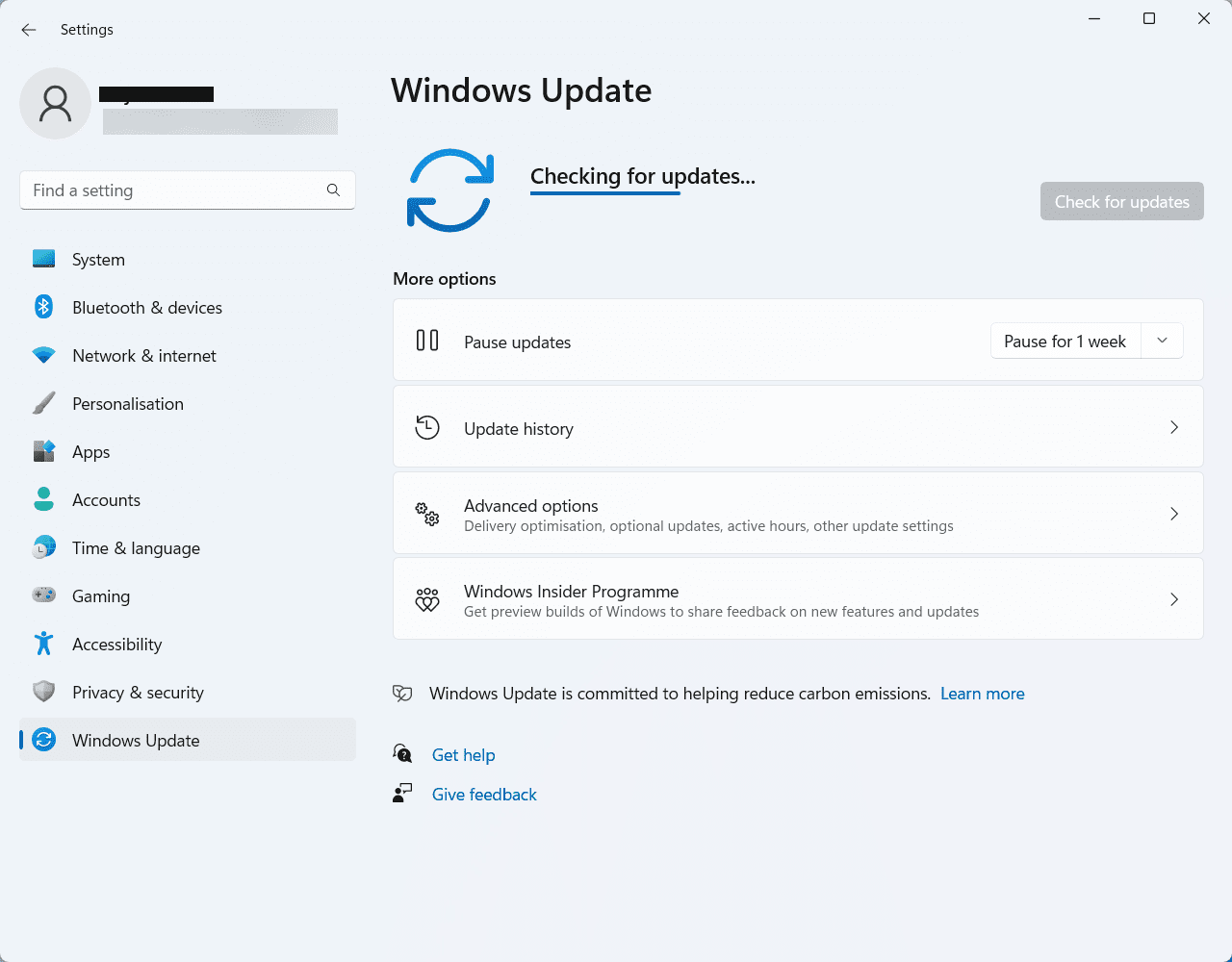
5. Када се скенирање заврши, приказује се листа доступних ажурирања. Једноставно изаберите „Инсталирај ажурирања“ да бисте започели процес инсталације.
6. Сада ће Виндовс преузети и инсталирати изабране исправке. У зависности од величине ажурирања и брзине мрежне везе, може потрајати неко време.
7. Када се инсталација заврши, можда ћете добити упит да поново покренете рачунар и примените промене. Ако је тако, кликните на „Поново покрени сада“ да бисте поново покренули рачунар.
Закључак
То је све. Сада када знате све методе за решавање грешке д3дк9_43.длл није пронађен на вашем Виндовс рачунару, више се не смете суочавати са проблемом. Међутим, ако имате друга питања о свом Виндовс рачунару, наведите их у одељку за коментаре испод.
Такође можете прочитати неке најбоље начине да поправите Виндовс код грешке 0к80070057 и код грешке 0к800704цф.