Решавање грешке „Издавач није могао бити верификован“ у оперативном систему Windows 11
Са увођењем оперативног система Windows 11 и појачаним фокусом на Microsoft Store, програмери су почели масовно да објављују своје апликације у званичној продавници. Недавно смо саставили листу најбољих апликација за Windows 11 и установили да је велики број популарних апликација доступан преко Microsoft Store-а. Међутим, многи корисници и даље преферирају инсталацију путем инсталационих датотека. Већина апликација за Windows 11 је упакована користећи модерне MSIX или MSIXBUNDLE контејнере, који захтевају верификоване сертификате за лаку инсталацију. Због тога, корисници се често сусрећу са грешком „Издавач није могао бити верификован“ када покушавају да инсталирају MSIX или MSIXBUNDLE пакете на Windows 11. У овом чланку ћемо објаснити како да отклоните ову грешку.
Како поправити грешку „Издавач није верификован“ на Windows 11 (2023)
Представићемо два метода за решавање грешке „Сертификат издавача није могао бити верификован“ на Windows 11. Ако први метод не даје резултате, испробајте друго решење.
Исправљање грешке инсталирањем верификованих сертификата
Ако вам се појави грешка у виду поруке „Сертификат издавача овог пакета апликације није могао бити верификован“ на Windows 11, не брините. Постоји једноставан начин да инсталирате root сертификат са верификованим потписом. Овај метод је применљив и за MSIX и MSIXBUNDLE пакете. Ево како то можете урадити:
1. У овом примеру, инсталираћемо Rise Media Player, одличан медиа плејер отвореног кода за Windows 11. Као што можете видети, током инсталације MSIX пакета, појављује се грешка „Сертификат издавача није могао бити верификован“, што спречава корисника да инсталира апликацију.
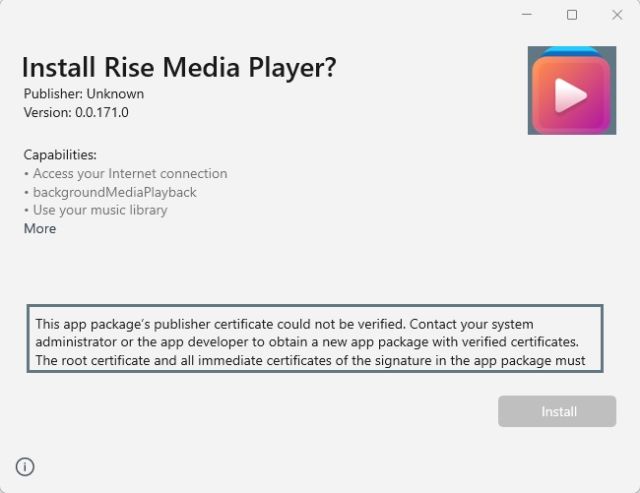
2. Прво, десним кликом на MSIX/MSIXBUNDLE пакет, отворите „Својства“ (Properties).

3. Отвориће се прозор са својствима. Одаберите картицу „Дигитални потписи“ и кликните на „Детаљи“.
Напомена: Ако „Дигитални потписи“ није видљив, пређите на следећи одељак са другим решењем.

4. Затим, кликните на „Прикажи сертификат“ (View Certificate).

5. Сада кликните на „Инсталирај сертификат“ (Install Certificate).

6. Отвориће се чаробњак за увоз сертификата. Изаберите „Локална машина“ и кликните на „Даље“.

7. Изаберите „Смести све сертификате у следећу продавницу“ и кликните на „Претражи“.

8. У новом прозору, пронађите и одаберите „Поуздани људи“ (Trusted People) и кликните на „У реду“.

9. Кликните на „Даље“ и „Заврши“ да бисте увезли сертификат.

10. Сада је потписани сертификат инсталиран. Затворите све отворене прозоре.

11. Сада двапут кликните на MSIX/MSIXBUNDLE пакет и апликација ће се инсталирати без грешке.

Коришћење PowerShell-а за решавање грешке
Ако не видите картицу „Дигитални потписи“ у прозору са својствима, овај метод ће вам помоћи да инсталирате апликацију. Ово се често дешава када програмер не приложи потребне сертификате. За демонстрацију, користимо LosslessCut, алатку за обраду видео/аудио фајлова, која нема дигитални потпис. Мораћете ручно да инсталирате апликацију користећи PowerShell заобилазећи грешку „Сертификат издавача није могао бити верификован”. Ево како:
Деблокирајте MSIX/MSIXBUNDLE пакет
1. Десним кликом на APPKX/APPXBUNDLE пакет, отворите „Својства“.

2. На картици „Опште“, пронађите опцију „Безбедност“ на дну. Означите поље „Деблокирај“ и кликните на „У реду“. Ово је неопходан корак за омогућавање инсталације апликације.

3. Покушајте поново да инсталирате апликацију. Ако се грешка појави поново, пређите на следећи корак.
1. Инсталирајте 7-Zip са овог линка. 7-Zip је популаран алат за архивирање који ће вам омогућити да распакујете MSIX/MSIXBUNDLE пакет.
2. Након инсталације 7-Zip-а, десним кликом на MSIX/MSIXBUNDLE пакет, кликните на „Прикажи још опција“.

3. Отвориће се стари контекстни мени. Идите на „7-Zip“ и кликните на „Распакуј у фолдер“.

4. Отворите распаковани фолдер, пронађите датотеку „AppxManifest.xml“.

5. Десним кликом на XML датотеку, одаберите „Копирај као путању“. Путања до датотеке ће бити копирана у међуспремник.

Омогућите режим за програмере на Windows 11
1. Пре инсталирања апликације путем PowerShell-a, потребно је променити важну поставку. Притисните тастер Windows и укуцајте „developer“. Отворите „Поставке за програмере“ (Developer Settings).

2. Укључите прекидач поред „Режим за програмере“ (Developer Mode). Ово ће вам омогућити инсталацију MSIX/MSIXBUNDLE пакета из било ког извора, чак и без сертификата.

Заобилажење грешке и инсталација апликације
1. Инсталирајте апликацију помоћу PowerShell-а. Притисните тастер Windows и потражите „powershell“. Кликните на „Покрени као администратор“.

2. У прозору PowerShell, унесите следећу команду, замењујући „filepath“ путањом XML датотеке коју сте претходно копирали. На крају, притисните Enter. Апликација ће се одмах инсталирати.
Add-AppxPackage -Register filepath
Напомена: Ако не можете да налепите путању, поново отворите распаковани фолдер и копирајте је десним кликом на датотеку „AppxManifest.xml“.

3. LosslessCut је инсталиран на Windows 11. Важно је напоменути да не можете избрисати распаковани фолдер, јер је то извор са којег се апликација покреће.

Инсталирање MSIX и MSIXBUNDLE пакета без проблема
Ово су начини на које можете решити грешку „Издавач није верификован“ и инсталирати MSIX/MSIXBUNDLE пакете. Први метод је једноставан ако апликација има потписан сертификат. Ако сертификат није доступан, можете користити други метод. У сваком случају, надамо се да вам је овај водич помогао. Ако желите да побољшате перформансе вашег Windows 11, погледајте наш повезани чланак. Такође имамо детаљан водич за прилагођавање траке задатака на Windows 11. Ако имате додатних питања, слободно их оставите у коментарима испод.