Šta je greška nedostupnog uređaja za pokretanje i kako je rešiti?
Jedan od frustrirajućih problema koji se mogu pojaviti nakon velikog ažuriranja sistema je greška „nedostupan uređaj za pokretanje“. Ova greška sprečava normalno korišćenje računara i ometa funkcionalnost operativnog sistema.
Kada se pojavi ova greška na Windows-u, sistem se ne pokreće pravilno, a ekran postaje plav i često prikazuje šifru greške. Sistem ne uspeva da se podigne, što onemogućava rad.
U ovom članku, objasnićemo vam različite načine za rešavanje ovog problema i vraćanje stabilnosti vašeg sistema. Predstavićemo vam nekoliko mogućih alternativa za efikasno rešavanje ove greške.
Takođe, daćemo vam korisne savete kako da u budućnosti sprečite pojavu problema sa nedostupnim uređajem za pokretanje. Sledite ova uputstva i moći ćete da rešite ovu grešku i obezbedite da vaš računar ponovo radi bez problema.
Šta je tačno greška nedostupnog uređaja za pokretanje?
Windows se obično automatski ažurira kada se objavi nova verzija. Nažalost, ovaj proces automatskog ažuriranja ponekad može dovesti do neočekivanih problema.
Zamislite da nakon ažuriranja jedva čekate da se Windows pokrene, a umesto toga vas dočeka poruka o grešci: „nedostupan uređaj za pokretanje“. Šta to zapravo znači?
Greška „nedostupan uređaj za pokretanje“ je greška plavog ekrana smrti (BSoD) koja se može pojaviti na Windows operativnim sistemima.
U suštini, to znači da sistem ne može pristupiti uređaju za pokretanje, koji je obično hard disk ili SSD na kojem je instaliran Windows. Windows ne može pravilno da se pokrene, što dovodi do pada sistema i prikaza BSoD poruke o grešci „nedostupan uređaj za pokretanje“.
Uobičajeni uzroci greške nedostupnog uređaja za pokretanje
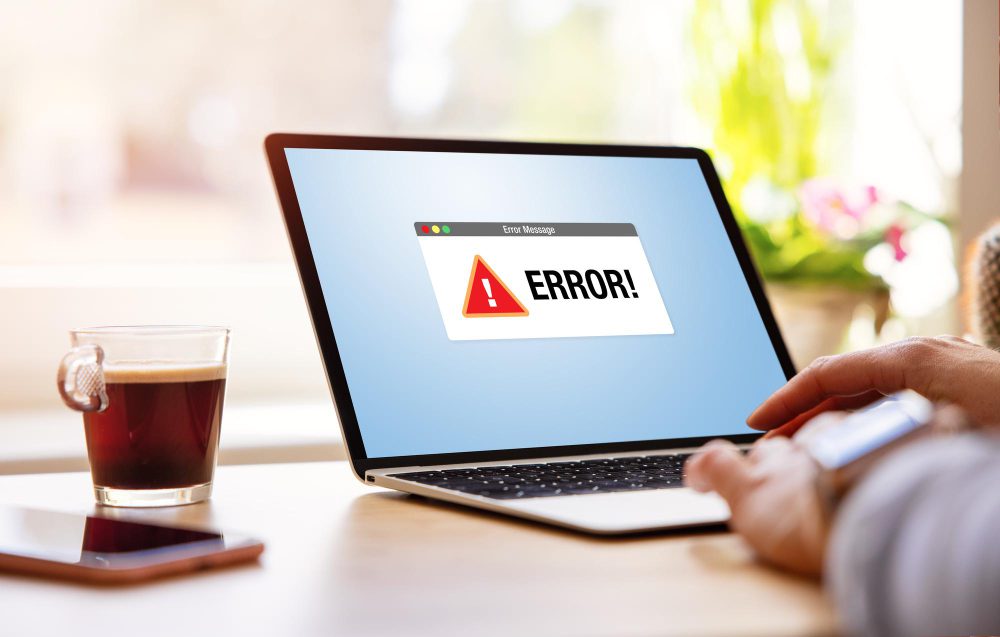
Do greške „nedostupan uređaj za pokretanje“ može doći usled različitih faktora, kao što su malver, oštećene sistemske datoteke, neispravni hard diskovi, nekompatibilni drajveri i drugo. Kada identifikujete uzrok, možete preći na rešavanje problema.
Hajde da detaljno razmotrimo svaki od uzroka.
1. Oštećeni ili zastareli drajveri: Oštećeni drajveri, posebno oni za uređaje za skladištenje podataka, mogu izazvati ovu grešku. To se dešava kada operativni sistem ne može da pristupi potrebnim drajverima, što dovodi do greške nedostupnog uređaja za pokretanje.
2. Problemi sa hardverom: Problemi sa hardverom, kao što je SSD ili drugi uređaji za skladištenje podataka, mogu biti uzrok. Spoljni faktori, poput neispravnih kablova, kvara diska ili labavih veza takođe mogu dovesti do ove greške.
3. Neispravna BIOS podešavanja: Pogrešna konfiguracija u BIOS-u ili UEFI-ju može zabraniti pristup uređaju za pokretanje operativnog sistema. Proverite da li su BIOS podešavanja pravilno konfigurisana kako biste izbegli ozbiljne greške.
4. Greške u sistemu datoteka: Problem može biti uzrokovan problemom sa sistemom datoteka na uređaju za pokretanje. Oštećenje sistema datoteka može nastati usled nepravilnog gašenja ili neočekivanog nestanka struje. Pazite da naglo ili nasilno ne isključujete sistem.
5. Problemi sa ažuriranjem Windows-a: Određene ispravke ili promene u Windows sistemu mogu dovesti do sukoba ili grešaka, što rezultira greškom nedostupnog uređaja za pokretanje. Nova ažuriranja ponekad uzrokuju sukobe sa operativnim sistemom.
6. Malver ili virusi: Virusi i malver mogu uticati na uređaj za pokretanje, ometajući proces i uzrokujući grešku nedostupnog uređaja za pokretanje. Pokrenite antivirusni program kako biste zaštitili računar.
7. Neispravne hardverske komponente: Neispravnosti hardverskih komponenti, poput RAM-a ili matične ploče, mogu uticati na proces pokretanja i izazvati ovu grešku.
8. Softver za šifrovanje diska: Alati za šifrovanje diska, kao što su VeraCrypt ili FileVault, ponekad mogu ometati proces pokretanja.
Postoji nekoliko metoda koje možete koristiti za rešavanje greške „nedostupan uređaj za pokretanje“ u Windows 10/11 operativnom sistemu. Nije potrebno isprobati sve tehnike, već samo onu koja odgovara vašem sistemu.
U nastavku ćemo vam predstaviti najbolje preporučene metode za rešavanje ovog problema. Hajde da ih istražimo pojedinačno.
Ponovo pokrenite sistem
Ako se pojavi greška „nedostupan uređaj za pokretanje“, prvi korak je ponovno pokretanje sistema. Ponovno pokretanje često pomaže da se privremeno reše kvarovi, greške ili bagovi koji mogu uzrokovati ovaj problem.
Ako ponovno pokretanje ne reši problem, možete koristiti alatku za proveru sistemskih datoteka (SFC). Ova alatka traži oštećene sistemske datoteke i pokušava da ih popravi.
Da biste ponovo pokrenuli Windows, pratite ove korake:
1. Pritisnite taster Windows + X.
2. Izaberite „Isključi ili se odjavi“.
3. Kliknite na „Restart“.
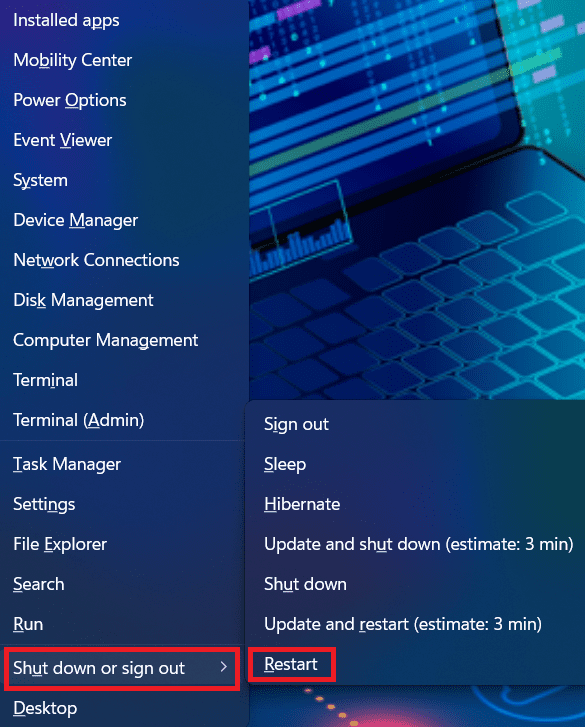
Uklonite/deinstalirajte instalirane pakete
Nedavno instalirani paketi mogu dovesti do greške nedostupnog uređaja za pokretanje u Windows 10 ili 11. Na primer, ažuriranje se može instalirati automatski bez vašeg znanja.
Ako sumnjate da su nedavno instalirani paketi uzrok problema, možete ih deinstalirati jedan po jedan.
Nadam se da će brisanje ažuriranja jedno po jedno ukloniti problematični paket. Pošto ne možete normalno da pokrenete Windows, morate deinstalirati pakete putem opcije „Popravi“ i komande DSM.
Napomena: Sačuvajte sav svoj rad, jer ovaj proces zahteva ponovno pokretanje sistema.
1. Isključite laptop/računar.
2. Uključite ga pomoću dugmeta za napajanje. Držite dugme 5 sekundi dok se automatski ne isključi.
3. Ponovite korak II najmanje 3 puta dok se ne pojavi ekran „Priprema automatske popravke“.
Napomena: Ovaj proces ima za cilj da prikaže ekran „Priprema automatske popravke“ koji se pojavljuje samo ako Windows ne može pravilno da se pokrene. Ako se ovaj ekran pojavi pri prvom uključivanju računara, možete preskočiti ovaj korak.
4. Sačekajte da Windows završi dijagnozu.
5. Izaberite „Napredne opcije“ da bi se pojavio ekran „Windows Recovery Environment“.
6. Na ekranu „Windows Recovery Environment“ izaberite „Rešavanje problema“ >> „Napredne opcije pokretanja“.
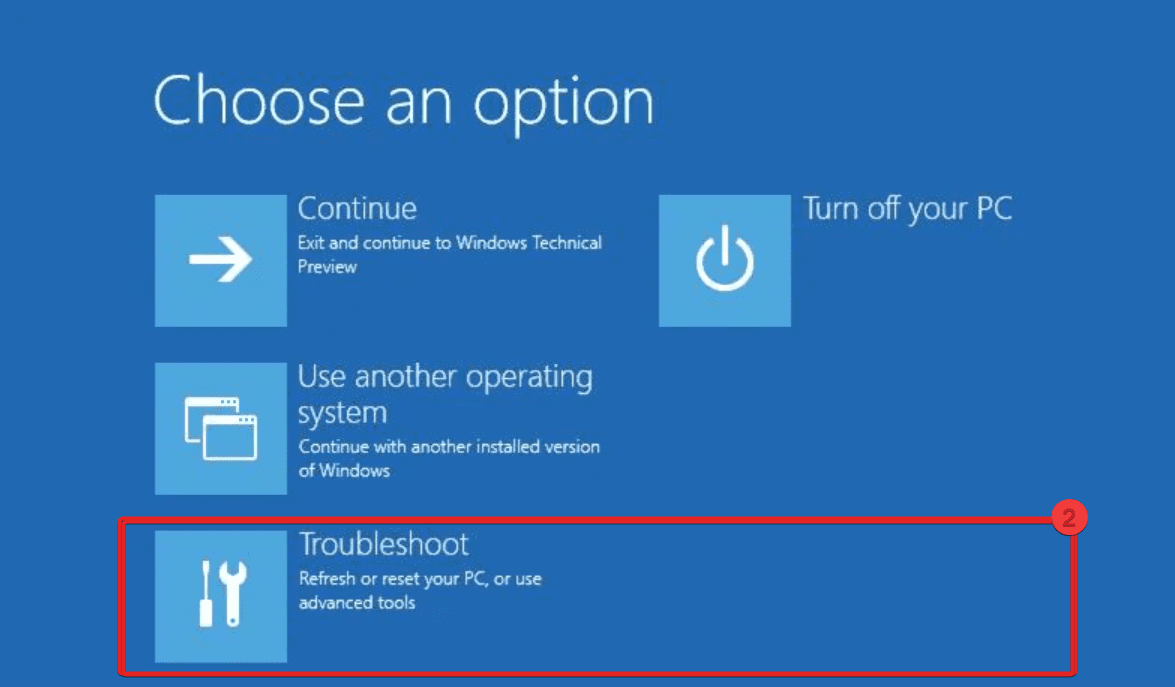
7. Izaberite „Komandna linija“.
Vaš sistem će pokrenuti sam proces pokretanja u komandnoj liniji. Pratite ove korake:
- Ukucajte dir c: (samo ako je Windows instaliran na disku C) i pritisnite Enter.
- Pokrenite Dism /Image:C:/Get-Packages.
- Prikazaće se lista instaliranih paketa. Ovo će vam pomoći da prepoznate poslednji instalirani paket.
- Da biste deinstalirali paket, ukucajte sledeću komandu i pritisnite Enter: dism.exe /image:c: /remove-package /[ime_paketa].
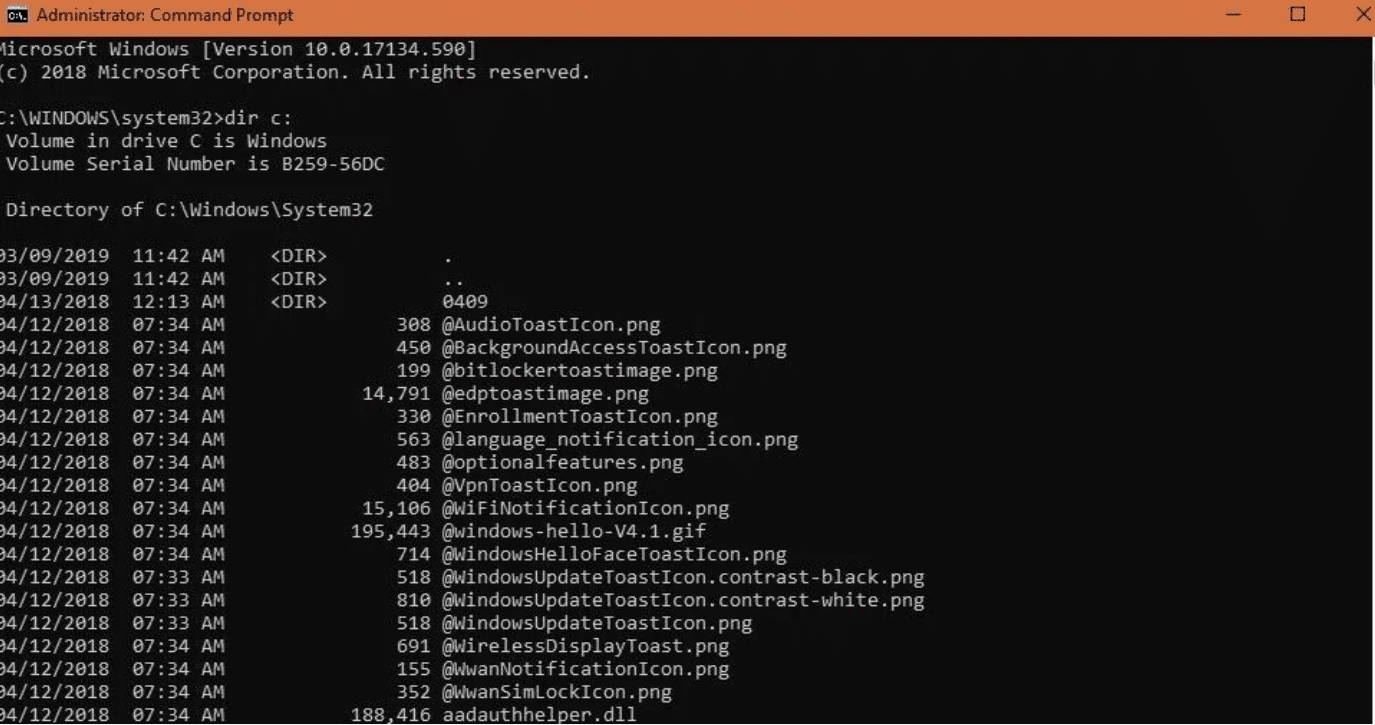
8. Ponovo pokrenite sistem i proverite da li je problem rešen.
Ako se problem nastavi, pokušajte da uklonite drugi nedavno ažurirani paket koristeći isti metod. Možete isprobati i druge metode za rešavanje problema sa plavim ekranom.
Omogućite pokretanje Windows-a u bezbednom režimu
Aplikacija treće strane može izazvati pojavu ove greške. Da biste to proverili, pokrenite Windows u bezbednom režimu. Pratite ove korake:
1. Uključite ga pomoću dugmeta za napajanje. Držite dugme 5 sekundi dok se automatski ne isključi.
2. Ponovite ovaj korak najmanje 3 puta dok se ne pojavi ekran za automatsku popravku i izaberite „Napredne opcije“ > „Rešavanje problema“.
3. Izaberite „Startup Settings“ iz menija naprednih opcija, a zatim „Omogući bezbedni režim“. Računar će se ponovo pokrenuti.
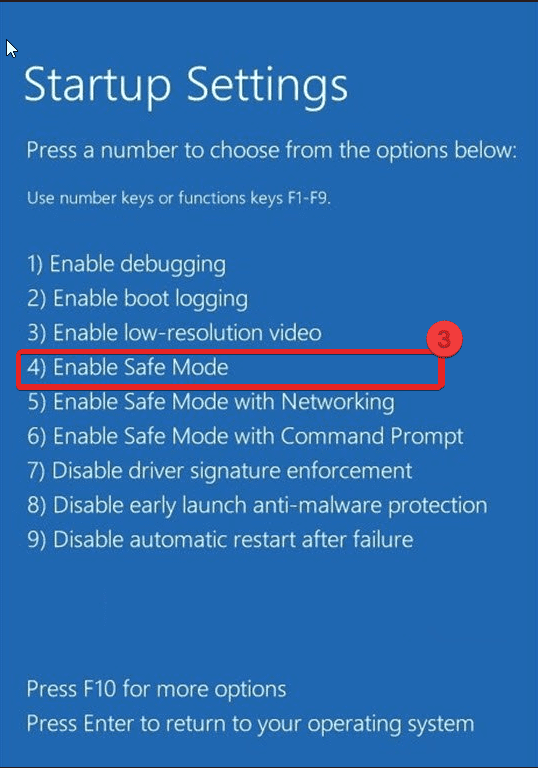
Ažurirajte drajvere sistemskih uređaja
Proverite da li su drajveri uređaja ažurirani, posebno oni za uređaje za skladištenje podataka. Neispravni drajveri mogu uzrokovati probleme ako koristite starije drajvere.
Drajvere možete ažurirati ručno ili pomoću softvera za ažuriranje drajvera treće strane. Ovde ćemo ručno ažurirati drajvere. Evo kako:
Napomena: Možete odabrati bilo koji drajver za ažuriranje iz menadžera uređaja.
1. Potražite „Device Manager“ i pokrenite ga.
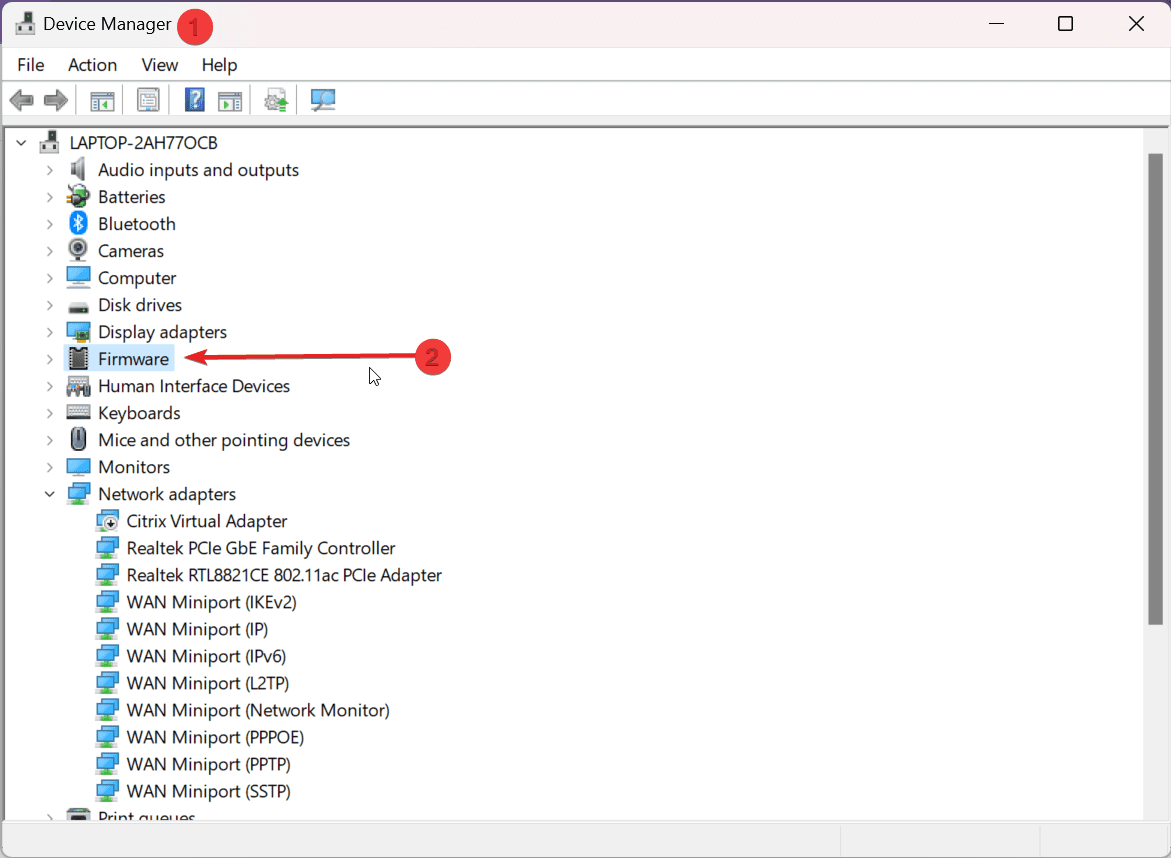
2. Proširite „Firmware“ i dvaput kliknite na „System firmware“.
3. Pojaviće se prozor sa svojstvima firmvera; kliknite na „Drivers“.
4. Izaberite „Ažuriraj drajvere“.
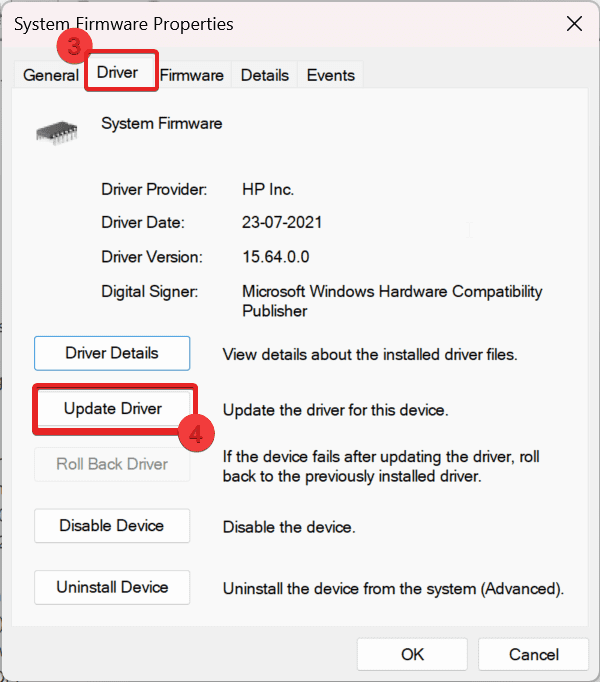
5. Pojaviće se prozor sa dve opcije. Možete automatski pretraživati drajvere. Ako je ažuriranje dostupno, instaliraće se, a sistem će zahtevati ponovno pokretanje. U suprotnom, obavestiće vas da je najbolji drajver već instaliran.
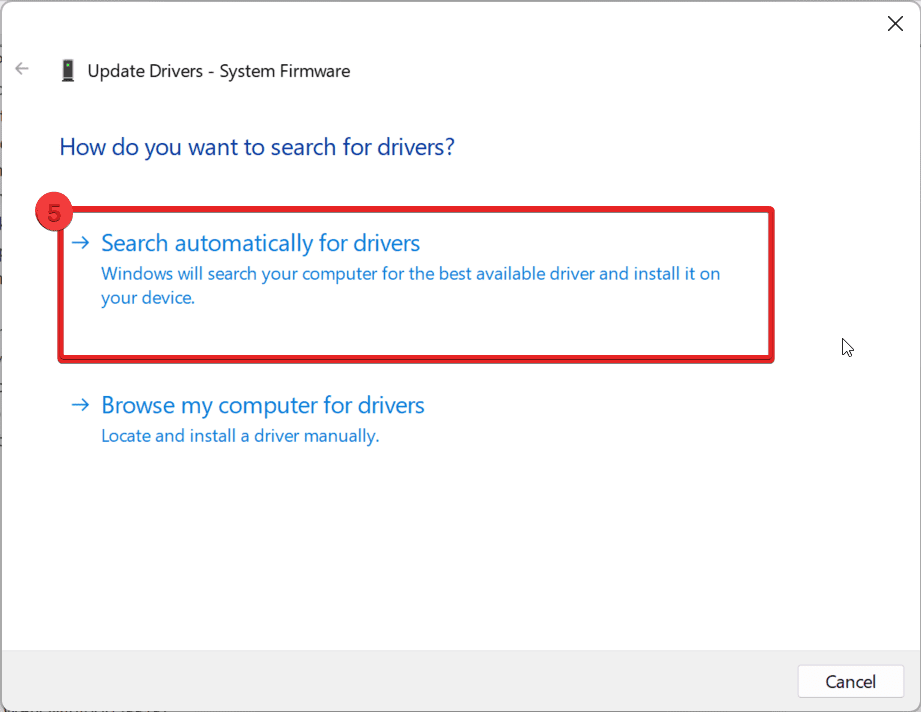
6. Ako ažuriranje nije dostupno, izaberite „Traži ažurirane drajvere na Windows Update“.
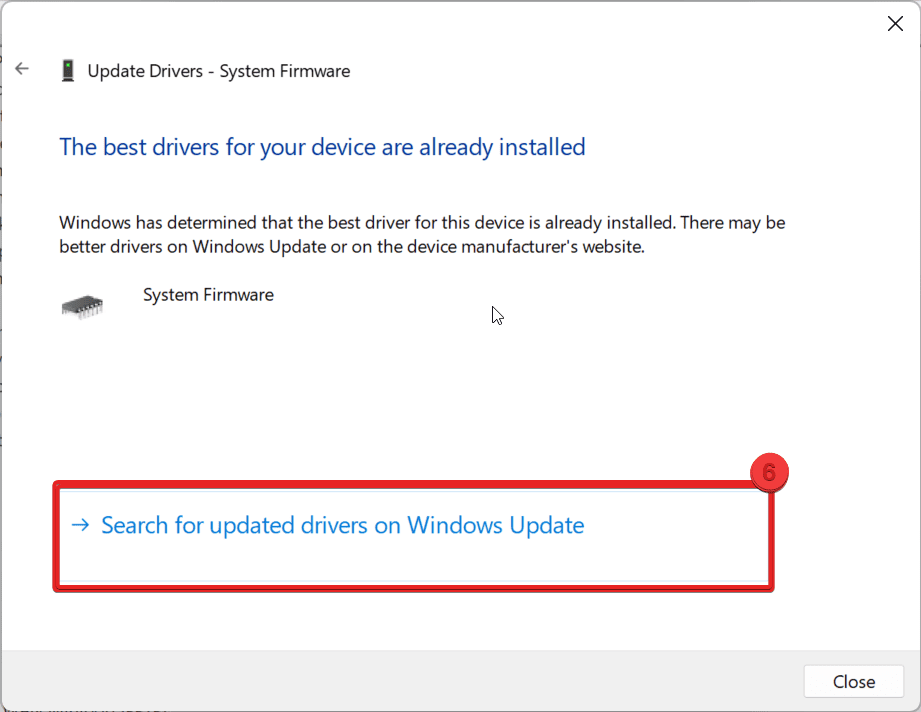
7. Preći ćete na stranicu „Windows Update“ i proveriti da li postoje ažurirani drajveri. Ako ih ima, možete ih ažurirati.
Uklonite sve pakete na čekanju za ažuriranje
Ponekad se ažuriranje za Windows zaglavi u stanju čekanja, što uzrokuje grešku nedostupnog uređaja za pokretanje. Evo kako to možete popraviti:
1. Ukucajte „cmd“ u pretrazi, pokrenite komandnu liniju i „Pokreni kao administrator“.
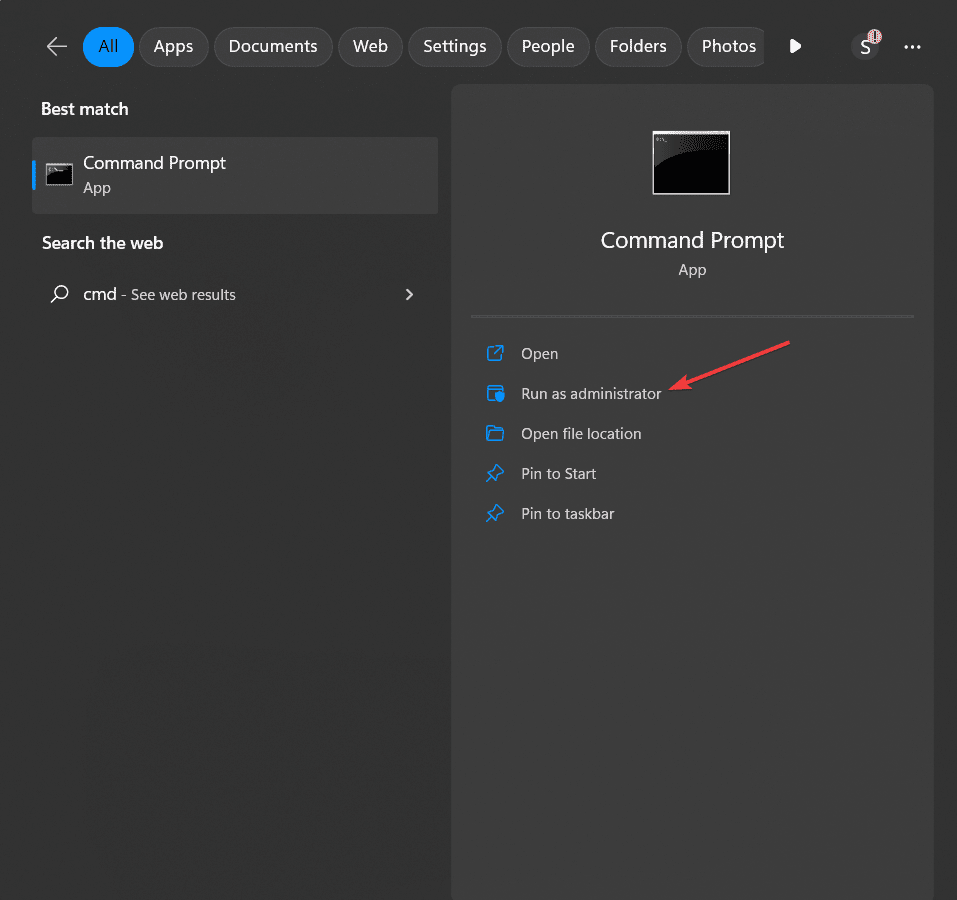
2. Unesite sledeću komandu i pritisnite Enter:
DISM.exe /image:C: /cleanup-image /revertpendingactions
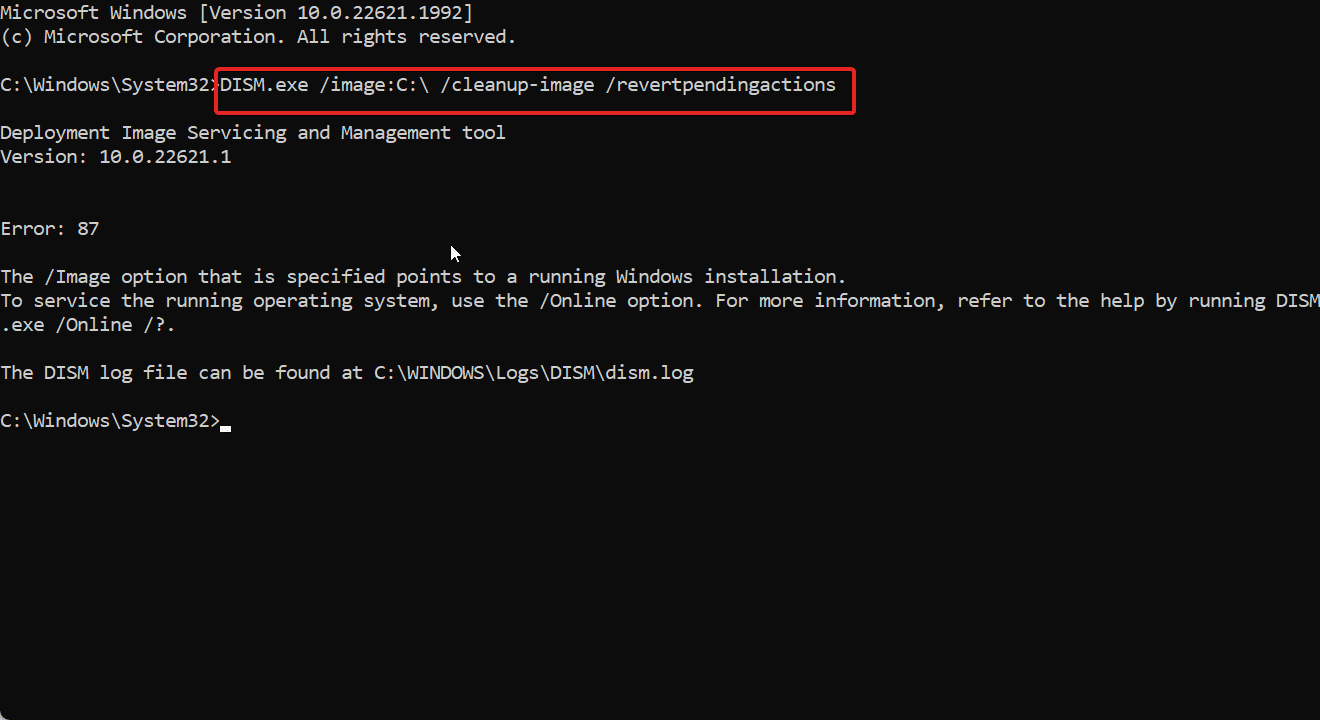
Napomena: Slovo C možete zameniti slovom disk jedinice na kojoj se nalazi instalacija Windows-a.
3. Kada DISM alatka počne da obrađuje komandu, sve trenutne radnje se poništavaju. Budite strpljivi i sačekajte da se proces završi.
4. Ponovo pokrenite Windows nakon što se proces završi i proverite da li je problem rešen.
Tako možete ukloniti sve pakete na čekanju koji mogu izazivati probleme na vašem Windows sistemu pomoću komande DISM sa parametrom „/revertpendingactions“.
Skenirajte na viruse/malver
Napadi virusa i malvera mogu biti razlog za pojavu greške nedostupnog uređaja za pokretanje. To se može rešiti skeniranjem. Evo kako:
1. Pokrenite „Podešavanja“.
2. Izaberite „Privatnost i bezbednost“ >> „Windows bezbednost“.
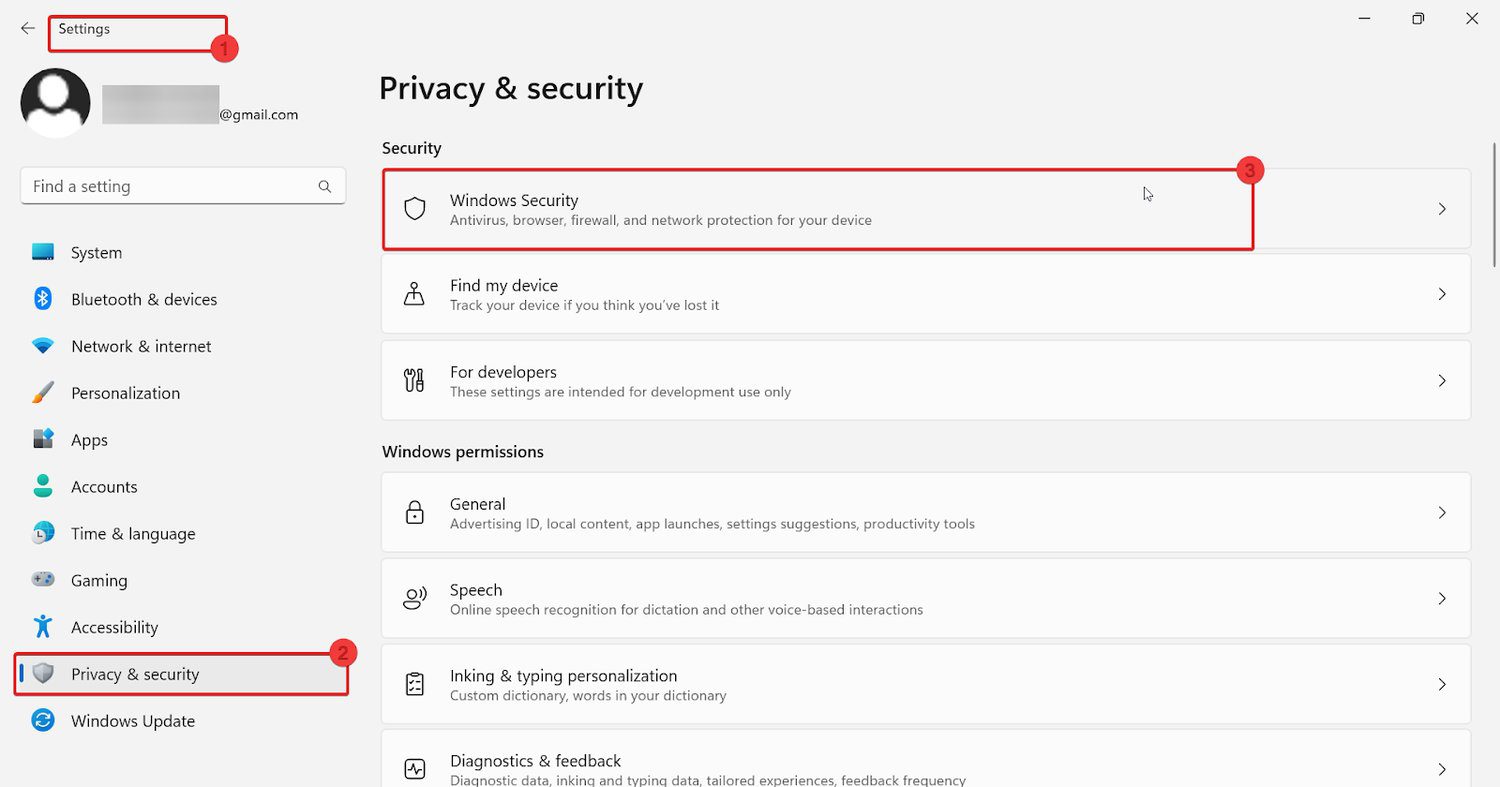
3. Kliknite na „Zaštita od virusa i pretnji“.
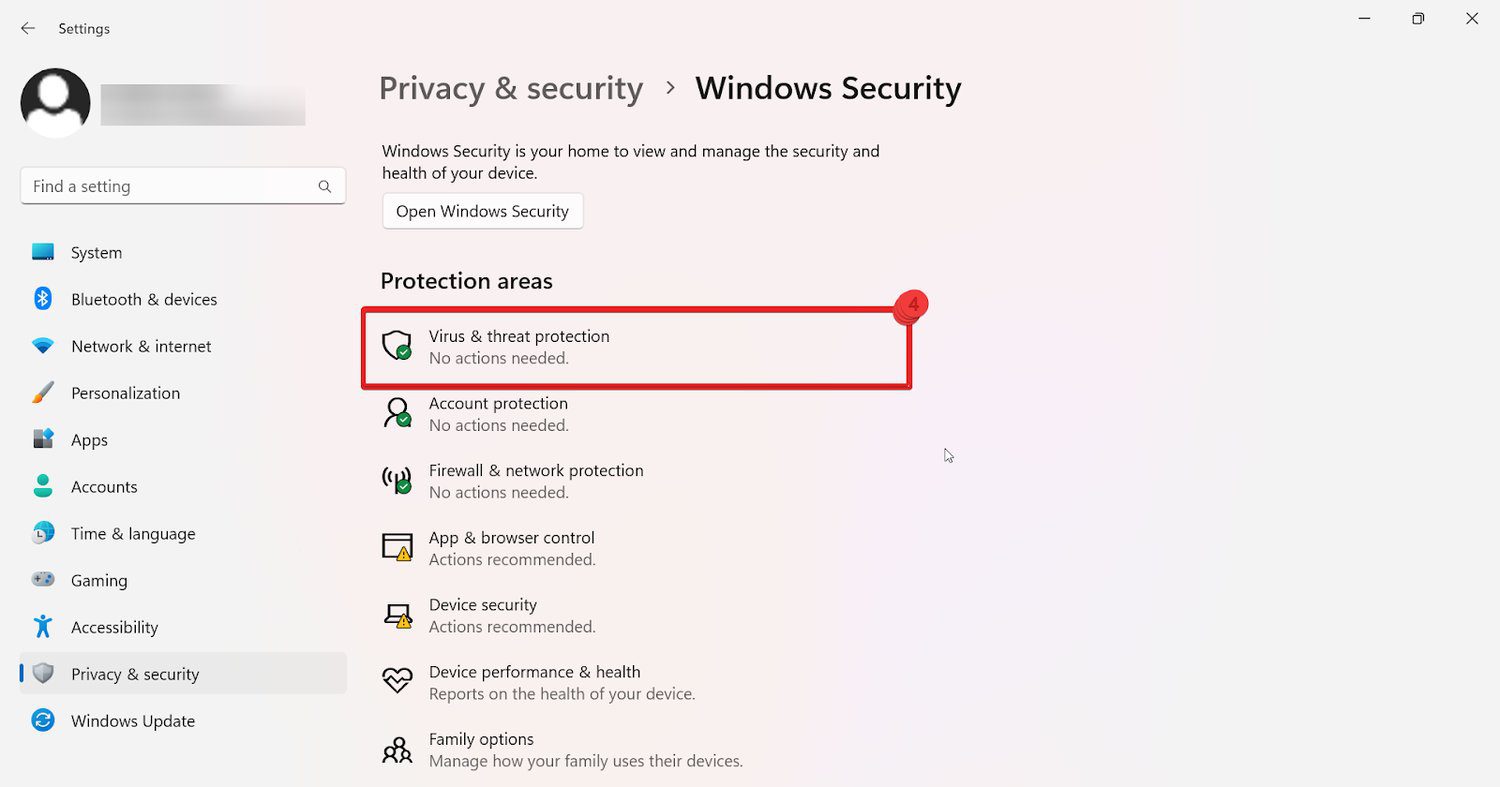
4. Kliknite na „Brzo skeniranje“. Ako se otkrije bilo kakva pretnja, bićete obavešteni.
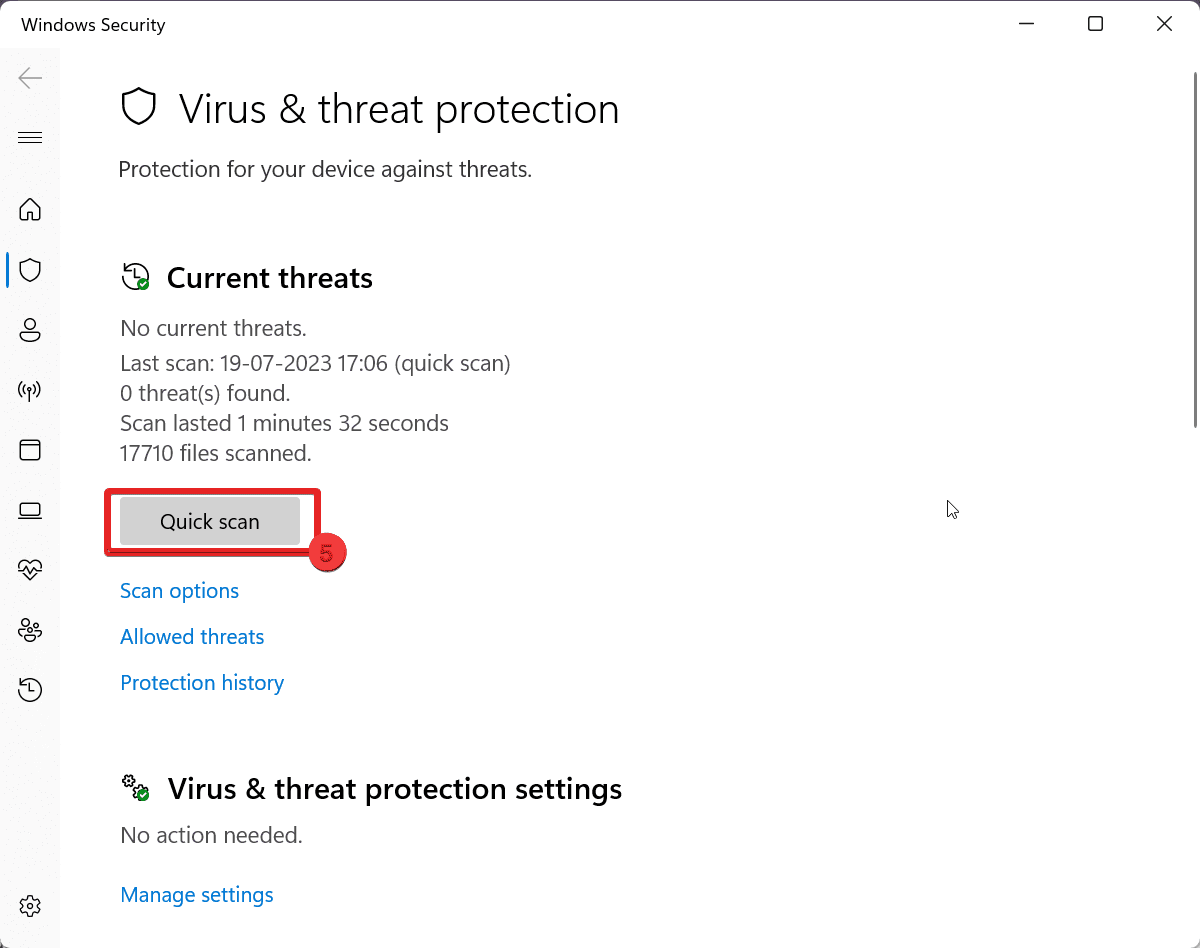
Saveti za sprečavanje greške nedostupnog uređaja za pokretanje u budućnosti
Da biste sprečili pojavu ove greške u budućnosti, razmotrite sledeće savete:
1. Održavajte Windows ažuriranim: Redovno ažurirajte Windows kako biste sprečili pojavu ove greške.
2. Proveravajte uređaje za skladištenje: Redovno pratite stanje hard diskova ili SSD-ova. Koristite dijagnostičke alate.
3. Koristite antivirusni softver: Održavajte antivirusni softver ažuriranim i aktivnim.
4. Redovno pravite rezervne kopije: Pravite rezervne kopije važnih datoteka na spoljnom uređaju ili u oblaku.
5. Kreirajte tačke za vraćanje sistema: Pre nego što napravite velike promene na sistemu, kreirajte tačku za vraćanje.
6. Redovno ažurirajte drajvere: Proveravajte da li postoje ažuriranja na web stranici proizvođača ili koristite softver za ažuriranje drajvera.
Zaključak
Detaljno smo istražili različite metode za brzo rešavanje greške „Inaccessible Boot Device“. Svaka od pomenutih tehnika je efikasna u rešavanju problema.
Uvereni smo da će jedno od ovih rešenja sigurno biti uspešno. Jednostavno identifikujte ono koje odgovara vašem sistemu i brzo ćete nastaviti sa radom.
Takođe, možete istražiti kako da popravite grešku Windows 0x80004005.