Pokušaćemo da vam pomognemo da rešite zloglasni plavi ekran smrti (BSOD) – neočekivanu grešku u prodavnici, na operativnom sistemu Windows 10.
Računari su složeni uređaji. Korisnik bi trebalo da bude spreman na moguće probleme i da bude sposoban da ih reši.
Ovaj tekst fokusiran je na poznatu grešku korisnicima Windows-a:
Neočekivana greška u prodavnici
Ova greška može se pojaviti iz više razloga, kako softverskih, tako i hardverskih.
Nažalost, ne postoji univerzalno rešenje. Stoga, pokušaćemo da navedemo i prođemo kroz svaki potencijalni uzrok, u nadi da se više nikada nećete susresti sa ovim BSOD-om.
Ne zaboravite da napravite kompletnu rezervnu kopiju svih podataka pre nego što nastavite. Takođe, možete iskoristiti rezervnu kopiju na oblaku za Windows ako vam nedostaje fizičkog prostora za skladištenje.
Pre nego što pređemo na listu rešenja, uverite se da imate najnovije verzije svega, uključujući ažuriranja za Windows i sve drajvere ili aplikacije trećih strana.
Počnimo sa prvim korakom.
Onemogućite brzo pokretanje
Funkcija brzog pokretanja je uvedena da skrati vreme podizanja sistema, ali se pokazala problematičnom za neke korisnike.
Ovo je jedan od najčešće prijavljenih uzroka koji dovodi do neočekivane greške u prodavnici.
Deaktivirajte ovu opciju prateći ovaj kratak video:
Ažurirajte drajver grafičke kartice
Prvo pokrenite Windows 10 u sigurnom režimu.
Nakon toga, posetite zvaničnu internet stranicu proizvođača vaše grafičke kartice, potražite najnovije drajvere i instalirajte ih.
Alternativno, pritisnite Windows+R, ukucajte devmgmt.msc i pritisnite Enter. U Upravljaču uređajima, kliknite na „Display adapters“, zatim desnim klikom miša na grafičku karticu i izaberite „Deinstaliraj uređaj“.
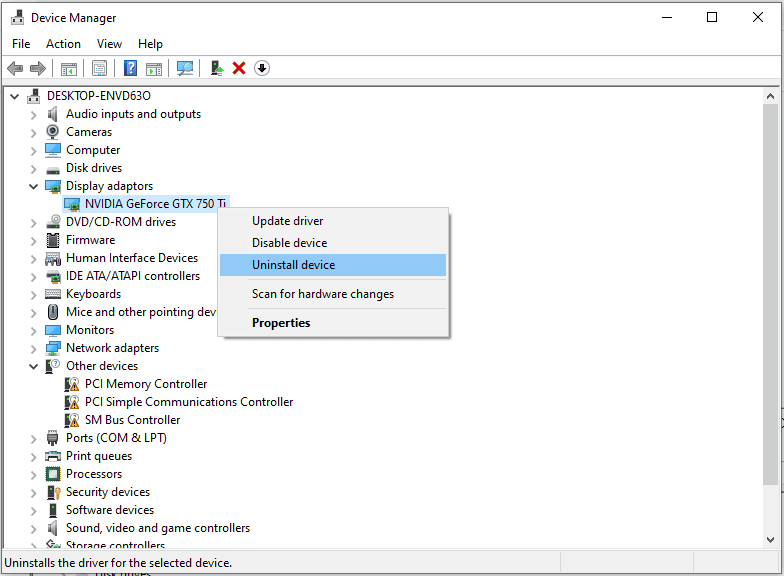
Zatim, ponovo pokrenite računar. Nakon toga, pritisnite Windows+I, izaberite „Ažuriranje i bezbednost“ i kliknite na „Proveri ažuriranja“. Ovo će omogućiti Windows-u da automatski potraži najnoviji drajver i instalira ga.
Proverite sistemske fajlove
Ovde je potrebno pokrenuti ugrađeni Windows System File Checker (SFC) alat preko povišenog PowerShell-a ili komandne linije. Da biste to učinili, otvorite komandnu liniju sa administratorskim privilegijama i unesite komandu sfc /scannow.
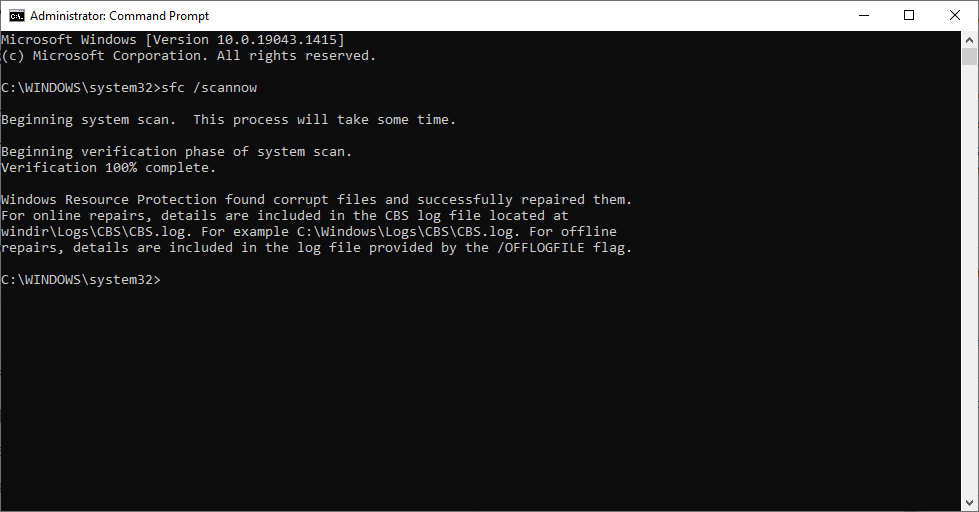
Cilj je skeniranje i popravljanje oštećenih fajlova kako bi se izbegla neočekivana greška u prodavnici. Proces može potrajati, ali je automatski.
Jedan Microsoft MVP (Most Valuable Professional) je preporučio da se ovaj test pokrene tri puta kako bi se rešili svi povezani problemi.
U zavisnosti od situacije, možda ćete dobiti poruku „nije pronađeno kršenje integriteta“ ili „pronađeni oštećeni fajlovi i popravljeni su“. Ako dobijete poruku da fajlovi nisu mogli biti popravljeni, pokušajte da resetujete računar.
Da biste to učinili, pritisnite Windows+I, skrolujte nadole i izaberite „Ažuriranje i bezbednost“.
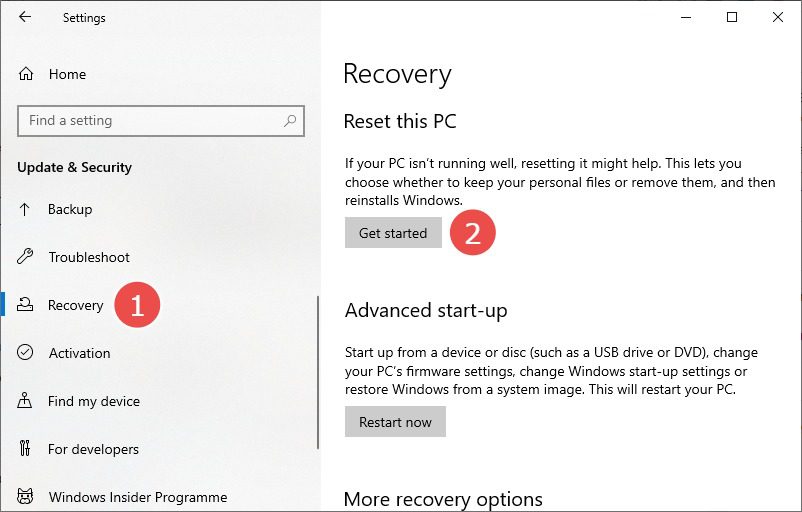
Ovo će vam dati dve opcije: ukloniti sve ili zadržati lične fajlove, ali ukloniti aplikacije i podešavanja. Izaberite odgovarajuću opciju i nastavite sa resetovanjem.
Popravite greške na disku
Ako SFC skeniranje nije dalo rezultate, vreme je da pokrenete alat za proveru diska da biste popravili neočekivanu grešku u prodavnici. Provera diska popravlja logičke i fizičke greške povezane sa sistemom fajlova.
Ponovo, ovo skeniranje možete pokrenuti koristeći povišen PowerShell ili komandnu liniju.
Otvorite jednu od ovih aplikacija i ukucajte chkdsk /f:
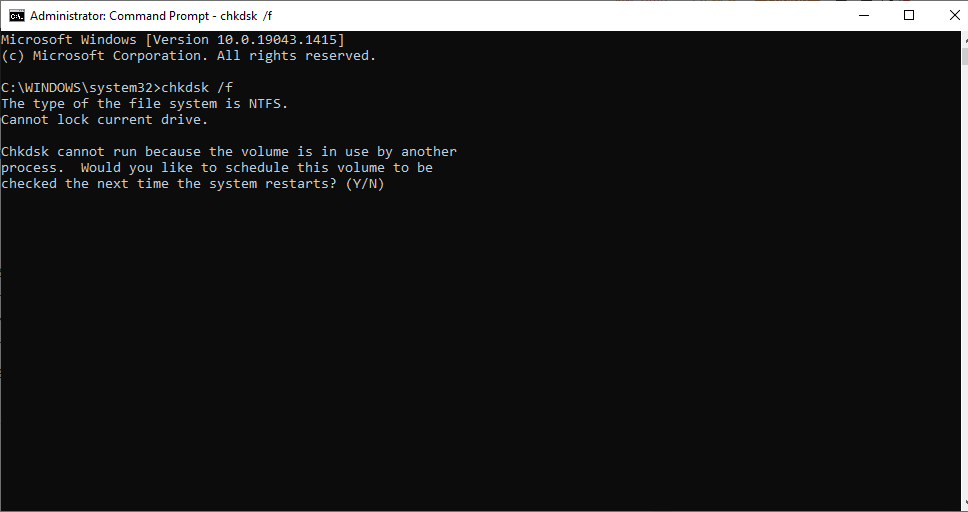
Konkretno, ovo je skeniranje tokom podizanja sistema. Odgovorite sa „Y“ i sistem će proveriti greške i primeniti popravke prilikom sledećeg ponovnog pokretanja.
Takođe, možete pokrenuti ovaj test na određenom disku ukucavanjem chkdsk [slovo diska]: /f. Na primer, mogu da proverim svoj D disk sa komandom chkdsk d: /f.
Alternativno, možete jednostavno koristiti chkdsk da završite proveru i uočite greške (ako ih ima) pre nego što krenete sa popravkom.
Deinstalirajte antivirus
Mnogi korisnici su rešili problem neočekivane greške u prodavnici uklanjanjem antivirusnih programa trećih strana.
Ne zaboravite da pokrenete sistem u sigurnom režimu za ovaj korak.
Pokušajte da deinstalirate bilo koji antivirusni program kako biste utvrdili da li se BSOD ponovo pojavljuje.
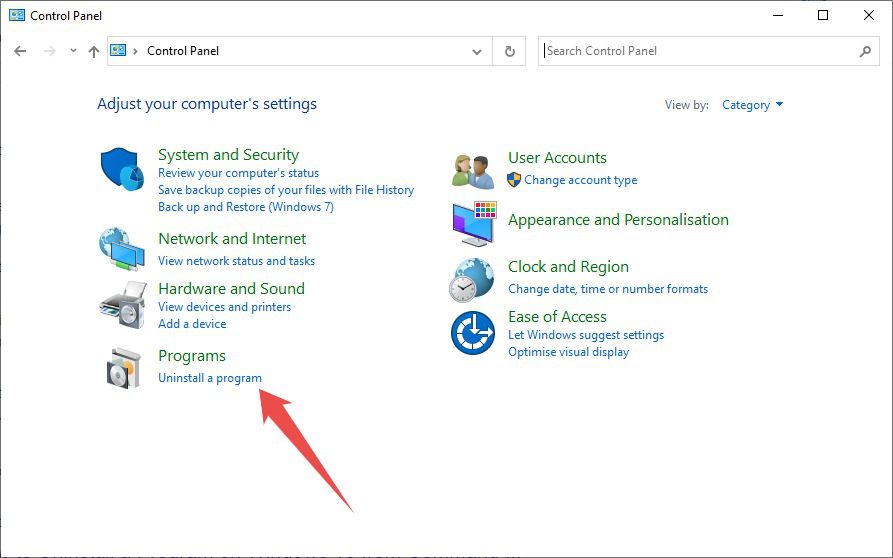
Ovo će otvoriti listu instaliranih programa na vašem sistemu. Dvaput kliknite na antivirusni program da biste započeli deinstalaciju i odgovorite na upite u skladu s tim.
Pored toga, možete da onemogućite Windows Defender ako ne koristite antivirusni program treće strane, kako biste bili sigurni da on ne izaziva ovaj problem.
Da biste onemogućili Windows Defender, pritisnite Windows+I i kliknite na „Windows bezbednost“ sa leve strane. Zatim, kliknite na „Zaštita od virusa i pretnji“.
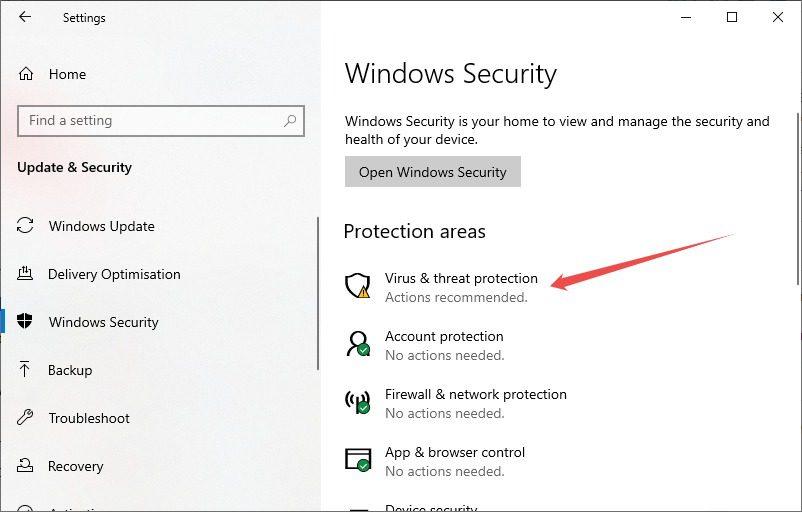
Zatim, kliknite na „Upravljaj podešavanjima“ i na kraju isključite zaštitu u realnom vremenu na sledećem ekranu.
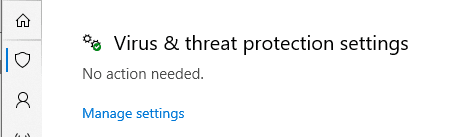
Hardverske provere
Zastareli hard disk takođe može dovesti do plavog ekrana smrti. Možete koristiti SeaTools kompanije Seagate da biste dijagnostikovali svoj hard disk. Alternativno, CrystalDiskInfo se takođe može koristiti za proveru stanja hard diska.
Međutim, neispravna memorija je još jedan čest uzrok ovog problema. Za to možete pokrenuti Windows dijagnostiku memorije.
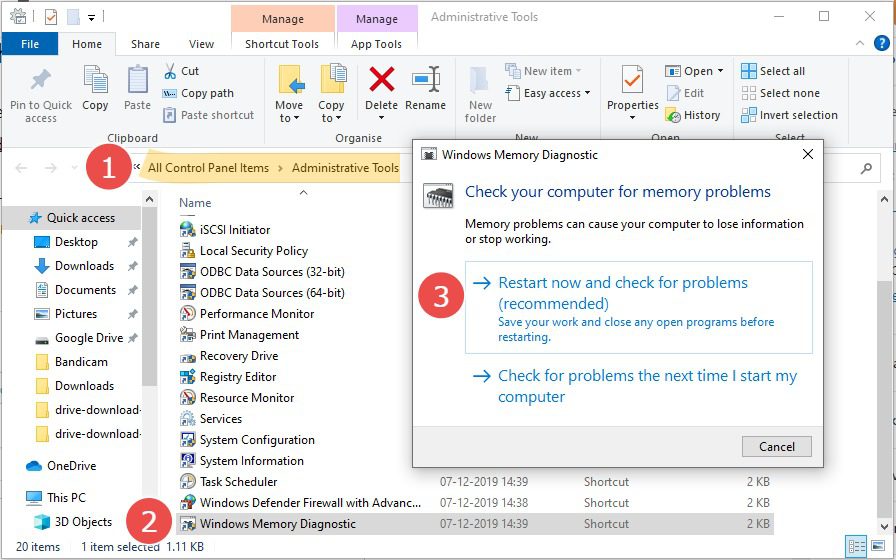
Dodatno, pokušajte da odvojite grafičku karticu i vidite da li se problem i dalje javlja.
Zanimljivo, jedan korisnik Reddita prestao je da vidi plavi ekran nakon što je očistio kućište računara. U njegovom slučaju, prašina koja je uzrokovala pregrevanje je pokrenula ovu neočekivanu grešku u prodavnici na Windows-u 10.
Zaključak
Nadamo se da ste pronašli rešenje.
Ako se i dalje borite sa plavim ekranom, možda je vreme da odnesete sistem u ovlašćeni servis.
PS: Možete proveriti ova podešavanja kako biste optimizovali Windows 10 iskustvo.