Microsoft Excel je jedan od najrasprostranjenijih programa za tabelarne proračune na globalnom nivou. Ovaj softver omogućava korisnicima da efikasno unose i analiziraju podatke. Ipak, tokom rada sa Excel radnim sveskama, korisnici se mogu suočiti sa različitim izazovima. Često se dešava da se korisnici pitaju kako da premeste ćelije u tabeli ili zašto Excel ne dozvoljava umetanje novih ćelija. Greške pri premeštanju Excel kolona obično se mogu rešiti primenom različitih alata i podešavanja, kao što je opisano u ovom priručniku.
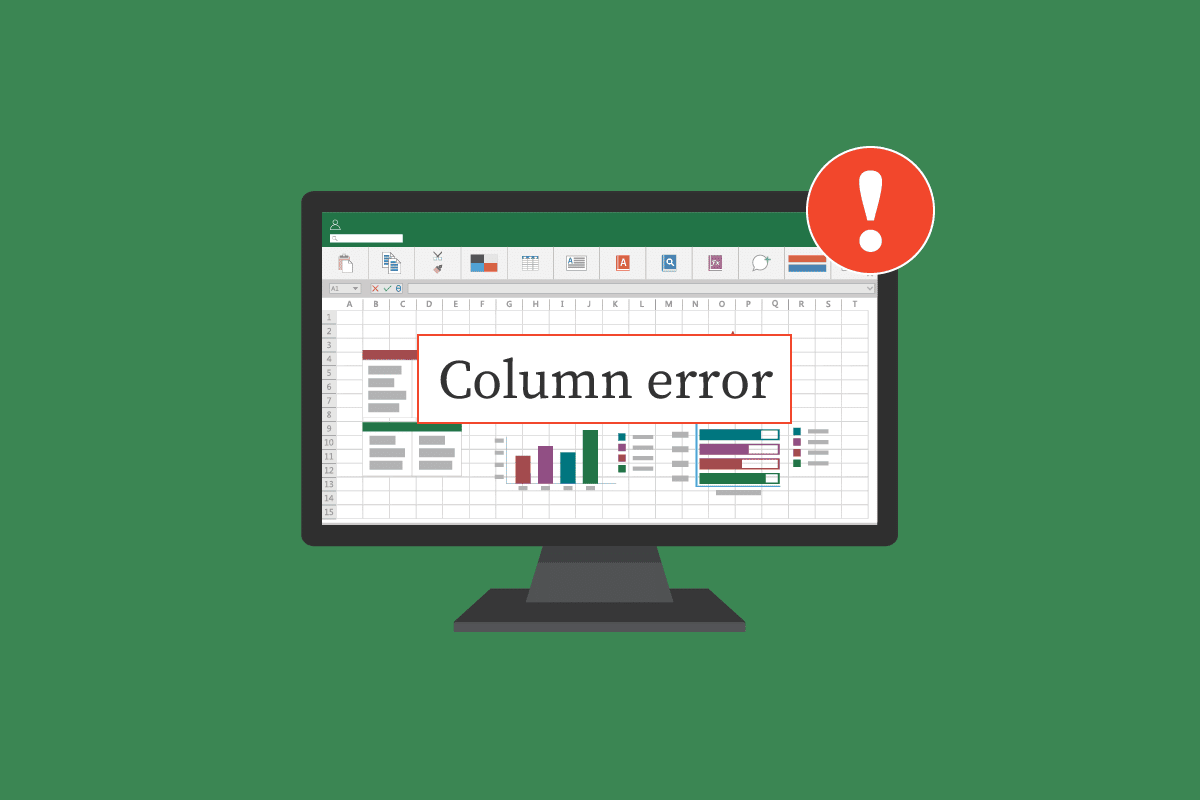
Rešavanje problema pri premeštanju Excel kolona
Postoji više potencijalnih uzroka problema sa premeštanjem kolona u Excel-u, uključujući:
- Prisustvo postojećeg formatiranja u ćelijama Excel radne sveske.
- Grafički elementi unutar radne sveske, uključujući hiperlinkove.
- Nepravilno odabrane Excel opcije.
- Netačna podešavanja u svojstvima komentara.
U narednim odeljcima biće predstavljeni metodi za rešavanje problema kada Excel ne može da umetne nove ćelije.
Metod 1: Uklanjanje nepotrebnih redova i kolona
Do ove greške može doći ako je određena formula primenjena na celu radnu svesku. Stoga, jedan od prvih koraka ka rešenju ovog problema je uklanjanje svih nepotrebnih redova i kolona, i to na sledeći način:
1. Kliknite na ćeliju zaglavlja u radnom listu.
2. Pritisnite Ctrl + Shift, a zatim taster sa strelicom udesno da biste selektovali ceo red.

3. U kartici „Početak“, odaberite opciju „Obriši“, koja se nalazi ispod.

4. Kliknite na „Obriši sve“ kako biste uklonili ceo red.

5. Prateći korake iz koraka 2, selektujte sve redove koji se nalaze ispod vaših podataka i njih takođe obrišite.

Ova metoda bi trebalo da ukloni sve formatiranje i formule sa celog radnog lista. Nakon toga, trebalo bi da možete bez problema da dodajete nove redove i kolone. Ako se problem nastavi, isprobajte sledeći metod.
Metod 2: Uklanjanje hiperlinkova sa grafika
Ako u radnom listu imate slike ili druge grafičke elemente, možete pokušati da rešite problem sa premeštanjem kolona tako što ćete ukloniti hiperlinkove sa njih. Sledite ove korake kako biste uklonili hiperlinkove:
1. Desnim klikom miša odaberite sliku koju ste umetnuli u radni list.
2. Odaberite opciju „Ukloni vezu“ (Remove Link).

3. Sačuvajte Excel radni list pritiskom na tastere Ctrl + S i zatvorite prozor.
4. Ponovo pokrenite Excel i nastavite rad. Desnim klikom miša odaberite sliku i opciju „Link“ da biste ponovo dodali hipervezu.

Metod 3: Izmena naprednih Excel opcija
Ako i dalje imate poteškoća sa premeštanjem ćelija u tabeli, možete probati da ručno izmenite napredne Excel opcije na sledeći način:
1. Kliknite na dugme „Office“ u gornjem desnom uglu.

2. Pronađite i kliknite na „Excel Options“.

3. U levom meniju, kliknite na „Advanced“.

4. Skrolujte nadole i pronađite odeljak „Display options for this workbook“.

5. U okviru „For objects, show:“, odaberite opciju „All“.

6. Na kraju, kliknite na „OK“.

Rešavanje problema sa komentarima u radnoj svesci
Ukoliko prethodne metode ne reše problem, možete pokušati da izmenite svojstva komentara u radnoj svesci. To možete uraditi pomoću opcije „Selection Pane“. Sledite ove korake:
1. U Excel prozoru, na kartici „Home“, kliknite na padajući meni „Find & Select“.

2. Kliknite na „Selection Pane…“

3. Kliknite na dugme „Show All“ kako biste prikazali sve komentare u radnoj svesci.
Korišćenje makro koda za prikaz komentara
Možete koristiti makro kod da biste pregledali sve komentare u radnoj svesci. Makro dodaje novi list sa listom komentara, prikazujući adresu ćelije i podešavanja pozicije.
Samo kopirajte i nalepite sledeći makro kod:
Sub AllCommentsListProperties()
Application.ScreenUpdating = False
Dim rngCmts As Range
Dim c As Range
Dim wsA As Worksheet
Dim wsN As Worksheet
Dim i As Long
Dim lPos As Long
Dim myPos As String
Set wsA = ActiveSheet
On Error Resume Next
Set rngCmts = wsA.Cells _
.SpecialCells(xlCellTypeComments)
On Error GoTo 0
If rngCmts Is Nothing Then
MsgBox "no comments found"
Exit Sub
End If
Set wsN = Worksheets.Add
wsN.Range("A1:B1").Value = _
Array("Address", "Position")
i = 1
For Each c In rngCmts
With wsN
i = i + 1
On Error Resume Next
lPos = c.Comment.Shape.Placement
Select Case lPos
Case 1
myPos = "Move/Size"
Case 2
myPos = "Move Only"
Case 3
myPos = "No Move/Size"
End Select
.Cells(i, 1).Value = c.Address
.Cells(i, 2).Value = myPos
End With
Next cws
N.Range("A1:B1").EntireColumn.AutoFit
Application.ScreenUpdating = True
End Sub
Ručna izmena svojstava komentara
Ako i dalje imate problema, možete ručno promeniti svojstva komentara prateći sledeće korake:
1. Desnim klikom miša odaberite bilo koju ćeliju u Excel radnoj svesci.
2. Kliknite na opciju „Show/Hide Comments“.

3. Pomerite kursor do ivice komentara. Desnim klikom miša odaberite opciju „Format Comment…“.

4. Idite na karticu „Properties“.

5. Odaberite opciju „Move but don’t size with cells“ i kliknite na „OK“.

Često postavljana pitanja (FAQ)
P1. Zašto se javljaju greške prilikom korišćenja Excel-a?
O1. Postoji više razloga za pojavu grešaka u Microsoft Excel-u. Neki od razloga su: postojeće formule, formatiranje vrednosti u radnoj svesci i grafički elementi.
P2. Kako mogu da ispravim greške u Excel-u?
O2. Postoji nekoliko načina da popravite greške u Excel-u, a najčešće se to postiže uklanjanjem celokupnog formatiranja radne sveske.
P3. Kako da promenim opcije komentara u Excel-u?
O3. Opcije komentara možete promeniti tako što ćete otići na opciju „Show/Hide Comments“ desnim klikom na ćeliju.
***