Da li vam se pojavljuje greška „skup fascikli se ne može otvoriti“ prilikom pokretanja Outlook-a? Osnovni razlog za ovu grešku često leži u smetnjama koje prouzrokuju Outlook dodaci. Međutim, mogući uzročnici mogu biti i problemi sa vašim profilom e-pošte, oštećenje samog Outlook profila ili oštećene OST i datoteke sa podacima.
Takođe, upotreba nekompatibilne verzije Outlook-a, ili korišćenje iste adrese e-pošte u više različitih aplikacija za poštu, može dovesti do ove neprijatne greške. U nastavku teksta, predstavljamo vam niz rešenja koja možete primeniti da biste uspešno rešili ovaj problem.
1. Izvršite preliminarne provere
Pre nego što pređete na složenije metode rešavanja problema, preporučujemo da prvo izvršite sledeće preliminarne provere. One mogu odmah ukloniti uzrok greške:
- Zatvorite sve ostale otvorene klijente e-pošte, a posebno aplikaciju Mail koja je sastavni deo Windows operativnog sistema.
- Pokrenite Outlook kao administrator. Da biste to uradili, desnim klikom miša na ikonu Outlook-a, odaberite opciju „Pokreni kao administrator“.
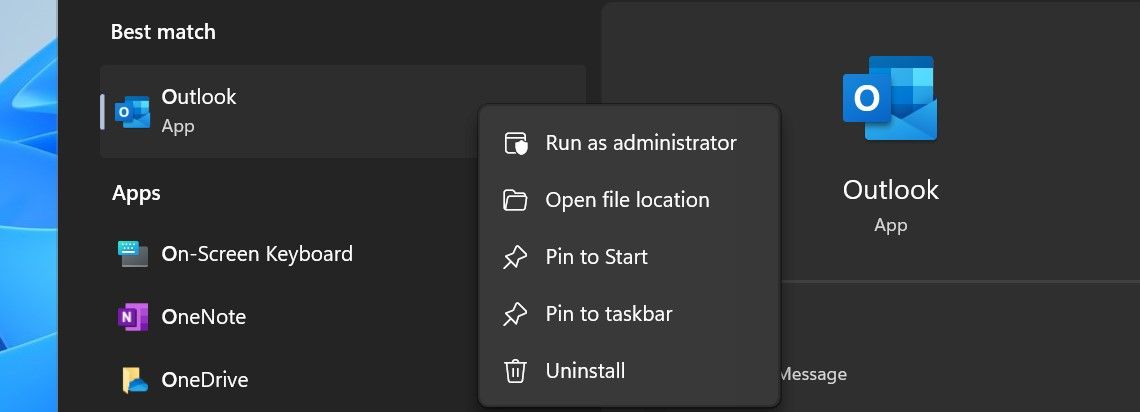
- Uverite se da je na vašem uređaju instalirana kompatibilna verzija Outlook-a (x32 ili x64).
- Ažurirajte ili popravite Outlook, kako biste isključili mogućnost da oštećena ili zastarela instalacija prouzrokuje grešku.
Ukoliko ove osnovne provere i popravke ne reše grešku, vreme je da se prebacite na ozbiljnije rešavanje problema.
2. Proverite smetnje dodataka
Smetnje koje izazivaju dodaci su čest razlog zašto se Outlook ne pokreće pravilno i prikazuje grešku „skup fascikli se ne može otvoriti“. Brojni korisnici su ovo prijavili na različitim forumima. Najbolji način da se ovo proveri je pokretanje Outlook-a u sigurnom režimu, jer se tada aplikacija pokreće bez dodataka i drugih potencijalnih uzročnika problema.
Pritisnite taster Win + R, otkucajte „outlook.exe /safe“ i pritisnite Enter da biste pokrenuli Outlook u sigurnom režimu.
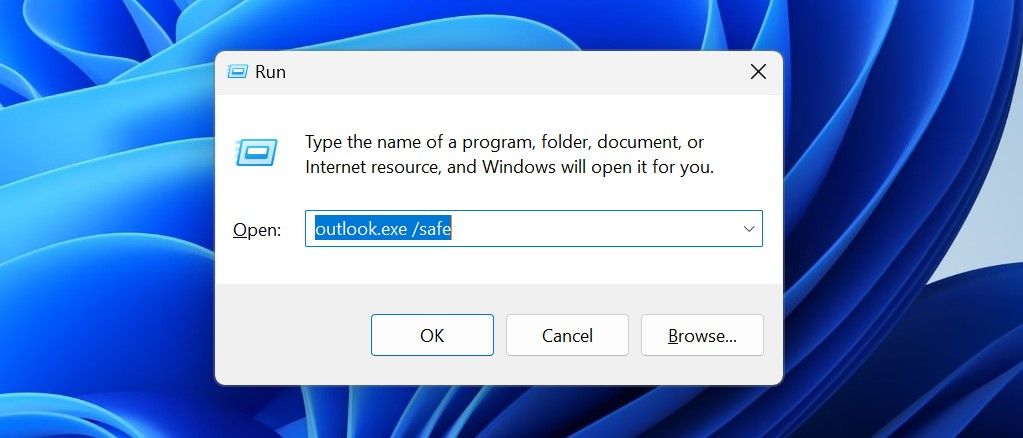
Ako se aplikacija pokrene bez greške, onda je dodatak najverovatniji krivac. Zato, ostanite u sigurnom režimu i isključite sve potencijalno problematične dodatke. Evo kako se to radi:
- Idite na karticu „Datoteka“ i izaberite „Opcije“.
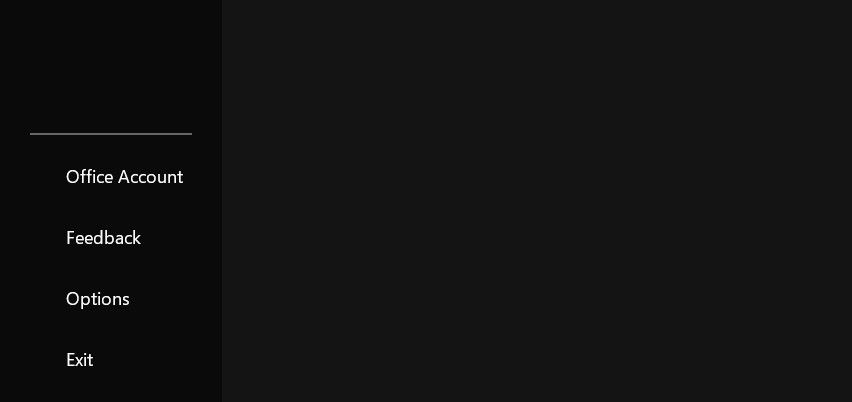
- U levom meniju izaberite karticu „Dodaci“.
- Iz menija „Upravljanje“ izaberite „COM dodaci“, a zatim kliknite na „Idi“.
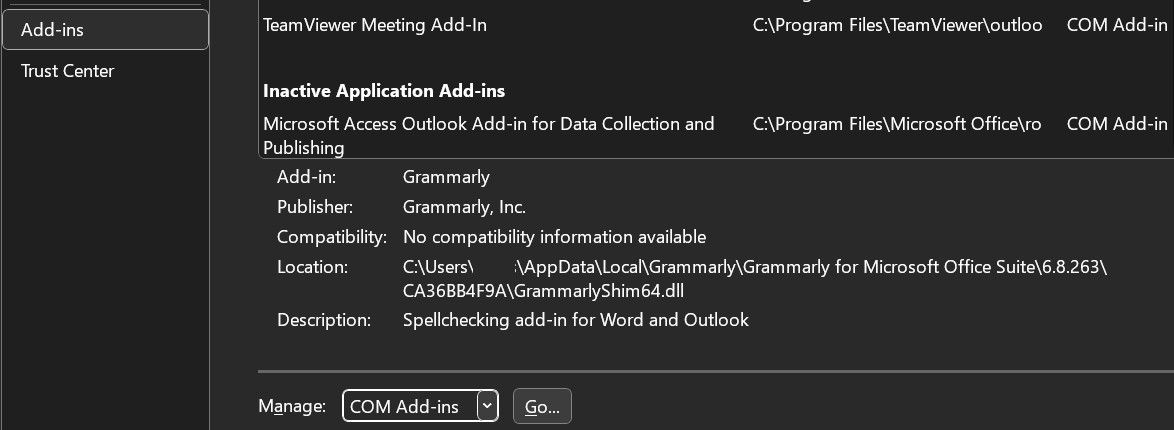
- Poništite izbor u poljima pored svih dodataka koji vam nisu neophodni da bi ste ih onemogućili.
3. Provera problema sa OST datotekom
Pogrešna lokacija OST datoteke ili njeno oštećenje mogu takođe dovesti do pojave ove greške. Zbog toga, proverite da li se datoteka nalazi na originalnoj lokaciji i ponovo je kreirajte da biste eliminisali mogućnost oštećenja datoteke. Sledi postupak:
- Otvorite kontrolnu tablu.
- Kliknite na padajući meni „Prikaz prema“ i izaberite opciju „Velike ikone“.
- Idite na opciju „Mail (Microsoft Outlook)“.
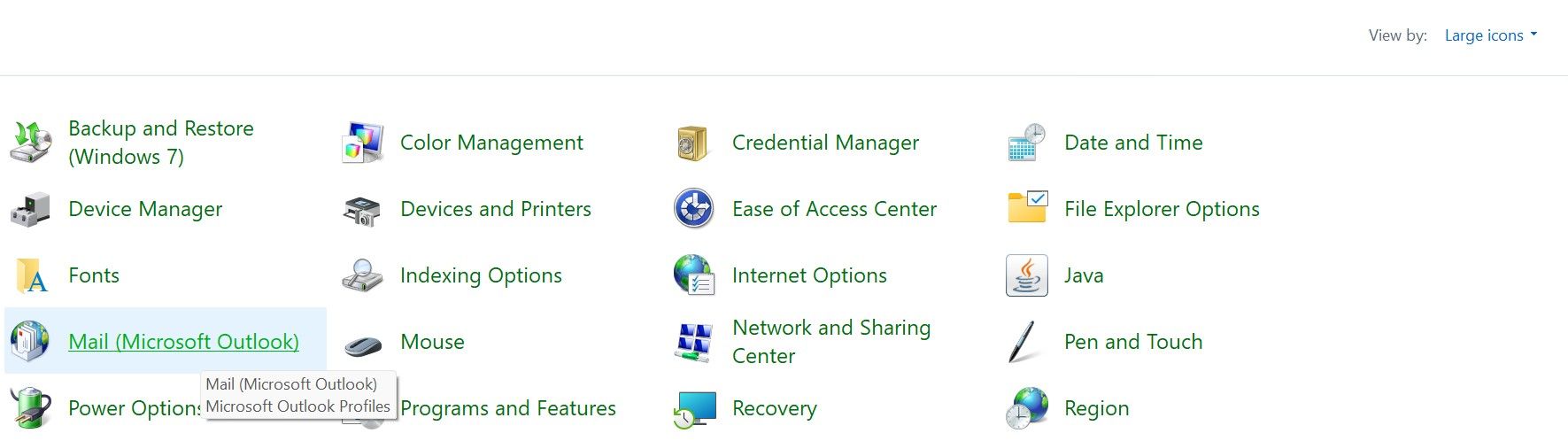
- Kliknite na dugme „Datoteke podataka…“.
- Izaberite lokaciju OST datoteke i kliknite na opciju „Otvori lokaciju datoteke…“.
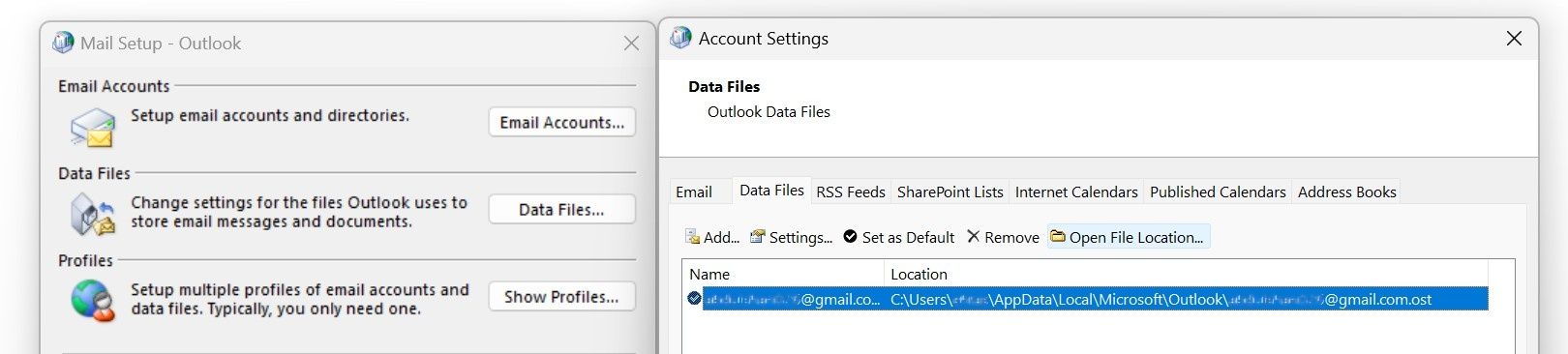
- Desnim klikom miša na datoteku u File Explorer-u, izaberite opciju „Svojstva“. Ako je tip datoteke „OST“, onda je datoteka na pravom mestu i nije potrebna nikakva intervencija.
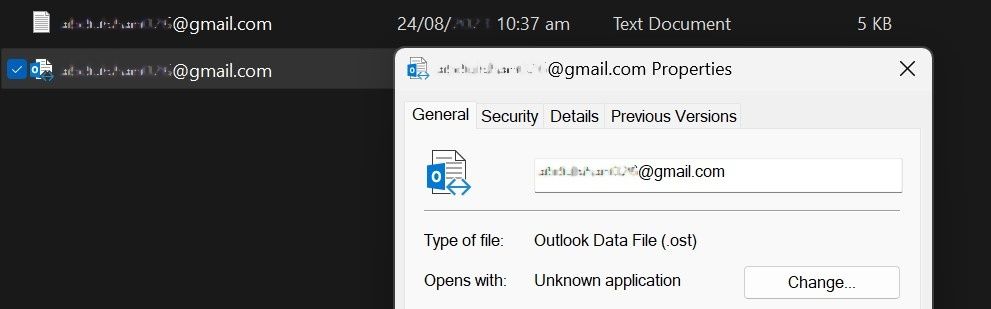
Da biste bili sigurni da OST datoteka nije oštećena, kopirajte je na sigurnu lokaciju van instalacione fascikle Outlook-a. Zatim, desnim klikom miša, izbrišite glavnu OST datoteku.
Nakon toga, ponovo pokrenite Outlook. On će automatski kreirati novu OST datoteku i preuzeti podatke sa Exchange servera. Ukoliko se odlučite za ovaj korak, obezbedite da vaš uređaj bude povezan na internet.
4. Provera problema sa vašim Outlook profilom
Outlook koristi Outlook profil za skladištenje informacija o vašim nalozima e-pošte, datotekama sa podacima i ostalim podešavanjima klijenta. Oštećenje profila može sprečiti Outlook da učita neophodne podatke prilikom pokretanja i prouzrokovati grešku „skup fascikli se ne može otvoriti“. Da biste isključili mogućnost da je oštećenje profila uzrok problema, pratite sledeće korake:
- Otvorite kontrolnu tablu.
- Kliknite na padajući meni „Prikaz prema“ i izaberite opciju „Velike ikone“.
- Idite na opciju „Mail (Microsoft Outlook)“.
- Kliknite na dugme „Prikaži profile“.
- Kliknite na dugme „Dodaj“.
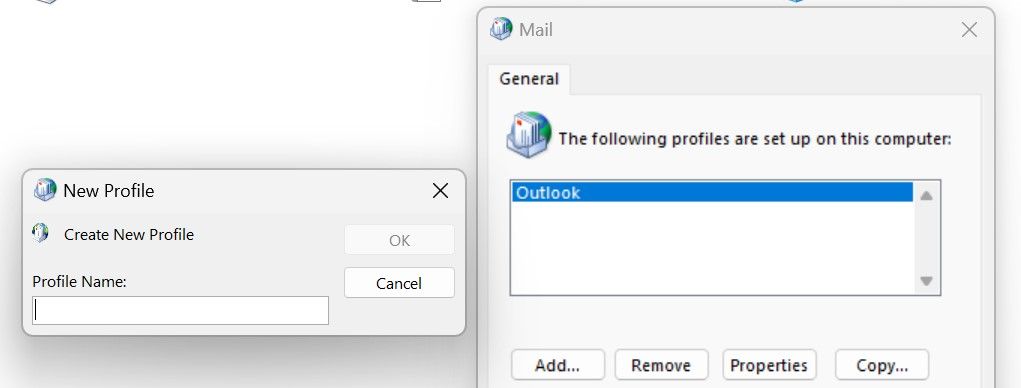
- Pratite uputstva na ekranu da biste kreirali novi profil.
- Pokrenite Outlook sa novim profilom.
Ukoliko se Outlook uspešno pokrene, onda je oštećeni profil bio uzrok problema. Nastavite da koristite novi profil nakon što dodate svoj nalog. Ukoliko promena profila ne pomogne, nastavite sa sledećim korakom.
5. Provera problema sa oknom za navigaciju
Pogrešno konfigurisana podešavanja okna za navigaciju ili oštećene XML datoteke, koje čuvaju ova podešavanja, takođe mogu sprečiti Outlook da se otvori i prouzrokovati grešku. Da biste eliminisali ovu mogućnost, resetujte okno za navigaciju u Outlook-u, što će vratiti konfiguraciju na fabrička podešavanja. Pritisnite taster Win + R, otkucajte „outlook.exe /resetnavpane“ i pritisnite Enter.
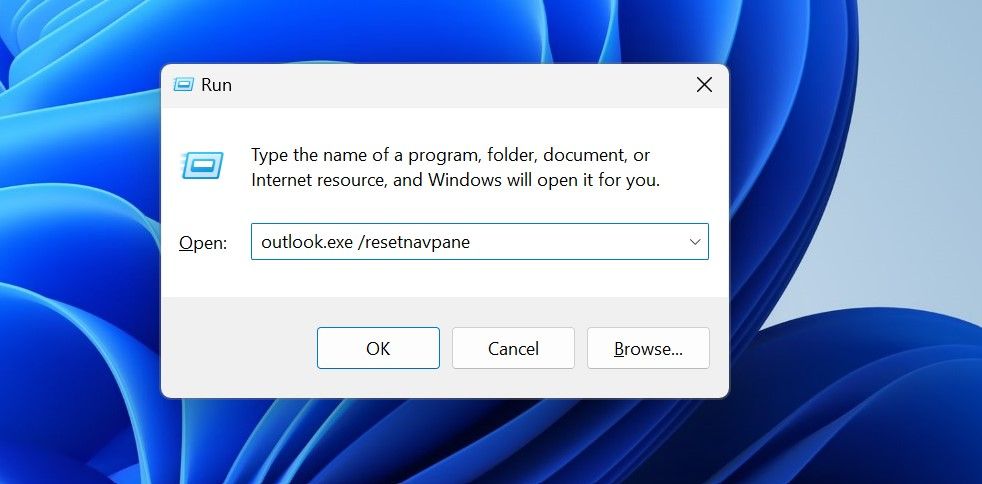
Nakon toga, ponovo pokrenite Outlook. Ukoliko resetovanje okna za navigaciju ne pomogne, ručno izbrišite XML datoteku. Da biste to uradili, pritisnite Win + R, otkucajte „%localappdata%\Microsoft\Outlook“ i pritisnite Enter. Zatim izbrišite sve XML datoteke koje pronađete u ovoj fascikli.
Ponovo pokrenite Outlook, koji će automatski ponovo kreirati XML datoteku sa fabričkim podešavanjima. Postoji velika šansa da će ovo rešiti problem.
6. Popravite Outlook PST datoteke
PST datoteke čuvaju podatke o kontaktima, kalendarima, događajima i porukama. Ukoliko prozor sa greškom ukazuje da Outlook nije uspeo da otvori PST datoteku, onda je datoteka verovatno oštećena, što prouzrokuje grešku. Možete je popraviti popravkom datoteka. Sledi postupak za popravku oštećenih datoteka sa podacima:
- Idite do fascikle za instalaciju programa Outlook, koja se po default-u nalazi ovde:
C:\Program Files\Microsoft Office\root\Office16
- Pronađite datoteku „ScanPST.exe“ i pokrenite je.
- Kliknite na dugme „Pregledaj“, nalepite putanju iz prozora sa greškom u alatku za popravku prijemnog sandučeta i kliknite na dugme „Start“.
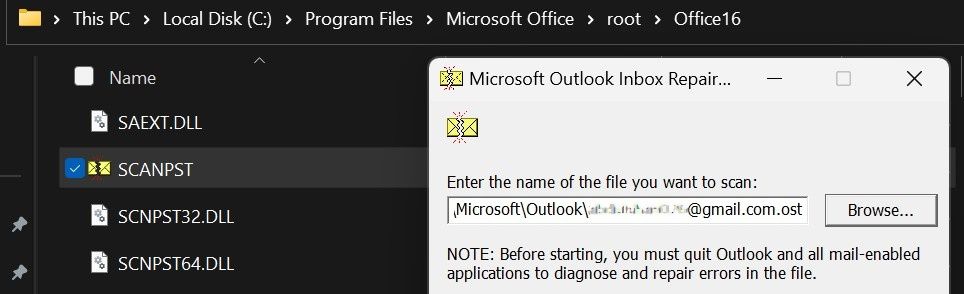
- Zatim kliknite na dugme „Popravi“ da biste dovršili popravku.
Ako ne možete da pronađete fasciklu Outlook-a na gorenavedenoj putanji, pogledajte uputstvo za popravku PST datoteke za tačnu lokaciju.
7. Pokrenite Microsoft-ov pomoćnik za podršku i oporavak
Ukoliko nijedna od gorenavedenih popravki ne reši grešku, pokrenite Microsoft-ov pomoćnik za podršku i oporavak, koji je preporučena alatka za rešavanje problema sa Microsoft Office proizvodima.
Sledi postupak za preuzimanje i korišćenje ove alatke:
- Preuzmite Microsoft-ov pomoćnik za podršku i oporavak sa zvaničnog Microsoft web sajta.
- Raspakujte datoteku koju ste preuzeli.
- Pokrenite datoteku „SaraSetup“ da biste instalirali softver.
- Nakon instalacije, pokrenite alatku i kliknite na dugme „Slažem se“.
- Sa liste aplikacija izaberite „Outlook“ i kliknite na dugme „Dalje“.
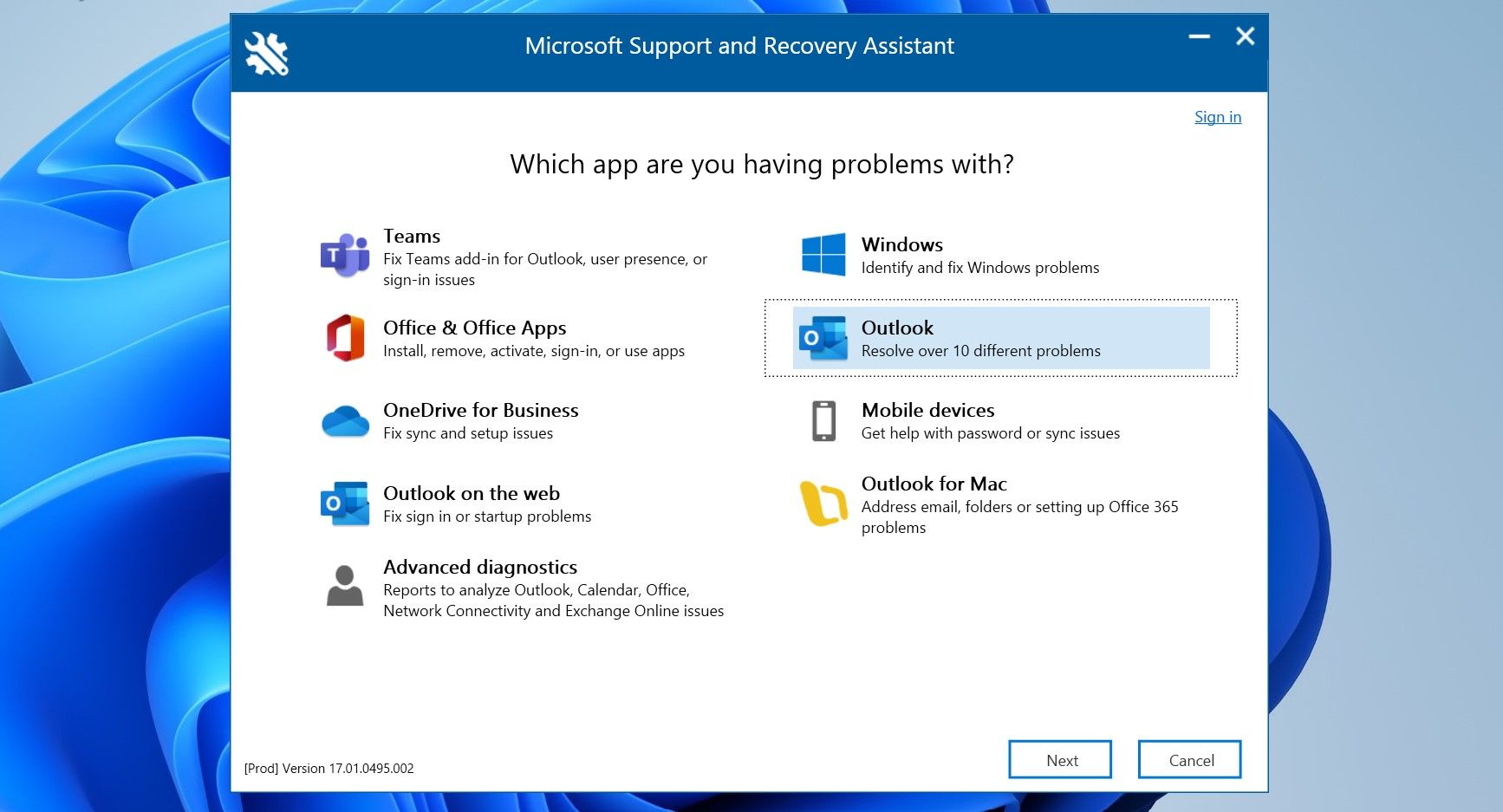
- Zatim pratite uputstva na ekranu da biste izvršili popravku.
Ukoliko je bilo koji osnovni problem sa Outlook klijentom doprineo ovom problemu, pokretanje ove alatke će najverovatnije rešiti problem.
Pokrenite Outlook na Windows-u bez problema
Susretanje sa iritantnim greškama prilikom pokretanja Outlook klijenta može negativno uticati na našu produktivnost. Nadamo se da sada bolje razumete šta uzrokuje grešku „skup fascikli se ne može otvoriti“. Uz pažljivu primenu gorenavedenih popravki, trebalo bi da budete u mogućnosti da rešite grešku i uspešno pokrenete Outlook.