Preko Microsoft prodavnice, možete preuzimati aplikacije i igre na svoj računar. Međutim, dešava se da ovaj proces ne teče glatko i da se pojavljuju greške. Jedna od njih je greška Microsoft prodavnice 0x80073CFB, koja onemogućava preuzimanje aplikacija ili igara. Ova greška često nastaje zbog problema u samoj aplikaciji ili, ponekad, zbog zastarelog Windows operativnog sistema. Ako se susretnete sa ovim problemom na svom računaru, ovaj vodič će vam pomoći da ga rešite primenom nekoliko saveta za otklanjanje problema.
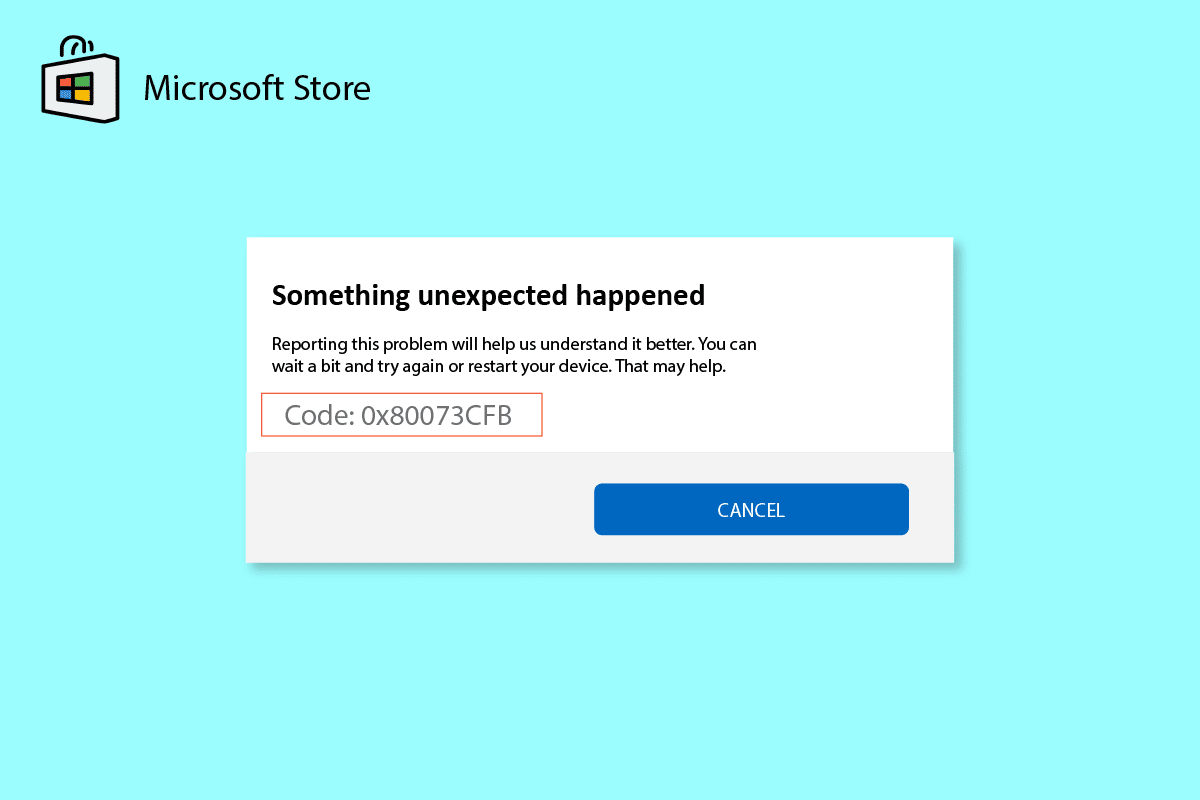
Kako rešiti grešku Microsoft prodavnice 0x80073CFB na Windows 10
Nekoliko je uobičajenih razloga za pojavu greške 0x80073CFB u Microsoft prodavnici na računarima sa Windows 10 operativnim sistemom.
- Nestabilna internet konekcija.
- Netačna podešavanja regiona, datuma i vremena.
- Privremene greške tokom prijave na Microsoft nalog.
- Nekoliko neophodnih Windows servisa nije pokrenuto.
- Oštećen keš Windows prodavnice.
- Nekompatibilna DNS i proxy podešavanja.
- Određena ažuriranja Microsoft aplikacija čekaju na instalaciju.
- Najnovija ažuriranja nisu kompatibilna sa procesima Microsoft prodavnice.
- Oštećene komponente korisničkog profila.
Metod 1: Osnovno rešavanje problema
1. Provera internet veze
Ukoliko internet veza nije stabilna, nećete moći da koristite nijednu onlajn aplikaciju. Uverite se da je internet stabilan i da nema prekida između rutera i vašeg uređaja. Uradite test brzine kako biste proverili da li je vaša mreža dovoljno stabilna za korišćenje aplikacija iz Microsoft prodavnice bez grešaka.
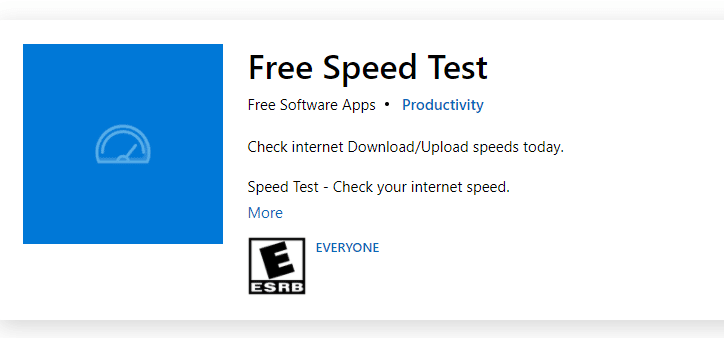
Takođe, proverite da li vaš uređaj ispunjava sledeće zahteve:
- Uklonite sve prepreke između rutera i uređaja.
- Povežite ograničen broj uređaja na istu mrežu.
- Proverite da li je ruter odobren od strane vašeg internet provajdera (ISP).
- Izbegavajte korišćenje starih ili oštećenih kablova.
Ako imate problema sa internet vezom, pogledajte naš vodič o tome kako rešiti probleme sa mrežnom vezom u Windows 10 operativnom sistemu.
2. Skeniranje računara na viruse
Stručnjaci iz Microsofta savetuju da skenirate računar kako biste bili sigurni da nema pretnji. Ako su prisutni virusi ili malveri, oni mogu doprineti pojavi greške 0x80073CFB u Microsoft prodavnici. Zato preporučujemo da skenirate računar prema uputstvima iz našeg vodiča pod nazivom „Kako pokrenuti skeniranje virusa na računaru?“
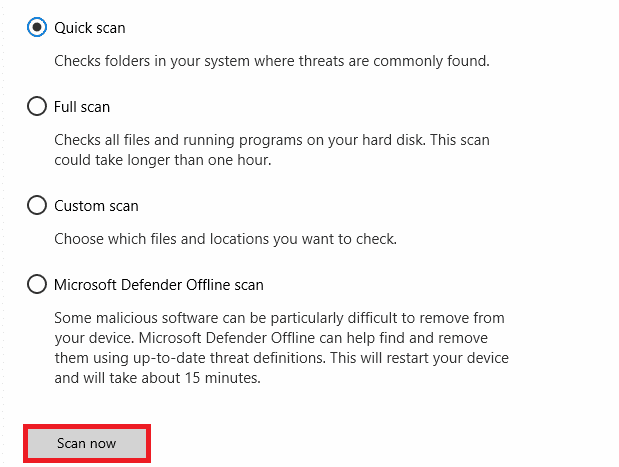
Ukoliko želite da uklonite malver sa računara, pogledajte naš vodič „Kako ukloniti malver sa računara u Windows 10 operativnom sistemu.“
3. Ažuriranje Windows OS-a
Greške na vašem računaru mogu se ispraviti tek nakon ažuriranja za Windows. Microsoft redovno objavljuje ažuriranja kako bi rešio takve greške, uključujući i grešku 0x80073CFB u Microsoft prodavnici. Proverite da li je vaš Windows operativni sistem ažuriran i da li čekaju neka ažuriranja. Za uputstvo o tome kako preuzeti i instalirati najnovija ažuriranja, pogledajte naš vodič „Kako preuzeti i instalirati najnovije ažuriranje za Windows 10“.
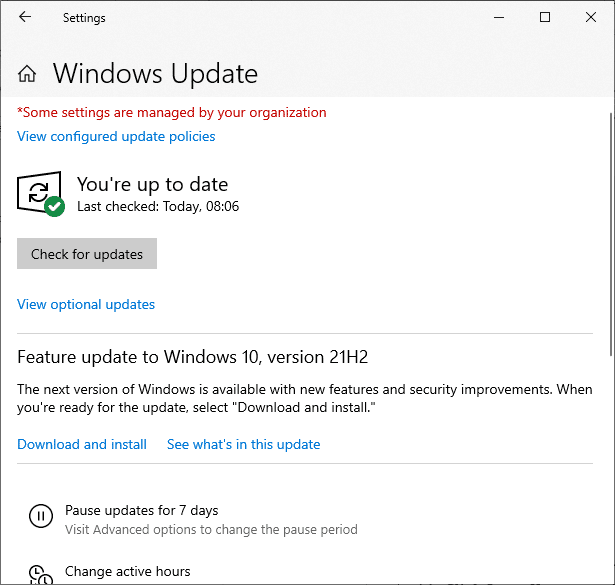
Nakon ažuriranja operativnog sistema Windows, proverite da li možete pristupiti Microsoft aplikacijama bez grešaka.
4. Privremeno isključivanje antivirusa
Vaš antivirusni program može greškom sprečiti instaliranje najnovijih ažuriranja na računaru. Neki korisnici Windowsa prijavljuju probleme sa kompatibilnošću koje je teško rešiti. Antivirusni softveri, kao što su Norton i Avast, mogu ometati ažuriranje aplikacija iz Windows prodavnice. Preporučuje se da privremeno isključite ugrađeni ili antivirusni softver treće strane kako biste rešili ovaj problem. Pročitajte naš vodič o tome kako privremeno isključiti antivirusni program na Windows 10 i sledite uputstva.
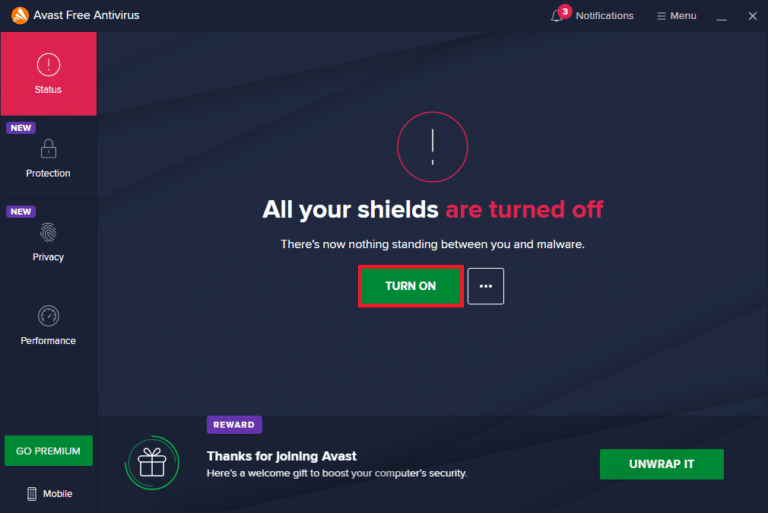
Kada rešite problem na vašem Windows 10 računaru, ponovo uključite antivirusni program, jer sistem bez zaštite uvek predstavlja rizik.
5. Odjavljivanje i ponovna prijava na nalog
Greške tokom prijave na Microsoft nalog mogu dovesti do greške 0x80073CFB. Ukoliko se susretnete sa ovom greškom, a ne znate uzrok, pokušajte da se odjavite sa naloga i ponovo prijavite. Sledite ova uputstva:
- Pritisnite taster Windows i ukucajte Microsoft Store.
- Kliknite na „Otvori“. Zatim, kliknite na ikonu vašeg profila i izaberite opciju „Odjava“.
- Sada kliknite na „Prijavi se“, kao što je prikazano.
- Izaberite svoj Microsoft nalog i kliknite na dugme „Nastavi“.
- Unesite podatke za prijavu i ponovo se prijavite na svoj Microsoft nalog kako biste rešili grešku 0x80073CFB.


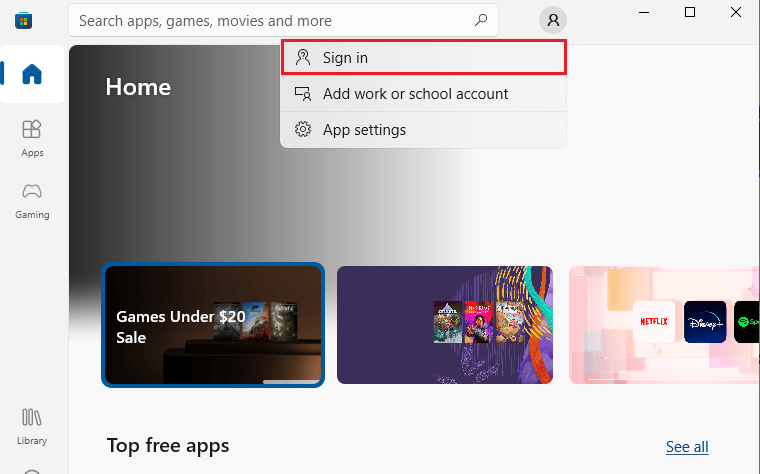
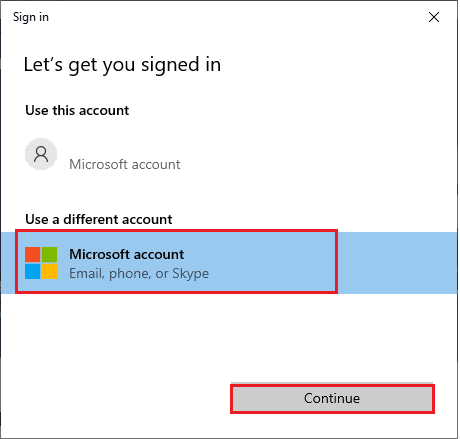
Metod 2: Pokretanje alata za rešavanje problema sa aplikacijama u Windows prodavnici
Windows 10 ima ugrađen alat za rešavanje problema koji može da popravi grešku 0x80073CFB u Microsoft prodavnici. Pratite ove korake da biste ga pokrenuli:
- Idite na meni za pretragu i ukucajte „Troubleshoot settings“.
- Izaberite opciju „Dodatni alati za rešavanje problema“.
- Kliknite na „Windows Store Apps“, a zatim na „Pokreni alatku za rešavanje problema“.
- Ako se identifikuju problemi, kliknite na „Primenite ovu ispravku“.
- Pratite dalja uputstva i ponovo pokrenite računar. Proverite da li je problem sa greškom 0x80073CFB u Microsoft prodavnici rešen.
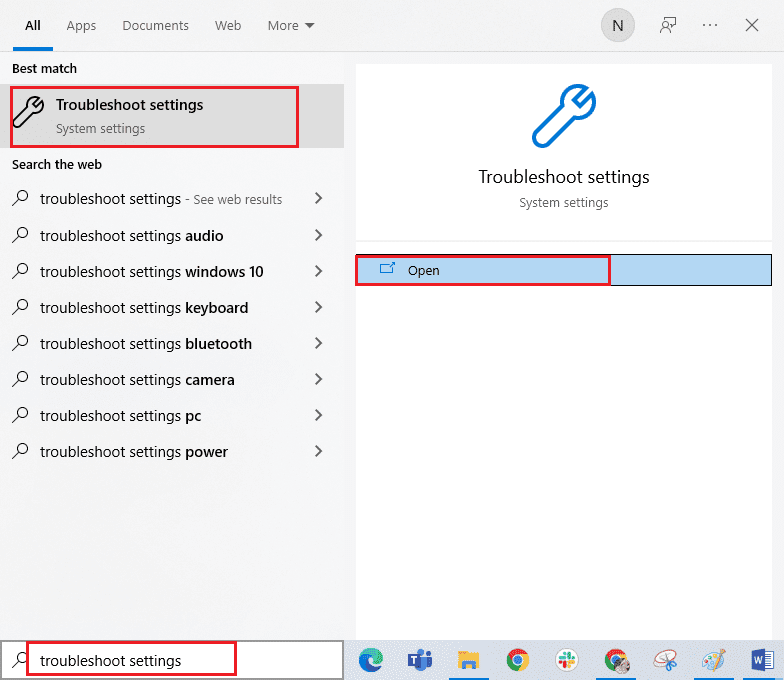
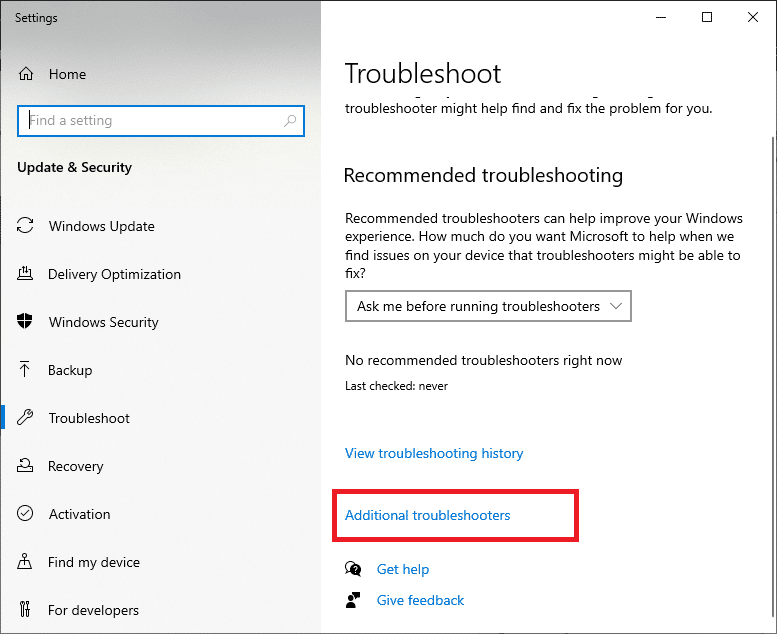
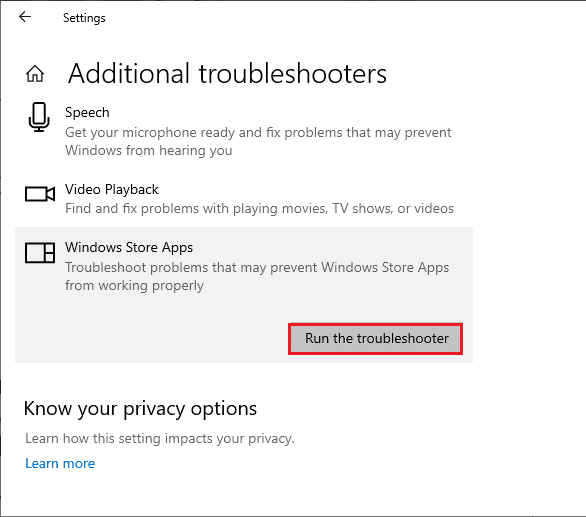
Metod 3: Ažuriranje ili vraćanje upravljačkog programa za WLAN
Upravljački programi omogućavaju komunikaciju između hardvera i operativnog sistema vašeg računara. Neispravni upravljački programi mogu dovesti do ovog problema. Mnogi korisnici su prijavili da im je ažuriranje upravljačkih programa za WLAN pomoglo da reše problem. Slično tome, vraćanje drajvera će deinstalirati trenutnu verziju hardverskog uređaja i ponovo instalirati prethodne verzije. Ova funkcija može biti korisna ako neko novo ažuriranje drajvera ne funkcioniše kako treba na vašem računaru.
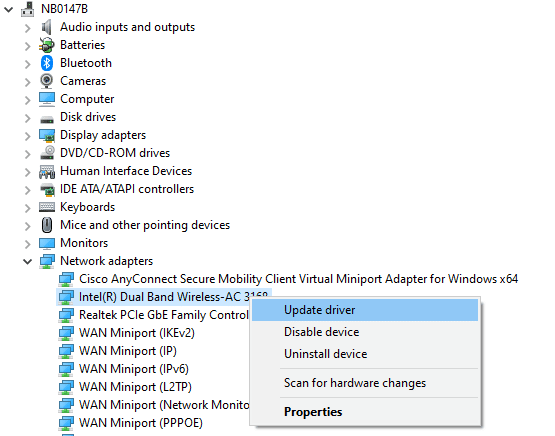
Metod 4: Ponovna instalacija upravljačkog programa za WLAN
Nekompatibilni upravljački programi moraju biti ponovo instalirani da bi se rešio problem sa Microsoft prodavnicom. Preporučujemo da ponovo instalirate drajvere uređaja samo ako ne možete da ih popravite ažuriranjem. Postupak ponovne instalacije je prilično jednostavan i možete ga uraditi uz pomoć aplikacije treće strane ili ručno. Pratite naš vodič „Kako deinstalirati i ponovo instalirati drajvere na Windows 10“ da biste ponovo instalirali drajvere na svom Windows 10 računaru.
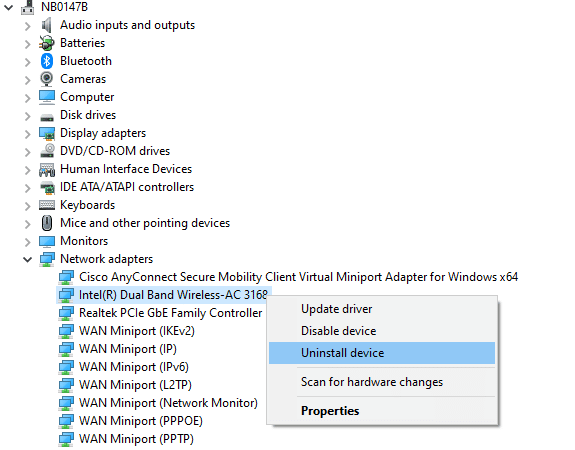
Nakon ponovne instalacije mrežnih upravljačkih programa, proverite da li je problem rešen.
Metod 5: Podešavanje tačnog regiona, datuma i vremena
Ako podešavanja vremena i datuma u vašem regionu nisu sinhronizovana, možda nećete moći da koristite Microsoft prodavnicu. Pre instaliranja ili obavljanja bilo kakvih zadataka u Microsoft prodavnici, budite svesni da aplikacije proveravaju sertifikate na vašem računaru. Ako su vreme, vremenska zona i datum netačni, sertifikati se smatraju nevažećim, što dovodi do greške 0x80073CFB. Za podešavanje datuma i vremena, pratite ove korake:
- Pritisnite tastere Windows + I istovremeno da otvorite Windows podešavanja.
- Kliknite na „Vreme i jezik“.
- U kartici „Datum i vreme“ proverite da li su opcije „Automatski podesi vreme“ i „Automatski podesi vremensku zonu“ uključene.
- Kliknite na „Sinhronizuj sada“.
- U levom meniju pređite na karticu „Region“ i za opciju „Zemlja ili region“ izaberite „Sjedinjene Američke Države“.
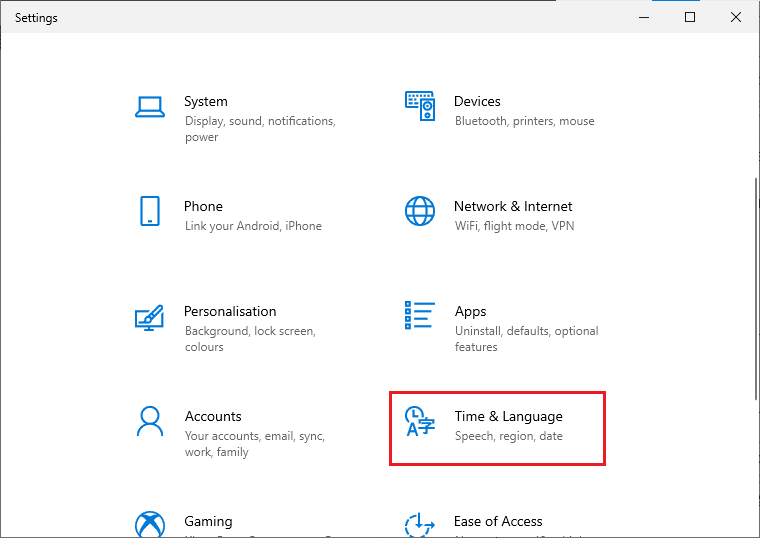
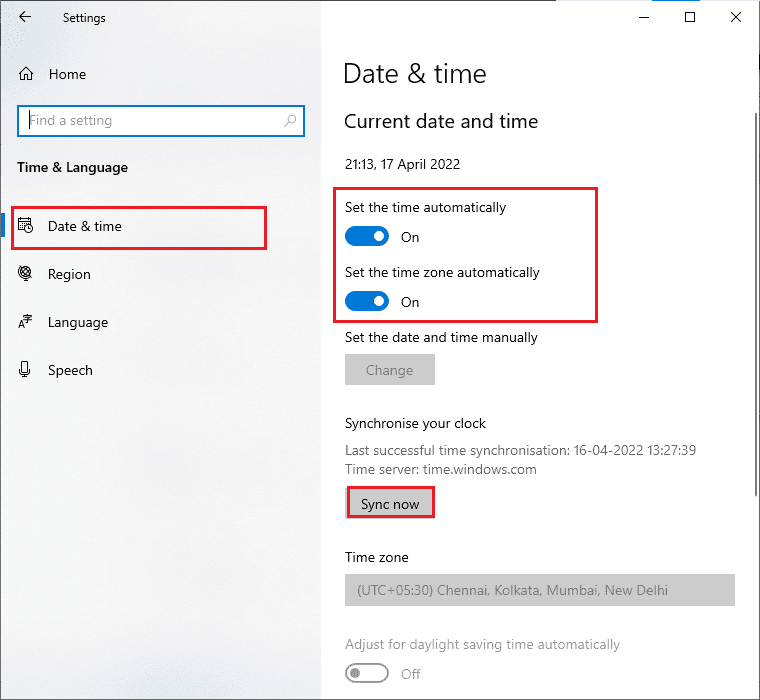
Napomena: Promena regiona može pomoći da rešite grešku 0x80073CFB ako se problem javlja samo u određenom regionu. Obavezno vratite region na svoju geografsku oblast nakon što rešite problem.
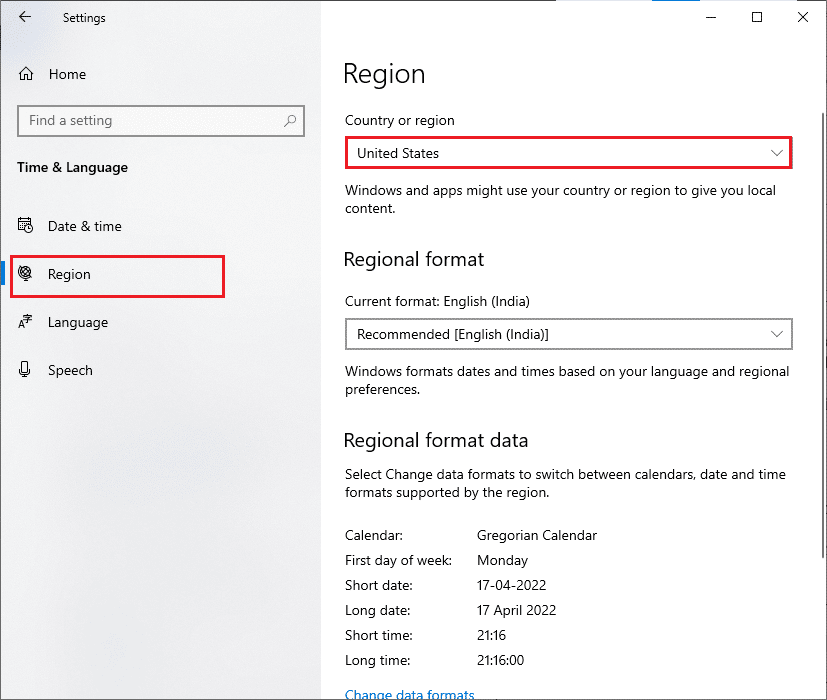
Metod 6: Ponovno pokretanje osnovnih Windows servisa
Neki važni Windows servisi, kao što su Windows Update i „Servis inteligentnog prenosa u pozadini“ moraju biti omogućeni na vašem računaru kako biste izbegli grešku 0x80073CFB u Microsoft prodavnici. Servis inteligentnog prenosa u pozadini koristi neaktivan propusni opseg za instaliranje ažuriranja, tako da vaš računar instalira ažuriranja samo ako nijedna druga instalacija nije u toku. Ako su ovi servisi isključeni, veća je verovatnoća da ćete se susresti sa greškom. Pratite ove korake za ponovno pokretanje ovih servisa:
- Ukucajte „Services“ u meniju za pretragu i kliknite na „Pokreni kao administrator“.
- Pronađite „Background Intelligent Transfer Service“ i kliknite dva puta na njega.
- Izaberite „Automatski“ za „Tip pokretanja“.
- Kliknite na „Primeni“, a zatim na „OK“ da biste sačuvali promene. Proverite da li možete da popravite grešku.
- Ponovite ove korake za druge Windows servise, kao što su „Cryptographic“, „Network Location Awareness“, „MSI Installer“ i „Windows Update Services“.
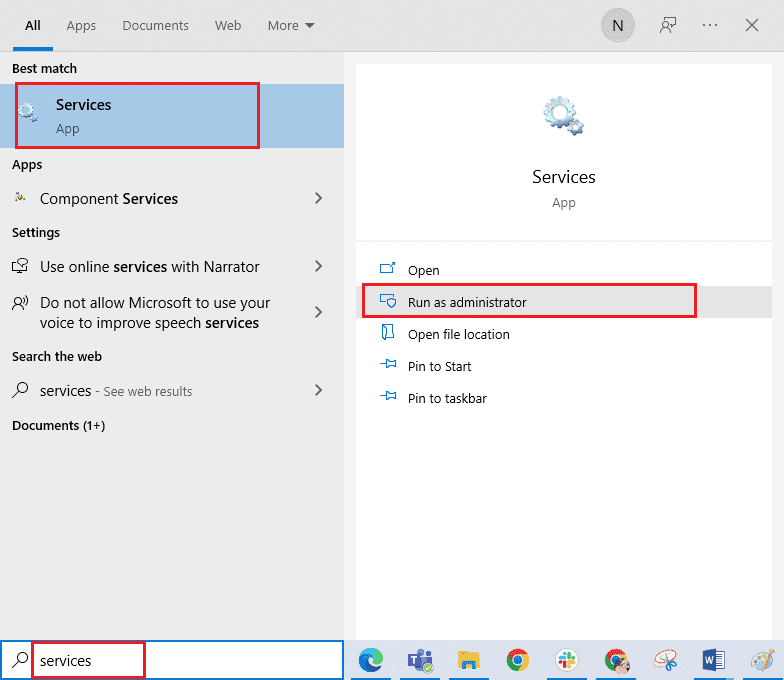
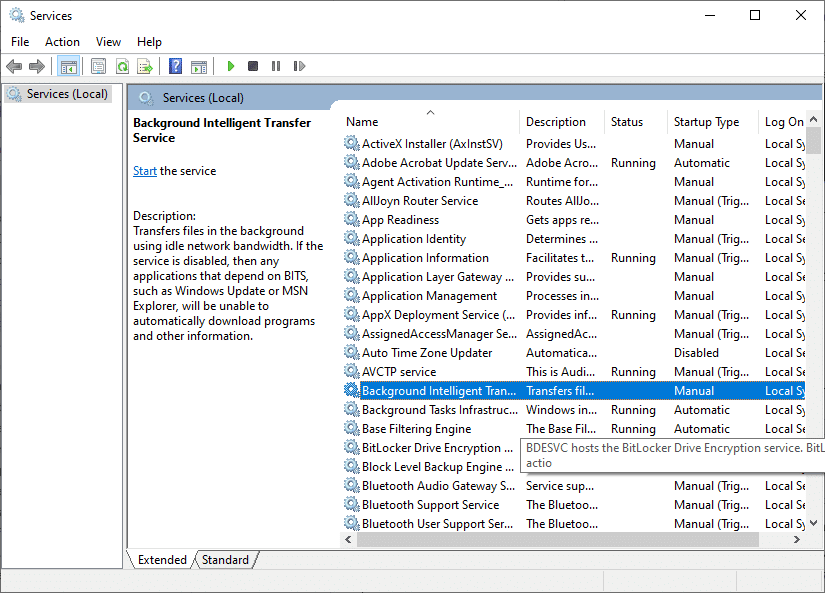
Napomena: Ako je status servisa „Zaustavljeno“, kliknite na dugme „Start“. Ako je status servisa „Pokrenuto“, kliknite na „Zaustavi“ i ponovo ga pokrenite.
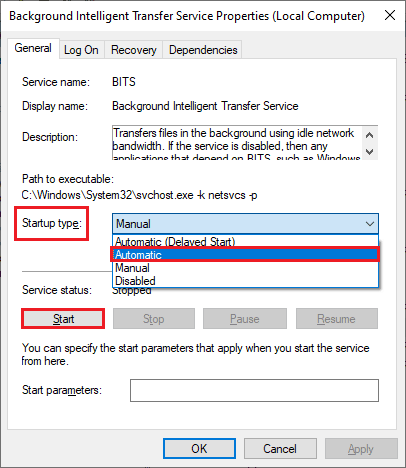
Metod 7: Resetovanje keša aplikacija u Windows prodavnici
Oštećen keš i oštećeni podaci u Microsoft prodavnici mogu doprineti grešci 0x80073CFB. Pratite ova uputstva da biste izbrisali keš Windows prodavnice:
- Pokrenite dijalog „Run“ pritiskom na tastere Windows + R.
- Ukucajte „wsreset.exe“ i pritisnite Enter.
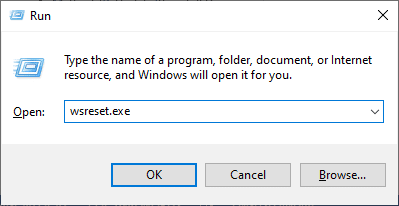
Metod 8: Instalacija ažuriranja aplikacija
Da biste ispravili grešku 0x80073CFB, proverite da li su sve aplikacije u biblioteci Microsoft prodavnice ažurirane na najnoviju verziju. Ako postoji mnogo ažuriranja koja čekaju na instalaciju, nova ažuriranja ili instalacije mogu naići na nekoliko grešaka. Pratite ove korake da biste instalirali ažuriranja za Microsoft prodavnicu:
- Idite na meni za pretragu i ukucajte „Microsoft Store“, a zatim kliknite na „Otvori“.
- Kliknite na ikonu „Biblioteka“ u donjem levom uglu prozora Microsoft prodavnice.
- Kliknite na dugme „Preuzmi ažuriranja“.
- Kliknite na dugme „Ažuriraj sve“.
- Sačekajte da se ažuriranja preuzmu na vaš Windows 10 računar. Proverite da li je problem sa greškom 0x80073CFB rešen.
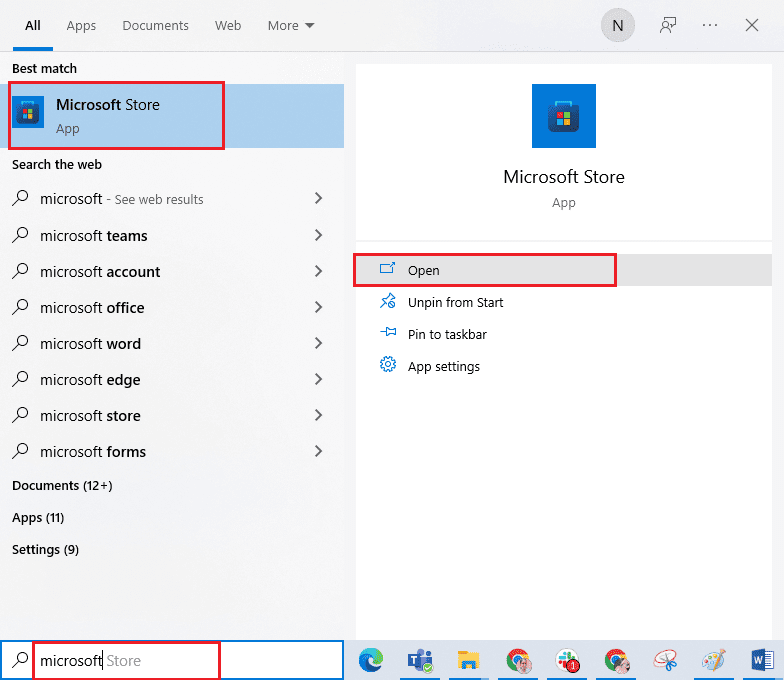
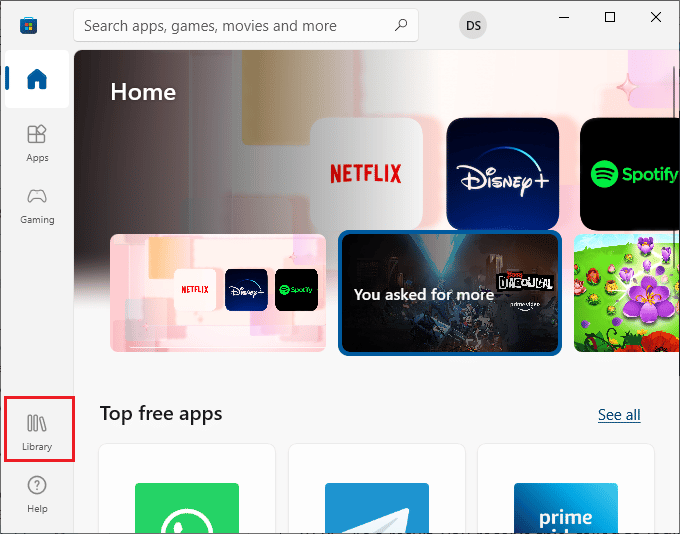
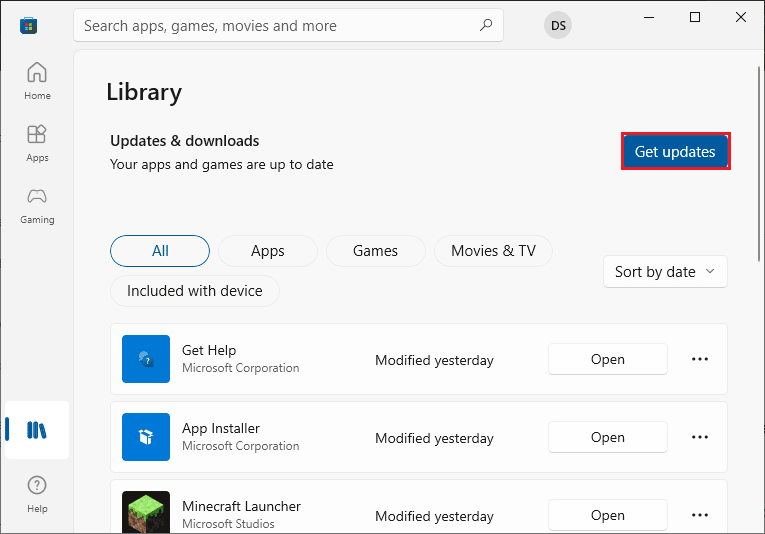
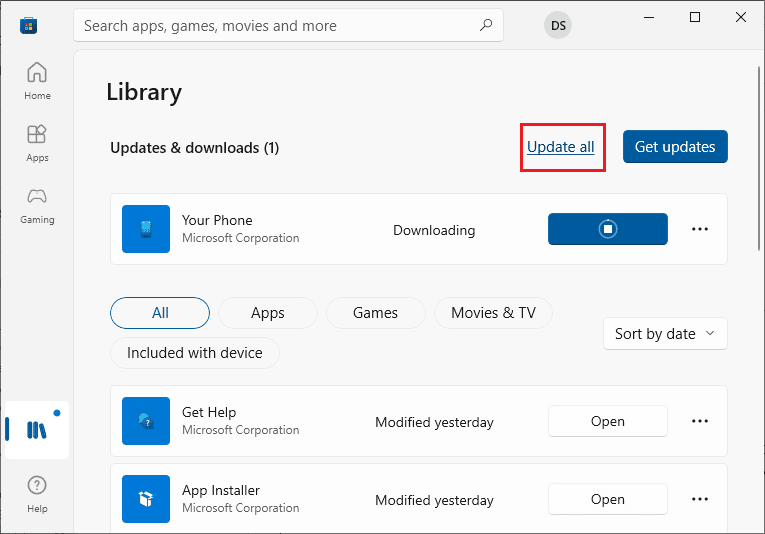
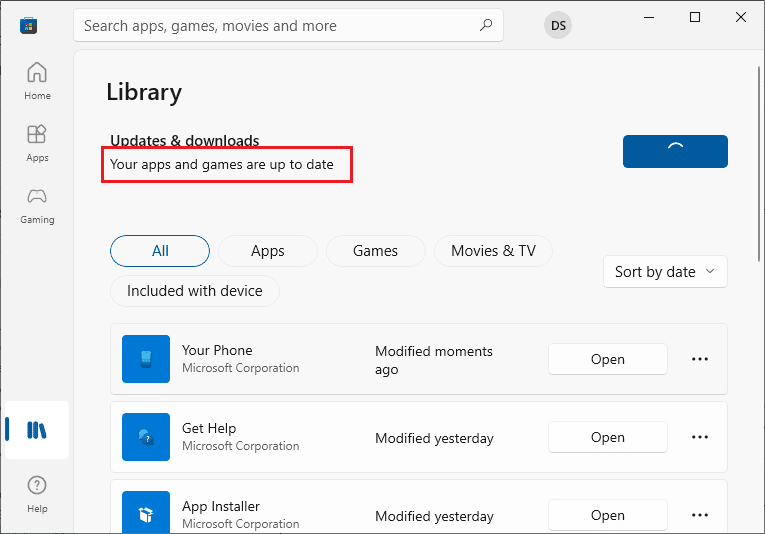
Metod 9: Deinstalacija nedavno instaliranih ažuriranja
Prethodna nekompatibilna ažuriranja mogu sprečiti preuzimanje novih ažuriranja na vašem Windows 10 računaru. Zbog toga vam savetujemo da deinstalirate nedavna ažuriranja kako biste popravili grešku 0x80073CFB. Postupak je jednostavan, a koraci su prikazani u nastavku:
- Pritisnite taster Windows i ukucajte „Control Panel“. Zatim kliknite na „Otvori“.
- Kliknite na opciju „Deinstaliraj program“ u meniju „Programi“.
- Kliknite na „Prikaži instalirane ispravke“ u levom oknu.
- Pronađite i izaberite najnoviju ispravku, koristeći datum instalacije, a zatim kliknite na opciju „Deinstaliraj“.
- Potvrdite upit i ponovo pokrenite računar. Proverite da li ste uspeli da popravite grešku 0x80073CFB.
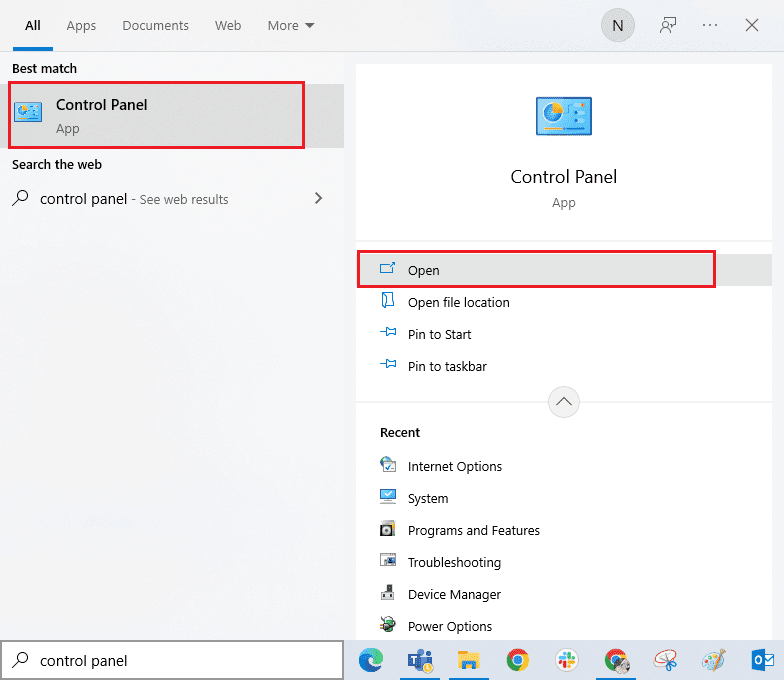
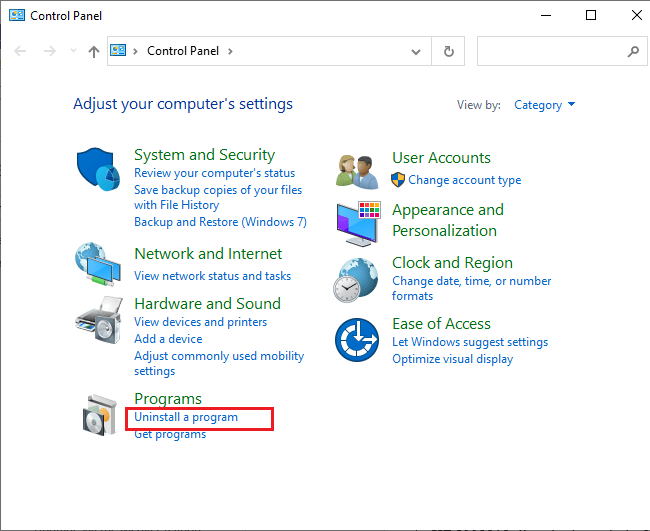
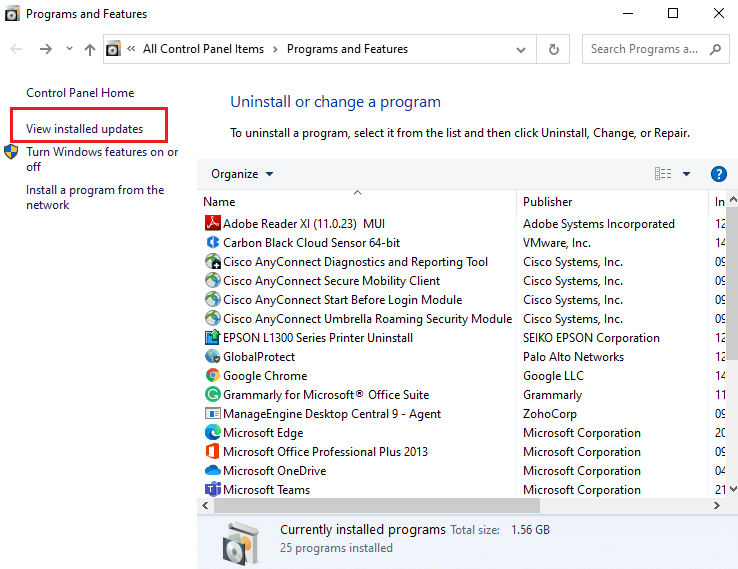
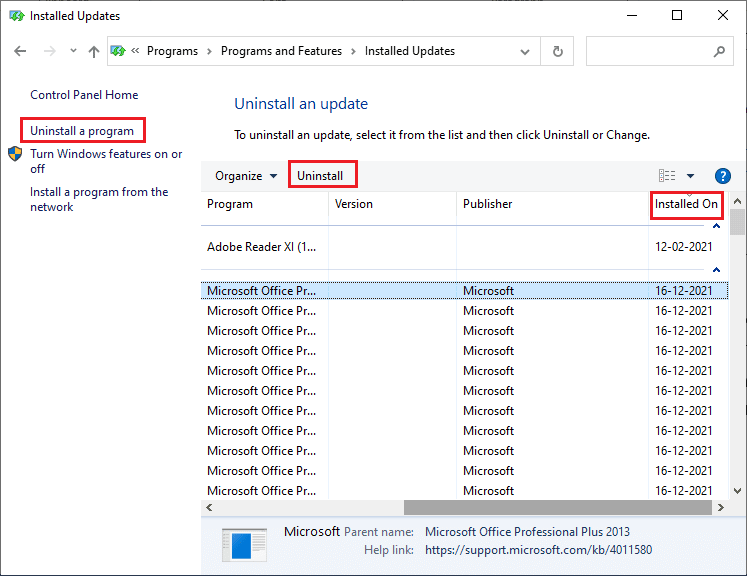
Metod 10: Brisanje datoteka iz foldera SoftwareDistribution
Ako i dalje imate grešku 0x80073CFB, postoji još jedno rešenje. Zaustavite Windows Update servis i obrišite folder „SoftwareDistribution“ u File Exploreru. Zatim, ponovo pokrenite Windows Update servise. Za detalje, pogledajte naš vodič „Kako obrisati folder za distribuciju softvera u Windows 10 operativnom sistemu“.
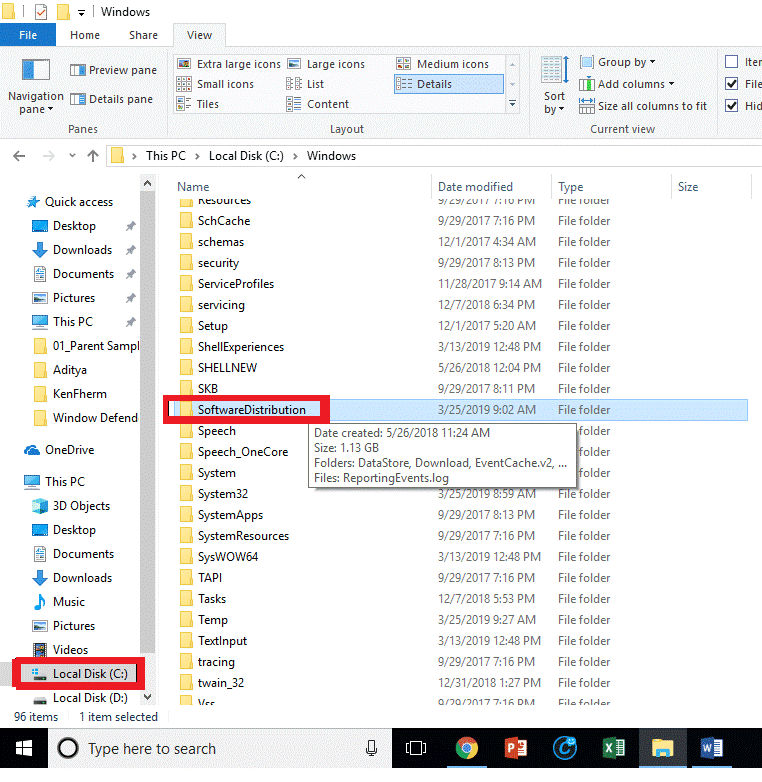
Metod 11: Ponovna registracija Microsoft Store aplikacije
Ako vam prethodni metodi nisu pomogli, ponovna registracija Windows prodavnice može pomoći. Pratite ova uputstva:
- Idite na meni za pretragu i ukucajte „Windows PowerShell“. Zatim kliknite na „Pokreni kao administrator“.
- U Windows PowerShell nalepite sledeću komandu i pritisnite Enter.
- Sačekajte da se komanda izvrši.
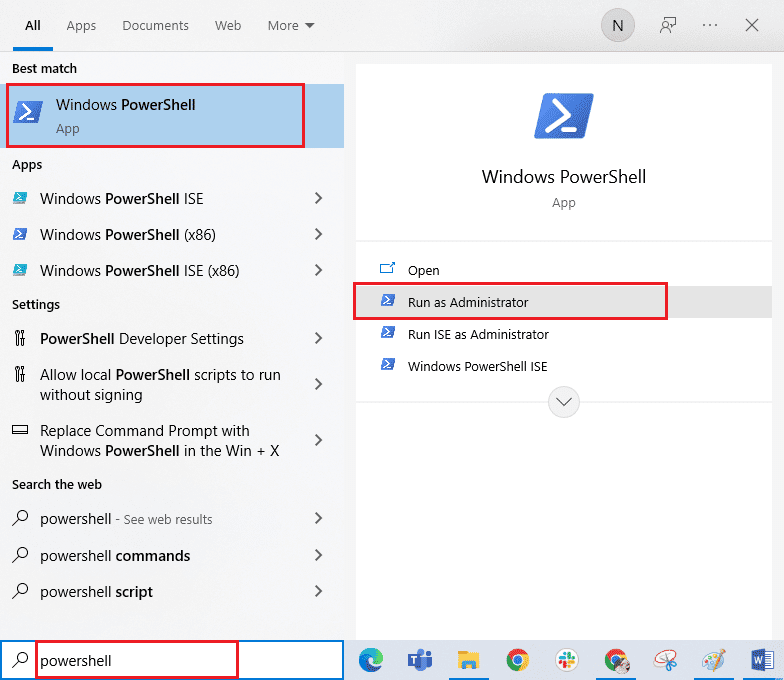
PowerShell -ExecutionPolicy Unrestricted -Command "& {$manifest = (Get-AppxPackage Microsoft.WindowsStore).InstallLocation + 'AppxManifest.xml' ; Add-AppxPackage -DisableDevelopmentMode -Register $manifest}
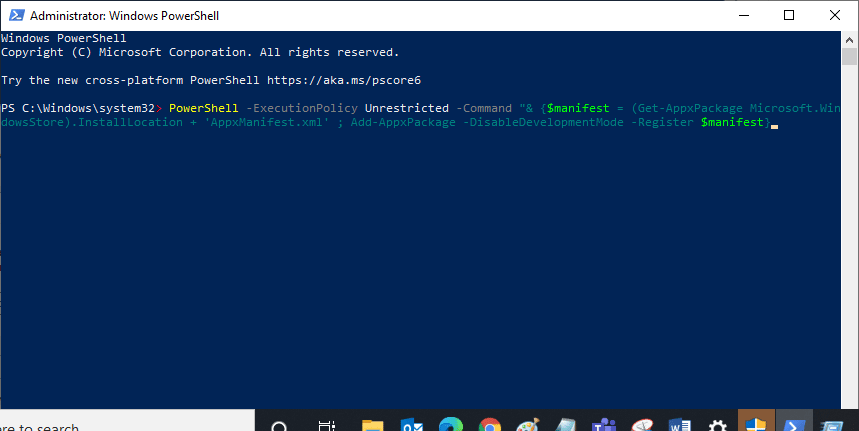
Metod 12: Ponovna instalacija Microsoft prodavnice
Ako nijedan od gore navedenih metoda nije pomogao da rešite grešku 0x80073CFB, poslednja opcija je ponovna instalacija Microsoft prodavnice. Ovaj proces deinstalacije ne može se obaviti putem kontrolne table ili podešavanja. Koristite PowerShell komande za ponovnu instalaciju:
- Pokrenite PowerShell sa administratorskim pravima kao što je gore navedeno.
- Ukucajte „get-appxpackage –allusers“ i pritisnite Enter.
- Potražite „Microsoft.WindowsStore“ i kopirajte „PackageFullName“.
- U novom redu u PowerShell prozoru ukucajte „remove-appxpackage“ sa razmakom, a zatim nalepite kopirani unos:
- Microsoft prodavnica će biti izbrisana sa vašeg računara. Ponovo pokrenite Windows 10 računar.
- Za ponovnu instalaciju, ponovo otvorite Windows PowerShell kao administrator i ukucajte sledeću komandu:
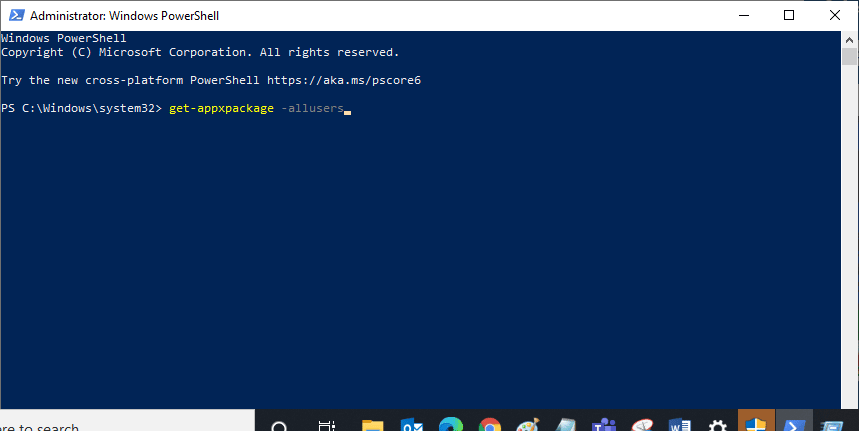
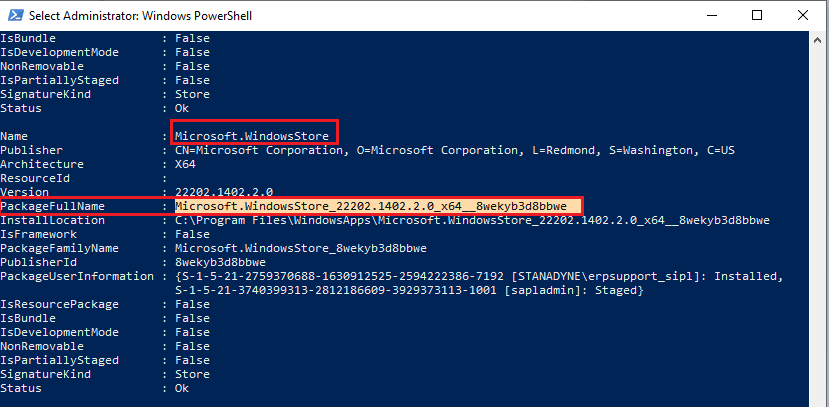
remove-appxpackage Microsoft.WindowsStore_22202.1402.2.0_x64__8wekyb3d8bbwe
Napomena: Komanda može malo da se razlikuje u zavisnosti od verzije operativnog sistema Windows koju koristite.
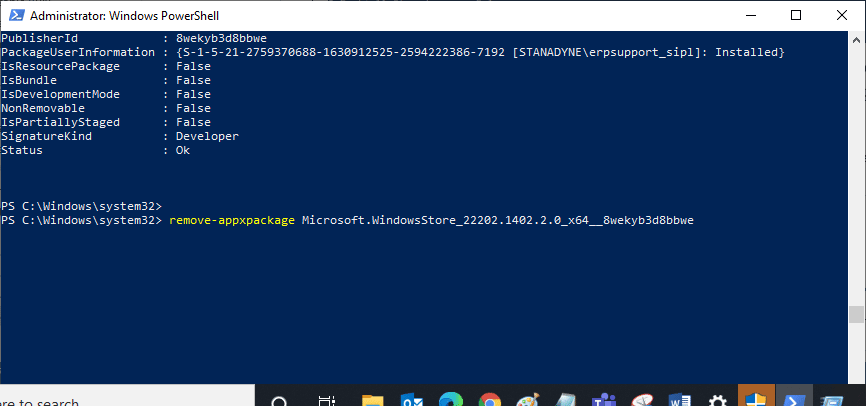
Add-AppxPackage -register "C:Program FilesWindowsAppsMicrosoft.WindowsStore_11804.1001.8.0_x64__8wekyb3d8bbweAppxManifest.xml" –DisableDevelopmentMode
<img decoding=“async“ class=“alignnone wp-image-151325″ width=“800″ height=“510″ src=“https://wilku.top/wp-content/uploads/2022/12/1671129506_780_