Плави екран смрти, познат и као BSOD, је грешка која се јавља када дође до проблема са подацима језгра оперативног система. У наставку следе корисни савети како да се изборите са овом непријатном ситуацијом.
Windows има дугу историју компликовања живота својим корисницима. Многе грешке се понављају на Windows рачунарима, а Microsoft ретко, или никада, не успева да понуди решење које би радило за свакога.
Зато корисници често сами покушавају да пронађу решења. Један од таквих проблема је и „грешка на страници са подацима језгра“.
Ова грешка подразумева плави екран смрти, након чега је неопходно поновно покретање система. Уз BSOD, могу се појавити и одређени кодови грешака, међу којима су:
- 0xC000009A, или STATUS_INSUFFICIENT_RESOURCES
- 0xC000009C, или STATUS_DEVICE_DATA_ERROR
- 0xC000009D, или STATUS_DEVICE_NOT_CONNECTED
- 0xC000016A, или STATUS_DISK_OPERATION_FAILED
- 0xC0000185, или STATUS_IO_DEVICE_ERROR
- 0xC000000E, или STATUS_NO_SUCH_DEVICE
Након појаве грешке, обично се покрећу аутоматске системске провере и поправке, које можда, али и не морају да реше проблем.
Шта доводи до грешке на страници са подацима језгра?
Као и код већине грешака у Windows-у, тешко је прецизно утврдити основни узрок овог BSOD-а. Проблем може бити узрокован различитим хардверским и софтверским неправилностима, као што су:
- Неисправан чврсти диск
- Неисправна RAM меморија
- Лоше повезани каблови и компоненте
- Грешке на диску
- Сукоби у софтверу
- Застарео BIOS
- Присуство злонамерног софтвера
У наредним одељцима ћемо детаљније размотрити како да се ухватимо у коштац са овим проблемима.
Windows ажурирање
Ажурирање оперативног система је једно од најједноставнијих решења за побољшање перформанси и сигурности. У већини случајева, не постоји оправдан разлог да се одустане од инсталирања најновијих Windows ажурирања, осим када она сама изазивају проблеме (што се понекад дешава).
Подешавањима можете приступити преко Подешавања > Windows Update.
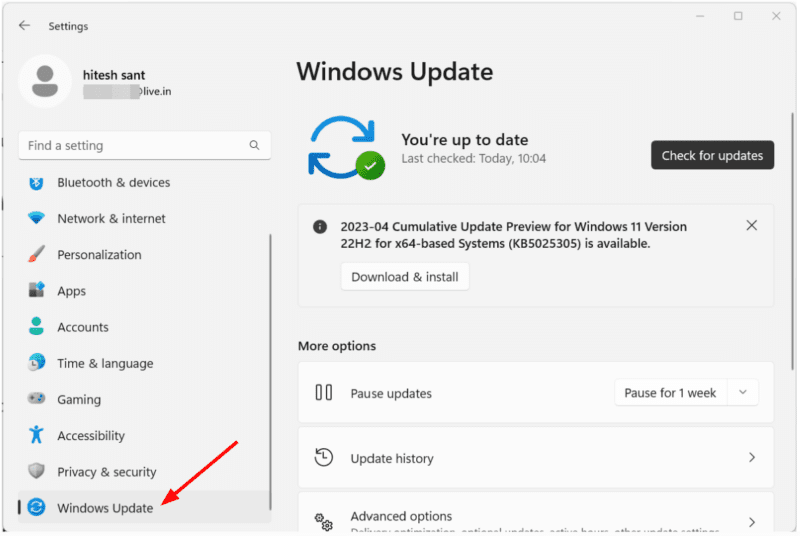
Инсталирајте најновије ажурирање и сачекајте неколико дана да бисте проверили да ли је проблем решен. Такође, подесите да се ажурирања аутоматски инсталирају без ваше интервенције.
Ако нисте љубитељ ажурирања за Windows, можете проверити да ли су вам драјвери ажурирани.
Притисните тастер Windows + X и кликните на Управљач уређајима.
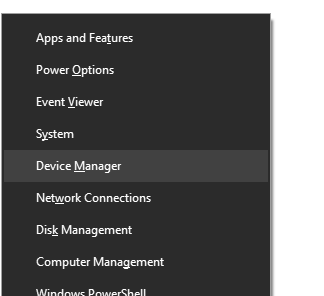
Пронађите диск јединице и двапут кликните на сваки диск. Отвара се прозор са својствима диска.
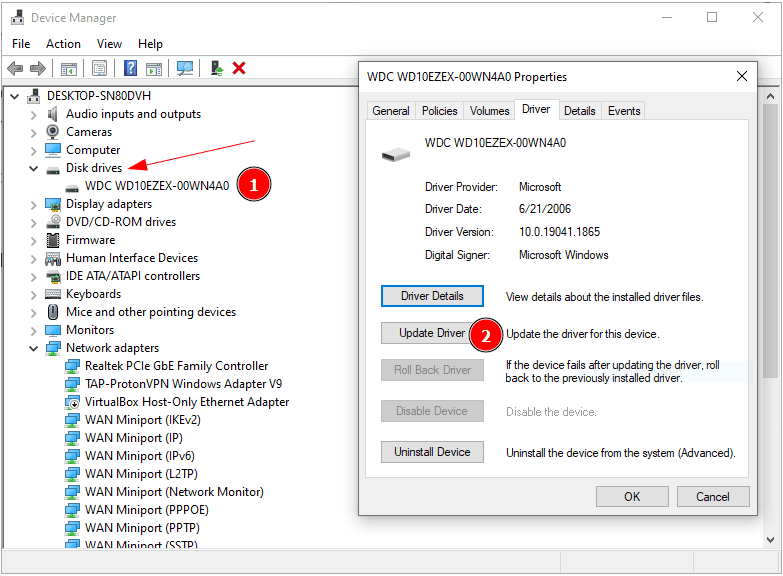
У менију, идите на картицу Управљачки програм и кликните на Ажурирај управљачки програм. Затим ће се појавити још један прозор у коме можете одабрати да ли ће се аутоматски тражити драјвери или ћете их ручно прегледати на рачунару.
Препоручује се да изаберете прву опцију и пустите да систем одради свој део посла. Алтернативно, можете преузети најновије драјвере са веб-сајта произвођача чврстог диска и одабрати другу опцију.
У сваком случају, ажурирајте драјвере и пратите да ли се проблем поново јавља наредних неколико дана.
Неисправан чврсти диск
Неисправан чврсти диск је веома чест узрок грешке на страници са подацима језгра. Уколико приметите необичне звукове који долазе из диска, могуће је да је време да размислите о набавци новог.
Да бисте потврдили да је диск узрок проблема, можете преузети дијагностичке алате које је обезбедио произвођач вашег диска.
Један од најчешће препоручених услужних програма је CrystalDiskInfo. Овај програм је бесплатан и даје вам информације о здравственом стању вашег чврстог диска.
Програм ради и са HDD и SSD дисковима. Ознаке боја за здравствено стање су различите, а више информација о томе можете пронаћи у њиховом одељку за помоћ. Уколико статус није плаве боје (што означава добро здравље диска), време је да направите резервну копију података и размислите о надоградњи хард диска.
Неисправна RAM меморија
Неисправна RAM меморија је такође чест узрок BSOD-ова. На срећу, Windows има уграђену алатку која вам може помоћи да проверите да ли има проблема са меморијом.
Укуцајте Windows Memory Diagnostic у претрагу на траци задатака и кликните на одговарајући резултат.
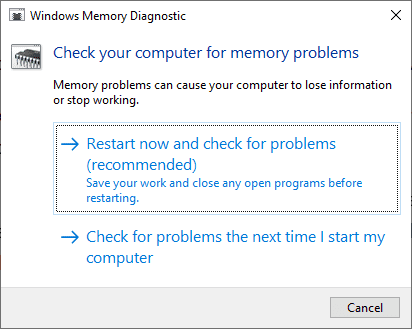
Имате две опције: покрените скенирање одмах или при следећем поновном покретању. Одаберите једну од опција и сачекајте да се тест заврши.
Овако ће изгледати тест током скенирања:
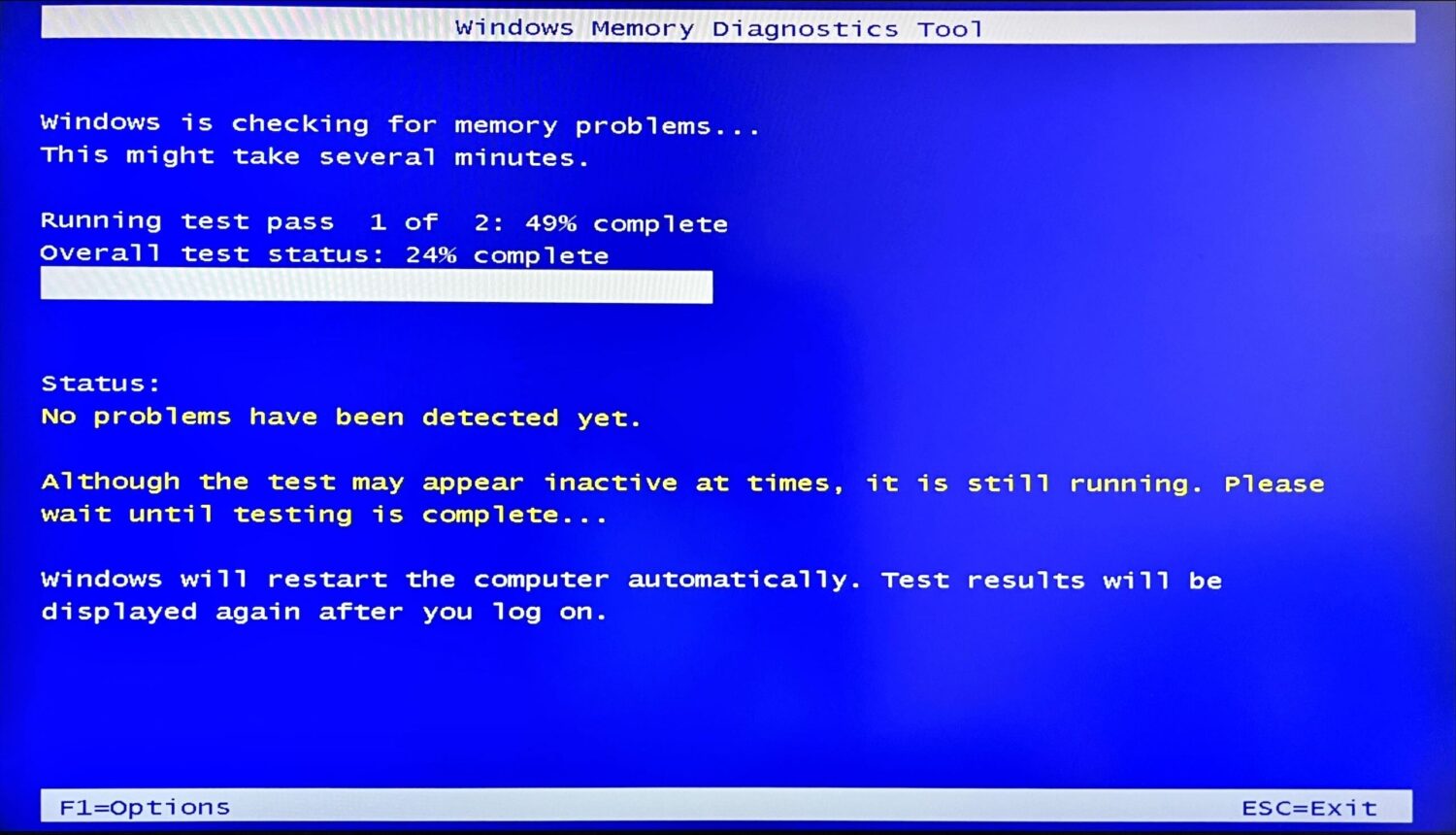
Након тога, рачунар ће се поново покренути као и обично, а ви морате да проверите Event Viewer да бисте видели да ли је пронађен неки проблем.
Event Viewer можете отворити притиском на тастере Windows + X.
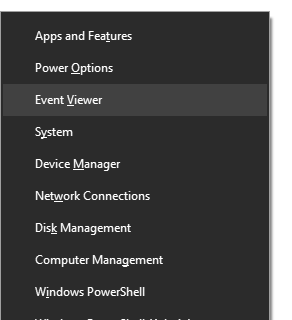
Кликните на Windows евиденције > Систем у левом окну.
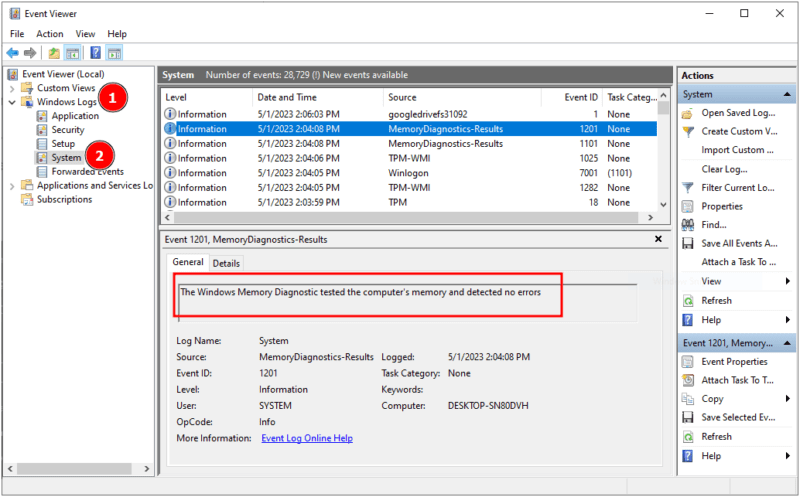
Померите се надоле да пронађете МемориДиагностицс-Ресултс или користите функцију Финд у десном окну.
Овај тест ће открити све евентуалне проблеме са RAM меморијом. Поред тога, можете испробати и MemTest86 за детаљније тестирање уколико првобитна алатке не пријави никакав проблем.
Можете и да проверите исправност RAM меморије користећи резервни модул.
Лоше везе
Рачунари се састоје од мноштва малих јединица које су причвршћене за матичну плочу, омогућавајући им да комуницирају и функционишу као једна целина.
Можете проверити да ли је нека веза лабава и на лаптопу, али је то много лакше урадити код десктоп рачунара. Уколико поседујете лаптоп, боље је да га однесете код техничара.
Пре него што било шта додирнете, уверите се да нема статичког наелектрисања које би могло да оштети компоненте рачунара. Можете користити антистатичку траку за зглоб да бисте се правилно уземљили пре него што додирнете било шта унутар кућишта.
Затим проверите све везе, укључујући каблове, RAM модуле, графичке картице, итд. Најбоље је да извучете и поново уметнете све везе и да проверите да ли се BSOD поново појављује.
Такође, уверите се да су контакти адаптера чисти. Microsoft препоручује коришћење гумице за брисање мастила или специјалних раствора за чишћење електричних контаката.
Оштећења диска
Оштећења диска су толико честа у Windows-у да се корисници често сусрећу са њима, а да тога нису ни свесни. Вероватно је то разлог зашто Windows има мноштво алата за проверу диска које можете користити без спољних преузимања.
Прво треба проверити да ли има грешака у софтверу помоћу DISM и System File Checker-а, које треба користити једну за другом. Упутства за коришћење можете пронаћи на интернету.
Следећи алат је chkdsk (скраћеница од check disk), који се користи за проверу логичких и физичких грешака. Отворите командну линију као администратор из претраге на траци задатака и укуцајте chkdsk c: /f /r.
Овде је C: локација системског диска који желите да проверите и исправите грешке, док су /f /r кодови за скенирање. Овај процес ће „закључати“ диск који се проверава. Уколико диск користи неки други процес, добићете опцију да закажете проверу приликом следећег поновног покретања.
Више о chkdsk-у можете пронаћи у Microsoft-овој подршци.
Windows има и услужни програм за проверу диска за кориснике који не желе да користе командну линију. У овом програму можете одабрати партиције једну по једну да бисте проверили здравље диска.
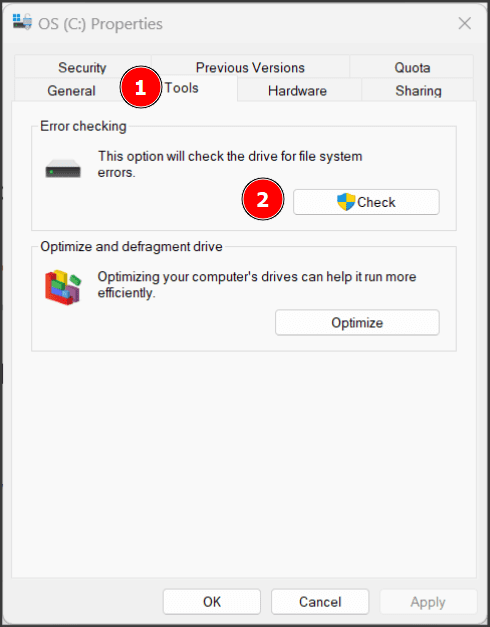
Скенирање можете покренути тако што ћете отићи у Windows Explorer, одабрати системску партицију и кликнути десним тастером миша да бисте ушли у Својства. Затим изаберите Алати, кликните на Провери да бисте скенирали и наставите према резултатима.
Сукоби у софтверу
Како настављамо да инсталирамо софтвер, понекад може доћи до хаоса који доводи до ситуација попут грешке на страници са подацима језгра.
У овом случају, имамо две опције:
1️⃣ Ресетовање оперативног система Windows: Ово је најбржи начин да се решите софтверских компликација. Међутим, побрините се да направите резервну копију важних података. Наравно, након овог корака, мораћете да кренете од нуле, поново инсталирајући програме које сте имали пре ресетовања.
2️⃣ Чисто покретање: Уколико не желите да извршите потпуно ресетовање, чисто покретање је „напоран“ начин који може бити успешан. Укратко, чисто покретање је процес у коме се онемогућавају сви програми трећих страна који се покрећу приликом сваког укључивања рачунара, а затим се укључују један по један како би се утврдио програм који изазива BSOD.
Овај процес решава многе проблеме са Windows-ом и често се препоручује. Можете проверити процедуру за чисто покретање коју смо користили да бисмо решили проблем са падом Nvidia контролне табле и следити исте кораке поменуте у том водичу.
Уколико чисто покретање реши проблем, то значи да је BSOD узрокован спољашњом инсталацијом. У том случају, требало би постепено да омогућавате програме и пратите да ли се проблем поново јавља (можда и неколико дана).
Уколико се грешка појави поново након омогућавања одређеног програма, онда тај програм треба ажурирати на најновију верзију, а ако то не успе, потребно га је деинсталирати.
Ажурирање BIOS-а
BIOS је алат матичне плоче који се покреће пре оперативног система. У зависности од произвођача, ажурирања BIOS-а могу се издавати са ажурирањима за Windows.
Међутим, то не мора бити случај свуда, па би требало да проверите веб-сајт произвођача матичне плоче (за рачунаре направљене по мери) или произвођача рачунара за ажурирања BIOS-а.
Уколико нема ажурирања, покушајте да ресетујете подешавања BIOS-а на подразумеване вредности. Нажалост, не постоји јединствен процес за то, јер све зависи од матичне плоче или бренда рачунара.
Злонамерни софтвер
Злонамерни софтвер може да уради многе ствари на рачунару, па је препоручљиво да покренете потпуно скенирање система уколико и даље имате проблема са падовима екрана.
Саставили смо листу бесплатних антивирусних програма за рачунар. Међутим, најбоље је да купите квалитетан антивирусни програм и укључите заштиту у реалном времену.
Надамо се да је поправљено!
Грешка на страници са подацима језгра је углавном повезана са хардвером. Међутим, може се десити и због сукоба у софтверу.
Можда ћете морати да замените неки хардвер (RAM или чврсти диск), или ће поновна инсталација Windows-а трајно решити проблем ако је узрок лош софтвер.
Microsoft подстиче своје кориснике да повремено покрећу проверу диска (што је поменуто у делу о оштећењима диска). На крају, поседовање врхунског антивирусног програма је одличан метод за борбу против многих грешака у Windows-у и заштите од интернет превара.
У наставку погледајте шта треба да урадите када ажурирате BIOS.