Ukoliko primetite da vam se na Windows operativnom sistemu javlja greška WHEA Uncorrectable, nema razloga za paniku. Uz sledeće instrukcije, problem možete rešiti prilično brzo.
Poznato je da Microsoft Windows ponekad ima poteškoća sa određenim hardverom, posebno kada se radi o novoj opremi ili hardveru koji ranije niste koristili.
Šta je WHEA_UNCORRECTABLE_ERROR u Windows-u?
WHEA_UNCORRECTABLE_ERROR je poruka o grešci koja ukazuje da je Windows naišao na ozbiljan problem. Ova greška može biti uzrokovana problemima sa hardverom ili softverom, što može rezultirati gubitkom podataka i nestabilnošću sistema.
Da biste ispravili ovu grešku, možete pokušati da otklonite probleme sa hardverom ili softverom koji je uzrokuju, ili da koristite tačku za vraćanje sistema kako biste vratili računar u prethodno stanje. Ako ova rešenja ne funkcionišu, možda ćete morati da preduzmete drastičnije mere, kao što je hard reset. Međutim, pre nego što to uradite, obavezno napravite rezervnu kopiju svih važnih datoteka.
Prvo, možete isprobati jednostavan metod uključivanja DEP-a (Data Execution Prevention):
- Otvorite Task Manager (Ctrl+Shift+Esc) i kliknite na File->Run new task.
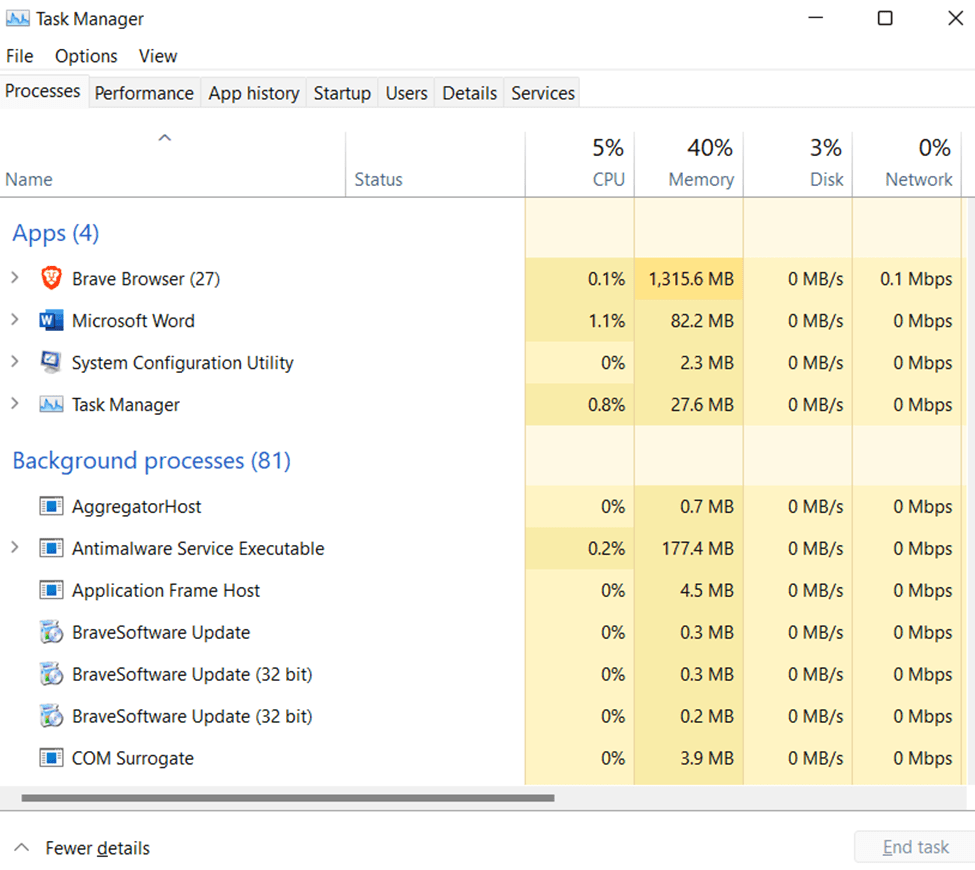
- U polje za tekst upišite „cmd“.
- Kliknite na „OK“.
- Desnim klikom miša na komandnu liniju u Task Manager-u, izaberite opciju „Run as administrator“.
- Kada se CMD otvori, ukucajte „bcdedit /set nx AlwaysOff“.
- Pritisnite Enter kada završite sa kucanjem ove komande.
- Ponovo pokrenite računar da biste dovršili ovaj proces i nastavili da koristite Windows bez grešaka!
Osnovni uzroci WHEA Uncorrectable greške

Nekoliko različitih faktora može uzrokovati WHEA Uncorrectable grešku na vašem Windows računaru. To može biti problem sa vašim hardverom, BIOS-om ili drajverima. Takođe je moguće da postoji problem sa načinom na koji je računar konfigurisan.
Ako niste sigurni šta je osnovni uzrok problema, pokušajte da rešite problem tako što ćete ispitati svaki od ovih potencijalnih uzroka.
Započnite sa najlakšim rešenjima i napredujte dok ne pronađete ono koje funkcioniše. Ako vam ništa od ovoga ne pomogne, kontaktirajte Microsoft podršku. Oni će moći da vam pruže dodatnu pomoć, ako im objasnite šta se dešava kada dobijete poruku o grešci i koliko često se ona pojavljuje.
Prvo proverite da li je vaš računar kompatibilan sa softverom koji pokušavate da koristite. Zatim proverite BIOS podešavanja. Ponekad je potrebno ažurirati BIOS postavke nakon instaliranja novog hardvera kako bi promene ispravno funkcionisale. Takođe, uverite se da su sve najnovije ispravke i svi potrebni drajveri uređaja instalirani na vašem računaru.
Možda će vam biti potrebni dodatni programi za ovo, preuzmite ih sa zvanične web stranice proizvođača ili proverite da li su već instalirani na vašem računaru. Na kraju, uverite se da je sve pravilno podešeno u Windows-u, kao što su dozvole i asocijacije datoteka.
Kako popraviti WHEA Uncorrectable grešku
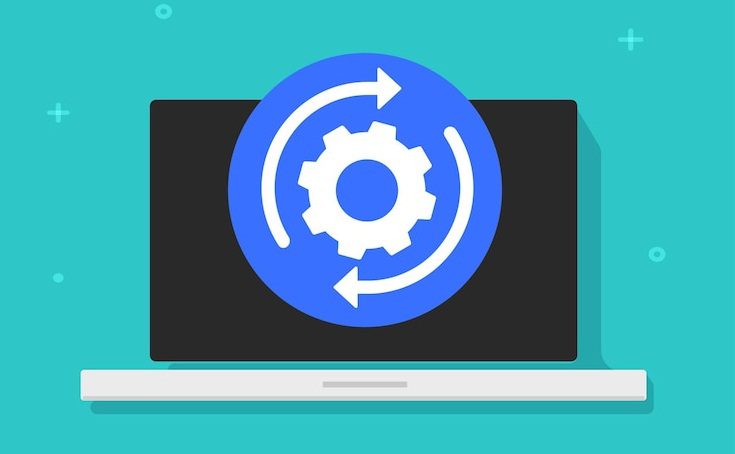
Greška WHEA Uncorrectable može se popraviti na više načina, u zavisnosti od njenog uzroka. Ako dobijete grešku zbog problema sa hardverom, možda ćete morati da zamenite oštećenu komponentu.
Ako problem uzrokuje drajver, pokušajte da ga ažurirate ili ponovo instalirate. Ako imate problem sa BIOS-om, možda ćete ga morati ažurirati.
Pored toga, ako je problem uzrokovan softverskim problemom, možete pokušati da popravite ili ponovo instalirate Windows. Takođe, možete pokrenuti Memtest86+ i testirati vaš sistem pod opterećenjem da biste se uverili da sve radi ispravno. Na kraju, potražite moguća rešenja za grešku WHEA Uncorrectable na internetu.
U većini slučajeva, jednostavna Google pretraga će vam dati mnogo različitih odgovora. Ovi članci nude predloge kao što su resetovanje BIOS-a na fabrička podešavanja, proveravanje da li nekompatibilan uređaj izaziva probleme ili da li je ventilacija na matičnoj ploči adekvatna.
Pratite Microsoft-ova uputstva za kreiranje USB diska za pokretanje sa drugog računara. Jedno od ovih rešenja je efikasnije od jednostavnog ponovnog pokretanja računara bez ikakvih izmena.
Pratite dole navedene korake da biste bili sigurni šta treba da uradite ako naiđete na WHEA Uncorrectable grešku u Windows operativnom sistemu.
Ažurirajte BIOS
Ako vam se pojavljuje WHEA Uncorrectable greška, prva stvar koju treba da uradite je da ažurirate BIOS. Zastareli BIOS može biti uzrok ove greške. BIOS (Basic Input Output System) je softver ugrađen u matičnu ploču, koji je zadužen za pokretanje računara. Ažuriranje BIOS-a može rešiti problem, tako da je svakako vredno pokušati.
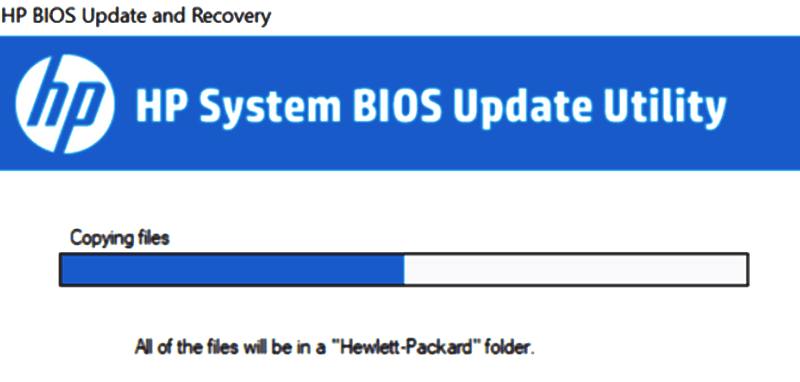
Evo nekoliko načina da proverite da li postoje dostupna ažuriranja:
- Proverite web stranicu proizvođača.
- Pokrenite BIOS Update Utility iz operativnog sistema vašeg računara ili instalirajte program treće strane kao što je ASUS Live Update Utility ili HP Support Assistant.
- BIOS vas može obavestiti o novim ažuriranjima nakon ponovnog pokretanja računara i učitavanja operativnog sistema.
- Povežite računar na internet i pogledajte listu povezanih uređaja na ruteru, koja bi trebala da sadrži ime računara uz poruku „Dostupna su ažuriranja firmvera“.
- Kontaktirajte korisničku podršku proizvođača računara i raspitajte se o dostupnim ažuriranjima – preuzmite alate treće strane, kao što je CPU-Z.
- Preuzmite i pokrenite Intelov uslužni program za identifikaciju procesora.
- Preuzmite i pokrenite Diagnostic Tool da biste saznali koja je verzija vašeg BIOS-a i kontaktirajte korisničku podršku za više informacija o ažuriranim verzijama.
Proverite ima li zlonamernih programa/virusa
Ako ažuriranje BIOS-a ne rešava problem, sledite ove korake:
- Pokrenite potpuno skeniranje koristeći antivirusni/antimalware softver.
- Određeni virusi mogu izazvati plave ekrane, crne ekrane ili čak petlje u kojima ekran neprekidno treperi – sve su to znaci zlonamerne aktivnosti koja se odvija u pozadini.
- Možda ćete želeti da ponovo pokrenete sistem u bezbednom režimu sa umrežavanjem da biste izvršili skeniranje, jer se malver obično ne pokreće kada Windows nije aktivan.
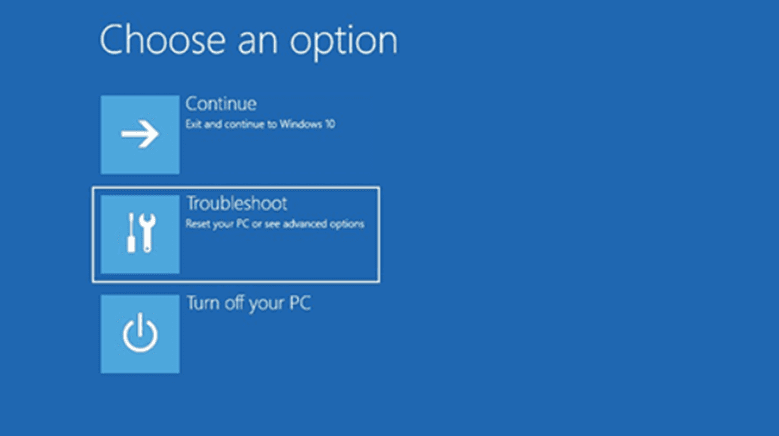
- Nakon ponovnog pokretanja u bezbednom režimu, pritiskajte taster ‘F8’ više puta dok se ne pojavi meni; koristite tastere sa strelicama da izaberete Safe Mode with Networking i pritisnite ‘Enter’ da nastavite. Zatim koristite gore navedene korake za skeniranje.
- Kada završite, izađite iz bezbednog režima sa mrežnim okruženjem pritiskom na „Ctrl+Alt+Delete“.
- Zatim ponovo pritisnite ‘Enter’ da biste se prijavili na svoj uobičajeni nalog i ponovo pokrenuli normalno. Ako problem i dalje postoji, pogledajte korak 3 u nastavku.
Pokrenite dijagnostiku hardvera
Ako i dalje dobijate WHEA Uncorrectable grešku nakon prva dva koraka, verovatno postoji problem sa hardverom. Da biste ovo testirali, pokrenite dijagnostiku hardvera.
- Pritisnite „Windows + X + A“ i unesite „msinfo32“. Kliknite na karticu Boot i proverite da li postoje greške (savet: koristite CTRL+F za pretragu).
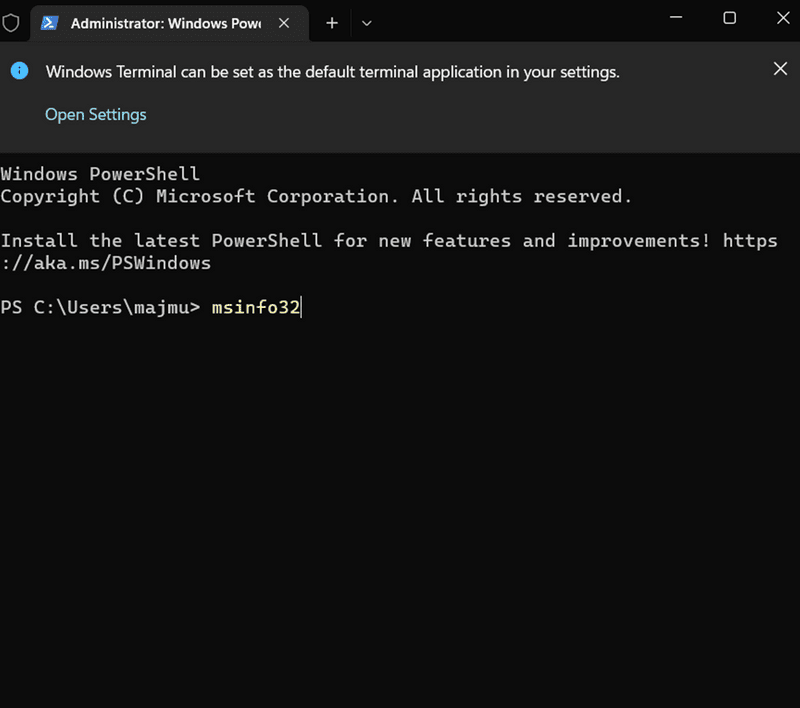
- Kada pronađete grešku, prođite kroz proces rešavanja problema za taj određeni uređaj.
- Možda ćete morati da potražite uputstva na Google-u ili YouTube-u o tome kako da zamenite određenu komponentu. Ako niste sigurni šta dalje da radite, konsultujte se sa tehničarem.
- Na primer, neki korisnici su promenili RAM memoriju samo da bi shvatili da je problem u grafičkoj kartici.
- Ovo su samo neki od primera problema koji mogu uzrokovati WHEA Uncorrectable grešku.
Proverite RAM
Ako dobijate WHEA Uncorrectable grešku, vrlo je verovatno da nešto nije u redu sa RAM memorijom. Trebalo bi da pokrenete test memorije da biste utvrdili da li je RAM uzrok problema. Možete koristiti besplatne alate kao što su Memtest86+ ili Intel Memory Diagnostic Tool.
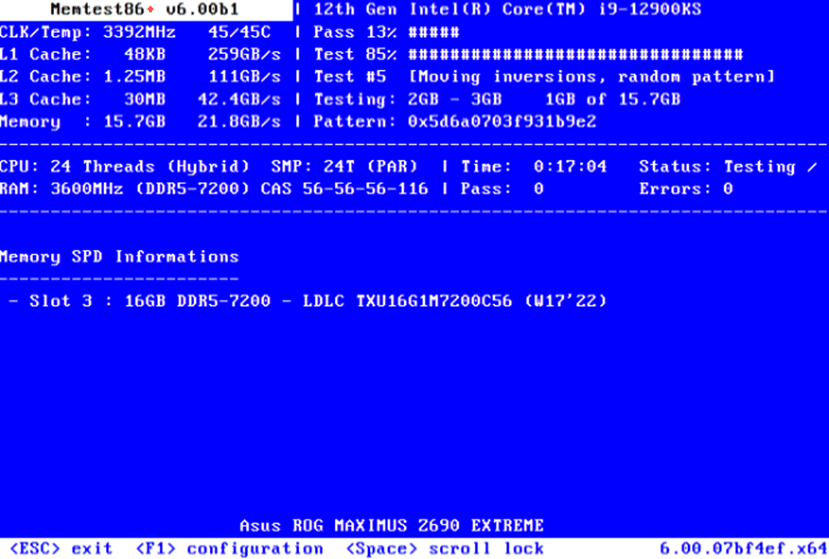
Ako testovi ne pokažu greške, možda postoji problem sa drajverom grafičke kartice, i trebalo bi da kontaktirate podršku proizvođača hardvera.
Međutim, ako ovi testovi pokažu greške u sistemskoj memoriji, morate zameniti te delove pre nego što nastavite. Često, kada ljudi dobiju WHEA Uncorrectable grešku, misle da je njihov računar neispravan i kupe novi, a u stvari, sve što im je potrebno je novi RAM!
Onemogućite režim brzog pokretanja
- Istovremeno pritisnite taster ‘Windows logo + R’ da otvorite okvir za dijalog Run.
- U dijaloški okvir Run ukucajte „control“ i pritisnite „Enter“ da otvorite kontrolnu tablu.
- Izaberite Hardware and Sound > Power Options > System Settings na kontrolnoj tabli.
- U odeljku Shutdown settings, poništite opciju Turn on fast startup (recommended) i kliknite na Save changes.
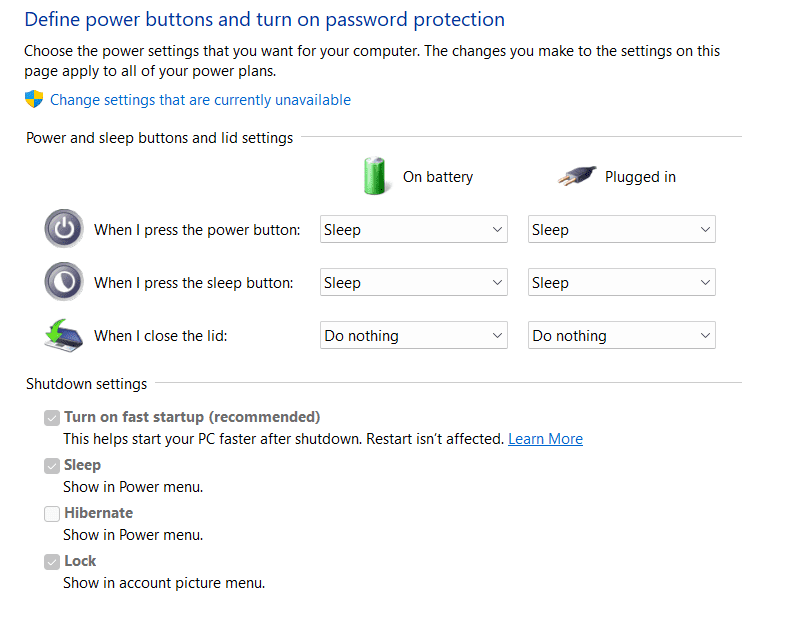
- Zatvorite kontrolnu tablu i ponovo pokrenite računar.
- Nakon što se računar ponovo pokrene, pritisnite taster „Windows logo + R“ da biste ponovo otvorili okvir za dijalog Run.
- U okvir za dijalog Run ukucajte „MSConfig“ i pritisnite „Enter“ da otvorite System Configuration.
- Kliknite na karticu Boot u prozoru za konfiguraciju sistema i onemogućite sve servise, osim Safe Boot, tako što ćete poništiti odgovarajuća polja za potvrdu pored njih.
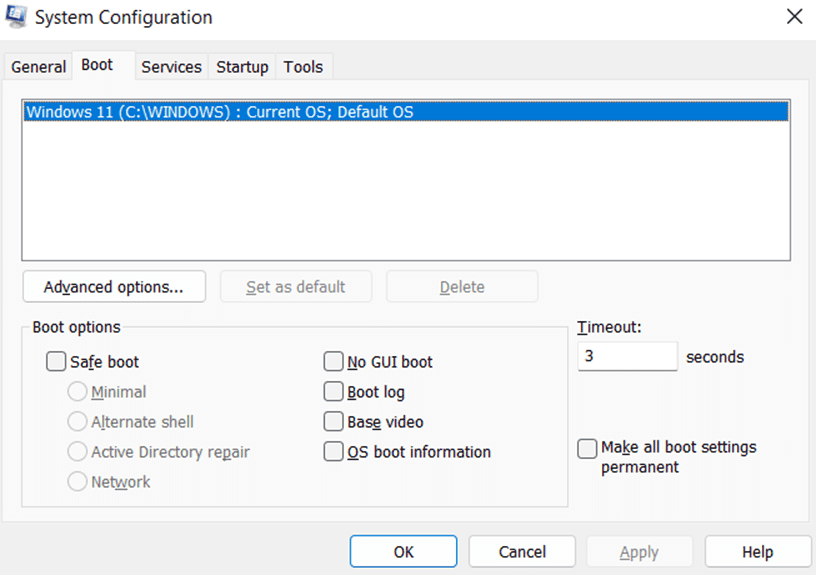
- Kliknite na dugme „Apply“ da biste sačuvali promene i zatvorili prozor za konfiguraciju sistema.
- Ponovo pokrenite računar da biste potvrdili da nema WHEA grešaka.
- Proverite ima li dostupnih ažuriranja na Windows Update-u ako želite da vaš sistem bude ažuriran najnovijim sigurnosnim i softverskim popravkama.
- Ako ažuriranja nisu dostupna ili ako ažuriranje ne rešava problem, kontaktirajte korisničku podršku. Oni će vam rado pomoći!
- Uživajte u radu na računaru bez WHEA grešaka.
Onemogućite overklokovanje
Ako ste overklokovali vaš CPU, GPU ili RAM, pokušajte da ih vratite na njihove fabričke brzine. Overklokovanje može izazvati WHEA_UNCORRECTABLE_ERROR ako su vaše komponente gurnute previše iznad njihovih granica. Da biste resetovali CPU:
- Otvorite BIOS meni. To se obično radi pritiskom na taster tokom pokretanja, kao što su F2, Esc ili Del.
- Pronađite meni CPU Settings ili Overclock.
- Vratite sve vrednosti na njihove podrazumevane vrednosti.
- Sačuvajte i izađite iz podešavanja i ponovo pokrenite računar (restart bi trebalo da bude dovoljan).
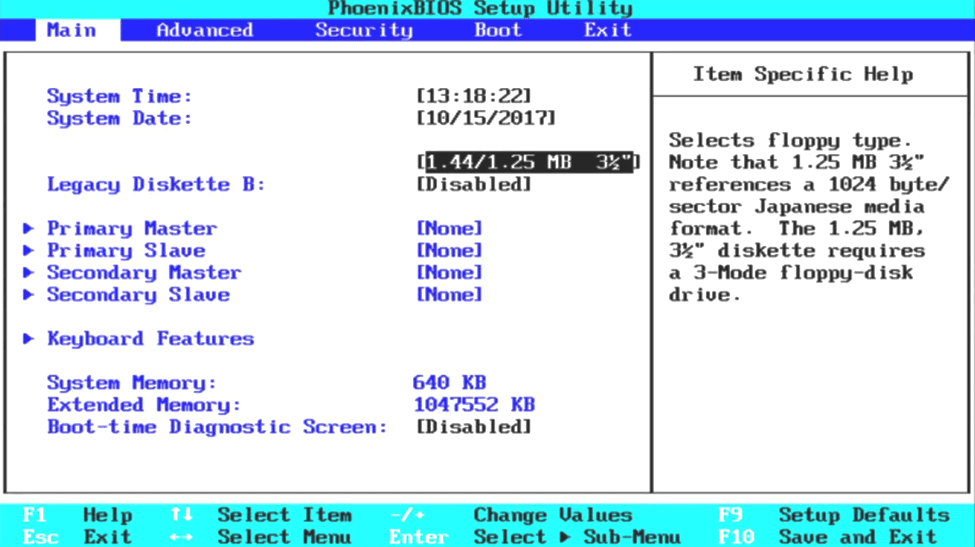
- Ponovite korake 3-5 za sva ostala podešavanja overklokovanja u BIOS meniju (kao što su Memory Clock, Voltage Control, itd.).
- Nakon ponovnog pokretanja, ponovo pokrenite Memtest86+ preko noći i uverite se da nisu pronađene greške, pre nego što isprobate korak 7 u ovom vodiču.
Uklonite duple mrežne adaptere
Ako imate više mrežnih adaptera instaliranih na vašem računaru, to može uzrokovati WHEA grešku. Da biste uklonili duple adaptere, pratite ove korake:
- Otvorite Device Manager.
- Proširite odeljak Network adapters.
- Desnim klikom miša na svaki adapter i izaberite Uninstall device.
- Ponovo pokrenite računar i proverite da li je problem rešen.
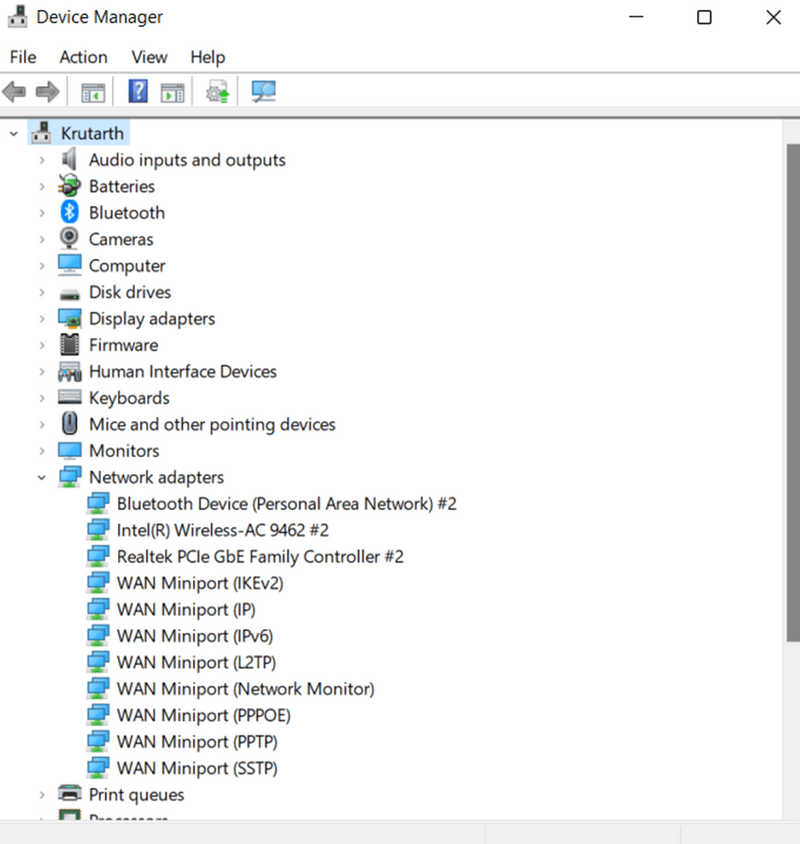
Očistite prostor na hard disku
Vašem računaru možda ponestaje prostora na hard disku, što može dovesti do raznih problema. Započnite deinstaliranjem programa koje ne koristite da biste oslobodili prostor na disku.
Zatim obrišite sve datoteke koje vam nisu potrebne, kao što su privremene datoteke, keš memorije i kolačići. Takođe možete koristiti alat kao što je CCleaner da biste automatizovali proces. Na kraju, razmislite o nadogradnji na veći hard disk ako i dalje imate problema sa prostorom.
Zaključak
WHEA Uncorrectable greška je ozbiljan problem koji može da dovede do toga da vaš računar ne radi ispravno. Međutim, postoji nekoliko stvari koje možete pokušati da rešite ovaj problem. Prvo, uverite se da imate instalirane najnovije drajvere za vaš hardver. Ako to ne reši problem, pokušajte da resetujete BIOS ili da instalirate čist Windows. Ako ništa od ovoga ne pomogne, možda ćete morati da kontaktirate proizvođača za podršku.
Možda će vas zanimati kako popraviti IRQL grešku u Windows 10 i 11.