Ажурирања система Windows кључна су за очување безбедности вашег рачунара, јер обезбеђују најновије безбедносне закрпе. Међутим, приликом инсталације ових ажурирања може доћи до грешака, као што је код 0x800736cc. Овај код грешке спречава вас да примените неопходна безбедносна побољшања, чинећи ваш рачунар рањивим. У овом чланку ћемо представити неколико корака за решавање овог проблема и исправање грешке.
1. Рестартујте рачунар
Први корак који треба да предузмете је поновно покретање рачунара. Иако се може чинити као једноставно решење, често изненађује колико често решава различите проблеме. Када се рачунар поново покрене, уклања привремене фајлове и процесе који могу бити узрок проблема. Ово укључује и непотпуна ажурирања система Windows која се нису успешно инсталирала или су наишла на грешке током инсталације.
Брзо поновно покретање може прескочити грешку и омогућити успешно довршење ажурирања, те стога то треба да буде ваш први приступ пре него што пређете на компликованије методе.
2. Покрените алатку за решавање проблема са Windows Update
Уколико рестартовање рачунара не донесе жељени резултат, можете искористити алатку за решавање проблема Windows Update. Ова уграђена алатка помаже у решавању мањих проблема који спречавају да се Windows правилно ажурира.
Да бисте покренули ову алатку, следите ове кораке:
- Притисните тастере Windows + S да бисте отворили траку за претрагу.
- Укуцајте „Решавање проблема“ и изаберите „Подешавања за решавање проблема“ са листе резултата.
- У десном менију кликните на „Други алати за решавање проблема“.
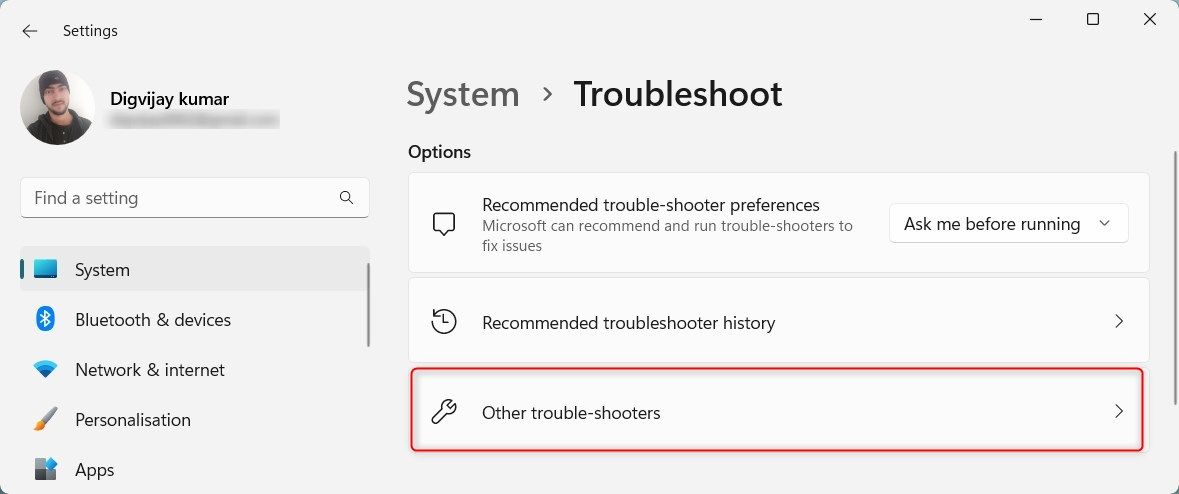
- У одељку „Најчешћи“ пронађите „Windows Update“ и кликните на „Покрени“.
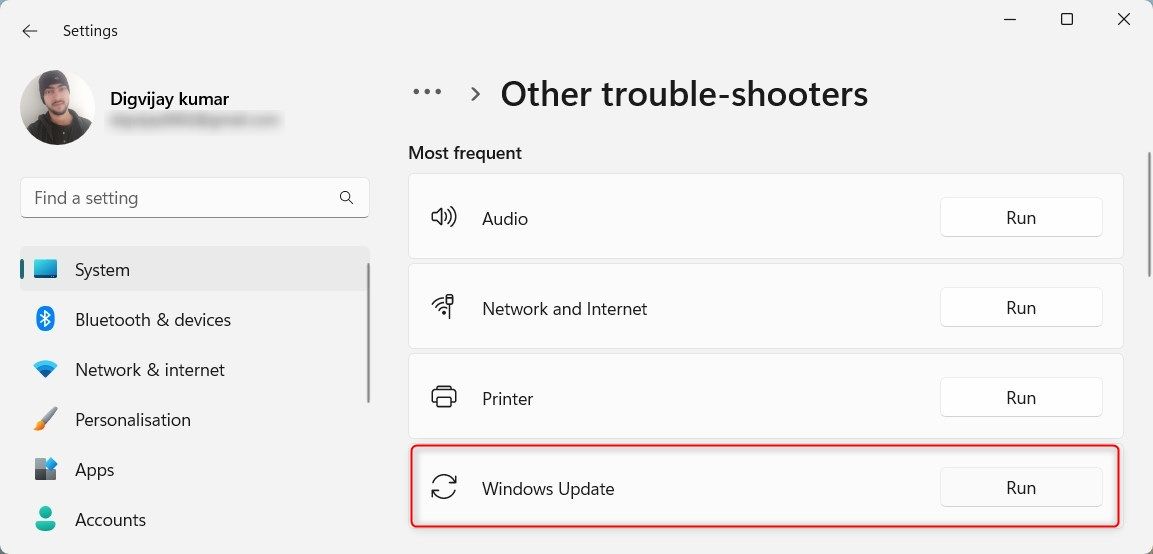
Пратите упутства на екрану да бисте завршили процес решавања проблема. Може проћи неколико минута да алат заврши свој рад.
3. Очистите кеш Windows Update
Windows Update кеш чува привремене фајлове и процесе који су повезани са ажурирањима. Уколико се ови фајлови оштете, могу ометати процес ажурирања и изазвати грешке попут 0x800736cc. У овом случају, брисање кеша може да реши проблем.
Да бисте очистили Windows Update кеш, следите ове кораке:
- Отворите Старт мени.
- Унесите „services.msc“ у поље за претрагу и притисните Ентер. Отвара се прозор Услуге.
- Скролујте надоле и пронађите услугу Windows Update. Затим кликните десним тастером миша на њу и изаберите „Заустави“. Ово привремено зауставља Windows Update.
- Сада отворите File Explorer и идите на следећу локацију:
C:\Windows\SoftwareDistribution
- У фолдеру SoftwareDistribution избришите све фајлове и фолдере. То су само привремени подаци, тако да њихово уклањање неће утицати на ваш рачунар.
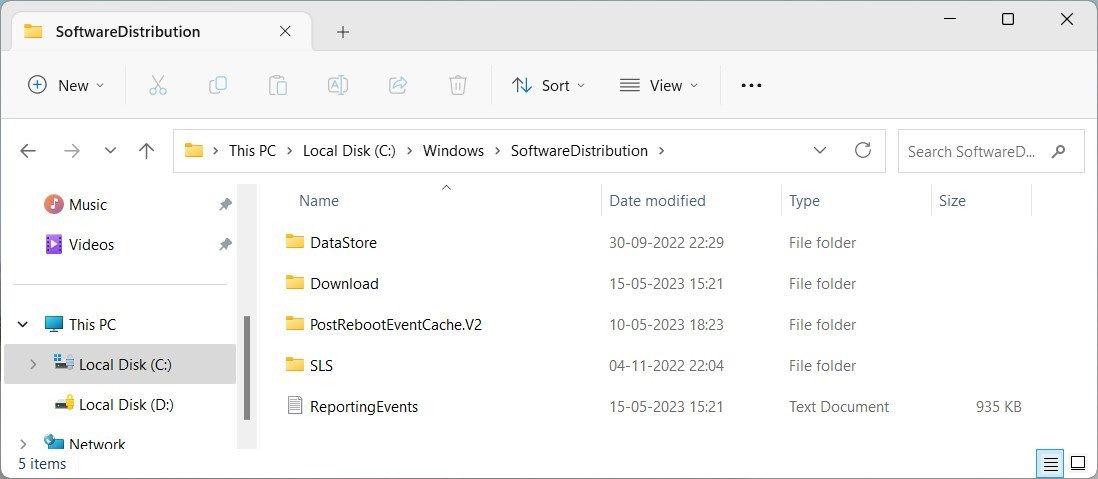
- Након што избришете фајлове, вратите се у прозор Услуге, кликните десним тастером миша на услугу Windows Update и изаберите „Старт“. Овај корак поново покреће услугу Windows Update.
Затим поново покрените рачунар. Ово ће омогућити да Windows Update поново креира кеш фајлове од почетка.
4. Привремено онемогућите антивирусни програм
Безбедносни софтвер може ометати Windows Update и проузроковати грешке. Да бисте избегли овај проблем, привремено онемогућите безбедносни програм пре него што покренете ажурирање. Након што га онемогућите, рестартујте рачунар и поново инсталирајте ажурирање. Уколико ово успе, проблем је узрокован вашим безбедносним софтвером.
Важно је запамтити да онемогућавање безбедносног софтвера чини ваш рачунар рањивим на претње малвера, стога га обавезно поново омогућите одмах након тестирања.
5. Ресетујте компоненте Windows Update
Компоненте Windows Update укључују фајлове и процесе који су кључни за процес ажурирања. Уколико се ове компоненте покваре или оштете, Windows Update неће моћи да ради исправно. У том случају, морате вратити компоненте у почетно стање.
Срећом, постоји једноставан начин да се то уради. Microsoft нуди скрипту под називом „Reset Windows Update Tool“ која ресетује различите компоненте Windows Update са само неколико кликова.
Да бисте ресетовали компоненте Windows Update, следите ове кораке:
- Кликните на Старт и унесите „Notepad“ у траку за претрагу.
- Кликните десним тастером миша на Notepad и изаберите „Покрени као администратор“.
- Уколико се појави прозор Контроле корисничког налога, кликните на „Да“ да бисте наставили.
- У прозору Notepad копирајте и налепите следећи код:
net stop bits net stop wuauserv net stop appidsvc net stop cryptsvc Del "%ALLUSERSPROFILE%\Application Data\Microsoft\Network\Downloader\*.*" rmdir %systemroot%\SoftwareDistribution /S /Q rmdir %systemroot% system32\catroot2 /S /Q sc.exe sdset bits D:(A;;CCLCSWRPWPDTLOCRRC;;;SY)(A;;CCDCLCSWRPWPDTLOCRSDRCWDWO;;;BA)(A;;CCLCSWLOCRRC;;;AU)(A;;CCLCSWRPWPDTLOCRRC;;;PU) sc.exe sdset wuauserv D:(A;;CCLCSWRPWPDTLOCRRC;;;SY)(A;;CCDCLCSWRPWPDTLOCRSDRCWDWO;;;BA)(A;;CCLCSWLOCRRC;;;AU)(A;;CCLCSWRPWPDTLOCRRC;;;PU) cd /d %windir% system32 regsvr32.exe /s atl.dll regsvr32.exe /s urlmon.dll regsvr32.exe /s mshtml.dll regsvr32.exe /s shdocvw.dll regsvr32.exe /s browseui.dll regsvr32.exe /s jscript.dll regsvr32.exe /s vbscript.dll regsvr32.exe /s scrrun.dll regsvr32.exe /s msxml.dll regsvr32.exe /s msxml3.dll regsvr32.exe /s msxml6.dll regsvr32.exe /s actxprxy.dll regsvr32.exe /s softpub.dll regsvr32.exe /s wintrust.dll regsvr32.exe /s dssenh.dll regsvr32.exe /s rsaenh.dll regsvr32.exe /s gpkcsp.dll regsvr32.exe /s sccbase.dll regsvr32.exe /s slbcsp.dll regsvr32.exe /s cryptdlg.dll regsvr32.exe /s oleaut32.dll regsvr32.exe /s ole32.dll regsvr32.exe /s shell32.dll regsvr32.exe /s initpki.dll regsvr32.exe /s wuapi.dll regsvr32.exe /s wuaueng.dll regsvr32.exe /s wuaueng1.dll regsvr32.exe /s wucltui.dll regsvr32.exe /s wups.dll regsvr32.exe /s wups2.dll regsvr32.exe /s wuweb.dll regsvr32.exe /s qmgr.dll regsvr32.exe /s qmgrprxy.dll regsvr32.exe /s wucltux.dll regsvr32.exe /s muweb.dll regsvr32.exe /s wuwebv.dll netsh winsock reset netsh winsock reset proxy net start bits net start wuauserv net start appidsvc net start cryptsvc
- Горе наведене команде чине део скрипте за ресетовање компоненти Windows Update. Након што налепите код у Notepad, кликните на „Датотека“ и изаберите „Сачувај као“.
- У прозору „Сачувај као“ изаберите „Све датотеке“ из падајућег менија.
- Укуцајте „ResetWindowsUpdate.bat“ као име датотеке и сачувајте је на радној површини.
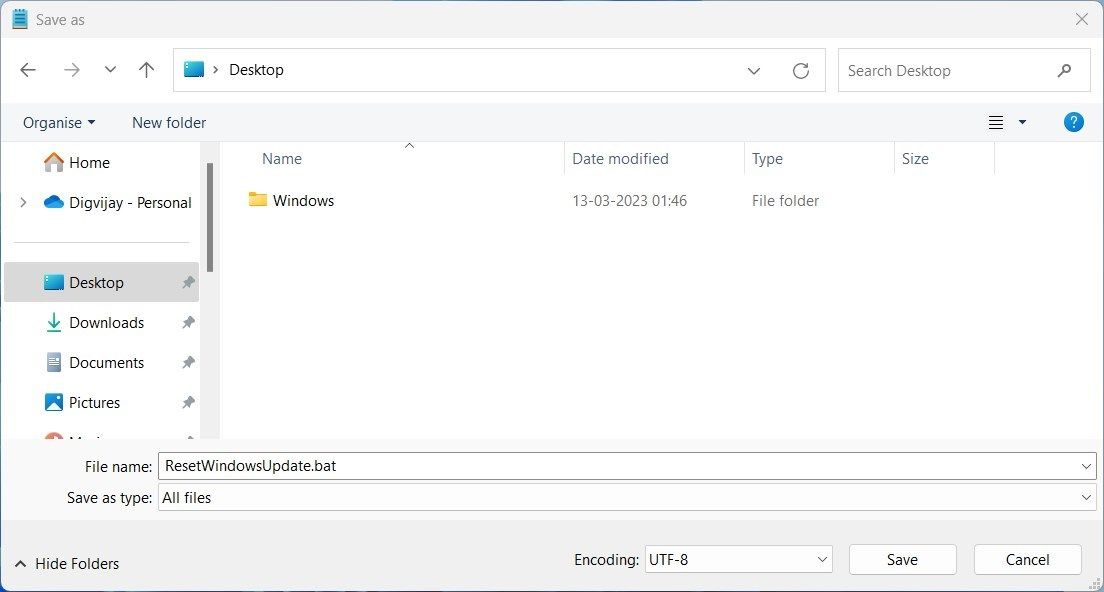
- Сада имате командну скрипту на радној површини. Кликните десним тастером миша на њу и изаберите „Покрени као администратор“.
- Када се УАЦ појави, кликните на „Да“ да бисте доделили повишене привилегије.
Покретање скрипте ће трајати неколико минута. Када завршите, затворите прозор командне линије и поново покрените рачунар. Када се рачунар поново покрене, проверите да ли је грешка 0x800736cc решена.
6. Испробајте опште исправке за Windows Update
Поред наведених метода, можете испробати и неке опште исправке за Windows Update. Ове методе обично раде уколико је проблем привремен или су оштећени системски фајлови узроковали грешку.
Ево неких општених исправки за Windows Update које можете испробати:
- Поправите оштећене системске фајлове – Покрените алатку за проверу системских фајлова да бисте скенирали и поправили оштећене системске фајлове. Уколико вам је потребна помоћ око овога, детаљна упутства можете пронаћи у нашем SFC водичу. Такође, можете користити алатку Deployment Image Service and Management (DISM) да бисте заменили оштећене фајлове исправним.
- Извршите чисто покретање – Чисто покретање може да открије конфликте софтвера који узрокују грешку. Онемогућава рад свих небитних услуга и програма у позадини. На тај начин можете изоловати проблематичан процес и решити проблем.
- Ручно инсталирајте ажурирање – Уколико Windows Update не успе да се инсталира или се „заглави“, можете га преузети и инсталирати ручно.
Исправљање грешке Windows Update 0x800736cc
Као што видите, постоји више начина да се поправи грешка Windows Update. Надамо се да је један од ових метода решио ваш проблем и да сада можете успешно да инсталирате Windows Update. Уколико ниједан од наведених метода не успе, можете вратити рачунар у претходно стање или поново инсталирати Windows.