Решавање грешке ИД догађаја 1001 на Виндовс-у
Да ли се мучите да отклоните грешку са ИД-ом догађаја 1001 на вашем Виндовс систему? Ако је ваш одговор потврдан, онда сте на правом месту.
Грешке на Виндовс-у могу бити врло проблематичне и иритирајуће. Ситуација постаје још фрустрирајућа када не можете да пронађете прави узрок грешке, а решавање проблема се чини готово немогућим.
Грешка која генерише ИД догађаја 1001 је управо таква. Записи грешака не дају много информација о томе шта је тачно довело до грешке. Ипак, у већини случајева можете сами да је отклоните.
Како бих вам олакшао ствари, саставио сам овај детаљан водич за решавање проблема са ИД-ом догађаја 1001. Можете лако пратити решења поменута у водичу и брзо се решити ове досадне грешке.
Дакле, без даљег одлагања, почнимо –
Шта је ИД догађаја 1001?
ИД догађаја 1001 је идентификациона ознака за извештавање о грешкама забележеним у Евент Виевер-у, Виндовс алату који служи за бележење системских догађаја. Ово је вероватно једна од најнезгоднијих Виндовс грешака са којима се можете сусрести. Разлог зашто то тврдим јесте чињеница да грешка која узрокује овај ИД догађаја нема никакав специфичан образац.
Најчешће се овај ИД за бележење грешке појављује када грешка изазове изненадно закључавање система на вашем Виндовс уређају, остављајући га без одзива и на крају доводећи до потпуног пада система. Међутим, ово није једини симптом ове грешке.
Ова грешка такође може довести до појаве плавог екрана смрти (БСОД), досадних треперења екрана са падом система, отказивања апликација, оштећених системских фајлова и многих других проблема.
Али, ни то није најгори део. Оно што је највише узнемирујуће јесте то што се ова закључавања могу десити у било ком тренутку, на пример, док играте игре, учествујете на онлајн састанку, или чак и када је рачунар у стању мировања. Ово додатно компликује ситуацију, па је отклањање проблема неопходно.
Будући да идентификовање правог узрока ове грешке није једноставан задатак, решавање овог проблема на Виндовс оперативном систему постаје изазовно. На срећу, можете пратити овај водич како бисте решили проблем са ИД-ом догађаја 1001 на Виндовс-у.
Како проверити да ли се грешка ИД догађаја 1001 појавила на вашем Виндовс уређају?
Као што и наслов сугерише, грешка ИД догађаја 1001 је попут тихог убице за ваш рачунар. Због тога, чак и ако је присутна на вашем рачунару, неће се појавити са упозорењем да је ваш рачунар заражен овом грешком. Уместо тога, ова грешка ће узроковати разне проблеме, као што су треперење екрана, друге БСОД грешке, падови система итд.
Дакле, ако се често суочавате са сличним проблемима, потребно је да проверите да ли је Евент Виевер забележио било какве информације о ИД-у догађаја 1001.
Ево како можете да проверите да ли је ова грешка присутна на вашем рачунару користећи Евент Виевер:
Корак 1: Прво, притисните Виндовс+С да бисте отворили Виндовс Сеарцх.
Корак 2: Укуцајте „Евент Виевер“ у поље за претрагу и покрените апликацију.
Корак 3: Кликните на „Виндовс евиденције“ на левој страни да проширите листу, а затим изаберите опцију „Апликација“.
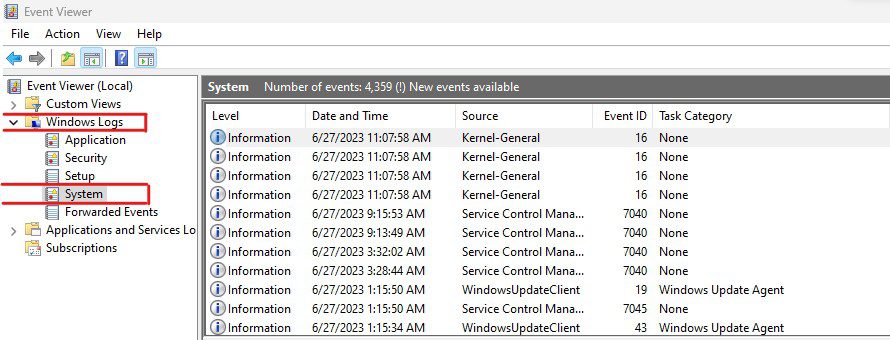
Корак 4: Кликните на записе о грешкама са ИД-ом догађаја 1001. Можете користити филтере или сортирати листу како бисте лакше пронашли те записе о грешкама.
Корак 5: Након што пронађете запис о грешци, прочитајте информације на картици „Опште“.
Ако се ова грешка појавила на вашем рачунару због одређене апликације, овде ћете пронаћи информације о томе. Међутим, ако картица „Опште“ не даје много информација, грешка можда није повезана са конкретном апликацијом. Поред тога, ова грешка се може појавити и због више различитих проблема на Виндовс-у.
Шта узрокује грешке са ИД-ом догађаја 1001?
Ако Евент Виевер није пружио никакве информације, проналажење узрока ове грешке постаће изазов. Широк спектар проблема може изазвати ову грешку на вашем рачунару, а они укључују хардверске и софтверске проблеме.
Ево неких од најчешћих:
Застарели или оштећени драјвери
Застарели и оштећени драјвери су међу најчешћим узроцима Виндовс грешака, укључујући и грешку 0xc1900101 и ИД догађаја 1001. Лоши драјвери не само да могу да поремете рад уређаја са којим су повезани, већ утичу и на перформансе и стабилност других Виндовс услуга и уређаја.
Малвер или вирусни напад
Нема сумње да су малвер и вируси највећи непријатељи вашег рачунара. Они не само да угрожавају сигурност система, већ изазивају и бројне проблеме, као што су оштећење фајлова, модификација регистра, трошење ресурса итд. Инфекције малвером су такође један од главних криваца за појаву ове грешке.
Прегревање
Прегревање може да изазове бројне системске грешке и потенцијално доведе до озбиљних проблема са системом, укључујући нестабилност система, смањене перформансе, оштећење компоненти, па чак и БСОД грешке. Дакле, ако се компоненте вашег рачунара, пре свега процесор (CPU) и графичка карта (GPU), превише загревају, то може бити разлог зашто се суочавате са овом грешком у евиденцији догађаја.
Проблеми са меморијом
Величина виртуелне меморије је још један чест узрок ове грешке. Ако виртуелна меморија није правилно конфигурисана, можете се суочити са грешкама због недостатка меморије, смањеним перформансама и мањом способношћу за обављање више задатака.
Међутим, количина виртуелне меморије на рачунару се значајно разликује код корисника и зависи од различитих фактора. Ови фактори укључују количину физичке РАМ меморије, начин коришћења, врсту апликација које користите и још много тога.
Квар/проблем са хардвером
Кварови хардвера или било који други проблем са хардверским компонентама могу довести до бројних системских проблема, укључујући ИД догађаја 1001. Међутим, утврдити да ли је хардверски квар узрок ове грешке прилично је тешко.
Некомпатибилан или оштећен софтвер
Слично драјверима, некомпатибилан софтвер може изазвати низ грешака и проблема на Виндовс оперативном систему. Ово се односи на различите типове софтвера, укључујући:
- Антивирусне програме
- Софтвер за оптимизацију система
- Софтвер за виртуелизацију
- Софтверске пакете са преклапајућим функцијама
Поред тога, застарео и оштећен софтвер такође може изазвати сличне грешке. Зато обратите пажњу и на то.
Оштећене системске датотеке
Оштећене системске датотеке на вашем Виндовс рачунару такође могу бити узрок ове грешке. До оштећења системских фајлова може доћи из различитих разлога. Ови разлози укључују инфекције малвером, неисправно преузимање или инсталирање ажурирања, застарели Виндовс и још много тога.
Проблем са напајањем
Проблеми са напајањем су део хардверских проблема. Међутим, лакше је проверити да ли је напајање (PSU) узрок ове грешке у поређењу са другим компонентама.
Ово су потенцијални узроци који покрећу ИД догађаја 1001 и доводе до других Виндовс грешака. Сада када знате могуће узроке, хајде да разговарамо о решењима која можете да примените како бисте поправили грешку.
Како да поправите грешке са ИД-ом догађаја 1001?
Пошто постоји могућност да више различитих проблема може да узрокује овај запис о грешци на Виндовс-у, што отежава проналажење тачног узрока, мораћете да се прибегнете методу покушаја и грешке.
Да бих вам додатно помогао, овде сам укључио неколико решења која можете применити како бисте елиминисали грешке које узрокују овај запис о грешци на Виндовс-у.
Покрените SFC и DISM скенирање
Провера системских датотека (System File Checker – SFC) и Алат за управљање и сервисирање слика система (Deployment Image Servicing and Management – DISM) су међу најбољим бесплатним Виндовс алатима за скенирање и поправљање система. Ове алате нуди сам Мајкрософт и унапред су инсталирани са оперативним системом.
SFC је алат који се користи за поправку системских фајлова и проверу интегритета система, док се DISM углавном користи за поправку Виндовс слика. Комбинација ова два алата може да реши већину проблема у вези са оштећеним фајловима на Виндовс-у.
Ево како можете да користите SFC и DISM алате:
- Прво, покрените Виндовс претрагу притиском на Виндовс+С.
- Укуцајте „cmd“ у поље за претрагу и изаберите опцију „Покрени као администратор“ да бисте покренули командну линију.
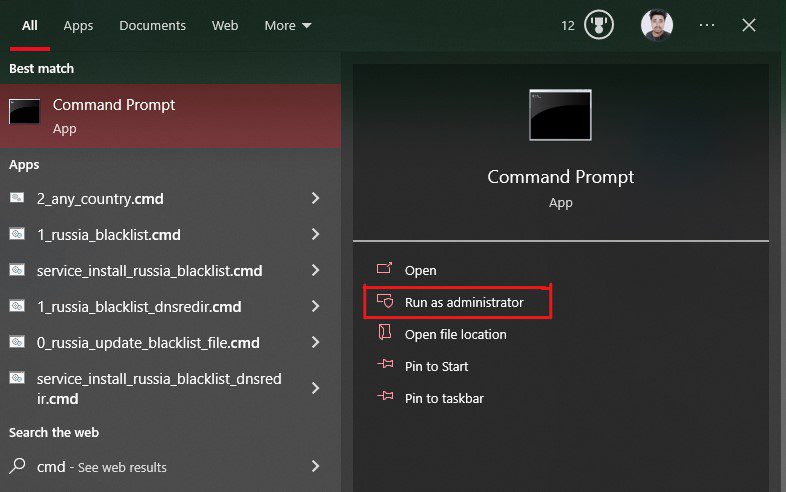
- Прво укуцајте команду
sfc /scannowи притисните „Ентер“ да бисте извршили команду. Ово ће покренути SFC алат и започети аутоматско скенирање и поправку погрешно конфигурисаних и оштећених системских фајлова.
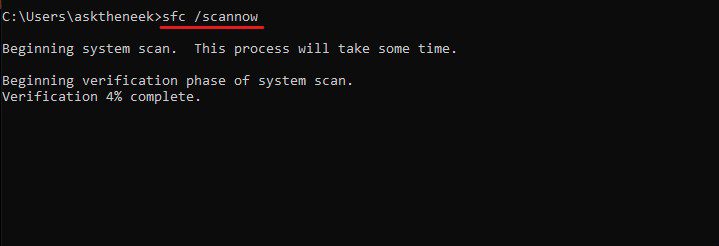
SFC скенирању ће требати неко време да заврши процес провере и прикаже резултат скенирања.
- Када се то заврши, користићемо DISM алат. Унесите ове команде једну по једну и притисните „Ентер“ после сваке команде.
dism /Online /Cleanup-image /ScanHealth
dism /Online /Cleanup-image /CheckHealth
dism /Online /Cleanup-image /RestoreHealth
dism /Online /Cleanup-image /StartComponentCleanupОве команде ће скенирати, проверити и вратити оштећене Виндовс слике и системске фајлове, заједно са темељним чишћењем. Овај процес ће такође потрајати.
Након тога, поново покрените рачунар и проверите да ли се поново појављује грешка ИД догађаја 1001.
Скенирајте рачунар на вирусе и малвер
Рачунари заражени злонамерним софтвером и вирусима подложни су бројним грешкама. Ова грешка ИД-а догађаја у Евент Виевер-у је једна од њих. Стога, темељно скенирање на вирусе може вам помоћи да поправите грешку.
Поред тога, редовно скенирање на вирусе и малвер такође може заштитити ваш рачунар од других претњи, побољшати перформансе и стабилност система и обезбедити сигурност рачунара.
Следећи кораци ће вам помоћи да покренете комплетно скенирање система помоћу Виндовс Дефендер-а, уграђеног алата за Виндовс.
- Прво, покрените Виндовс подешавања притиском на тастер Вин+И.
- Изаберите опцију „Ажурирање и безбедност“.
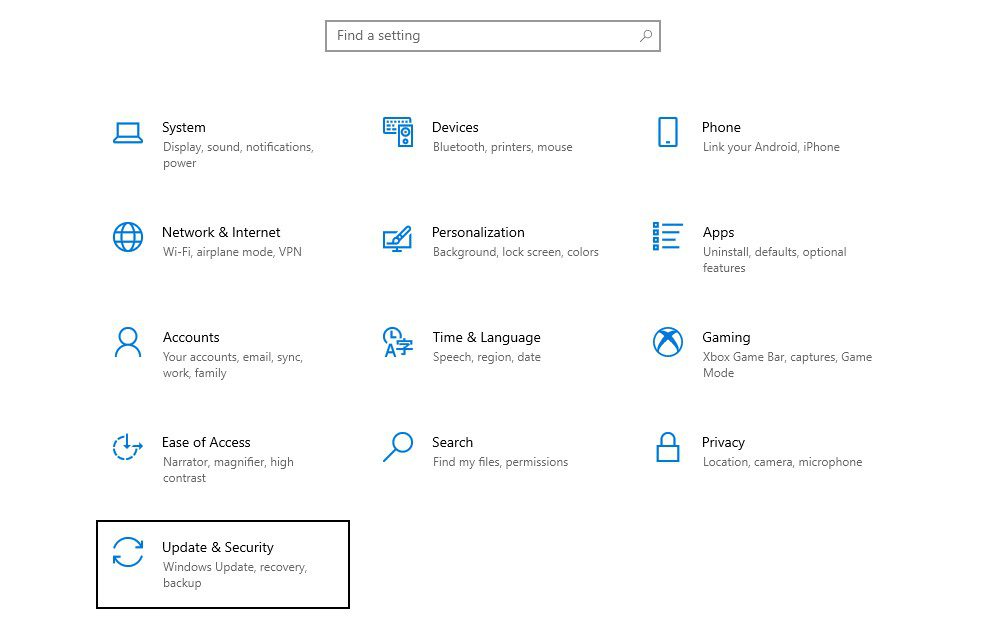
- Изаберите опцију „Виндовс безбедност“ на левој страни.
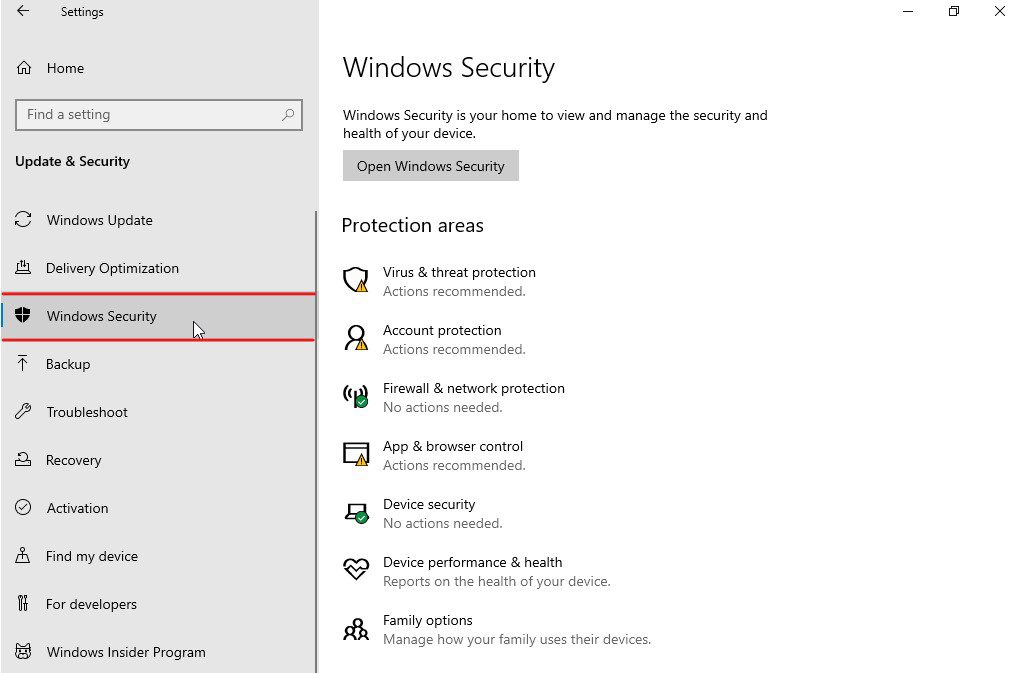
- Изаберите „Заштита од вируса и претњи“ у области заштите. Ово ће отворити нови прозор на вашем екрану.
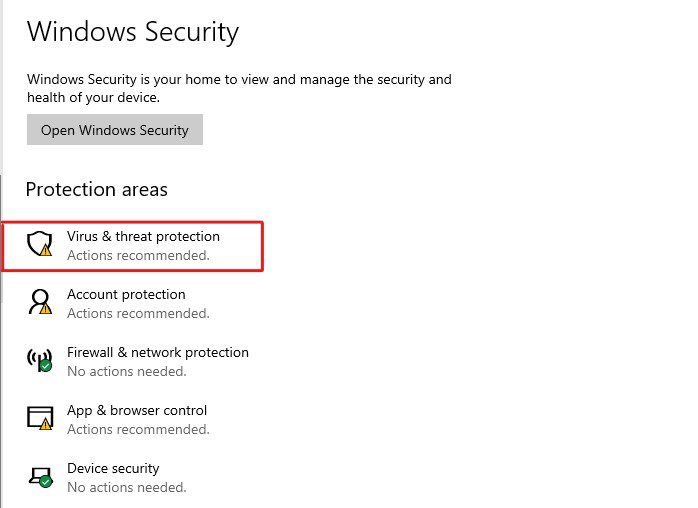
- Кликните на опције скенирања.
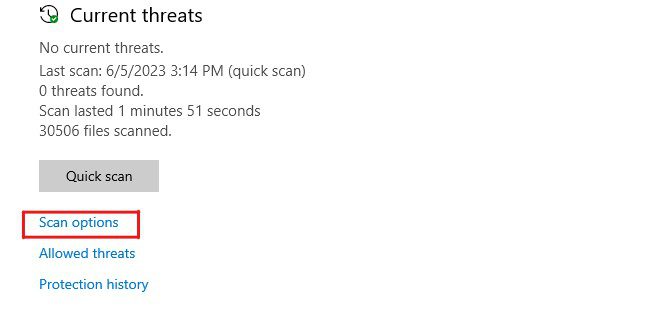
- Изаберите опцију „Фулл сцан“ и притисните дугме „Скенирај сада“. Ово ће започети скенирање на малвер, вирусе и друге претње.
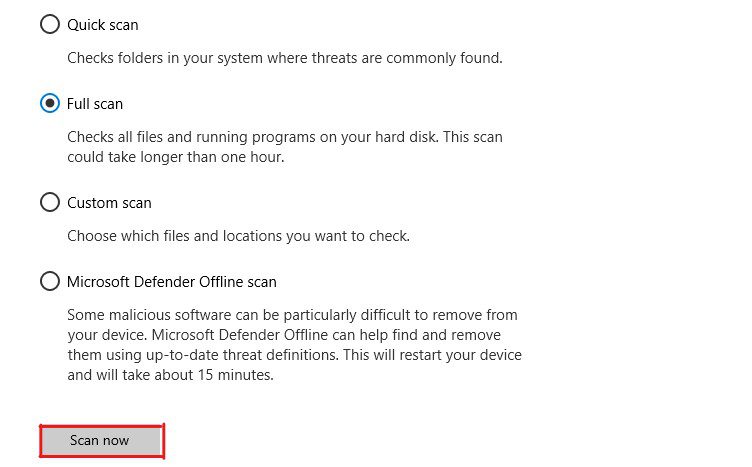
Када Виндовс Дефендер заврши скенирање, показаће вам листу пронађених претњи и одмах их уклонити. Виндовс Дефендер ће такође понудити решења која можете применити за уклањање тих претњи.
Примените та решења и поново покрените рачунар. Проверите да ли је грешка решена. Ако се и даље појављује, следите следеће решење.
Конфигуришите виртуелну меморију или фајл странице
Велика виртуелна меморија ствара илузију већег меморијског простора који се може користити приликом обављања више задатака или покретања захтевног софтвера и игара.
С друге стране, ако ваш рачунар нема правилно конфигурисану виртуелну меморију, можете се суочити са бројним проблемима у вези са мултитаскингом, смањеним перформансама и грешкама због недостатка меморије. Зато би конфигурисање виртуелне меморије могло да вам помогне да поправите грешку ИД догађаја 1001.
Ево како можете да конфигуришете виртуелну меморију на вашем рачунару:
- Прво, отворите дијалог „Покрени“ притиском на тастер Вин+Р.
- Укуцајте „sysdm.cpl“ и притисните „Ентер“ да бисте покренули „Системске особине“.
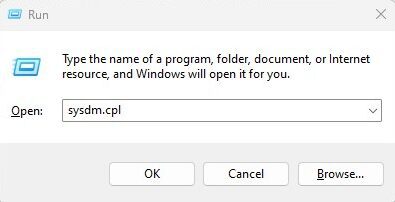
- Изаберите картицу „Напредно“, а затим кликните на дугме „Подешавања“ испод „Перформансе“.
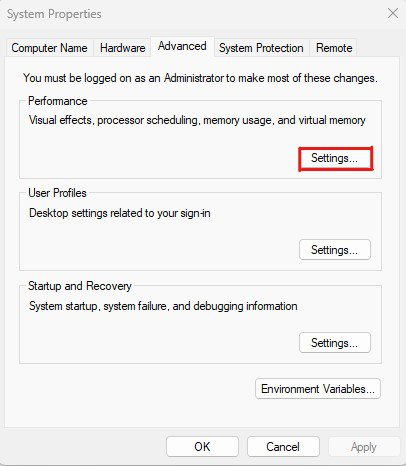
- Кликните на картицу „Напредно“ у прозору „Опције перформанси“.
- Кликните на дугме „Промени“ испод „Виртуелна меморија“.
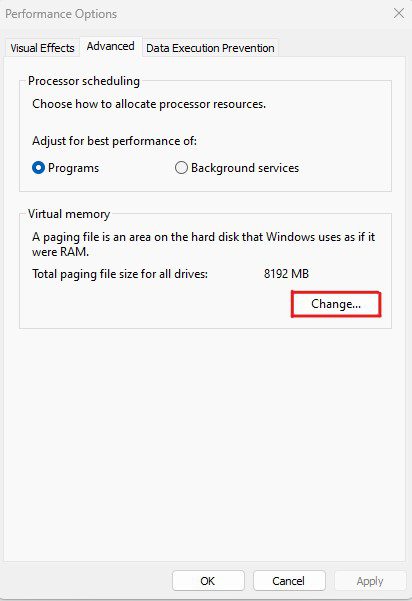
- Овде поништите опцију „Аутоматски управљај величином фајла странице за све дискове“, а затим изаберите диск на коме је инсталиран ваш Виндовс оперативни систем.
- Изаберите опцију „Прилагођена величина“ и подесите вредност за „Почетну величину“ и „Максималну величину“ за виртуелну меморију.
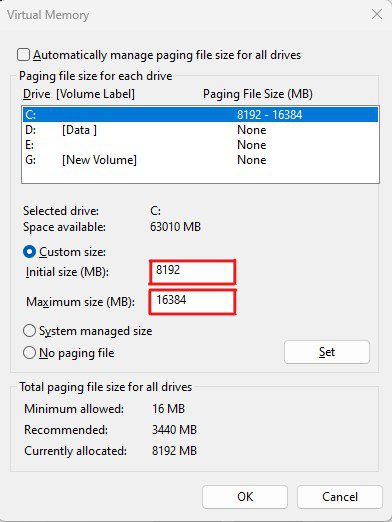
- Кликните на дугме „Постави“, а затим на дугме „У реду“.
Сада поново покрените рачунар да бисте применили промене.
Када се рачунар поново покрене, све промене које сте направили ће бити примењене. Проверите да ли је грешка исправљена.
Одлучивање о правој величини виртуелне меморије може бити тешко. Приликом одређивања величине виртуелне меморије, узмите у обзир ове факторе како бисте донели праву одлуку:
- Величина виртуелне меморије треба да буде у распону од 1 до 3 пута веће количине физичке РАМ меморије.
- Ако користите захтеван софтвер као што су игре, алати за уређивање видео записа, виртуелне машине итд., и често обављате више задатака, размислите о већој величини фајла странице.
- Виртуелна меморија се чува на вашем системском диску. Стога, уверите се да ваш системски диск има довољно простора за смештај жељене величине виртуелне меморије.
Многи корисници су пријавили да се суочавају са овом грешком због проблема са драјверима. Ови проблеми укључују неисправне и застареле или оштећене драјвере.
Пошто је то можда случај и код вас, ажурирање или уклањање оштећених драјвера може да исправи ову грешку. Ево корака које можете следити да бисте решили проблеме са драјверима:
- Прво, отворите дијалог „Покрени“ притиском на тастер Вин+Р.
- Укуцајте „devmgmt.msc“ и притисните „Ентер“ да бисте покренули „Управљач уређајима“.
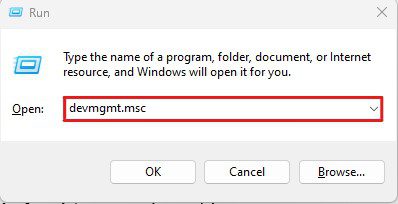
- Пронађите проблематичне уређаје. Можете их препознати јер ти уређаји обично имају жути знак узвика.
- Кликните десним тастером миша на те проблематичне уређаје и кликните на опцију „Ажурирај драјвер“.
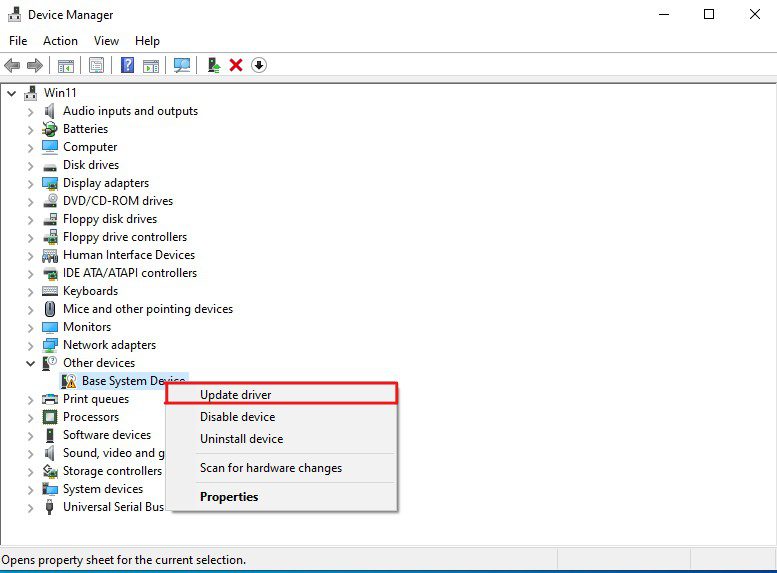
- Покренуће се чаробњак за ажурирање драјвера. Овде изаберите опцију „Аутоматско претраживање драјвера“.
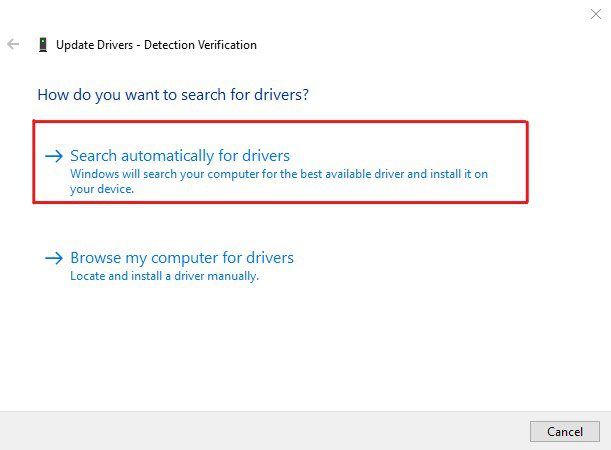
- Ако чаробњак не може да пронађе ниједан драјвер или покаже било какву грешку, а уређај није неопходан, онемогућите уређај.
Имајте на уму да ће онемогућавање или деинсталирање уређаја одмах прекинути његову функционалност и учинити га неактивним. Зато избегавајте онемогућавање/деинсталирање уређаја који су неопходни за рад вашег рачунара, као што су графички адаптери, процесори, мрежни адаптери и још много тога.
Поред тога, након решавања грешке, поново инсталирајте драјвере за те уређаје како бисте их вратили у функционално стање.
Затворите непотребне позадинске апликације
Будући да ова грешка углавном замрзава ваш систем и чини га неактивним, затварање непотребних позадинских апликација могло би да реши проблем. Такође бих вам препоручио да проверите апликације које се аутоматски покрећу при покретању и да онемогућите непотребне.
Следите ове кораке да бисте затворили непотребне позадинске апликације на Виндовс-у:
- Покрените „Управљач задацима“ тако што ћете кликнути десним тастером миша на траку задатака, а затим изабрати опцију „Управљач задацима“.
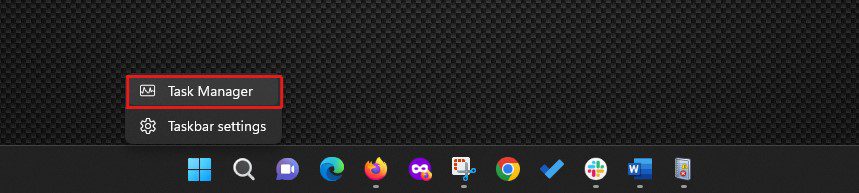
- Пронађите програме наведене у одељку „Апликације“. Кликните десним тастером миша на оне које не користите и изаберите опцију „Заврши задатак“.
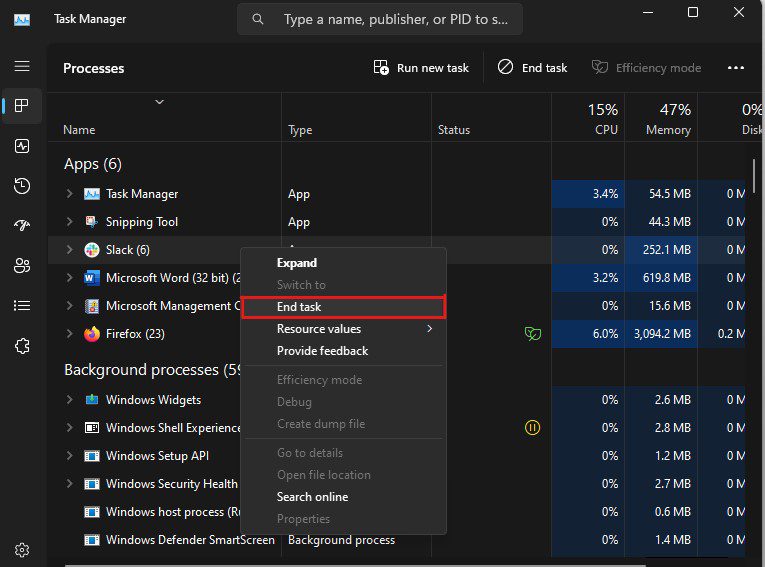
- Поновите поступак да бисте затворили све непотребне програме и услуге наведене у одељку „Позадински процеси“. Међутим, још једном проверите програме наведене у одељку „Позадински процеси“ пре него што их затворите, јер су неке услуге и процеси који су тамо наведени од суштинске важности за рад Виндовс-а.
- Сада кликните на картицу „Покретање“. Овде ћете видети програме који су подешени да се покрећу када покренете рачунар.
- Онемогућите све апликације (или оне које не желите да се покрећу када се рачунар укључи) и поново покрените рачунар.
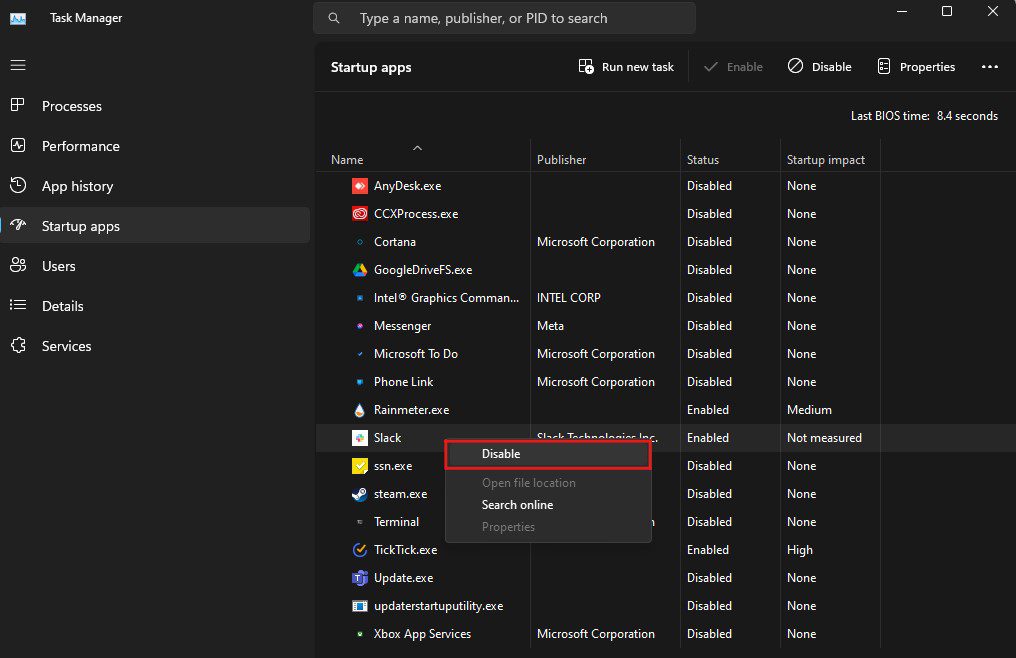
Када се рачунар поново покрене, највероватније нећете видети грешку у Евент Виевер-у која говори да се рачунар поново покренуо са ИД-ом догађаја 1001 за проверу грешака или сличне грешке. Међутим, ако се то и даље дешава, следите следеће решење.
Ослободите мало простора на чврстом диску
Када ваш системски диск нема довољно слободног простора, ваш рачунар је подложан бројним проблемима, као што су неефикасне перформансе и фрагментација датотека, што потенцијално може довести до системских грешака. Такође морате осигурати да имате слободан простор који је еквивалентан виртуелној меморији.
Најбољи начин да ослободите простор за складиштење без брисања битних датотека је коришћење алата за чишћење диска.
Ево како можете да користите овај Виндовс алат да ослободите мало простора:
- Притисните тастер Виндовс+С да бисте покренули Виндовс претрагу.
- Укуцајте „Чишћење диска“ и отворите алат.
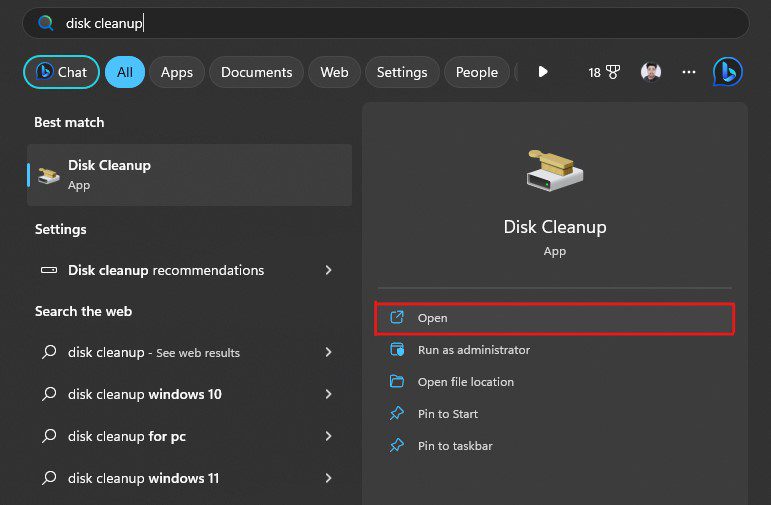
- Од вас ће се тражити да изаберете диск који желите да очистите. Једноставно изаберите системски диск, који је у већини случајева Ц, и кликните на дугме „У реду“.
- Обавезно означите сва поља за потврду наведена под опцијом „Фајлови за брисање“, а затим кликните на дугме „У реду“.
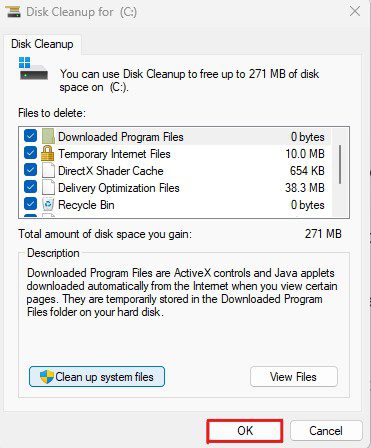
- Појавиће се порука за потврду чишћења диска у којој ће се тражити да потврдите своју одлуку. Кликните на дугме „Обриши датотеке“ да потврдите.
Цео процес чишћења може потрајати неколико минута, у зависности од величине датотека. Након тога, проверите колико слободног простора имате на свом Ц диску.