Kada je nečija lokacija prikazana sivom bojom, to ukazuje da trenutno nije dostupna za komunikaciju. Možda ste se susreli i sa situacijom gde je opcija „Deli moju lokaciju“ na iPhone-u zasivljena ili uopšte ne funkcioniše. Ovi problemi su prilično česti i zbunjuju korisnike iPhone-a, jer nema jasnog objašnjenja kako ih rešiti. Ali, bez brige! U ovom članku ćemo detaljno analizirati uzroke i metode za otklanjanje problema kada su usluge lokacije zasivljene na iPhone-u. Takođe, detaljno ćemo se pozabaviti problemima vezanim za deljenje lokacije koji se javljaju na iPhone-u 12. Zato, nastavite sa čitanjem kako biste dobili odgovore koji su vam potrebni da biste bez problema koristili funkciju „Deli moju lokaciju“ na vašem iOS uređaju. Hajde da počnemo!
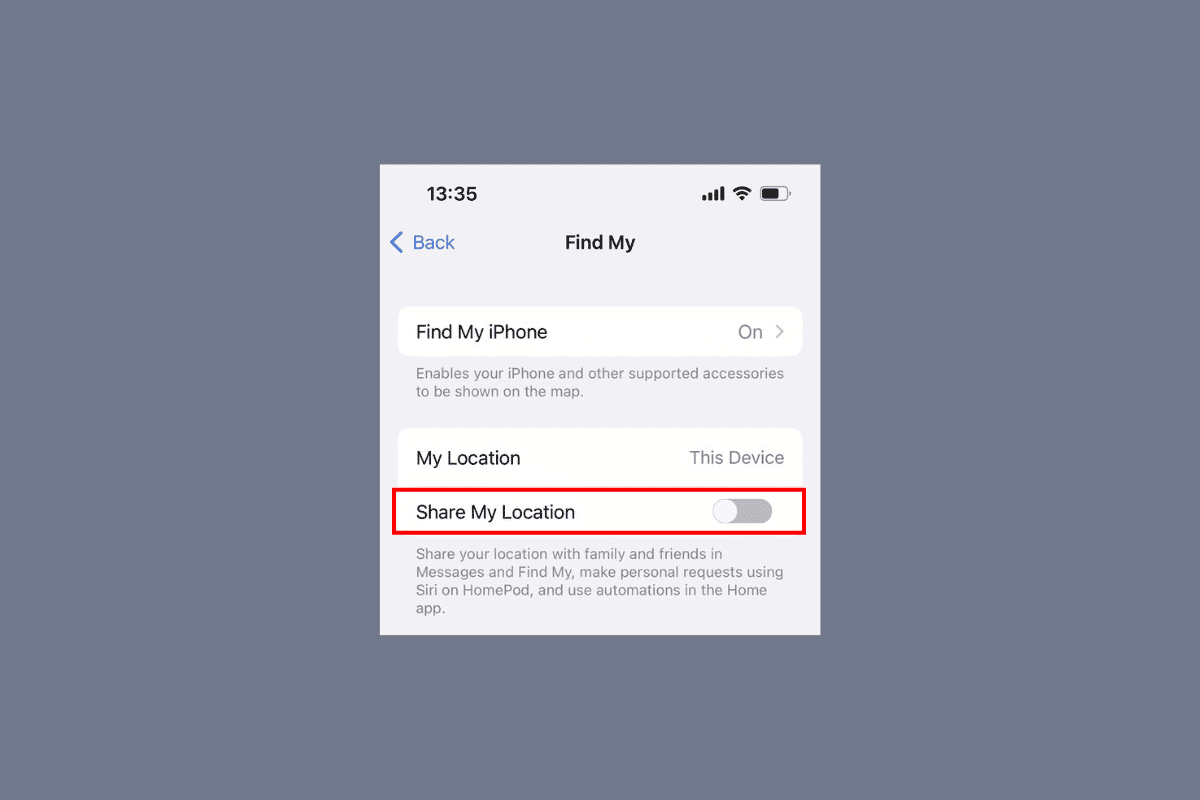
Kako popraviti situaciju kada je „Deli moju lokaciju“ na iPhone-u zasivljeno
Pročitajte ovaj članak do kraja i naučite detaljne korake, uz pomoć slika, kako da rešite problem kada je „Deli moju lokaciju“ opcija zasivljena na vašem iPhone-u.
Šta uzrokuje da je opcija „Deli moju lokaciju“ zasivljena na iPhone-u?
Pre nego što objasnimo kako rešiti ovaj problem, prvo ćemo se pozabaviti uzrocima zbog kojih se javlja.
- Ovaj problem se može pojaviti ako imate netačna podešavanja datuma i vremena na vašem iPhone-u.
- Ako niste prijavljeni sa svojim Apple ID-om, i usluge lokacije su isključene, to takođe može biti uzrok problema.
- Na vašem iPhone-u, ako je opcija „Deli moju lokaciju“ isključena, može doći do ovog problema.
- Ostali uzroci uključuju probleme sa internet vezom i zastarele mape.
Kako rešiti problem kada je „Deli moju lokaciju“ zasivljeno na iPhone-u?
Da biste rešili problem, pratite sledeće metode:
Metod 1: Ponovno pokretanje iPhone-a
Problem sa nefunkcionisanjem opcije „Deli moju lokaciju“ možete rešiti jednostavnim ponovnim pokretanjem uređaja. Restartovanje pomaže da se otklone privremeni problemi i da se uređaj vrati u potpuno funkcionalno stanje. Kada ponovo pokrenete iPhone, sistem se osvežava od mogućih grešaka i bagova. Pročitajte naš članak o tome kako ponovo pokrenuti iPhone X, da biste saznali kako da restartujete vaš iPhone.
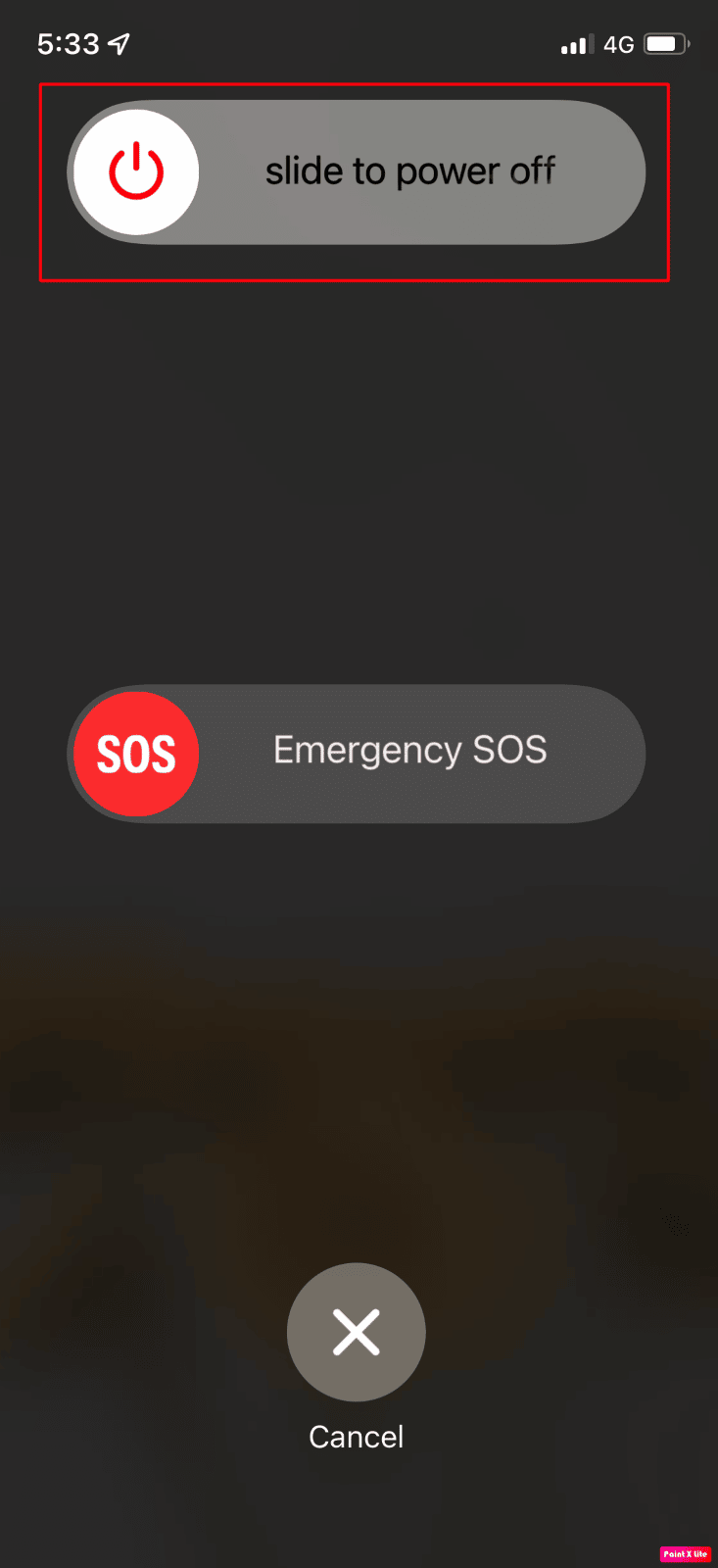
Metod 2: Podesite tačna podešavanja datuma i vremena
Da biste naučili kako da podesite ispravna podešavanja datuma i vremena na iPhone-u, kako biste rešili problem sa zasivljenom opcijom „Deli moju lokaciju“, sledite ove korake:
1. Otvorite aplikaciju „Podešavanja“ na vašem iPhone-u.
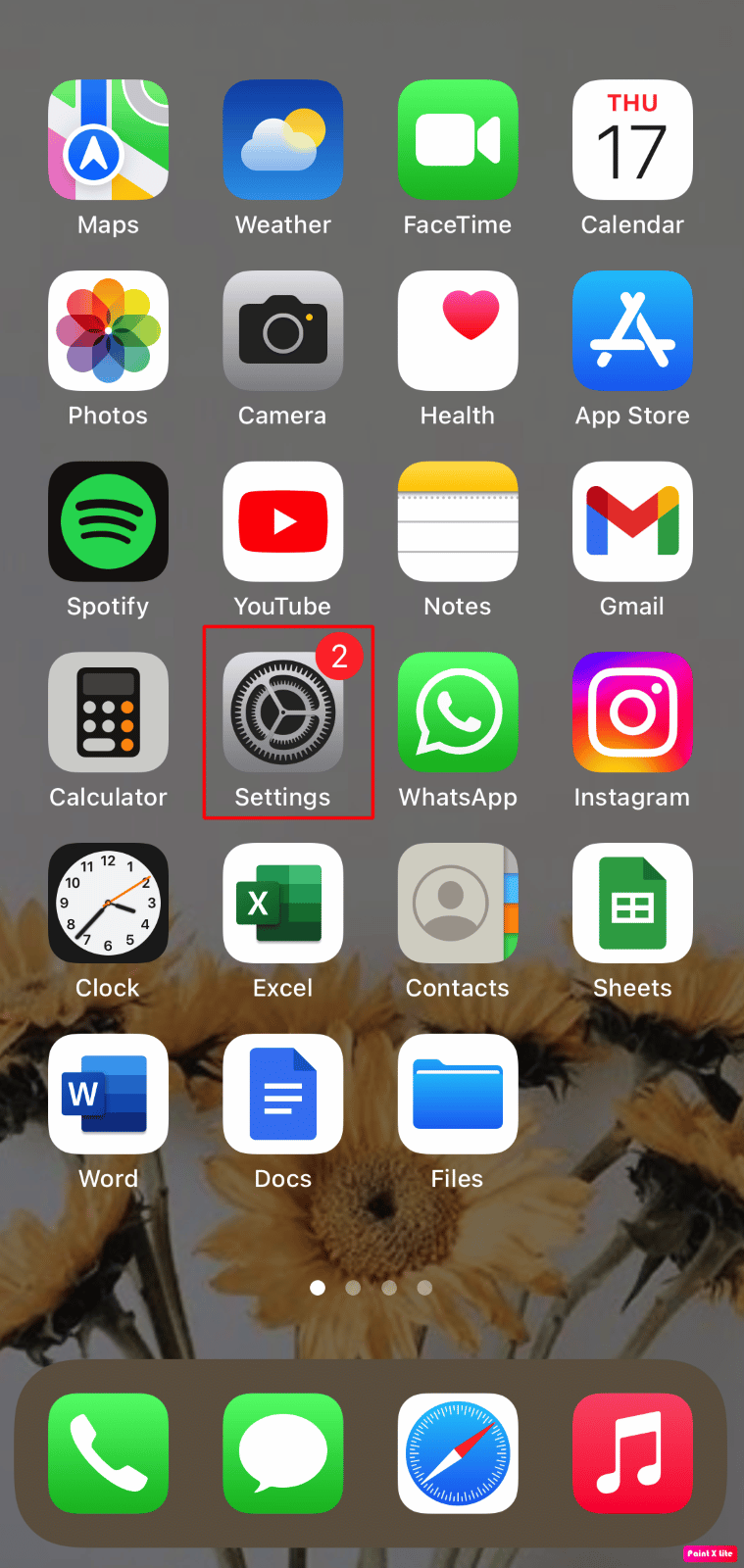
2. Dodirnite opciju „Opšte“.
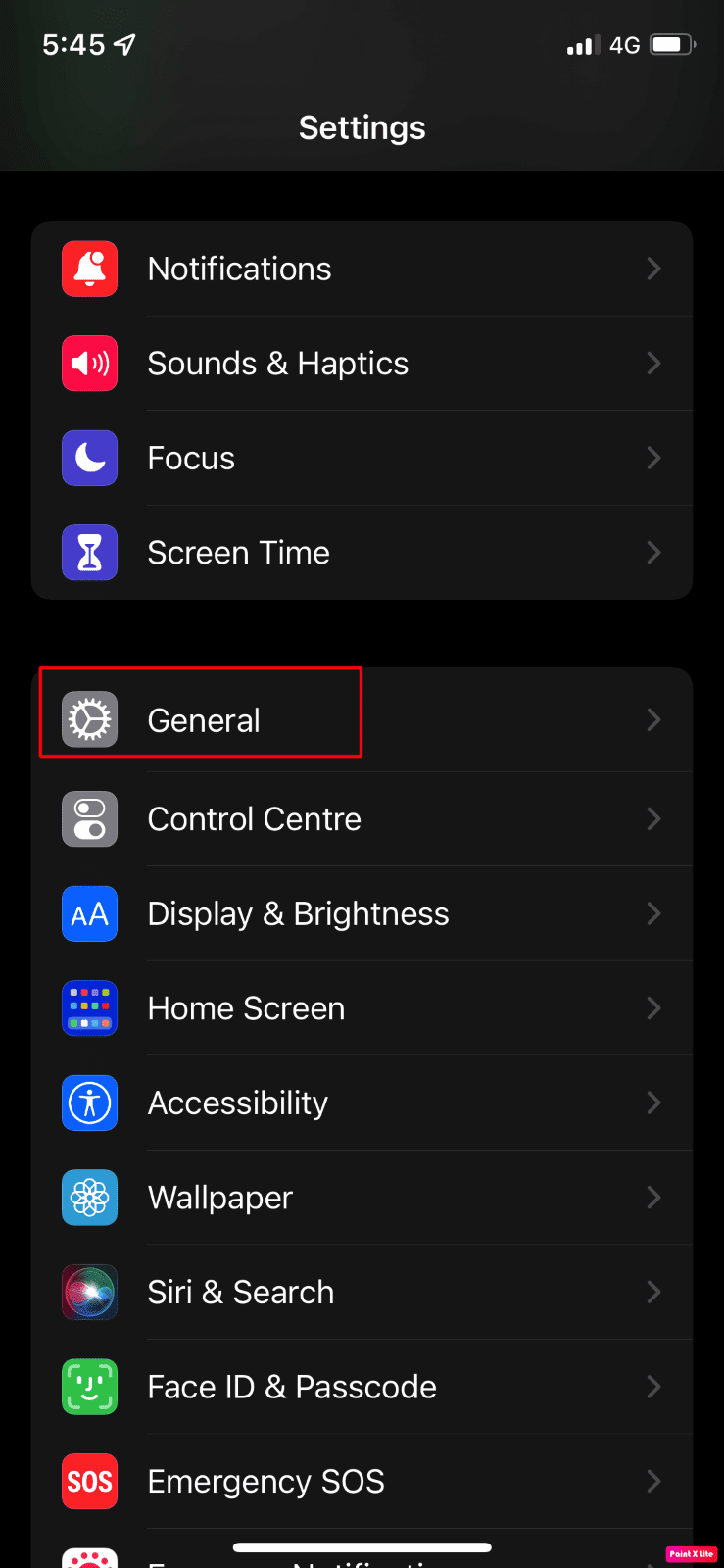
3. Zatim dodirnite opciju „Datum i vreme“.
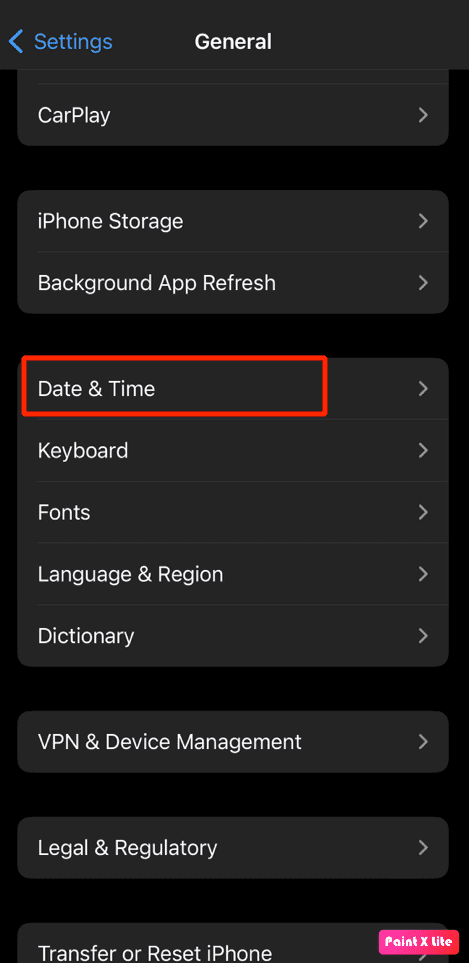
4. Uključite prekidač za opciju „Podesi automatski“.
Metod 3: Prisilno zatvorite aplikaciju „Find My“
Kada „Deli moju lokaciju“ ne radi ili je zasivljeno na vašem iPhone-u, zatvorite sve aplikacije koje rade u pozadini, uključujući i Find My aplikaciju. Zatvaranje aplikacija u pozadini može pomoći u rešavanju problema. Sledite ove korake da biste prisilno zatvorili aplikacije na vašem iPhone-u:
-
Na iPhone X ili novijem modelu: Prevucite prstom nagore od dna ekrana i zaustavite se na sredini kako biste videli sve nedavno korišćene aplikacije.
-
Na iPhone 8 ili starijem modelu: Dvaput kliknite na dugme „Home“ da biste videli nedavno korišćene aplikacije.
Nakon toga će se pojaviti sve aplikacije koje rade u pozadini, zatvorite ih i sprečite da rade u pozadini kako biste otklonili problem sa zasivljenim uslugama lokacije na vašem iPhone-u.
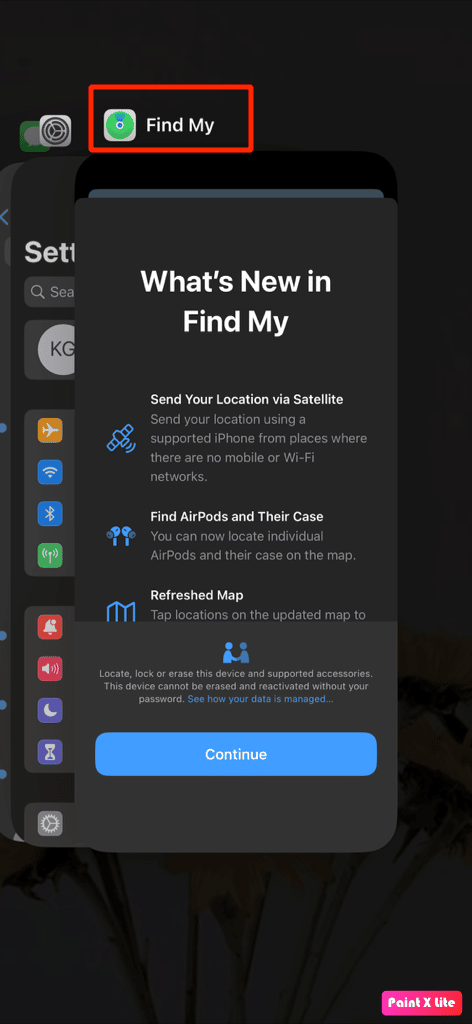
Metod 4: Ponovo se prijavite na iCloud
Morate se odjaviti i ponovo prijaviti na iCloud da biste mogli deliti svoju lokaciju sa vašeg iPhone-a. Da biste to uradili, sledite ove korake:
1. Otvorite „Podešavanja“ na vašem iPhone-u.
2. Dodirnite „Apple ID“ na vrhu.
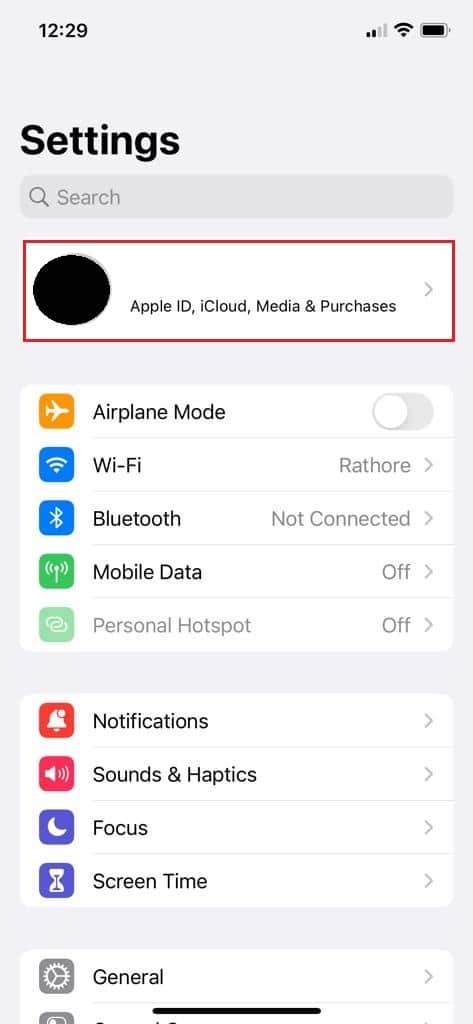
3. Dodirnite „Odjava“.
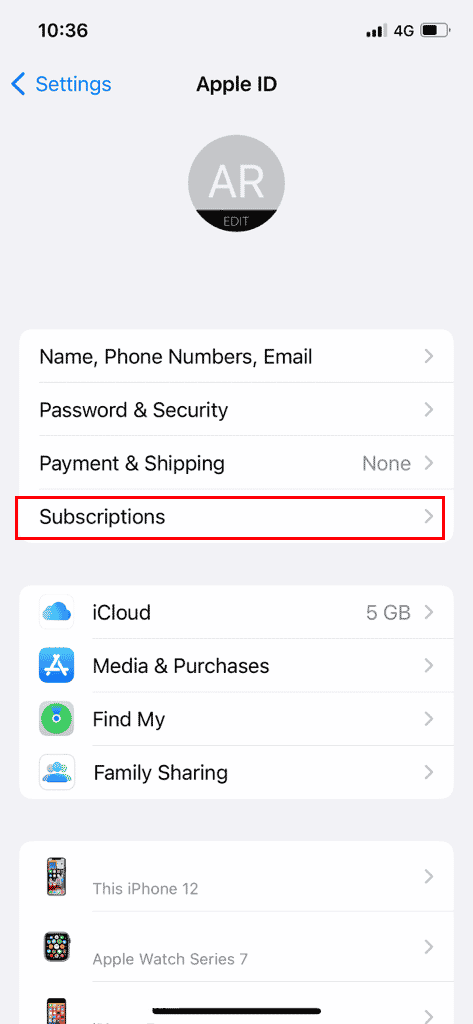
4. Dodirnite „Odjava“.
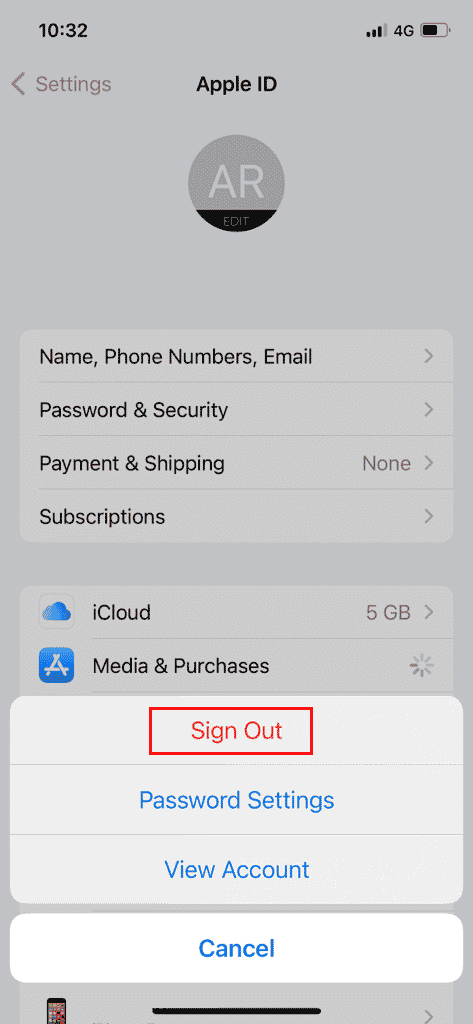
5. Ponovo se prijavite sa svojim Apple ID-om i lozinkom.
Metod 5: Omogućite „Deli moju lokaciju“
Da biste omogućili ovu opciju, sledite ove korake:
1. Idite u aplikaciju „Podešavanja“ na vašem iPhone-u.
2. Zatim dodirnite svoj „Apple ID“ na vrhu.
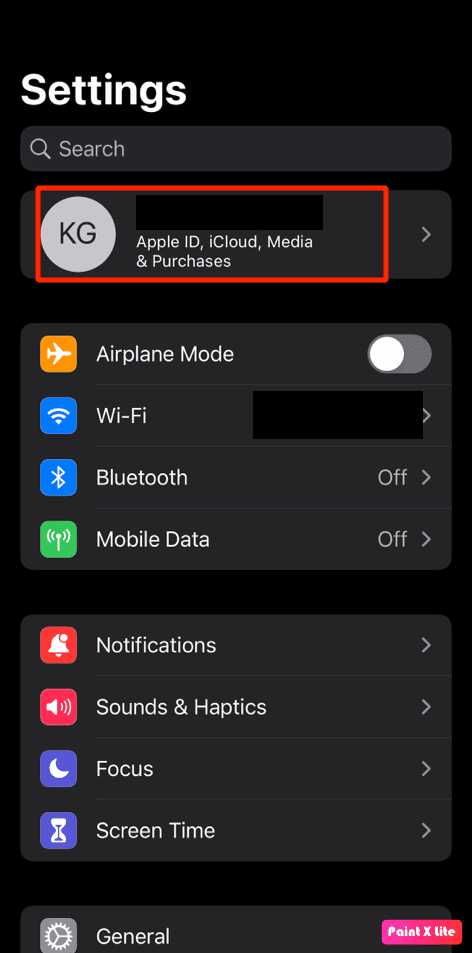
3. Zatim dodirnite opciju „Find My“.
4. Uključite prekidač za opciju „Deli moju lokaciju“.
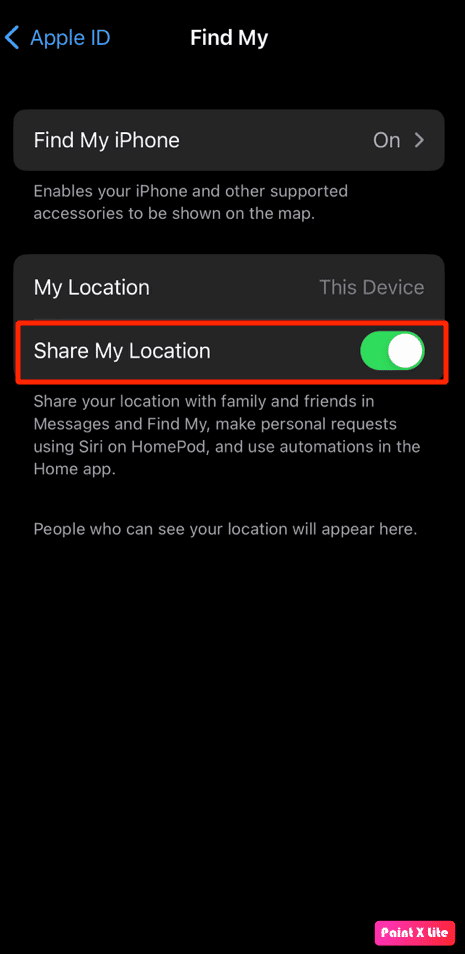
Metod 6: Omogućite usluge lokacije
Ako su usluge lokacije omogućene, samo iPhone može pratiti vašu lokaciju. Da biste saznali kako da omogućite usluge lokacije, pročitajte i sledite ove korake:
1. Pokrenite „Podešavanja“ na vašem iPhone-u i dodirnite „Privatnost i bezbednost“.
2. Zatim dodirnite opciju „Usluge lokacije“.
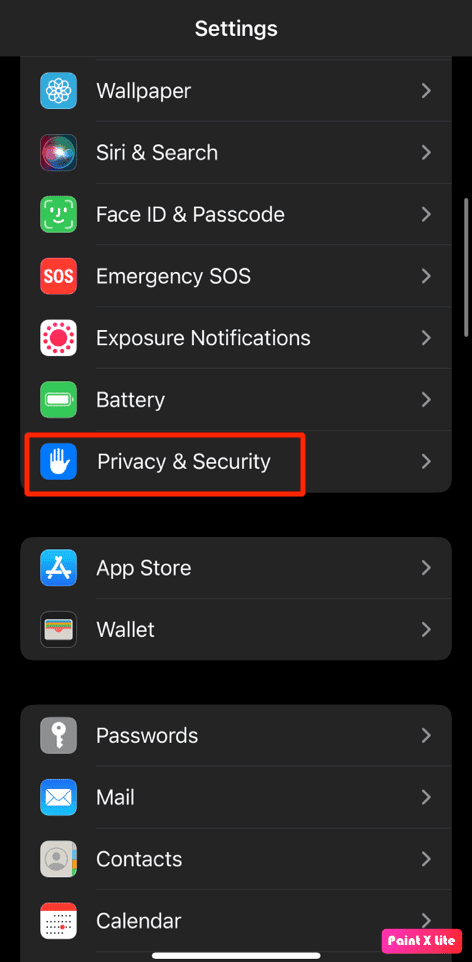
3. Zatim uključite prekidač za opciju „Usluge lokacije“.
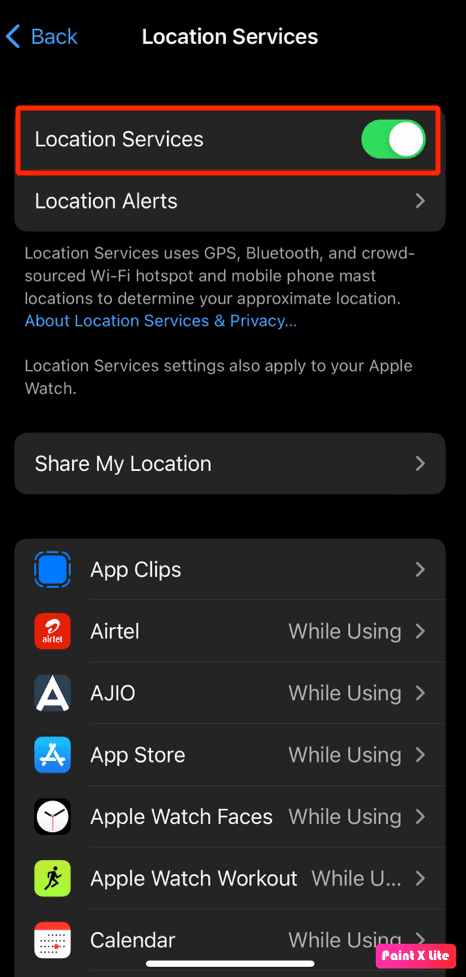
4. Dodirnite „Deli moju lokaciju“ iz istog menija.
5. Uključite prekidač za opciju „Deli moju lokaciju“.
Metod 7: Omogućite preciznu lokaciju za mape
Usluge lokacije koje su zasivljene na iPhone-u možete rešiti tako što ćete omogućiti „Precizna lokacija“ za aplikaciju „Mape“. Da bi se dobili detalji o lokaciji, različitim aplikacijama su potrebni tačni podaci, kao što su Apple mape, Google mape, Uber itd. Sledite ovaj metod da biste naučili kako to da uradite:
1. Otvorite „Podešavanja“ na vašem iPhone-u.
2. Dodirnite „Usluge lokacije“ > „Mape“.
Napomena: Možete izabrati bilo koju drugu aplikaciju iz menija „Usluge lokacije“ za koju želite da uključite „Precizna lokacija“.
3. Uključite prekidač za opciju „Precizna lokacija“.
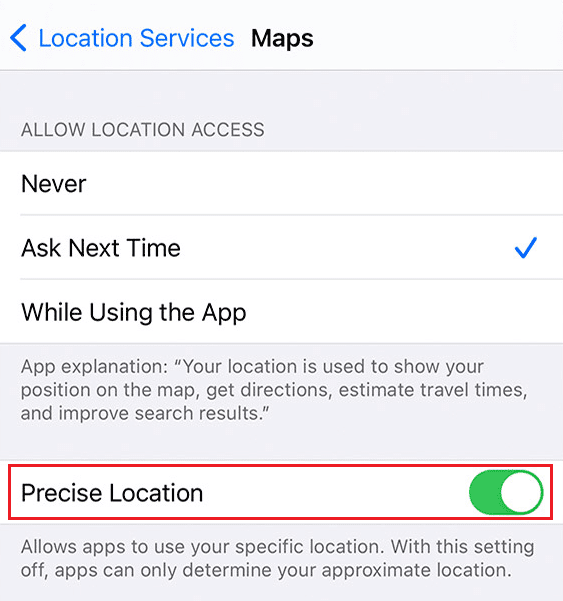
4. Kada završite, otvorite aplikaciju „Mape“ ili bilo koju drugu relevantnu aplikaciju da biste proverili da li otkriva tačnu lokaciju.
Metod 8: Omogućite osvežavanje aplikacije u pozadini
Da biste omogućili osvežavanje aplikacije u pozadini, sledite ove korake:
1. U „Podešavanjima“ iPhone-a, dodirnite „Opšte“ > „Osvežavanje aplikacije u pozadini“.
2. Zatim dodirnite opciju „Osvežavanje aplikacije u pozadini“ na vrhu.
3. Dodirnite „Wi-Fi i mobilni podaci“ da biste izabrali tu opciju.
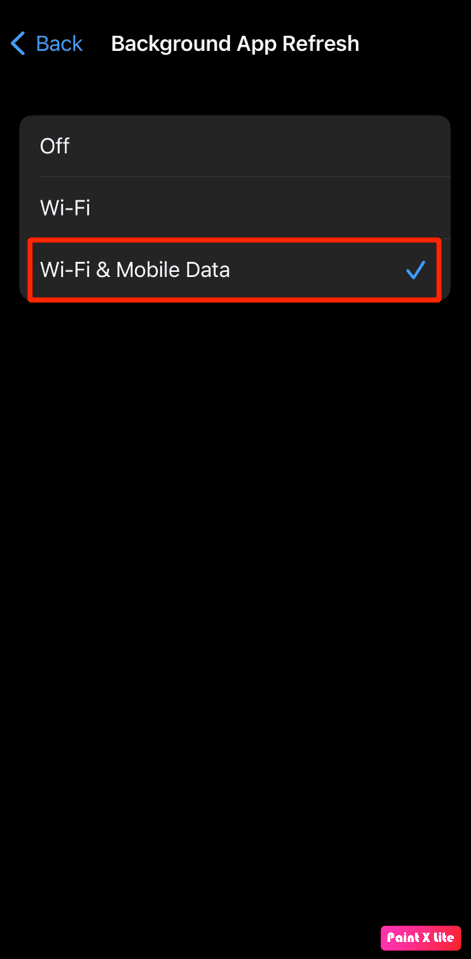
Metod 9: Ažurirajte iPhone
Ažuriranjem iPhone-a na najnoviju verziju, možete se osloboditi svih grešaka koje mogu uzrokovati ovaj problem. Isprobajte sledeće korake da biste ažurirali vaš iPhone:
1. Idite u „Podešavanja“ na vašem iPhone-u.
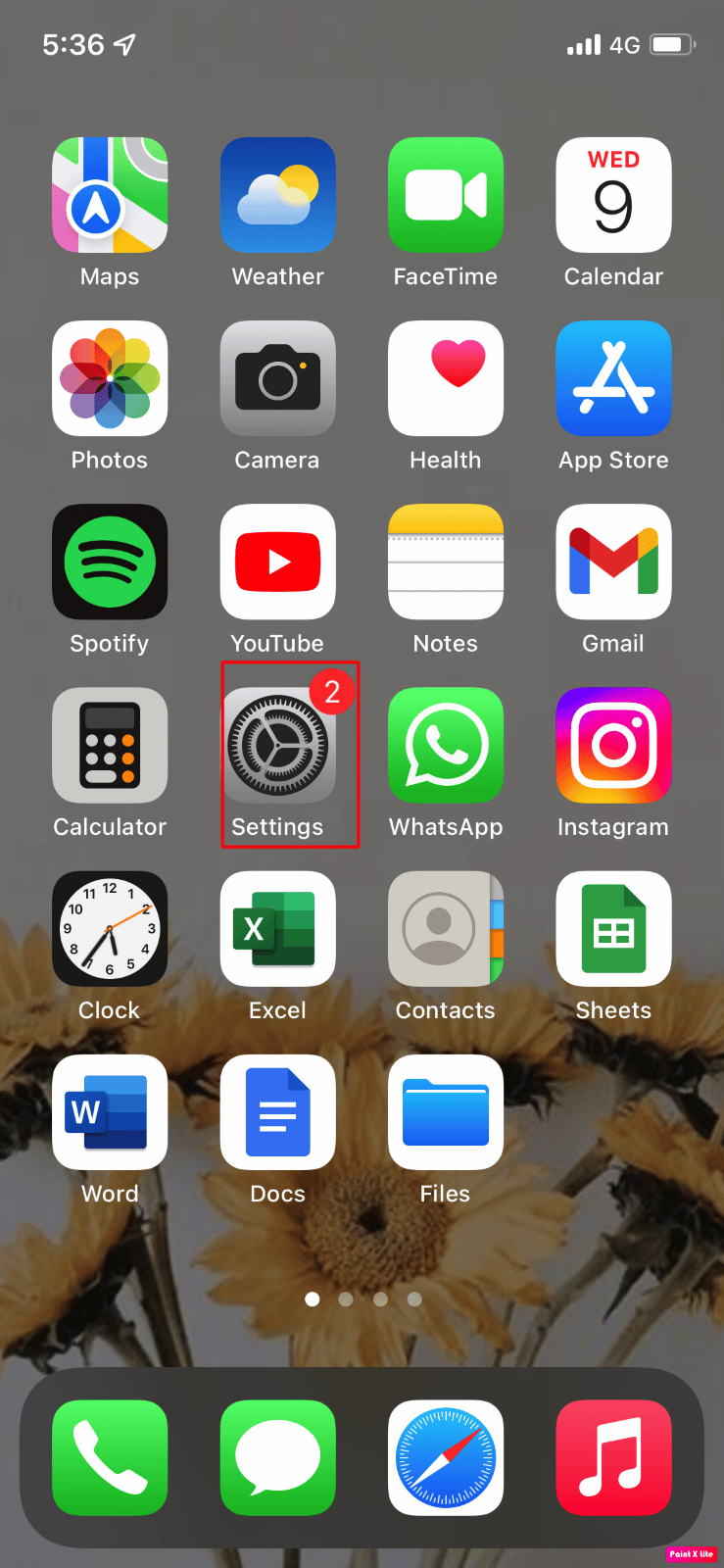
2. Zatim dodirnite opciju „Opšte“.
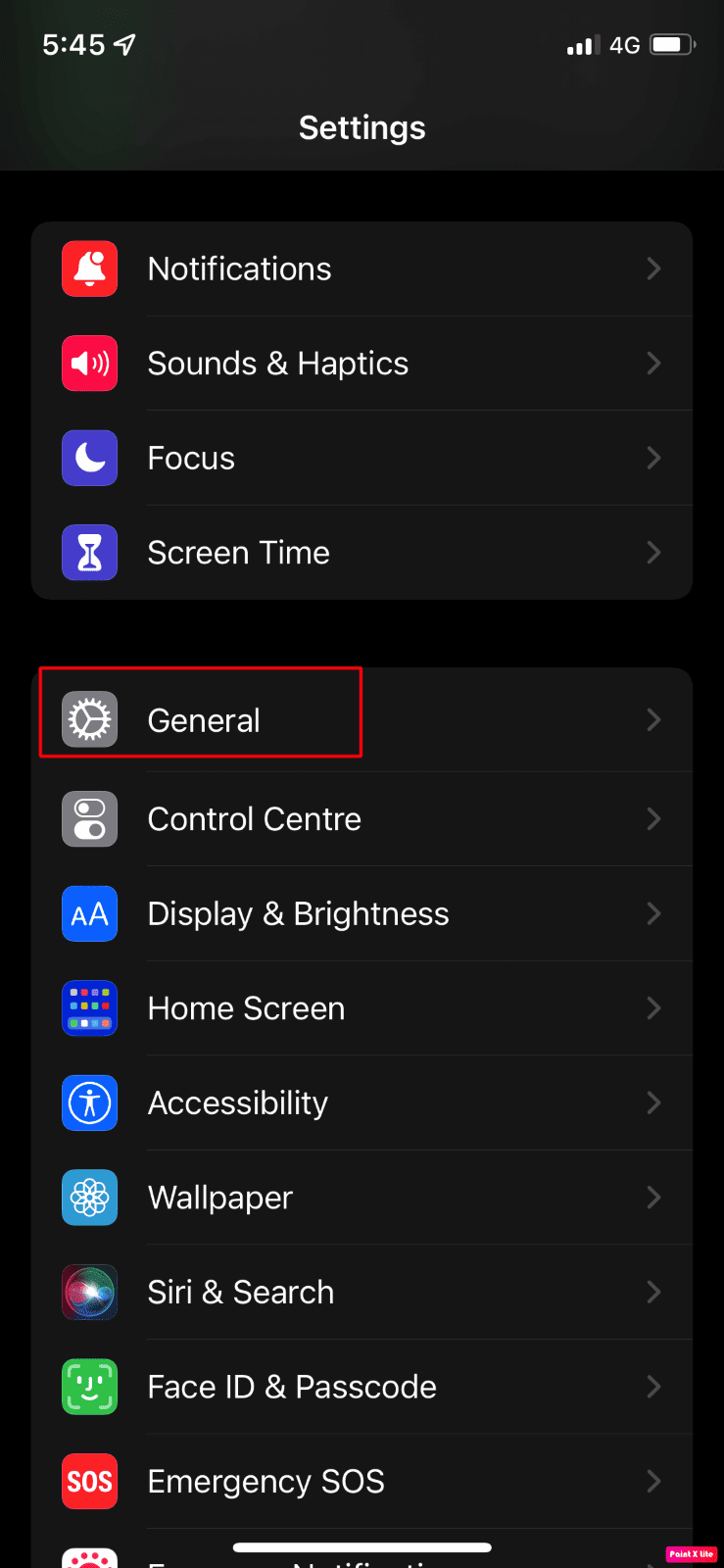
3. Dodirnite „Ažuriranje softvera“.
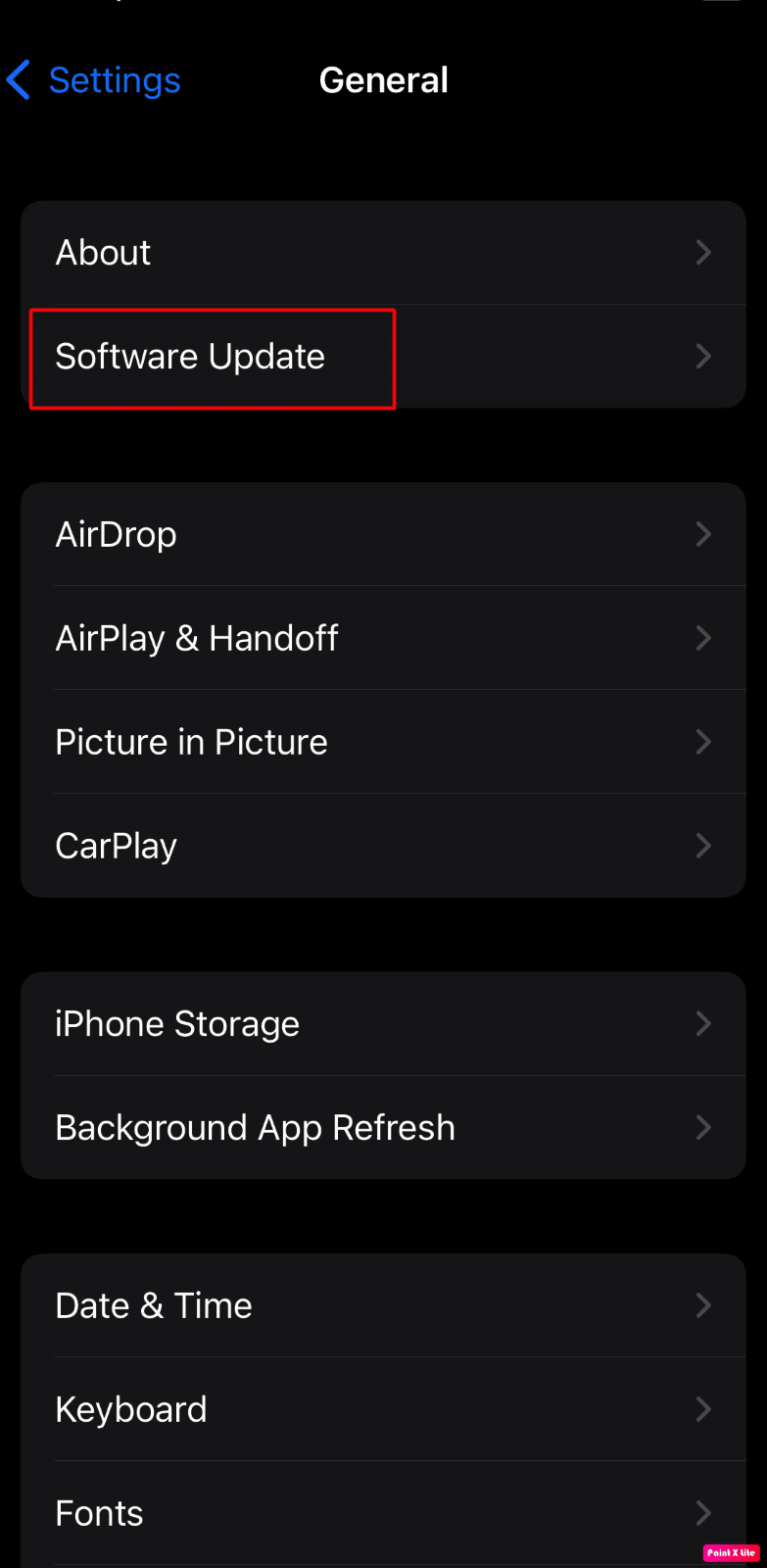
4. Dodirnite „Preuzmi i instaliraj“.
Napomena: Ako se pojavi poruka u kojoj se traži da privremeno uklonite aplikacije jer iOS-u treba više prostora za ažuriranje, dodirnite „Nastavi“ ili „Otkaži“.
5A. Ako želite da se ažuriranje izvrši odmah, dodirnite „Instaliraj“.
5B. Ili, ako dodirnete „Instaliraj večeras“ i povežete svoj iOS uređaj na napajanje pre spavanja, vaš uređaj će se automatski ažurirati tokom noći.
Napomena: Takođe imate opciju da kasnije instalirate softver tako što ćete izabrati opciju „Podseti me kasnije“.
Metod 10: Onemogućite ograničenja
Ako ste postavili ograničenja na usluge lokacije i opciju „Deli moju lokaciju“, možda ćete se suočiti sa problemom da „Deli moju lokaciju“ ne radi na vašem iPhone-u 12. Dakle, onemogućite ograničenja prateći ove korake:
1. Prvo idite u aplikaciju „Podešavanja“ na vašem iPhone-u.
2. Zatim dodirnite „Vreme korišćenja ekrana“ > „Privatnost i ograničenja sadržaja“.
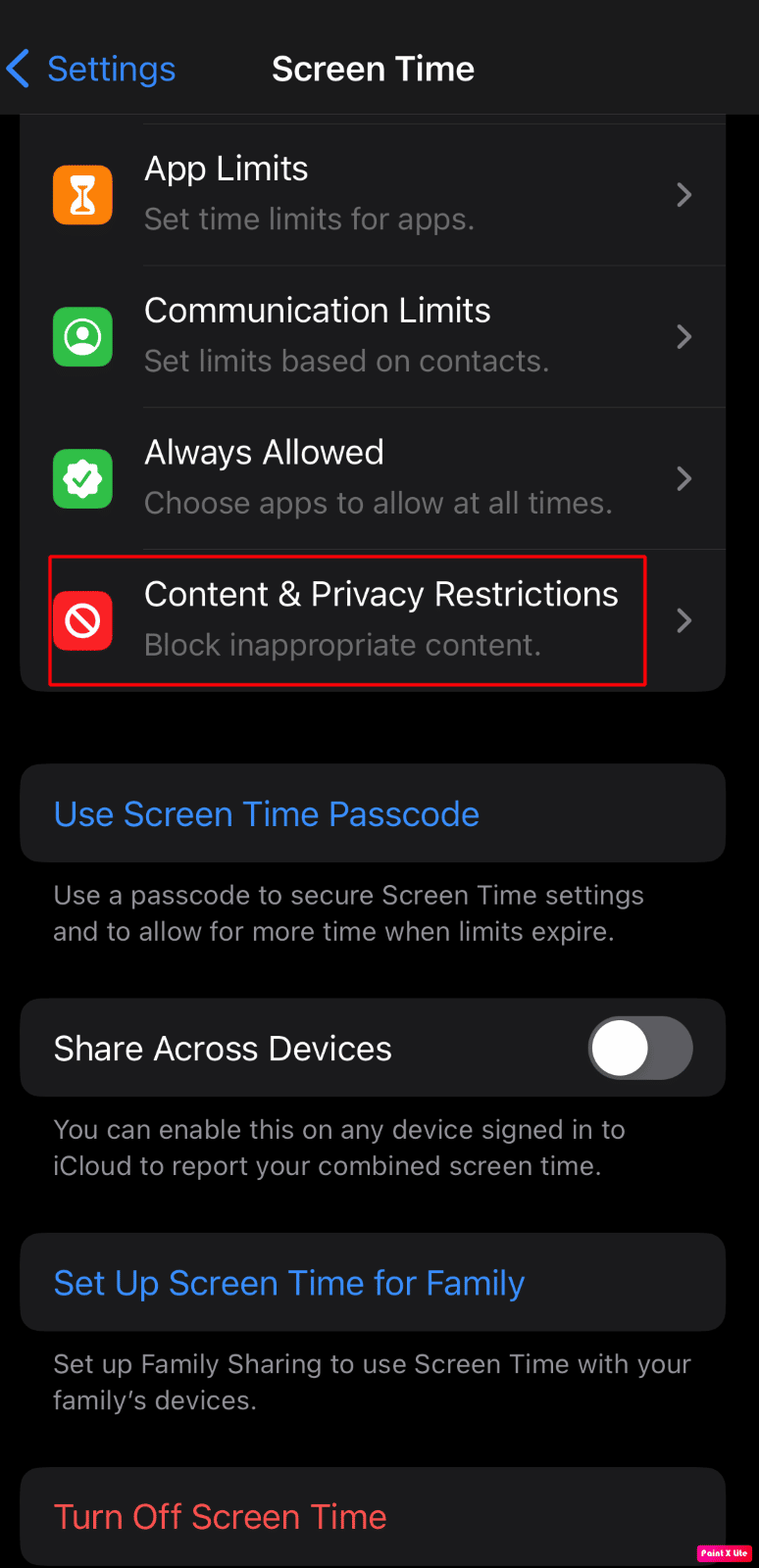
3. Dodirnite „Usluge lokacije“ > „Dozvoli promene“.
4. Zatim uključite prekidač za opciju „Usluge lokacije“.
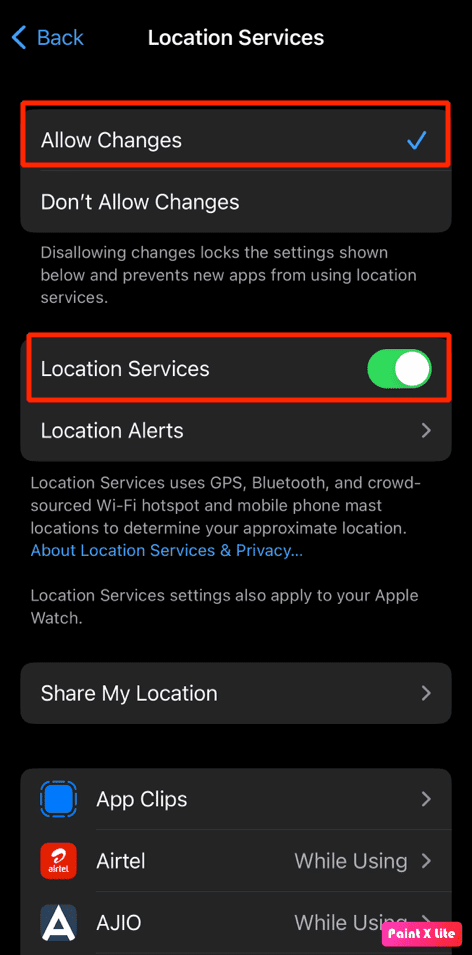
5. Zatim dodirnite opciju „Deli moju lokaciju“ i uključite prekidač za opciju „Deli moju lokaciju“.
Metod 11: Isključite režim niske potrošnje energije
Neke funkcije na vašem iPhone-u su onemogućene kada uključite režim niske potrošnje da biste sačuvali bateriju uređaja. Kada je režim niske potrošnje uključen, boja nivoa baterije na uređaju se menja u žutu, umesto prvobitne zelene. Funkcija režima niske potrošnje se aktivira čim procenat baterije na iPhone-u padne ispod 20 procenata. Dakle, ako želite da sačuvate trajanje baterije vašeg telefona, možete držati uređaj u režimu niske potrošnje sve vreme.
Ali da biste rešili problem sa zasivljenom opcijom „Deli moju lokaciju“, moraćete da ga isključite. Sledite ove korake da biste isključili režim niske potrošnje:
1. Pokrenite „Podešavanja“ na iPhone-u.
2. Dodirnite opciju „Baterija“.
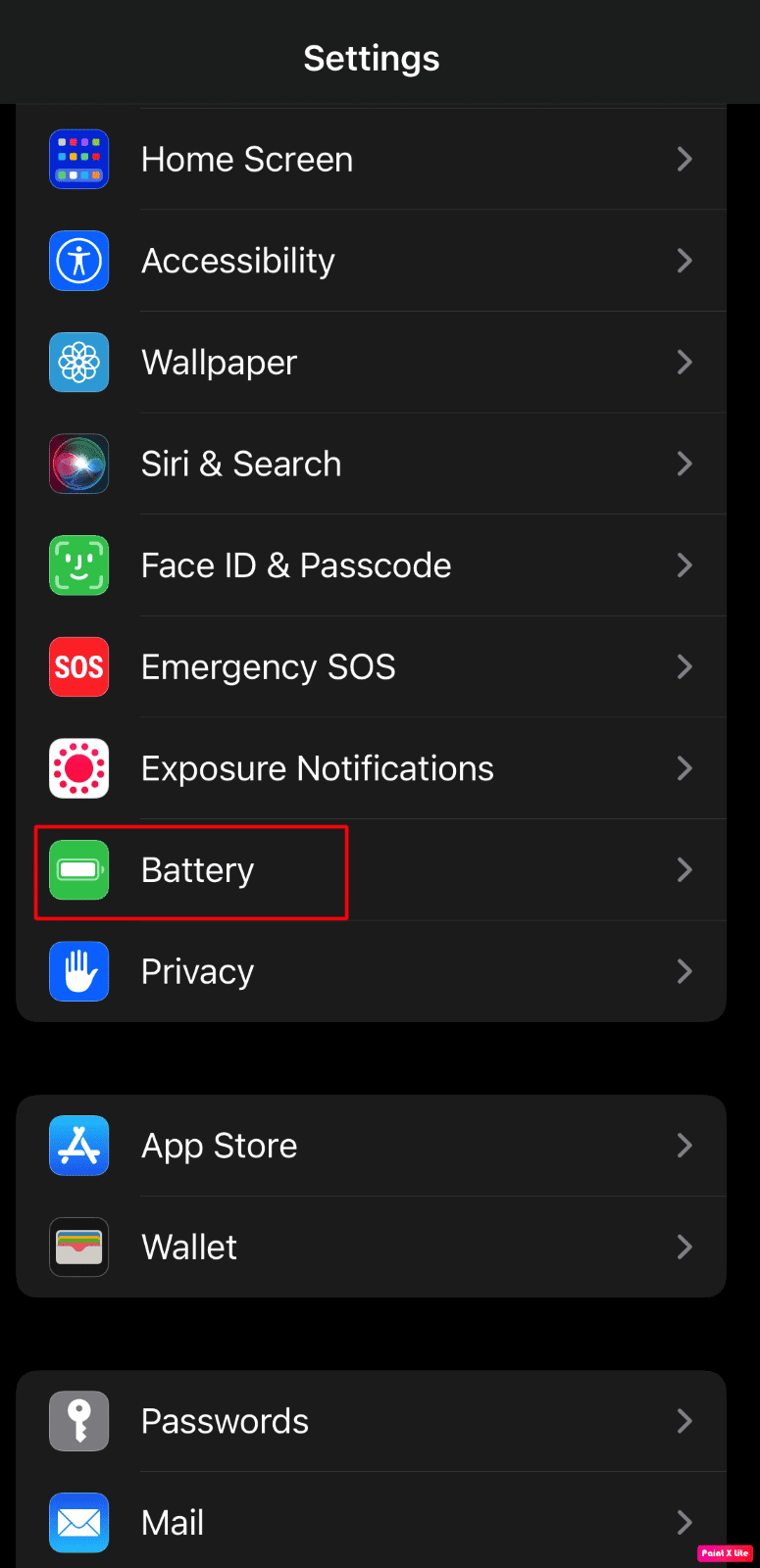
3. Isključite prekidač za opciju „Režim niske potrošnje“.
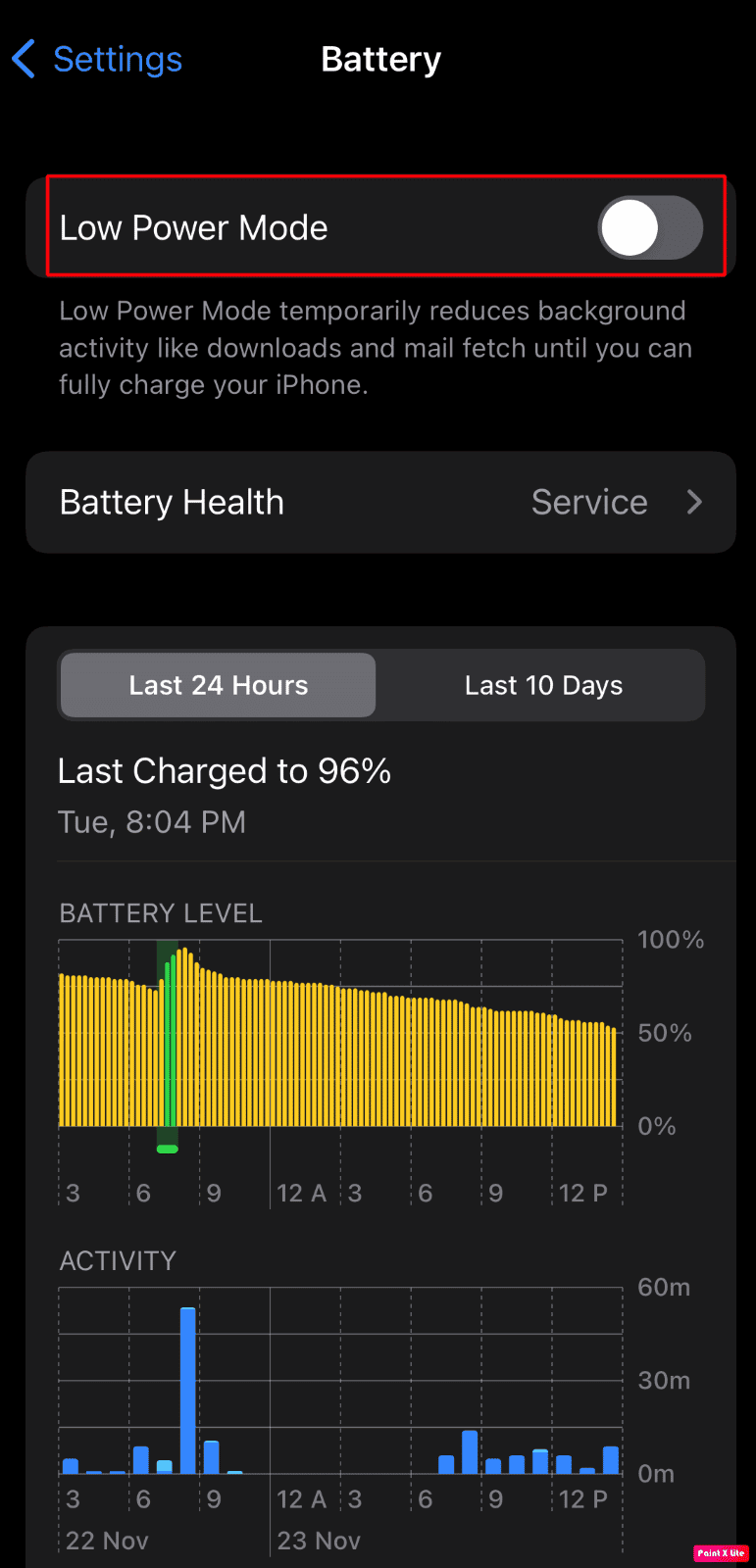
Metod 12: Onemogućite režim male količine podataka
Ako onemogućite režim male količine podataka, možda ćete rešiti problem. Zato sledite ove korake da biste naučili kako da onemogućite ovaj režim.
Metod 12A: Onemogućite režim male količine podataka za Wi-Fi
Da biste onemogućili ovaj režim na Wi-Fi-ju, možete se pridržavati sledećih koraka:
1. Idite u aplikaciju „Podešavanja“ na iPhone-u i dodirnite opciju „Wi-Fi“.
2. Zatim dodirnite ikonu „i“ pored vaše povezane mreže.
3. Zatim isključite prekidač za opciju „Režim male količine podataka“.
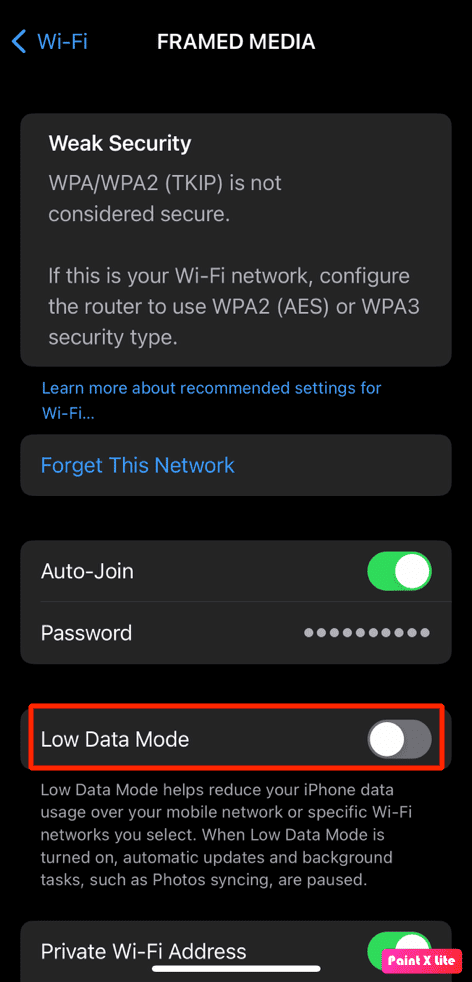
Metod 12B: Onemogućite režim male količine podataka za mobilne podatke
Da biste onemogućili režim male količine podataka na mobilnim podacima, pratite ove korake:
1. Otvorite „Podešavanja“ na iPhone-u.
2. Dodirnite „Mobilni podaci“ > „Opcije mobilnih podataka“ > „Režim podataka“.
3. Zatim dodirnite „Standardno“ da biste isključili režim male količine podataka.
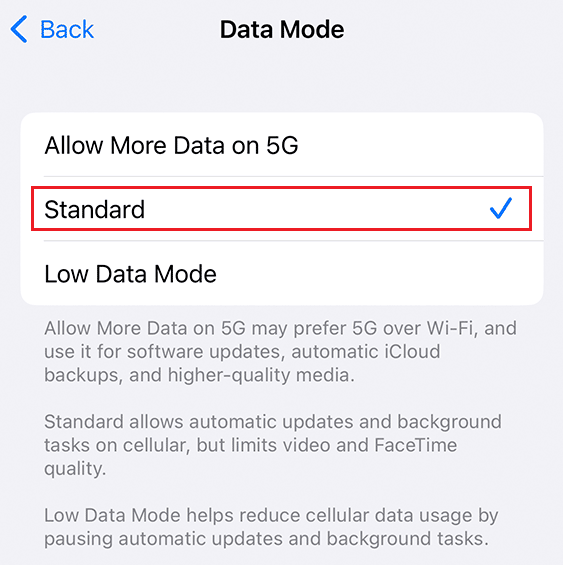
Metod 13: Resetujte podešavanja lokacije i privatnosti
1. Pokrenite aplikaciju „Podešavanja“ na vašem uređaju.
2. Zatim dodirnite opciju „Opšte“.
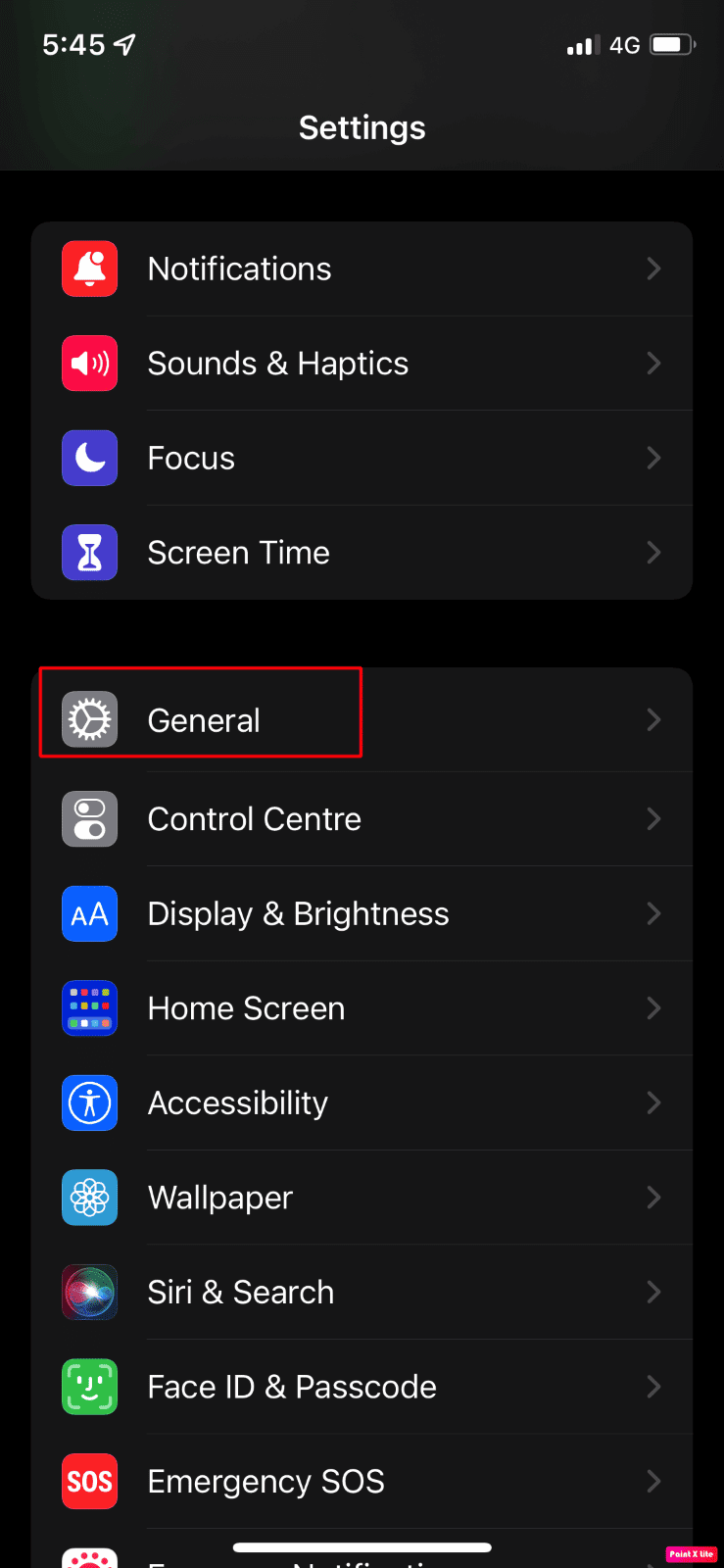
3. Dodirnite „Transfer ili resetuj iPhone“.
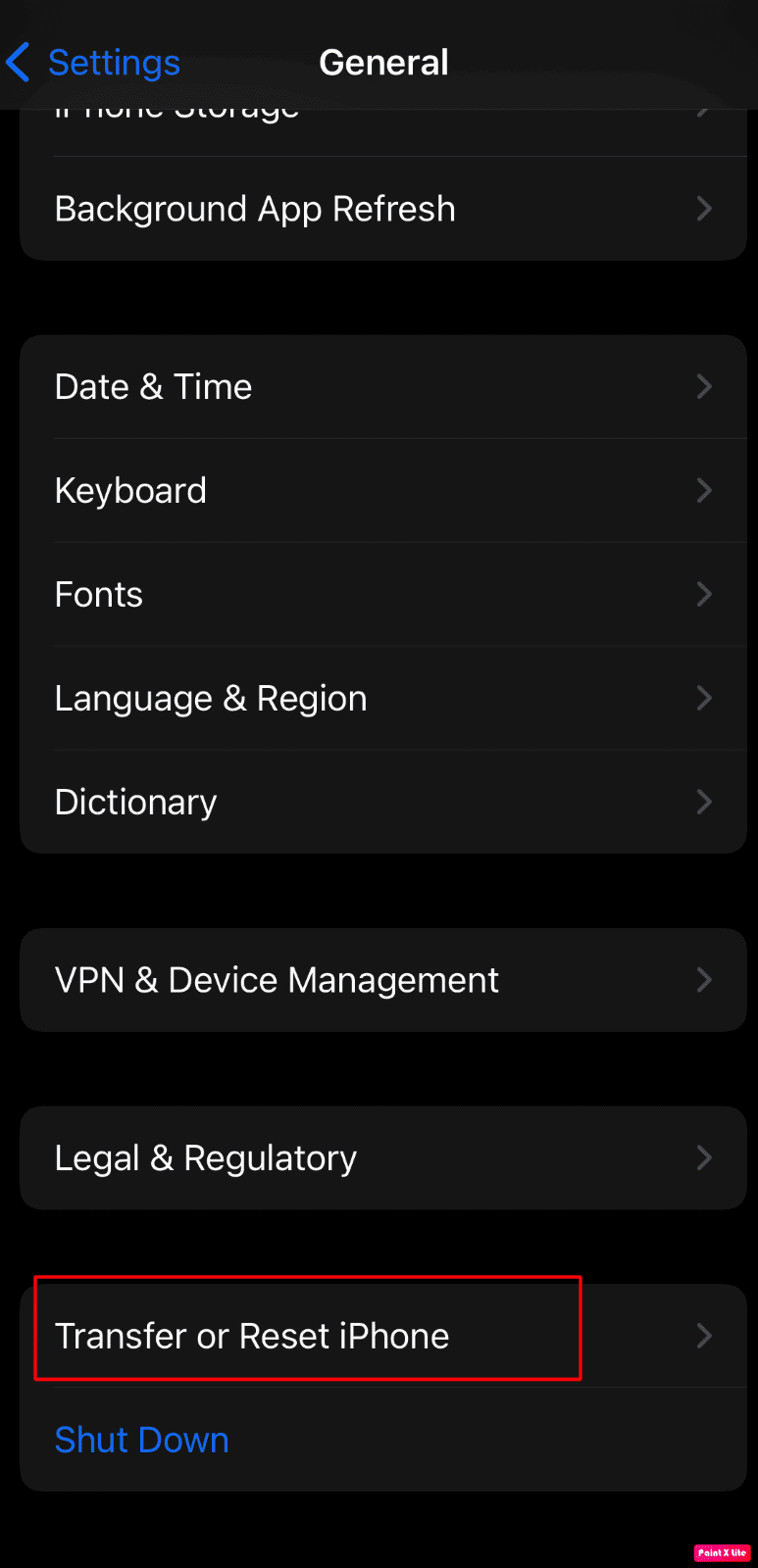
4. Zatim dodirnite „Resetuj“ > „Resetuj lokaciju i privatnost“ iz padajućeg menija.
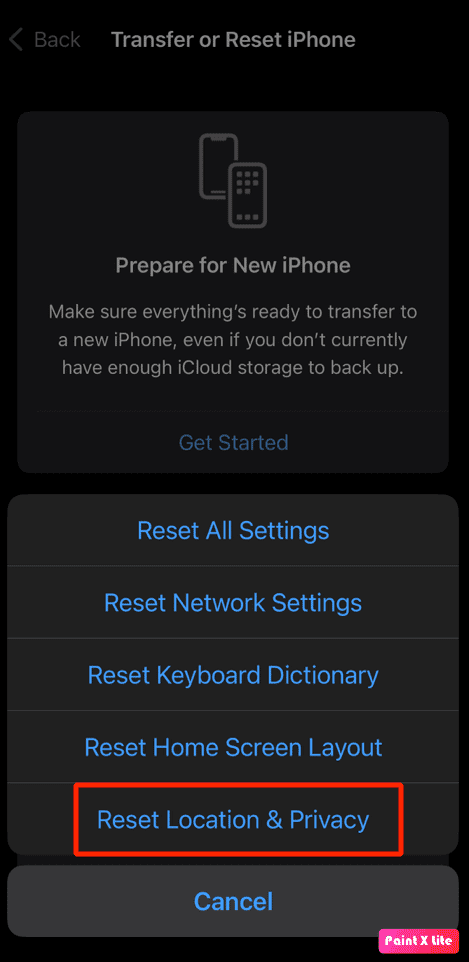
5. Zatim unesite šifru uređaja i pratite uputstva na ekranu da biste dovršili resetovanje podešavanja lokacije i privatnosti.
Nakon toga, proverite da li usluge lokacije rade savršeno.
***
Nadamo se da ste naučili kako da rešite problem kada je opcija „Deli moju lokaciju“ zasivljena na vašem iPhone-u. Slobodno nam se obratite sa svojim pitanjima i predlozima putem odeljka za komentare ispod. Takođe, recite nam šta biste želeli da naučite sledeće.