Aplikacija iTunes ponekad može odbiti da se pokrene iz različitih razloga. Ovaj vodič nudi potencijalna rešenja za problem kada se iTunes ne otvara na vašem Windows računaru.
Kada iTunes ne funkcioniše, mogu se pojaviti poruke poput „iTunes je prestao da radi“ ili „ne može da se pokrene“, a sam program se ne pokreće. Iako se poruke o grešci mogu razlikovati, krajnji rezultat je isti: iTunes se ne otvara. Korisnici ne mogu pristupiti i koristiti iTunes na Windows 11/10 računarima kada se softver ne pokreće.
1. Zatvorite sve iTunes procese u Task Manageru
Ponekad se iTunes zamrzne prilikom pokušaja pokretanja jer je pozadinski proces za ovaj softver već aktivan. Prekidanje svih iTunes procesa u Task Manageru pre ponovnog pokretanja programa je rešenje koje se pokazalo korisnim mnogim korisnicima.
Evo kako možete zatvoriti iTunes procese:
- Kliknite desnim tasterom miša na prazan prostor na traci zadataka da biste odabrali opciju Upravljač zadacima.
- Kliknite na karticu Procesi u prozoru Upravljača zadacima.
- Ako vidite proces iTunes u okviru Aplikacije, selektujte ga i kliknite na Završi zadatak.
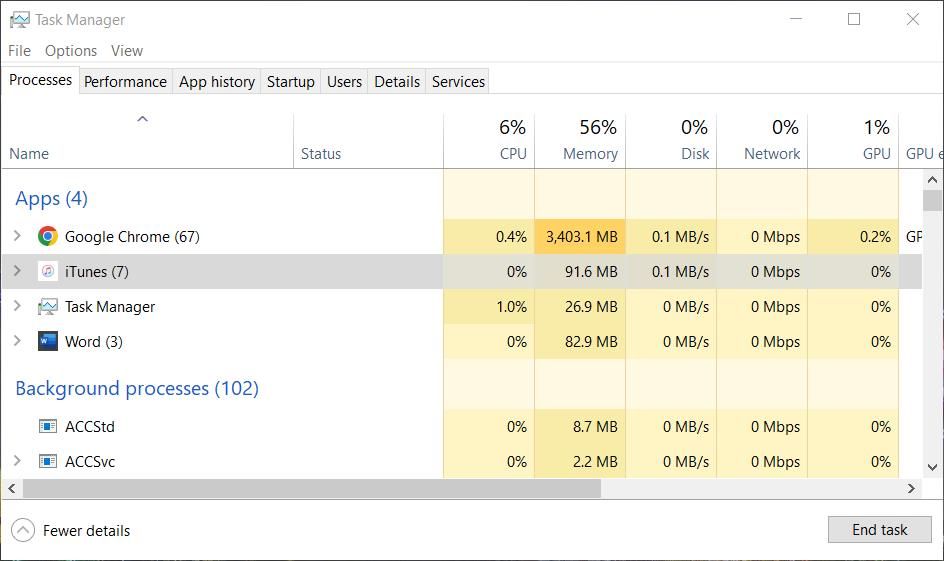
- Pronađite i onemogućite sve druge zadatke koji se odnose na iTunes u okviru Pozadinskih procesa.
2. Upotrebite alatku za rešavanje problema sa aplikacijama Windows prodavnice
Alat za rešavanje problema sa aplikacijama Windows prodavnice može pomoći u popravljanju UWP aplikacija kada ne rade ispravno. Dakle, ovaj alat može biti koristan za rešavanje problema sa iTunes aplikacijom preuzetom sa Microsoft Store-a.
Naš vodič o pokretanju alatki za rešavanje problema u operativnom sistemu Windows objašnjava kako pristupiti ovoj i drugim alatkama na Windows računaru.
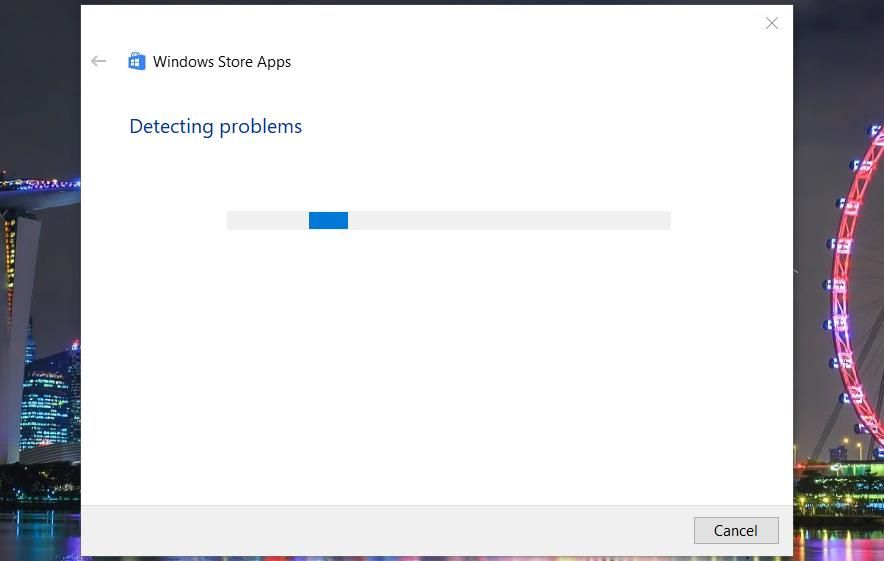
3. Podesite iTunes da se pokreće sa administratorskim pravima
Neki korisnici su prijavili da pokretanje iTunes-a sa administratorskim pravima može rešiti problem kada aplikacija ne radi. Ovo je još jedno potencijalno rešenje koje vredi isprobati. Da biste to uradili, kliknite desnim tasterom miša na ikonu iTunes u Start meniju i izaberite Još > Pokreni kao administrator.
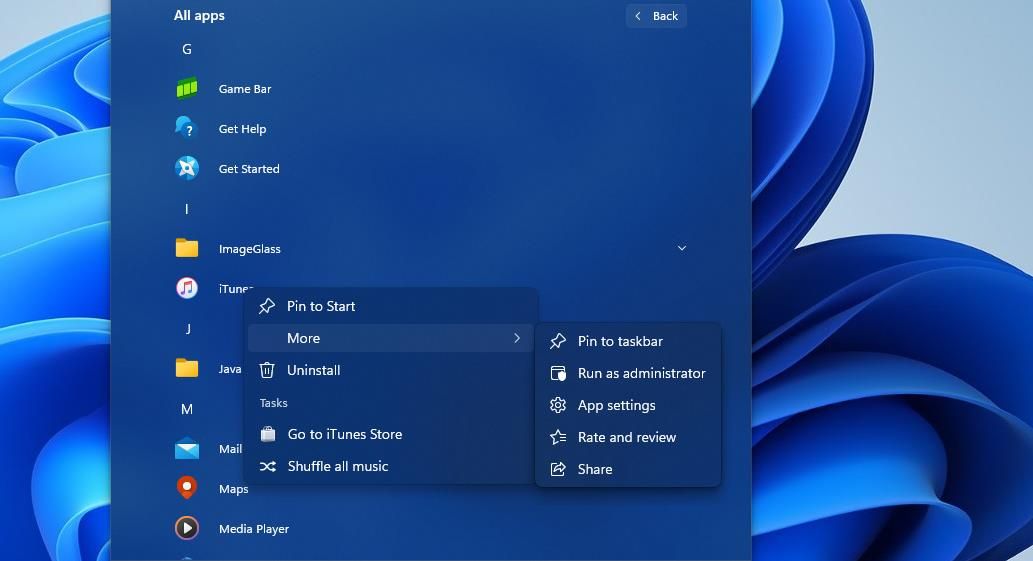
Takođe, možete podesiti iTunes desktop softver da se uvek pokreće kao administrator direktno sa lokacije njegovih datoteka. Pogledajte ovaj vodič o tome kako uvek pokretati programe sa administratorskim pravima za dodatne informacije.
Međutim, ne možete podesiti iTunes UWP aplikaciju da se uvek pokreće sa povišenim pravima, jer fascikla sa njenom instalacijom nije dostupna.
4. Pokrenite iTunes u bezbednom režimu
Ako imate instaliranu desktop verziju iTunes softvera, pokušajte da rešite problem pokretanja aplikacije aktiviranjem bezbednog režima. Na ovaj način će se iTunes pokrenuti sa onemogućenim dodacima. Bezbedan režim možete aktivirati tako što ćete pritisnuti i držati tastere Ctrl + Shift dok klikćete na ikonu za pokretanje iTunes-a. Zatim kliknite na Nastavi u dijalogu bezbednog režima koji će se pojaviti.
Ako ovo funkcioniše, verovatno je neki dodatak uzrok pada iTunes-a pri pokretanju. Moraćete da uklonite problematični dodatak kako biste mogli da pokrenete iTunes bez aktiviranja bezbednog režima. Dodatke možete pronaći i ukloniti sa ove podrazumevane lokacije fascikle:
C:\Users\<username folder>\App Data\Roaming\Apple Computer\iTunes\iTunes Plug-ins\
Imajte na umu da ovo rešenje nije primenjivo na iTunes UWP aplikaciju preuzetu sa Microsoft Store-a. Ako držite tastere Ctrl + Shift dok klikćete na ikonu iTunes UWP aplikacije, otvoriće se prozor Ograničenja.
5. Pokrenite iTunes u režimu kompatibilnosti
Podešavanje iTunes-a da radi u režimu kompatibilnosti je rešenje za koje su korisnici potvrdili da može ispraviti grešku prilikom pokretanja „iTunes je prestao da radi“. Međutim, ovo rešenje možete primeniti samo na desktop verziju iTunes softvera (verzija 12.10.11) sa dostupnom fasciklom instalacije. Ovo su koraci za pokretanje iTunes-a u režimu kompatibilnosti:
- Pritisnite kombinaciju tastera Windows + E da biste otvorili File Explorer i pronašli fasciklu u kojoj je instaliran iTunes. Obično se nalazi u fascikli Program Files, ako je iTunes instaliran u podrazumevanom direktorijumu.
- Kliknite desnim tasterom miša na izvršnu (EXE) datoteku iTunes-a i izaberite Svojstva.
- Kliknite na karticu Kompatibilnost u prozoru svojstava iTunes-a.
- Označite opciju Pokreni ovaj program u režimu kompatibilnosti da biste aktivirali padajući meni za tu postavku.
- Izaberite postavku kompatibilnosti sa Windows 7 u padajućem meniju.
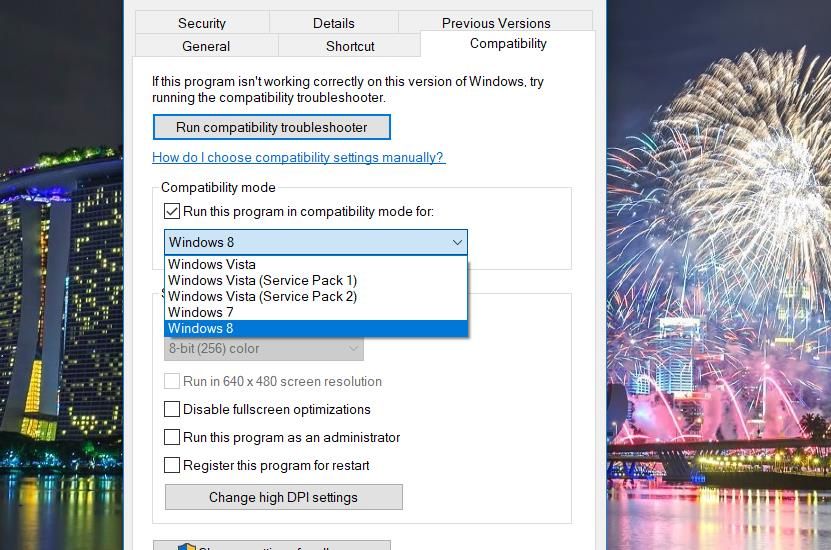
- Kliknite na dugme Primeni da biste sačuvali izabrane opcije.
- Izaberite OK da biste zatvorili prozor svojstava iTunes-a.
6. Koristite Windows funkciju popravke da biste popravili iTunes
Opcije za popravku vredi isprobati kada iTunes ne radi ispravno. Možete odabrati da popravite iTunes preko Postavki ili apleta Programi i funkcije na kontrolnoj tabli, u zavisnosti od toga da li koristite UWP aplikaciju ili desktop softver.
Naš vodič o popravci aplikacija i programa u Windowsu objašnjava kako popraviti iTunes koristeći bilo koji od ovih načina.
7. Resetujte aplikaciju iTunes
iTunes UWP aplikacija ima opciju resetovanja koju možete izabrati preko odeljka Aplikacije i funkcije u Postavkama. Ova opcija za rešavanje problema briše podatke aplikacije, što vredi probati kada iTunes ne radi kako treba.
Naš vodič o resetovanju aplikacija na Windows računarima sadrži uputstva o tome kako odabrati ovu opciju na obe platforme.
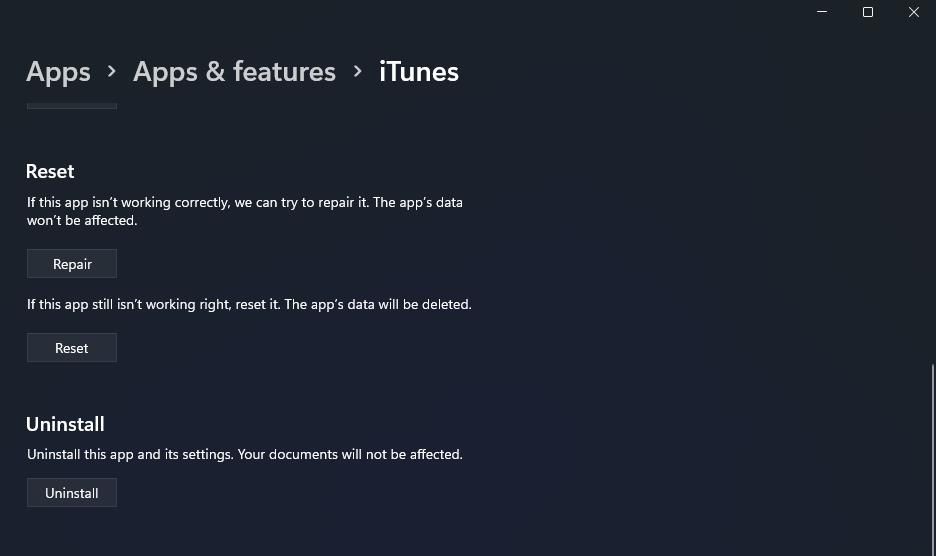
8. Isključite bilo koji aktivni bezbednosni softver treće strane
Bezbednosne aplikacije treće strane su one koje uključuju antivirusne programe i zaštitne zidove. Ovi softverski paketi često mogu izazvati probleme pri pokretanju iTunes-a, prvenstveno zbog bezbednosnih ograničenja koja mogu primeniti na aplikacije.
Dakle, pokušajte da onemogućite bilo koji antivirusni program, zaštitni zid ili drugi bezbednosni softver treće strane instaliran na vašem računaru pre pokretanja iTunes-a da biste videli da li to pomaže. Većina bezbednosnih aplikacija treće strane ima opcije u kontekstualnom meniju za onemogućavanje antivirusne zaštite. Obično možete privremeno isključiti zaštitu tako što ćete kliknuti desnim tasterom miša na ikonu aplikacije u sistemskoj paleti.
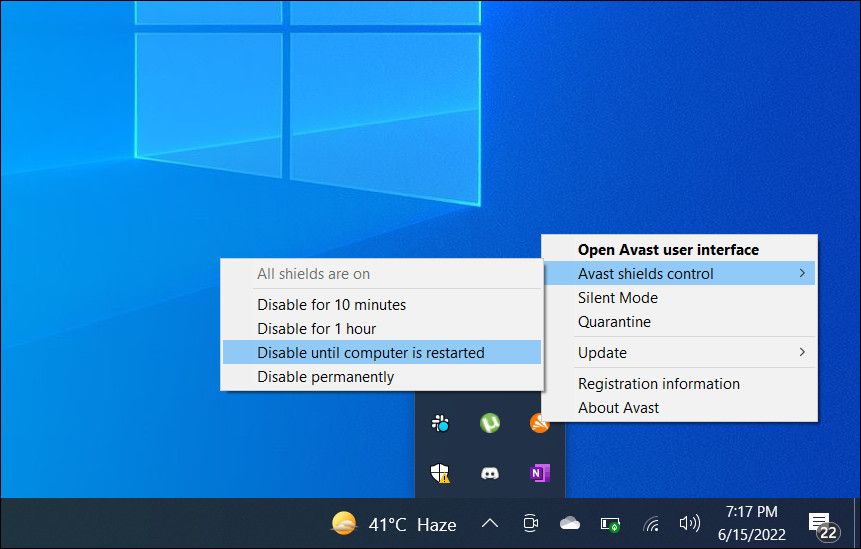
9. Ponovo instalirajte iTunes
Ponovna instalacija iTunes-a je poslednji metod za rešavanje problema ako nijedan od prethodnih koraka ne pomogne. Ova metoda će osvežiti datoteke aplikacije i verovatno rešiti probleme sa instalacijom koji uzrokuju greške pri pokretanju iTunes-a.
Možete deinstalirati iTunes pomoću alatke Aplikacije i funkcije u Postavkama, kao što je opisano u ovom vodiču za uklanjanje Windows softvera.
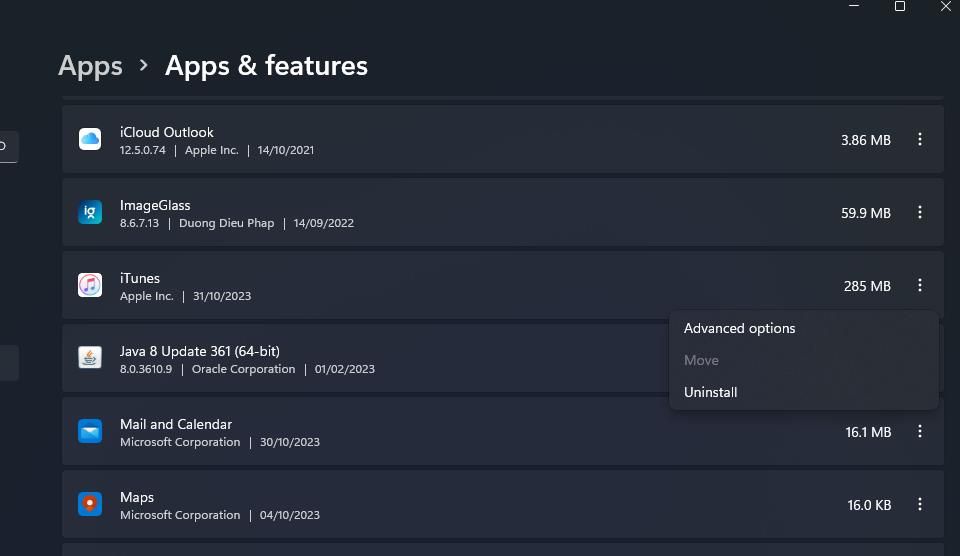
Nakon deinstaliranja iTunes-a, možete instalirati ili UWP aplikaciju ili stariji Windows desktop softver. Da biste to uradili, kliknite na opciju Preuzmi iTunes za Windows 10 iz Microsoft Store-a ili Preuzmi iTunes 12.10.11 sa Apple stranice. Ako izaberete opciju 12.10.11, morate otvoriti instalacionu datoteku za iTunes u fascikli u kojoj je preuzeta i instalirati softver iz nje.
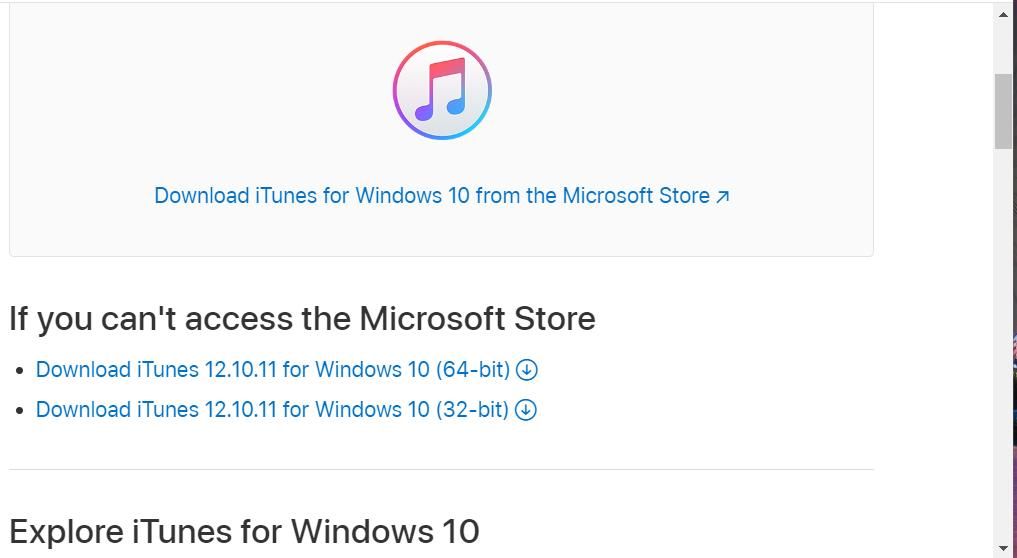
Preporučuje se instaliranje iTunes-a sa Microsoft Store-a jer možete biti sigurni da je to aplikacija koju podržava Windows i da je to najnovija verzija. Verzija 12.10.11 je poslednja verzija desktop softvera koju Apple nije ažurirao od 2020. godine.
Međutim, korisnici su potvrdili da deinstalacija iTunes-a i instaliranje starije verzije softvera može rešiti određene probleme. Konkretno, poruka o grešci „iTunes ne može da se pokrene“ je jedan od problema koji korisnici mogu rešiti instaliranjem starijih verzija. Možete instalirati stariju verziju iTunes-a preuzimanjem njene instalacione datoteke sa Apple stranice za podršku.
Popravite iTunes na svom Windows računaru
Neki korisnici mogu biti u iskušenju da isprobaju drugi alternativni multimedijalni softver kao što su PodTrans ili DoubleTwist kada se iTunes ne otvori. Međutim, gore navedene metode za rešavanje problema bi trebalo da reše većinu problema sa pokretanjem iTunes-a na Windows računarima. Zato, isprobajte ih pre nego što odustanete od iTunes-a.