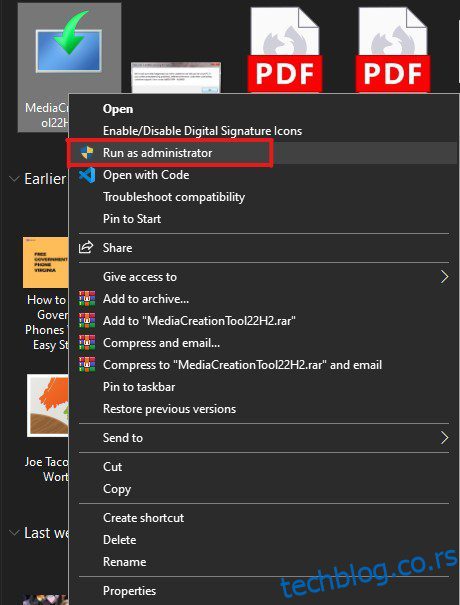Да ли се бавите и кодом грешке Мицрософт алатке за креирање медија 0к80072Ф8Ф 0к20000 и тражите водич који ће вам помоћи да га поправите? Ако јесте, наишли сте на праву веб страницу. 👍
Код грешке 0к80072Ф8Ф 0к20000 је врло чест код грешке који људи виде када покушају да надограде свој Виндовс ОС користећи алатку за креирање медија. Овај код грешке може бити фрустрирајући јер вас спречава да надоградите свој ОС.
Најгоре је, међутим, то што не постоје званичне информације од Мицрософта које јасно објашњавају зашто се овај код грешке покреће. Срећом, постоје нека заобилазна решења која можете да пратите да бисте исправили грешку у кратком року.
Овај чланак покрива детаљне информације о томе шта овај код грешке алатке за креирање медија 0к80072Ф8Ф 0к20000 значи, зашто се то дешава и што је најважније, како то поправити.
Дакле, без икаквог одлагања, хајде да почнемо.
Преглед садржаја
Шта је код грешке 0к80072Ф8Ф 0к20000 и зашто се јавља?
Иако не постоји званична изјава о овом коду грешке 0к80072Ф8Ф 0к20000 и зашто се појављује, верује се да се ова грешка покреће када сервер са којим Мицрософт Медиа Цреатион Тоол покушава да комуницира више не подржава стари ТЛС 1.0 безбедносни протокол за комуникацију.
Међутим, то су само спекулације засноване на решењима за решавање проблема која су радила за већину корисника који су се суочили са истом грешком.
Осим тога, други могући узроци који би могли да изазову овај код грешке 0к80072Ф8Ф 0к20000 на алатки за креирање медија су:
- Оштећена кеш меморија или привремене датотеке – Процес преузимања и извршавања инсталационих датотека ствара неке кеш и привремене датотеке на вашем рачунару. Иако су ове датотеке важне, ако су оштећене, могу ометати Мицрософтову алатку за креирање медија и изазвати ову грешку.
- Сукоб између апликација трећих страна – Понекад апликације трећих страна инсталиране на вашем рачунару могу да доведу до сукоба са Мицрософт алатком за креирање медија, и као резултат тога, наићи ћете на ову грешку.
- Недостатак администраторских привилегија – Пошто Мицрософт Медиа Цреатион Тоол прави промене на нивоу система, потребне су му администраторске привилегије. Ако тренутно користите своју машину као гост или не дајете администраторски приступ овом алату, то би могао бити разлог зашто се суочавате са овим кодом грешке 0к80072Ф8Ф 0к20000.
- Некомпатибилни системски захтеви – Да бисте надоградили свој Виндовс ОС, ваш уређај мора да испуни минималне системске захтеве да би правилно инсталирао ОС. Ако ваша тренутна системска спецификација није компатибилна са верзијом оперативног система Виндовс на коју желите да надоградите, можда ћете наићи на ову грешку.
- Недостатак основних услуга – У већини случајева, грешке попут кода грешке 0к80072Ф8Ф 0к20000 могу се појавити због недостатка основних услуга које су потребне да би програми попут Мицрософт Медиа Цреатион Тоол исправно функционисали.
- Лоша интернет веза – Многи људи су пријавили да су се суочили са овом грешком због нестабилне интернет везе. Ово можда није случај за све, али ако ваша интернетска веза није стабилна, било би сјајно да поново покренете процес надоградње ОС-а када ваша интернетска веза постане стабилна и почне да пружа пристојну брзину.
Сада када знате могуће разлоге који су могли да изазову ову грешку, хајде да разговарамо о неким од најбољих решења која можете да примените да бисте је поправили.
Начини да поправите код грешке 0к80072Ф8Ф 0к20000
Као што је горе наведено, Мицрософт нема званично појашњење о томе шта покреће ову грешку. Стога су наша решења заснована на решењима која су радила за друге кориснике Виндовс-а са истом грешком.
Као што сам поменуо, Мицрософт Медиа Цреатион Тоол помаже вам да ажурирате свој Виндовс ОС и на тај начин правите промене на нивоу система. Због тога су потребне администраторске привилегије и права, а недостатак администраторског приступа може бити могући разлог због којег се суочавате са овом грешком.
Ова грешка може да се покрене јер кориснички налог који тренутно користите нема административна права. У таквом сценарију, покретање Мицрософт алатке за креирање медија као администратора може поправити грешку.
Да бисте покренули Медиа Цреатион Тоол као администратор, потребно је да пратите ове једноставне кораке –
- Прво идите до фасцикле у којој сте сачували датотеку Мицрософт Медиа Цреатион Тоол.
- Пронађите датотеку Медиа Цреатион Тоол и кликните десним тастером миша на њу.
- Из контекстног менија изаберите опцију Покрени као администратор.
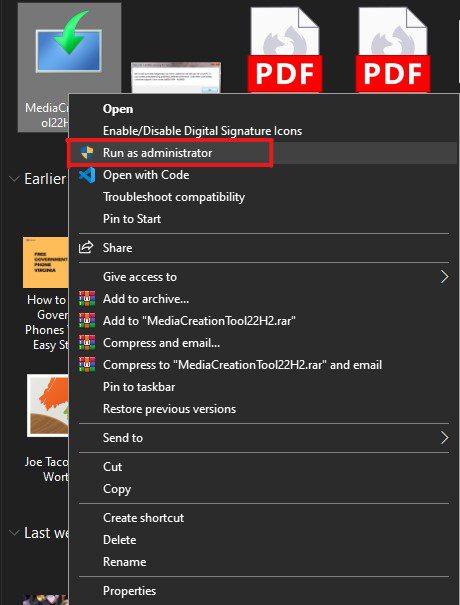
- На екрану ће се појавити УАЦ промпт који ће од вас тражити да потврдите своју одлуку. Једноставно изаберите дугме Да да бисте потврдили.
То је то. Овако можете дати Мицрософт Медиа Цреатион Тоол административна права.
Сада проверите да ли је проблем решен. Ако није, покушајте да пратите следеће решење.
Омогућите ТЛС 1.1 и ТЛС 1.2
Ово је један од најчешће примећених разлога због којих се људи сусрећу са овим кодом грешке 0к80072Ф8Ф 0к20000. То може бити зато што је на вашем рачунару можда омогућена застарела ТЛС верзија.
ТЛС вам омогућава да успоставите безбедне и шифроване везе преко интернета. Већина застарелих Виндовс рачунара има омогућене само ТЛС 1.0 и ССЛ3.
Мицрософт, с друге стране, користи надограђене ТЛС 1.1 и ТЛС 1.2 безбедносне протоколе за своје сервере.
Ова некомпатибилност ТЛС верзија може бити разлог да сваки пут када ваш рачунар покуша да успостави везу са Мицрософт сервером, веза не успе и прикаже код грешке 0к80072Ф8Ф 0к20000.
Да бисте исправили ову грешку, морате омогућити ТЛС 1.1 и ТЛС 1.2.
Постоје два начина да то урадите.
- Омогућите из Интернет подешавања користећи ГУИ.
- Направите измене у регистру.
У наставку смо покрили обе ове методе.
Омогућите ТЛС 1.1, ТЛС 1.2 и ТЛС 1.3 користећи ГУИ
Да бисте омогућили све ове ТЛС верзије користећи ГУИ, потребно је да пратите ове једноставне кораке –
- Пре свега, покрените прозор Рун. Да бисте то урадили, притисните тастере Вин+Р на тастатури.
- Откуцајте инетцпл.цпл и притисните ентер. Ово ће за вас покренути прозор Интернет Пропертиес.

- Идите на картицу Напредно.
- Померите се надоле на листи подешавања и изаберите ТЛС 1.1, ТЛС 1.2 и ТЛС 1.3.

- Кликните на дугме ОК да бисте сачували све промене које сте направили.
- Сада кликните на дугме Примени да примените све промене.
- Поново покрените рачунар.
Након тога, поново покрените алатку за креирање медија да видите да ли је решила грешку.
Ако не можете да видите ТЛС 1.1 и ТЛС 1.2 на листи, можете омогућити ове верзије само уношењем измена у датотеку регистратора.
Омогућите ТЛС 1.1 и ТЛС 1.2 уносом промена у Регистри
Одрицање одговорности – Пре него што наставим даље, дозволите ми да вас јасно упозорим да овај метод прави промене у регистру, што може постати ризично ако нешто крене наопако. Топло препоручујем да направите резервну копију тренутног регистра.
Пратите ове једноставне кораке да бисте направили резервну копију тренутног регистра –
- Пре свега, покрените команду Рун. За ово морате да притиснете тастере Вин+Р на тастатури.
- У пољу за коментаре откуцајте регедит и притисните тастер Ентер. Ово ће отворити уређивач регистра.

- Сада кликните на картицу Датотека и кликните на опцију Извоз из падајућег менија.

- Извезите датотеку регистра и сачувајте је у било којој фасцикли по вашем избору.
То је то. Успешно сте направили резервну копију свог регистра.
Сада пратите ове кораке да бисте извршили промене у подешавањима Виндовс регистратора –
- Пре свега, покрените Нотепад.
- Сада копирајте овај код и налепите га у Нотепад –
Windows Registry Editor Version 5.00 [HKEY_LOCAL_MACHINESOFTWAREMicrosoftWindowsCurrentVersionInternet SettingsWinHttp] "DefaultSecureProtocols"=dword:00000a00 [HKEY_LOCAL_MACHINESOFTWAREWow6432NodeMicrosoftWindowsCurrentVersionInternet SettingsWinHttp] "DefaultSecureProtocols"=dword:00000a00 [HKEY_LOCAL_MACHINESYSTEMCurrentControlSetControlSecurityProvidersSCHANNELProtocolsTLS 1.1Client] "DisabledByDefault"=dword:00000000 "Enabled"=dword:00000001 [HKEY_LOCAL_MACHINESYSTEMCurrentControlSetControlSecurityProvidersSCHANNELProtocolsTLS 1.2Client] "DisabledByDefault"=dword:00000000 "Enabled"=dword:00000001
- Сада сачувајте ову датотеку са екстензијом .рег. То можете учинити тако што ћете откуцати ажурирање ТЛС.рег у поље Име датотеке и изабрати Све датотеке са листе Сачувај као тип.

- Сада пронађите ову датотеку на вашој Виндовс машини.
- Двапут кликните на њу да бисте извршили датотеку и применили подешавања регистратора.
- Ако се појави УАЦ промпт, кликните на опцију Да.
- Када се датотека исправно изврши, поново покрените рачунар.
Када се рачунар поново покрене, имаће омогућене ТЛС 1.1 и ТЛС 1.2.
Сада покрените алатку за креирање медија да бисте проверили да ли је код грешке 0к80072Ф8Ф 0к20000 исправљен. Ако не, покушајте са следећим решењем.
Уверите се да ваш рачунар испуњава минималне системске захтеве
Ако се и даље суочавате са овом грешком, то може бити због конфигурације вашег система.
До ове грешке може доћи ако спецификација вашег рачунара не испуњава минималне системске захтеве за покретање оперативног система Виндовс који желите да надоградите.

Ако нисте сигурни да ли је то разлог, једноставно проверите конфигурацију вашег система са доле наведеним захтевима за Виндовс 10 и 11.
За надоградњу на Виндовс 10, минимални системски захтеви су следећи –
- Процесор – 1 ГХз или бржи процесор
- РАМ – 1 ГБ за 32-битни и 2 ГБ за 64-битни ОС
- Чврсти диск – 16 ГБ за 32-битни или 20 ГБ за 64-битни ОС
- Графичка картица – Компатибилна са ДирецтКс 9 или новијим са ВДДМ 1.0 драјвером
Минимални системски захтеви за Виндовс 11 су –
- Процесор – 1 ГХз или бржи процесор са најмање 2 језгра
- РАМ – 4 ГБ или више
- Чврсти диск – 64 ГБ или више
- Графичка картица – Компатибилна са ДирецтКс 12 или новијим са ВДДМ 2.0 драјвером
Поново покрените Виндовс услуге
Ако ваша машина испуњава минималне системске захтеве, а ви се суочавате са овом грешком, постоје шансе да су неке Виндовс услуге кривац.
У овом сценарију, можете да пратите доленаведено решење да бисте поново покренули Виндовс услуге да бисте видели да ли ће то поправити ову грешку уместо вас –
- Пре свега, покрените командну линију као администратор. То можете учинити тако што ћете притиснути Вин+Р, укуцати цмд у оквир, а затим притиснути ЦТРЛ+Схифт+Ентер истовремено.

- Након тога, откуцајте ове команде подељене у наставку једну по једну и притисните Ентер после сваке команде. Ове команде ће зауставити све Виндовс услуге, укључујући Виндовс Упдате, услуге интелигентног преноса у позадини, идентитет апликације и криптографске услуге.
net stop bits
net stop wuauserv
net stop appidsvc
net stop cryptsvc

- Након заустављања, такође морате поново покренути ове услуге. За ово морате да покренете ове команде које се деле испод, једну по једну, након чега следи тастер Ентер.
net start bits
net start wuauserv
net start appidsvc
net start cryptsvc

- Када се све команде изврше, откуцајте екит у командној линији и притисните ентер.
Поново покрените алатку за креирање медија са административним приступом да видите да ли је рестартовање Виндовс услуга исправило грешку.
Дозволите надоградњу ОС-а из Виндовс регистра
Одрицање од одговорности – Прављење било каквих промена у регистру може бити фатално. Стога бих вам препоручио да направите резервну датотеку тренутног регистра да бисте избегли било какав ризик. Поред тога, такође ћу вам препоручити да пажљиво пратите кораке.
Још један могући разлог због којег имате посла са кодом грешке 0к80072Ф8Ф 0к20000 може бити то што Виндовс политика вашег рачунара не дозвољава да надоградите оперативни систем. У таквом сценарију, можете да унесете промене у Виндовс регистратор како бисте омогућили надоградњу вашег ОС-а.
Ево како то можете учинити:
- Пре свега, покрените дијалог Покрени. То можете учинити једноставним притиском на Вин+Р тастер.
- Сада унесите регедит и притисните Ентер.

- Директно налепите следећу путању у траку за навигацију и притисните ентер.
ComputerHKEY_LOCAL_MACHINESOFTWAREMicrosoftWindowsCurrentVersionWindowsUpdateAuto Update

- Морате да кликнете десним тастером миша на Аутоматско ажурирање, изаберете Ново, креирате ДВОРД датотеку и назовете је АлловОСУпграде.

- Двапут кликните на ову недавно креирану датотеку, подесите њене податке о вредности на 1 и кликните на дугме ОК.

То је то. Промене су примењене и сада све што треба да урадите је да покренете алатку за креирање медија да проверите да ли је грешка исправљена.
Обришите фасциклу за дистрибуцију софтвера
Као што је већ објашњено, понекад се код грешке 0к80072Ф8Ф 0к20000 може покренути због оштећених кеша и привремених датотека. Ако вам горе поменута решења нису успела, можете покушати да обришете датотеке из фасцикле СофтвареДистрибутион.
Зашто баш овај фолдер? Па, то је зато што кад год покушате да инсталирате ажурирање за Виндовс, све привремене датотеке потребне за инсталацију се чувају у поддиректоријуму ове фасцикле СофтвареДистрибутион.
Овде можете да обришете фасциклу СофтвареДистрибутион на рачунару и поправите код грешке 0к80072Ф8Ф 0к20000.
- Пре свега, покрените командну линију. То можете учинити тако што ћете притиснути Вин+Р, укуцати цмд у оквир, а затим притиснути ЦТРЛ+Схифт+Ентер.

- Сада морате да зауставите Виндовс Упдате и услуге интелигентног преноса у позадини. За ово можете да откуцате следеће команде једну по једну, након чега следи тастер Ентер –
Net Stop wuauserv
Net Stop bits

Не затварајте командну линију, јер ћемо морати поново да покренемо ове услуге.
- Покрените Виндовс Филе Екплорер. То можете учинити једноставним притиском на Вин+Е тастер.
- Унесите доњу дељену путању у траку за адресу и притисните Ентер.
C:WindowsSoftwareDistribution

- Изаберите све датотеке у овој фасцикли и избришите их. То можете учинити једноставним притиском на ЦТРЛ+А, а затим тастером Дел. Ако се затраже административне дозволе, изаберите опцију Настави.

- Вратите се на командну линију да поново покренете услуге које смо раније зауставили. Да бисте то урадили, само унесите једну по једну дељене команде, након чега следи тастер Ентер –
Net Start wuauserv
Net Start bits

Сада поново покрените рачунар и поново покрените алатку за креирање медија да видите да ли се проблем и даље јавља.
Извршите чисто покретање
Понекад апликације у позадини које раде прилично дуго привремено блокирају или стварају сукоб са неким услугама које су неопходне за алатку за креирање медија.
Ако је то случај са вама, можете извршити чисто покретање да бисте привремено затворили ове непотребне апликације како не би утицале на алатку за креирање медија.
Да бисте извршили чисто покретање на Виндовс-у, потребно је да пратите ове једноставне кораке –
- Пре свега, покрените прозор Рун. То можете учинити притиском на тастере Вин+Р.
- Откуцајте мсцонфиг и притисните Ентер. Одвешће вас до апликације за конфигурацију система.

- На картици Опште морате да изаберете опцију Селективно покретање. Обавезно поништите избор опције Учитај ставке за покретање.

- Након тога, кликните на картицу Услуге и означите опцију Сакриј све Мицрософт услуге.

- Сада кликните на дугме Онемогући све.
- Кликните на дугме Примени, а затим на дугме ОК да бисте сачували све промене које сте направили.
Након тога, поново покрените рачунар и поново покрените Мицрософт Медиа Цреатион Тоол да видите да ли је грешка исправљена.
Уверите се да је ваш интернет добар и стабилан
Пошто алатка за креирање медија преузима системске датотеке, потребна му је стабилна интернет веза.
Ако је веза поремећена или нестабилна, то може резултирати у облику кода грешке 0к80072Ф8Ф 0к20000. Стога, уверите се да је ваша интернетска веза стабилна и да пружа пристојну брзину.
Ослободите простор на диску
Мицрософт Медиа Цреатион Тоол, подразумевано, користи ваш Ц диск за преузимање и складиштење инсталационих датотека. Стога, ако ваш Ц диск нема довољно простора за преузимање системских датотека, можда ћете се суочити са овом грешком.
У таквом сценарију, размислите о ослобађању простора на вашем Ц диску тако да се све датотеке које се односе на надоградњу ОС-а могу преузети и правилно извршити без икаквих проблема.
Ево га – детаљан чланак о томе како да поправите код грешке 0к80072Ф8Ф 0к20000 на Виндовс 10/11.
Пошто не постоји ниједна званична изјава Мицрософта која објашњава зашто се ова грешка појављује, тешко је предложити решење које би могло да функционише за све. Према томе, морате ићи на методу хит-анд-три.
Да бих вам олакшао ствари, саставио сам листу решења која су радила за друге кориснике. Надам се да ће вам ово помоћи да решите ову грешку.
Такође, проверите неке од хакова у регистратору како бисте побољшали своје искуство са Виндовс 11.