Operativni sistem Windows pruža opciju „Pokreni kao administrator“, koja korisnicima omogućava da pokreću aplikacije i programe sa povišenim, administratorskim ovlašćenjima. Ova funkcija može biti od pomoći i pri rešavanju problema sa računarom. Međutim, šta se dešava kada ova funkcija prestane da radi, uskraćujući vam administratorske privilegije?
Upravo tu nastupa ovaj vodič. Pogledajmo šta možete uraditi kako biste rešili problem sa opcijom „Pokreni kao administrator“ koja ne radi u operativnom sistemu Windows.
Šta uzrokuje da „Pokreni kao administrator“ ne radi?
Pre nego što pređemo na rešavanje problema, važno je razumeti šta može biti uzrok. Generalno, problemi sa „Pokreni kao administrator“ mogu se pojaviti iz sledećih razloga:
- Grupne politike ili Kontrola korisničkog naloga (UAC) blokiraju aplikaciju ili program koji pokušavate da pokrenete.
- Korisnički nalog koji koristite nije administratorski nalog i nema potrebna ovlašćenja.
- Oštećene sistemske datoteke ili neispravni unosi u registru mogu vas sprečiti da pokrećete programe sa administratorskim pravima.
- Infekcija zlonamernim softverom na vašem računaru može ometati funkciju.
Sada kada su poznati mogući uzroci, pogledajmo načine da se problem reši.
1. Ponovo pokrenite računar
Ukoliko imate poteškoća sa pokretanjem aplikacija sa administratorskim privilegijama, ponovno pokretanje računara može biti jednostavno rešenje. Ovim postupkom se mogu otkloniti privremeni problemi i sistem se vraća u početno stanje.
2. Proverite tip naloga
Nisu svi korisnički nalozi isti. Za pokretanje programa sa administratorskim ovlašćenjima, morate imati administratorski nalog. Proverite tip svog naloga na kontrolnoj tabli. Ukoliko nije označen kao administratorski, pređite na drugi administratorski nalog ili kreirajte novi.
3. Proverite podešavanja Kontrole korisničkog naloga
Windows Kontrola korisničkog naloga (UAC) štiti vaš računar od instalacije zlonamernih programa. Ova bezbednosna funkcija ponekad može da vas spreči da koristite povišene privilegije.
Kako biste bili sigurni da problem nije povezan sa UAC-om, proverite podešavanja korisničkog naloga na kontrolnoj tabli. Ukoliko je podešen na najviši nivo, smanjite ga na podrazumevani. Evo kako da to učinite:
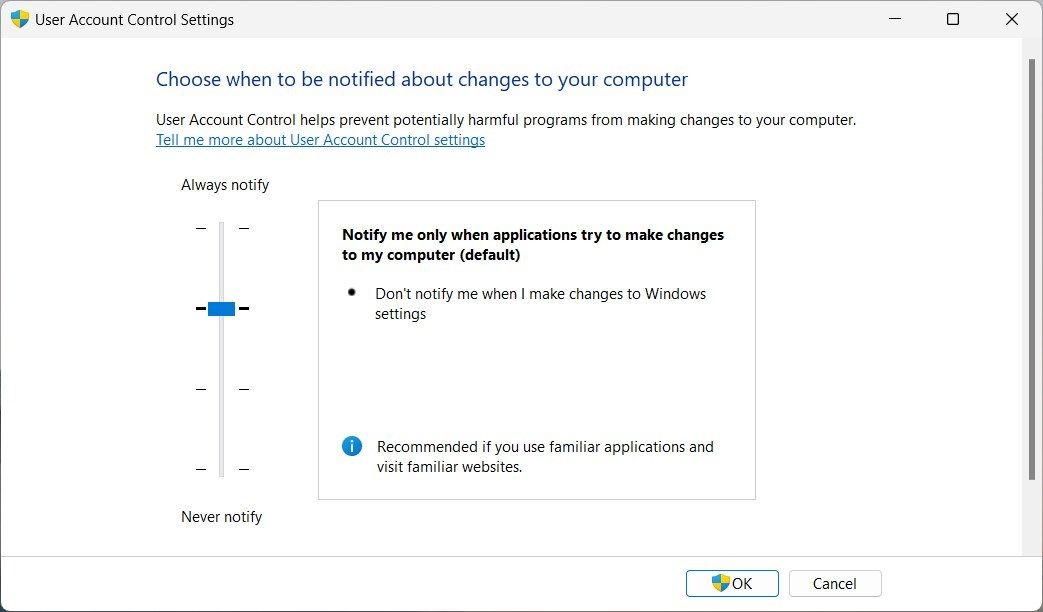
Zatvorite prozor i ponovo pokrenite računar. Pokušajte da pokrenete aplikaciju koristeći opciju „Pokreni kao administrator“ i proverite da li sada radi.
4. Promenite podešavanja grupnih politika
Ako „Pokreni kao administrator“ ne radi ni nakon prethodnih predloga, moguće je da postavke grupne politike blokiraju ovu funkciju. Da biste rešili ovaj problem, pristupite uređivaču lokalnih grupnih politika i proverite podešavanja.
Evo šta je potrebno da uradite:
Konfiguracija računara > Postavke operativnog sistema Windows > Bezbednosne postavke > Lokalne politike > Bezbednosne opcije
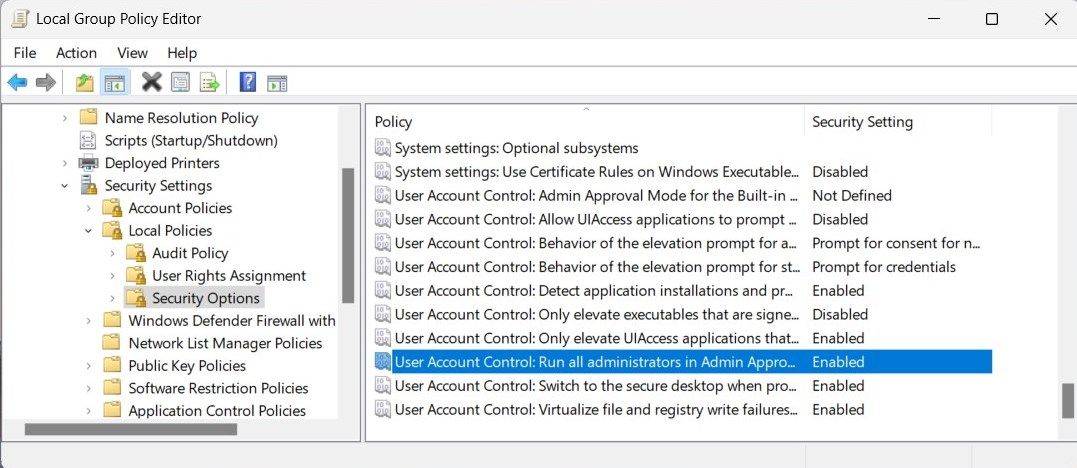
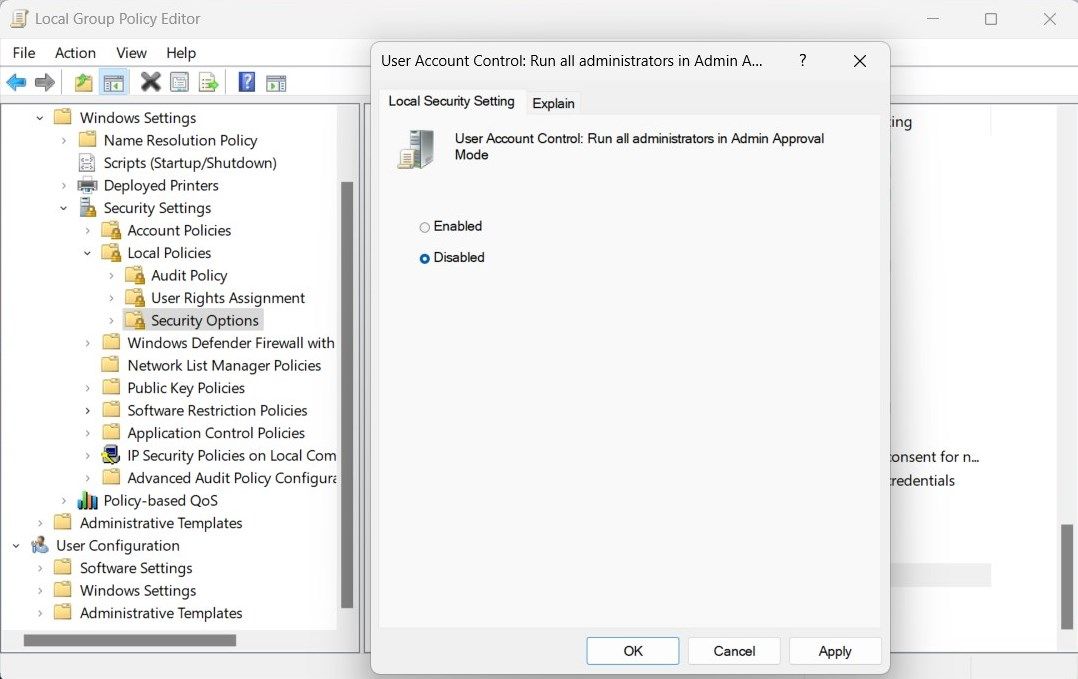
Nakon ponovnog pokretanja, pokušajte da pokrenete program sa povišenim privilegijama. Sada bi trebalo da radi. Ne zaboravite da ponovo omogućite postavku „Režim odobravanja administratora“ nakon što završite sa rešavanjem problema.
Kada desnim tasterom miša kliknete na program ili datoteku, često se u kontekstualnom meniju pojavljuje opcija „Pokreni kao administrator“. Ako nedostaje, treba proveriti unose kontekstualnog menija zbog eventualnih problema.
Ovo rešenje podrazumeva uređivanje Windows registra, a greška može uzrokovati ozbiljne probleme. Budite oprezni i napravite rezervnu kopiju registra pre nego što napravite bilo kakve izmene.
Pratite ove korake za čišćenje kontekstualnog menija:
Computer\HKEY_CLASSES_ROOT\*\shellex\ContextMenuHandlers
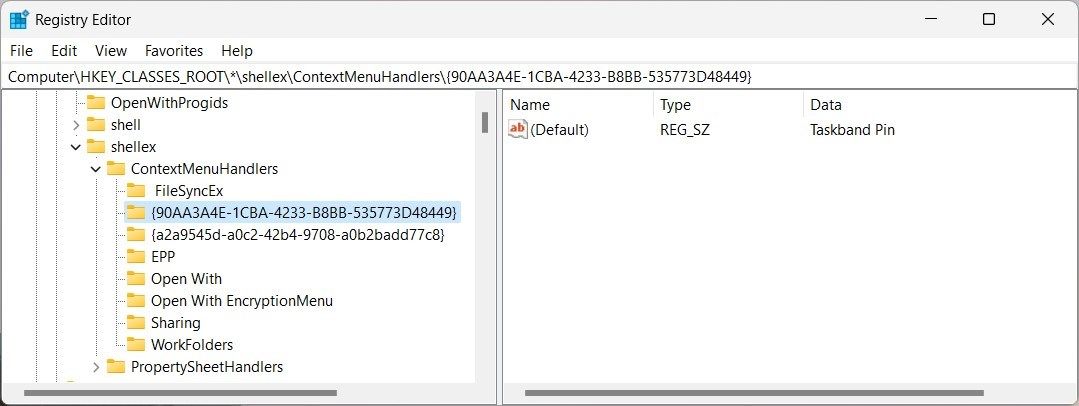
Nakon ponovnog pokretanja računara, opcija „Pokreni kao administrator“ biće prisutna u kontekstualnom meniju. Pokušajte da pokrenete program sa povišenim privilegijama i proverite da li radi.
6. Isprobajte neke generičke popravke
Pored gore navedenih popravki, postoje i generička rešenja koja mogu biti korisna u različitim situacijama. Isprobajte ih ako i dalje imate problema sa pokretanjem aplikacija sa povišenim privilegijama:
- Popravite oštećene sistemske datoteke: Vratite oštećene ili nedostajuće sistemske datoteke vašeg računara. To može da reši osnovni uzrok problema.
- Izvršite čisto pokretanje: Kada pokrenete Windows u stanju čistog pokretanja, operativni sistem će pokretati samo osnovne usluge i programe. Na ovaj način možete identifikovati softver treće strane koji uzrokuje problem.
- Kreirajte novi administratorski korisnički nalog: Ako ništa drugo ne uspe, pokušajte da kreirate novi administratorski korisnički nalog i prijavite se. To će utvrditi da li je problem vezan za vaš postojeći nalog.
Rešavanje problema sa „Pokreni kao administrator“ na Windows-u
Nadamo se da vam je ovaj vodič pomogao da rešite problem sa funkcijom „Pokreni kao administrator“ koja ne radi na Windows-u. Uprkos svojoj rasprostranjenosti, ovaj problem je prilično lako rešiti kada znate šta da uradite.
Ukoliko nijedan od navedenih koraka za rešavanje problema nije dao rezultat, pokušajte da pokrenete skeniranje sistema pomoću naprednog antivirusnog programa. Neki zlonamerni softveri mogu sprečiti da radite kao administrator. Kompletnim skeniranjem sistema bi trebalo da se pronađe i ukloni sav zlonamerni softver, čime ćete ponovo moći normalno da koristite svoj računar.