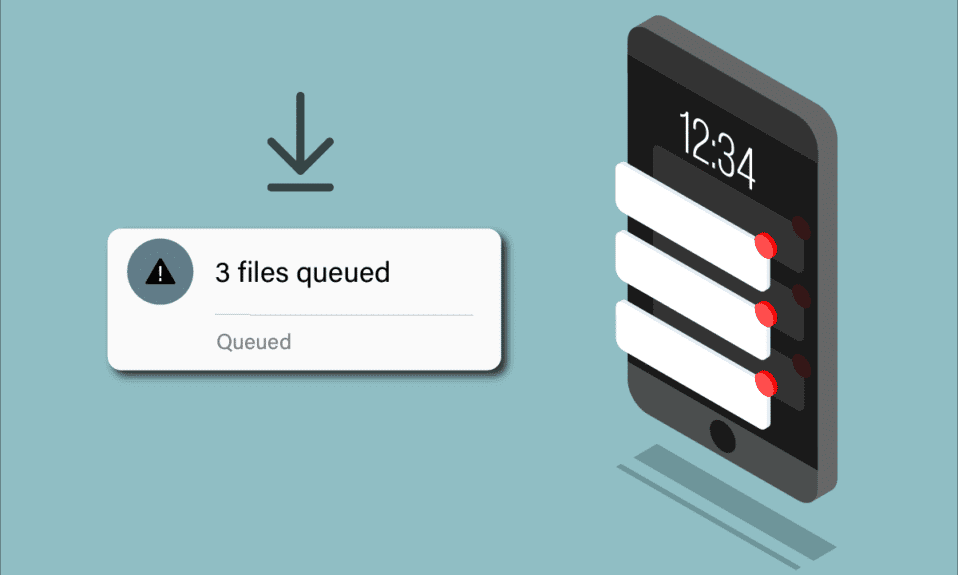
Android operativni sistem je izuzetno popularan, zauzimajući značajan deo tržišta pametnih telefona, odmah iza iOS-a. S obzirom na to, problemi koji se pojave na Android uređajima mogu pogoditi veliki broj korisnika, što ih čini uobičajenim. Dobra vest je da se većina takvih problema može lako rešiti, pod uslovom da se identifikuju na vreme i da se preduzmu odgovarajući koraci. Jedan od čestih izazova sa kojima se korisnici susreću jeste problem sa aplikacijama koje „čekaju na preuzimanje“. Šta zapravo znači taj status „čekanje“ tokom preuzimanja? Ažuriranja aplikacija iz Play prodavnice su ključna za očuvanje sigurnosti vašeg uređaja i ispravljanje eventualnih grešaka. Međutim, šta ako preuzimanja na vašem Androidu jednostavno stoje u redu čekanja i ne kreću? To svakako nije idealna situacija. Ali ne brinite, ovaj vodič će vas naučiti kako da otklonite taj problem. Nastavite da čitate kako biste saznali više.
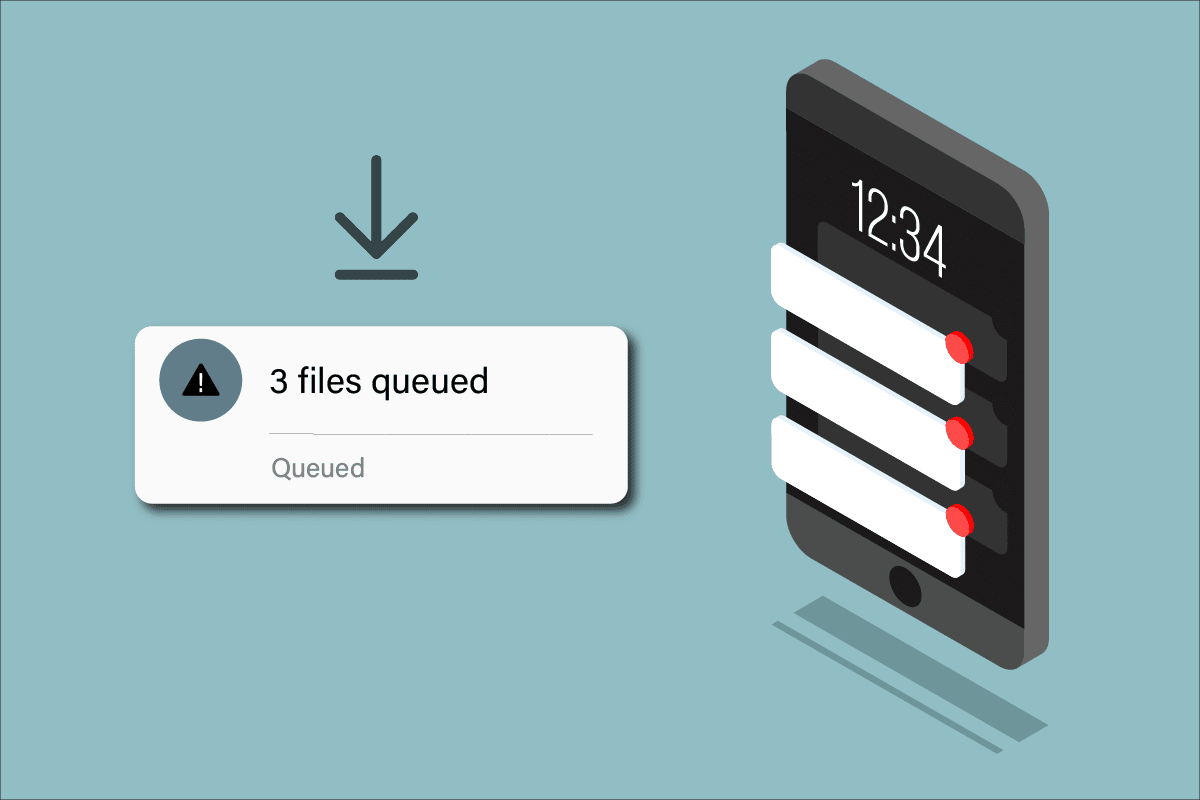
Rešavanje problema sa preuzimanjem u redu čekanja na Androidu
Android uređaji koriste Google Play prodavnicu za preuzimanje novih aplikacija i njihovih ažuriranja. Ako Play prodavnica ne uspeva da ažurira vaše aplikacije, potrebno je pronaći rešenje za problem sa preuzimanjima koja stoje u redu čekanja. Status „preuzimanje na čekanju“ znači da se ažuriranja vaših aplikacija ne mogu preuzeti niti instalirati, praktično ništa se ne dešava. Možda ćete dobiti poruku o grešci ili obaveštenje o problemu. Evo nekoliko razloga zašto se ovaj problem može javiti:
- Dugačak red preuzimanja
- Nestabilna internet konekcija
- Oštećeni podaci i keš memorija Play prodavnice
- Zastarela verzija Play prodavnice
- Zastareli Android operativni sistem
- Nedovoljno prostora na telefonu za instaliranje ažuriranja
- Problemi sa Google nalogom
- Neusaglašenost sa Android operativnim sistemom
U nastavku ovog teksta, naučićete efikasne načine kako da rešite problem sa aplikacijama koje čekaju preuzimanje, sa samo nekoliko klikova na vašem Android uređaju. Pratite korake na vašem uređaju za optimalne rezultate.
Napomena: Postavke na pametnim telefonima se razlikuju od proizvođača do proizvođača, pa se preporučuje da proverite ispravnost postavki pre nego što ih izmenite. Koraci koji su navedeni su demonstrirani na Redmi telefonu.
Metod 1: Osnovni koraci za rešavanje problema
1. Ponovno pokretanje Android uređaja
Najjednostavnije rešenje za problem sa preuzimanjem aplikacija koje čekaju je da jednostavno ponovo pokrenete vaš Android uređaj. Restartovanje će obrisati privremenu memoriju i eventualne tehničke probleme, što može olakšati rešavanje problema. Sledite sledeće korake:
1. Pritisnite i držite dugme za uključivanje na vašem Androidu.
2. Na ekranu koji se pojavi, izaberite opciju „Restart“.
Napomena: Možete odabrati i opciju „Isključivanje“. U tom slučaju, morate ponovo pritisnuti i držati dugme za uključivanje da biste ponovo uključili uređaj.
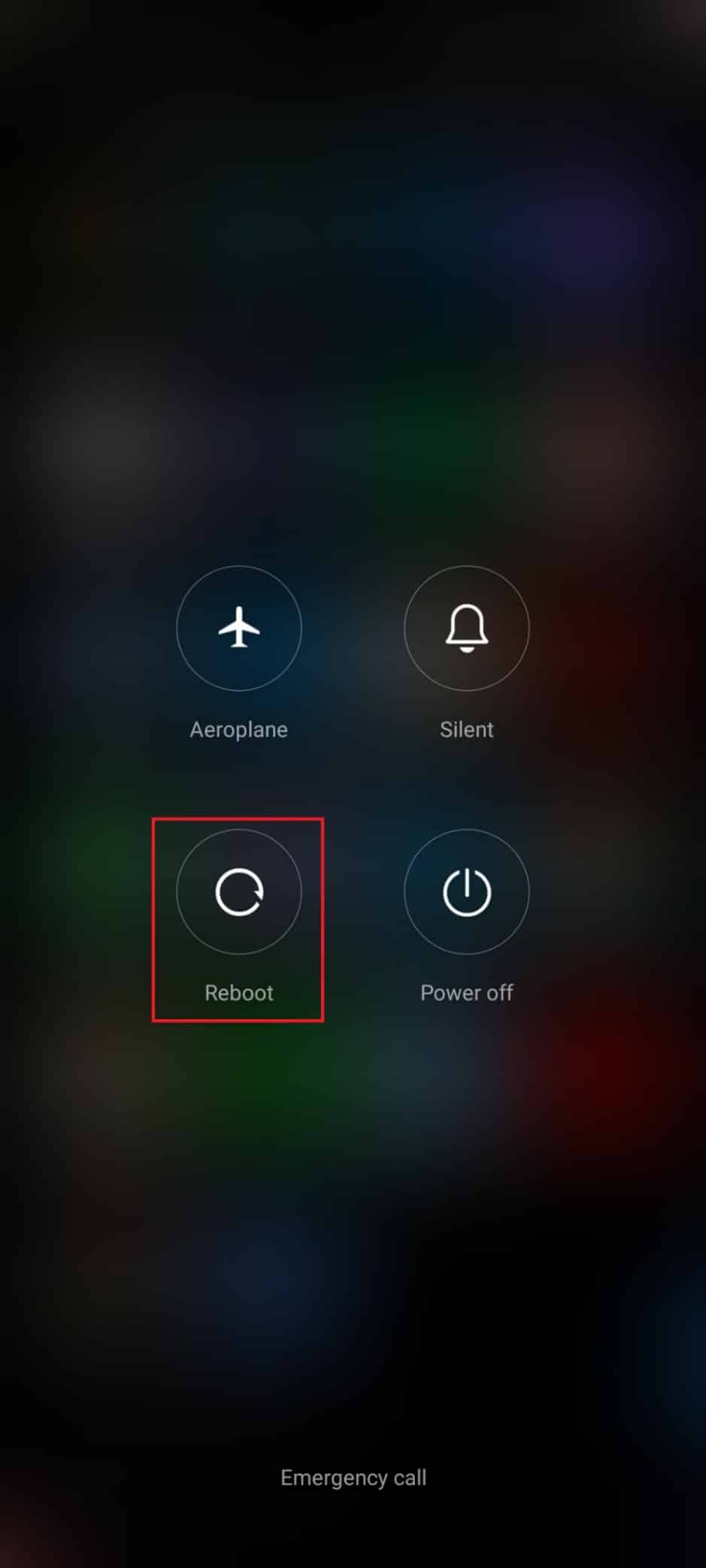
3. Kada se vaš Android ponovo pokrene, proverite da li možete preuzeti ažuriranja iz Play prodavnice.
2. Zatvaranje reda za preuzimanje
Ako ste se zapitali šta znači „čekanje“ tokom preuzimanja, proverite stanje u Play prodavnici da vidite koliko aplikacija čeka na ažuriranje. Ako ima mnogo aplikacija u redu čekanja, zatvorite nekoliko ili sve redove za preuzimanje, jer ćete time osloboditi internet resurse koje Play prodavnica koristi za ažuriranje. Ovo je još jedan način da se problem reši. Sledite sledeće korake:
1. Dodirnite ikonu Play prodavnice na početnom ekranu.
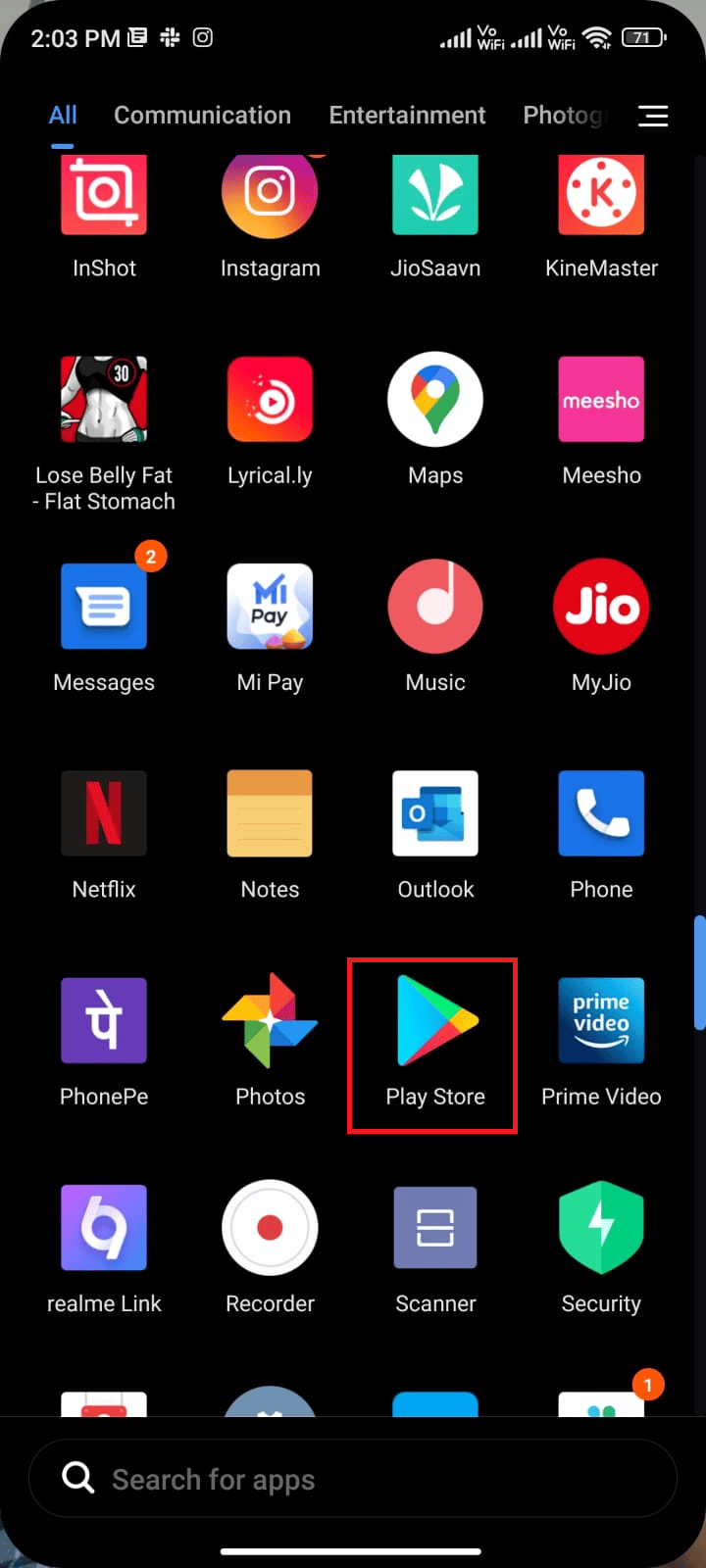
2. Zatim dodirnite ikonu svog profila u gornjem desnom uglu ekrana.
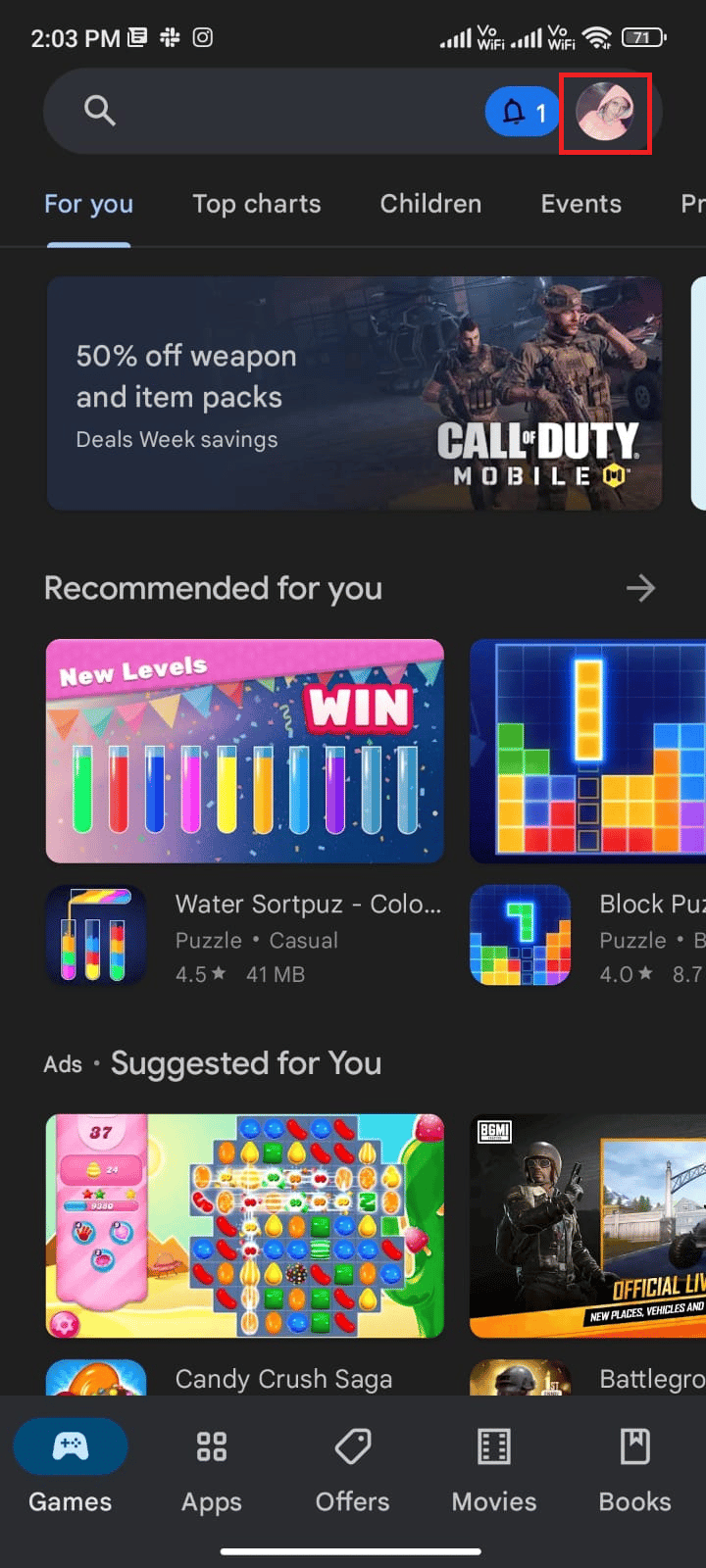
3. Dodirnite „Upravljanje aplikacijama i uređajem“.
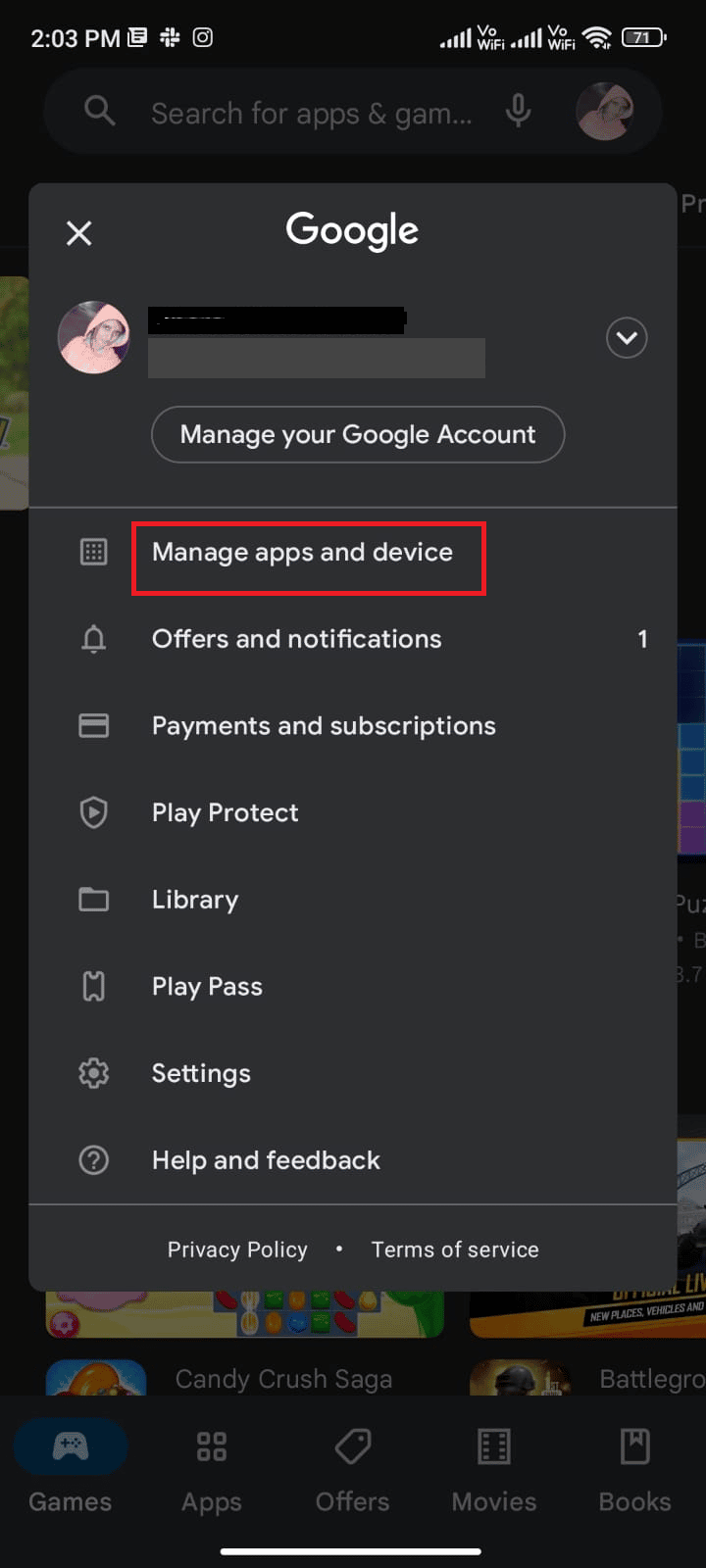
4. Zatim dodirnite „Dostupna ažuriranja“.
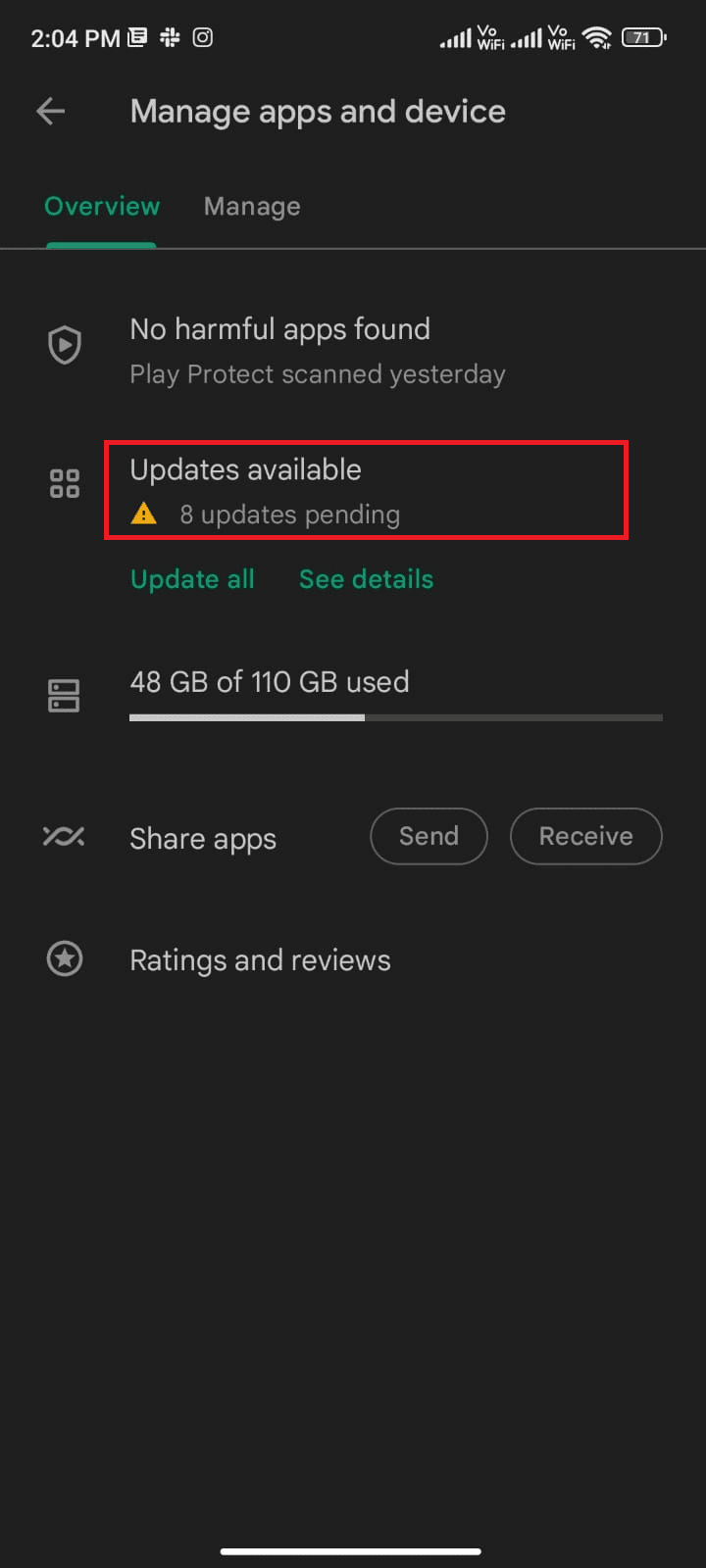
5. Dodirnite simbol X pored ažuriranja da ih zatvorite, ili odaberite „Otkaži sve“.
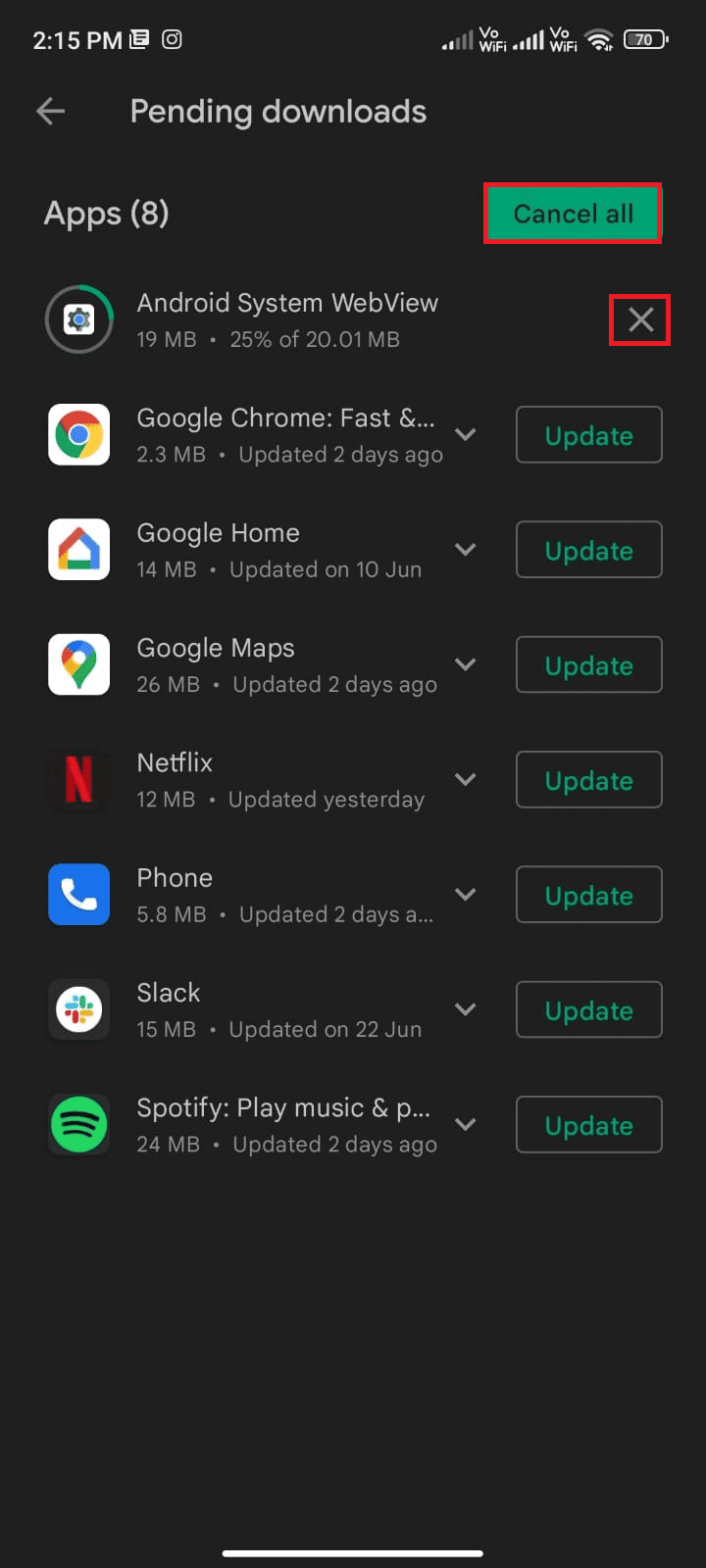
Nakon zatvaranja reda za preuzimanje, pokušajte da instalirate ažuriranja jedno po jedno.
3. Omogućavanje mreže
Ako vaša mrežna veza nije stabilna ili je veza za prenos podataka slučajno isključena, nećete moći da instalirate najnovija ažuriranja iz Play prodavnice. Proverite možete li da instalirate neku aplikaciju ili pretražujete internet. Ako ne dobijete rezultate, vaša mrežna veza je nestabilna. U tom slučaju, uključite prenos podataka prateći sledeće korake.
Napomena: Ako koristite VPN, onemogućite ga i proverite da li problem sa preuzimanjem u redu čekanja i dalje postoji.
1. Dodirnite ikonu „Podešavanja“ na početnom ekranu.
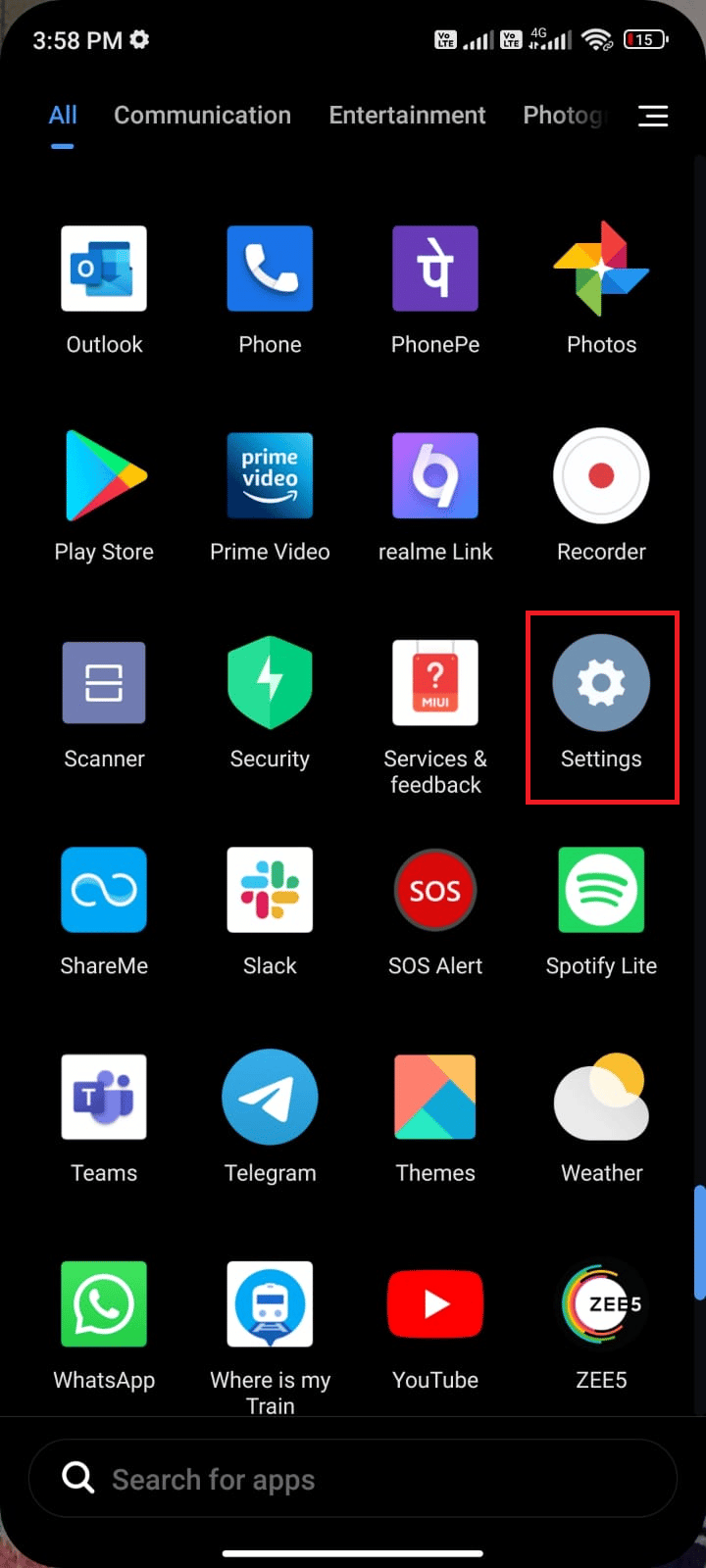
2. Zatim izaberite „SIM kartice i mobilne mreže“.
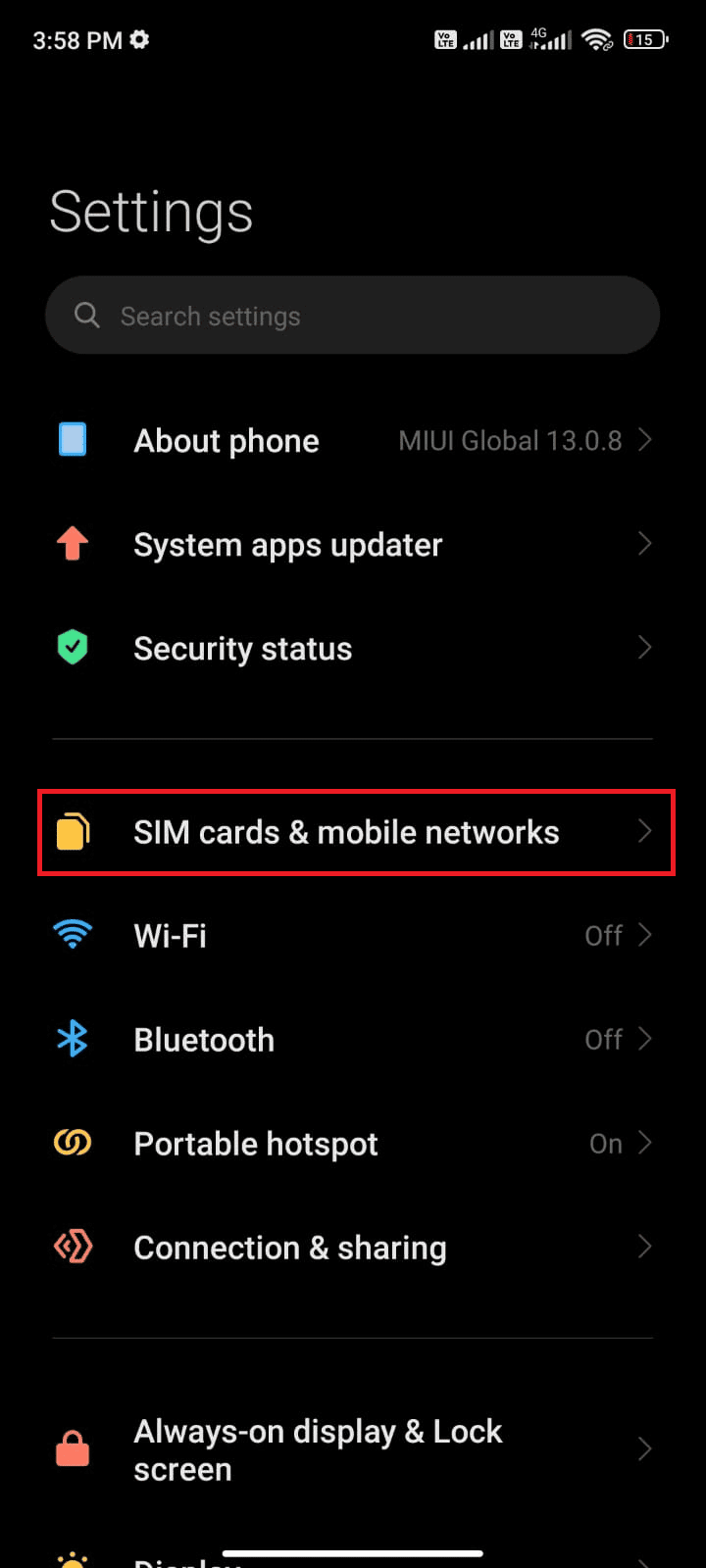
3. Uključite opciju „Mobilni podaci“.
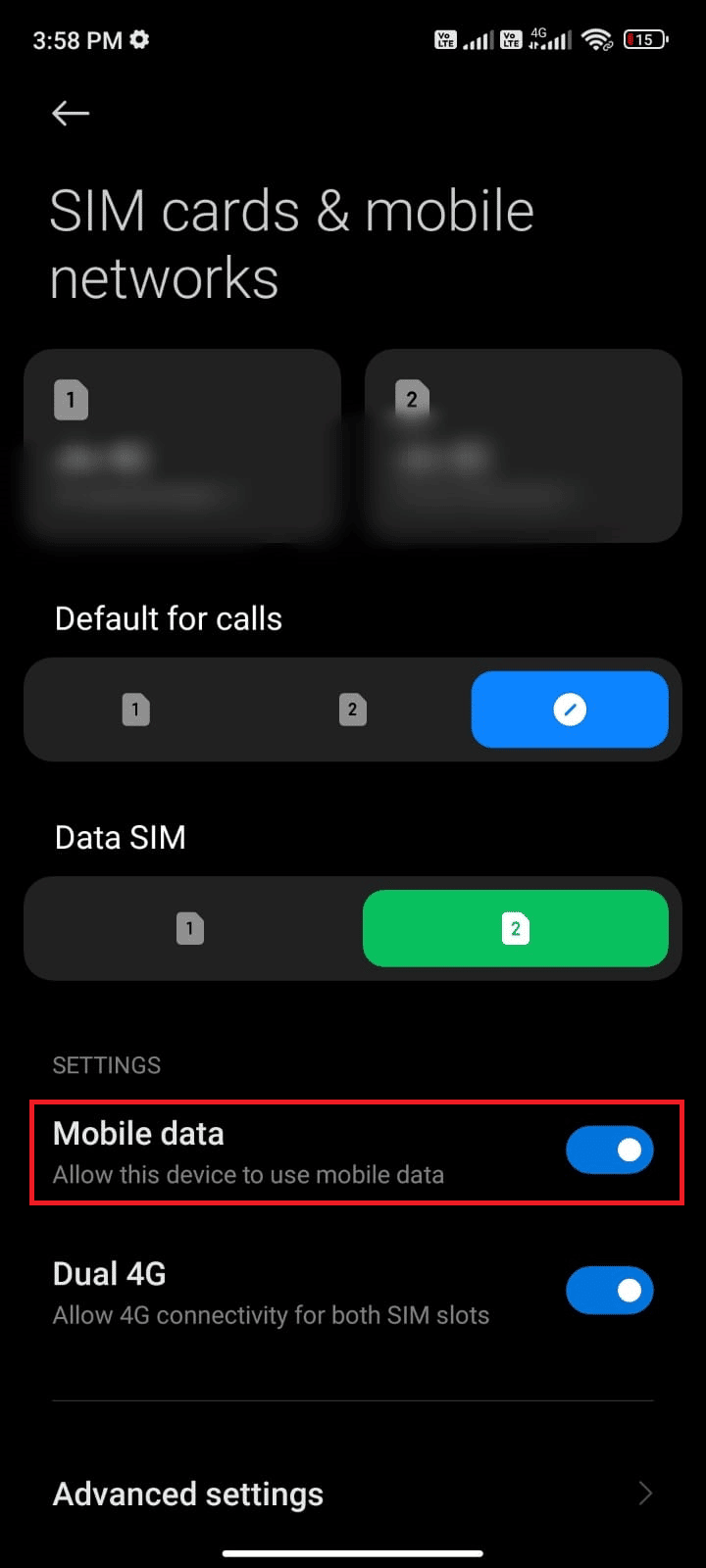
4. Ako niste u svojoj zemlji, a i dalje želite da koristite svoju mrežu, dodirnite „Napredna podešavanja“.
Napomena: Mobilni operater može naplatiti dodatnu naknadu za korišćenje međunarodnog rominga.
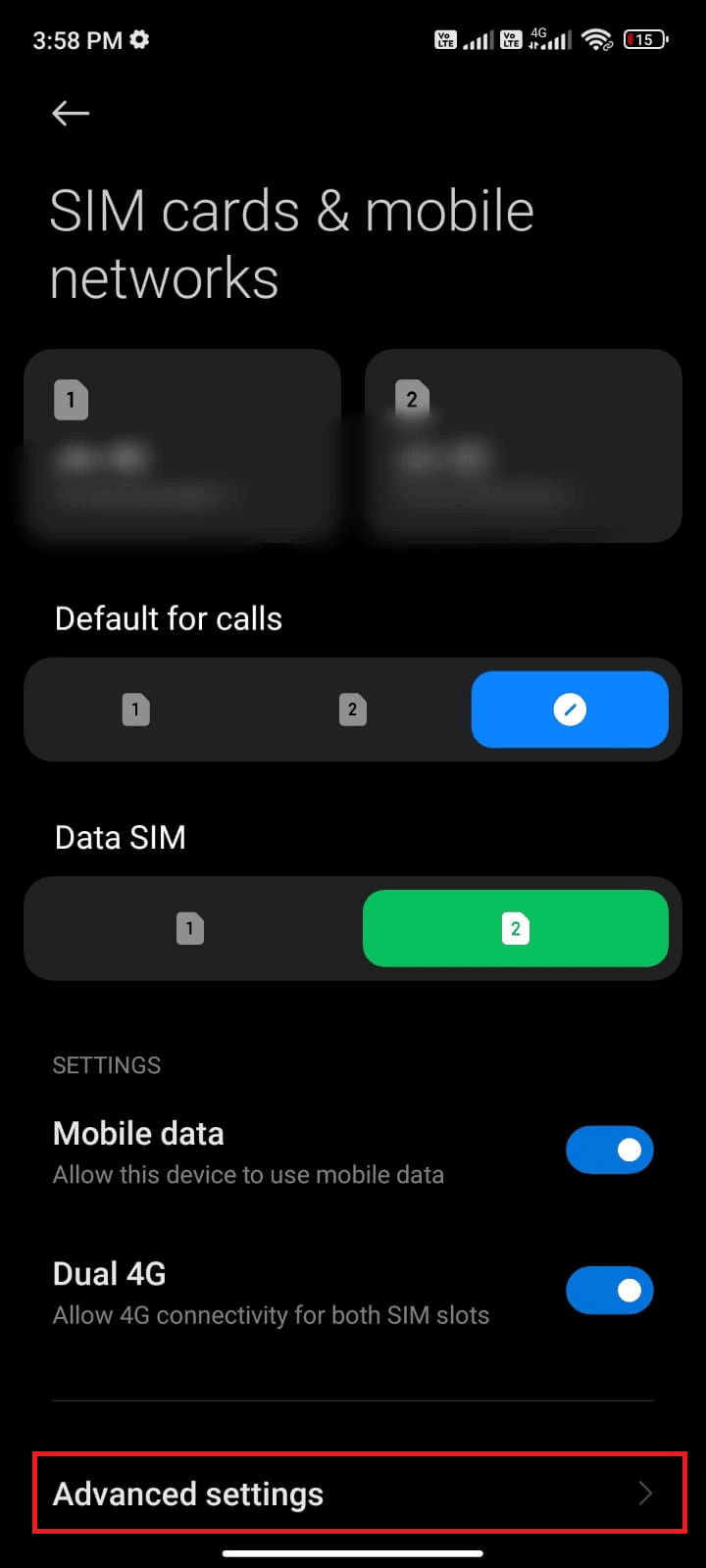
5. Izaberite „Međunarodni roming“ i podesite opciju na „Uvek“.
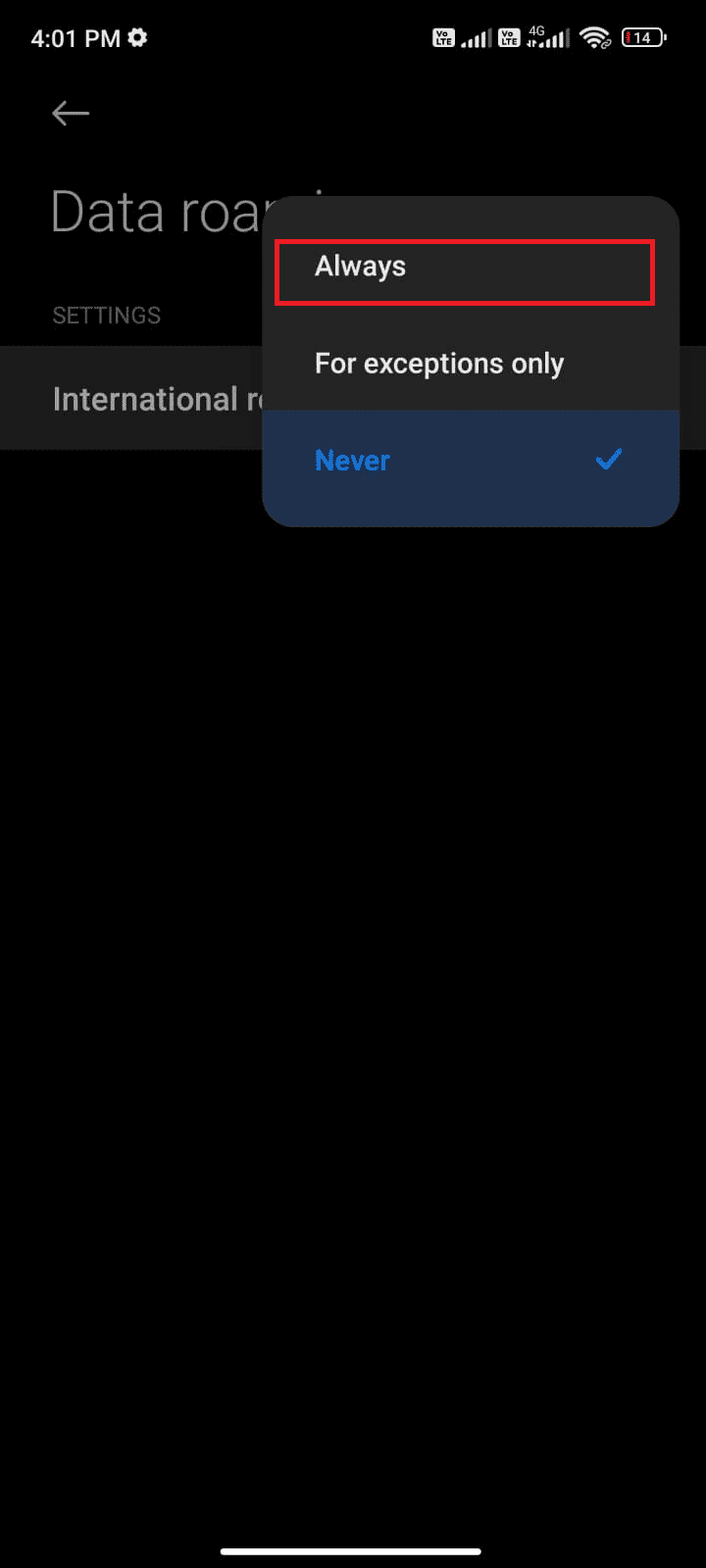
6. Dodirnite „Data roming“.
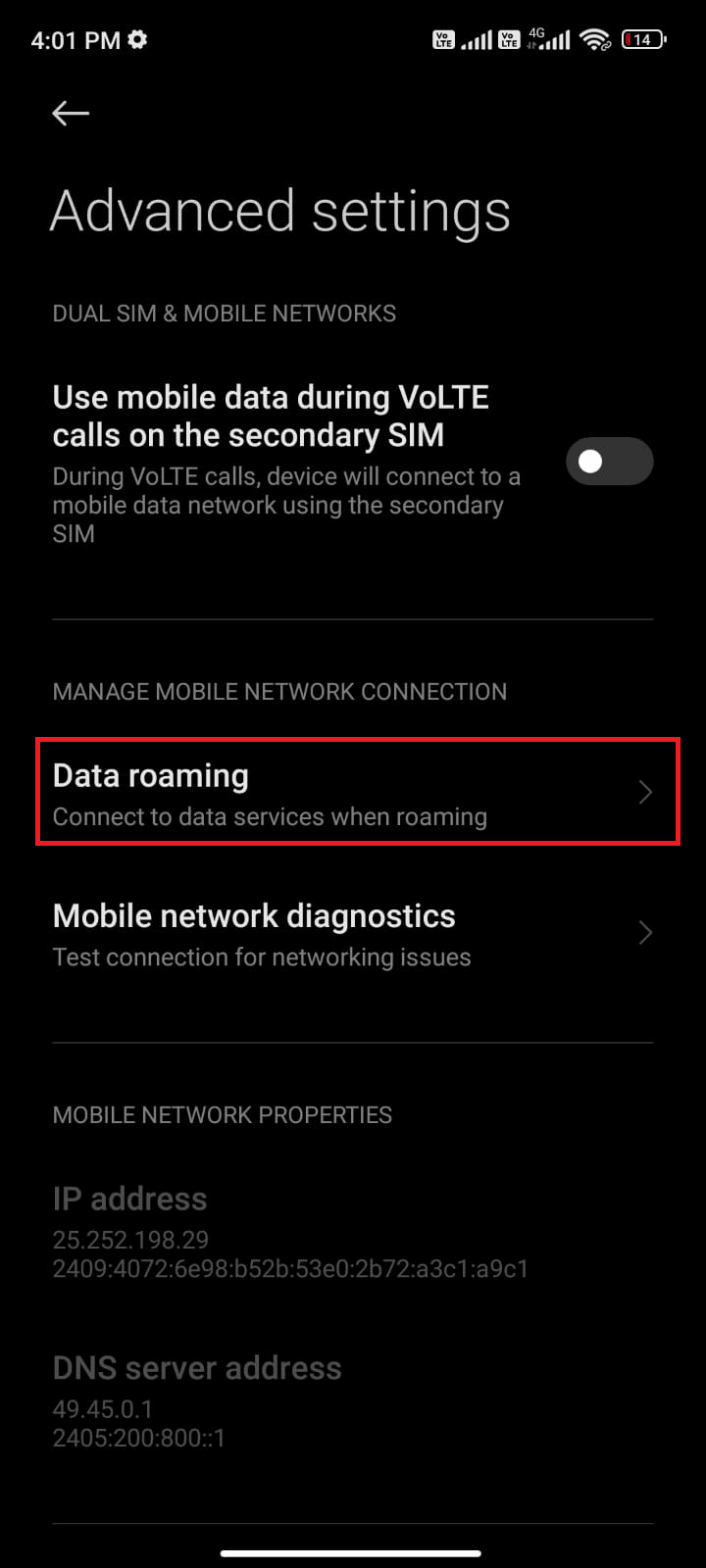
7. Potvrdite opciju dodirivanjem „Uključi“ ako se to od vas zatraži.
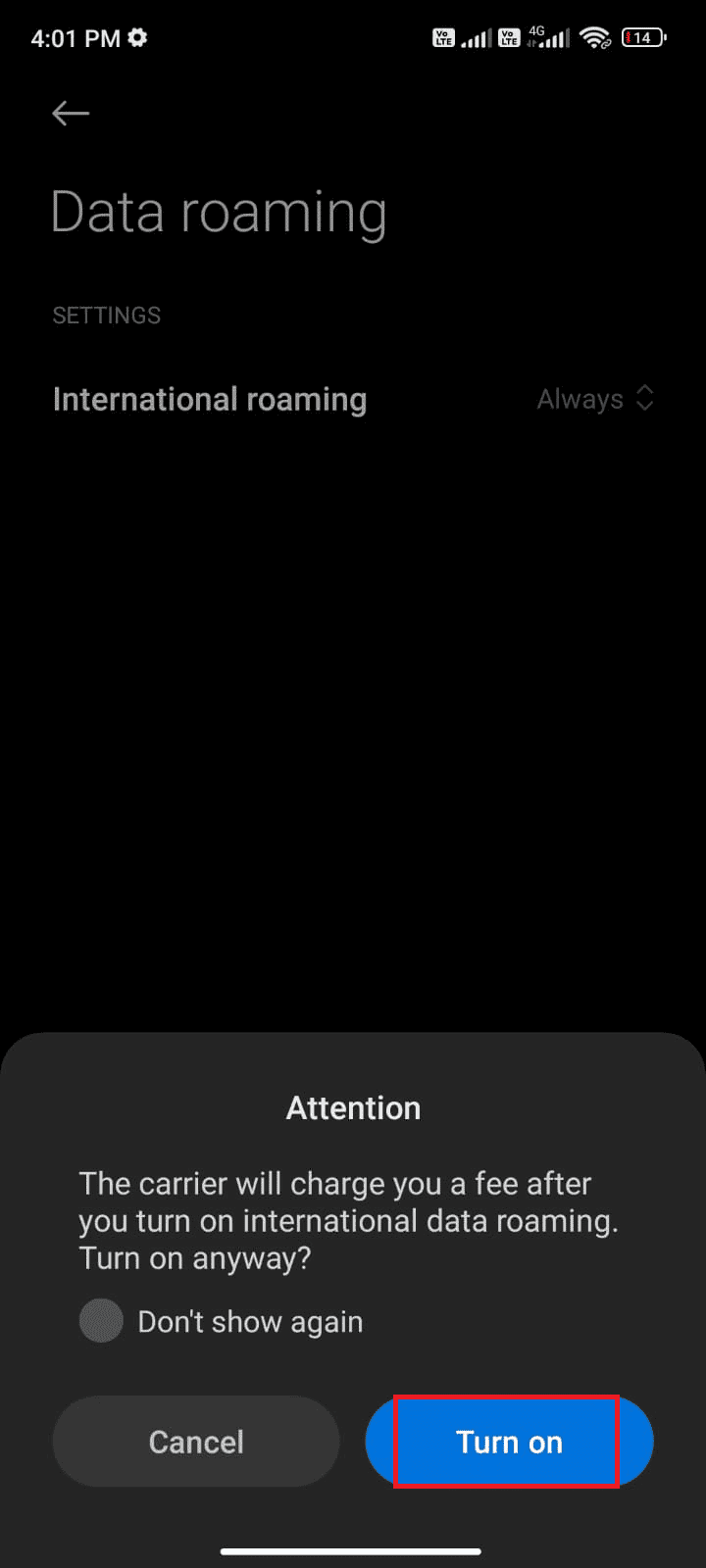
Nakon ovoga, proverite da li je problem sa preuzimanjima rešen. Ako nije, nastavite sa sledećim metodama.
Metod 2: Omogućavanje pozadinskih podataka
Pored uključivanja mobilnih podataka, potrebno je omogućiti i upotrebu podataka u pozadini, kako bi vaš telefon koristio internet vezu čak i kada je aktivan režim štednje podataka. Sledite sledeće korake da biste rešili problem sa aplikacijama koje čekaju na preuzimanje:
1. Otvorite aplikaciju „Podešavanja“.
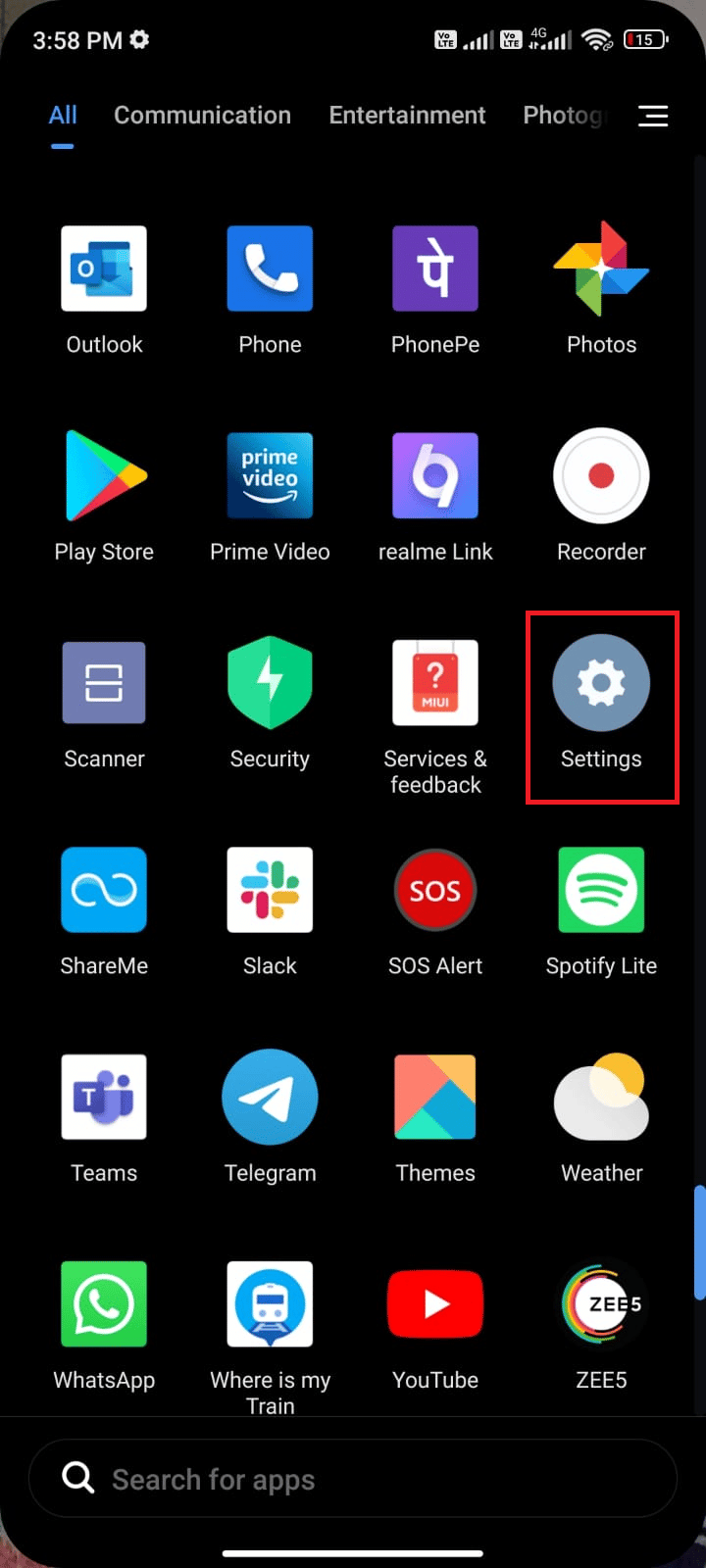
2. Zatim dodirnite „Aplikacije“.
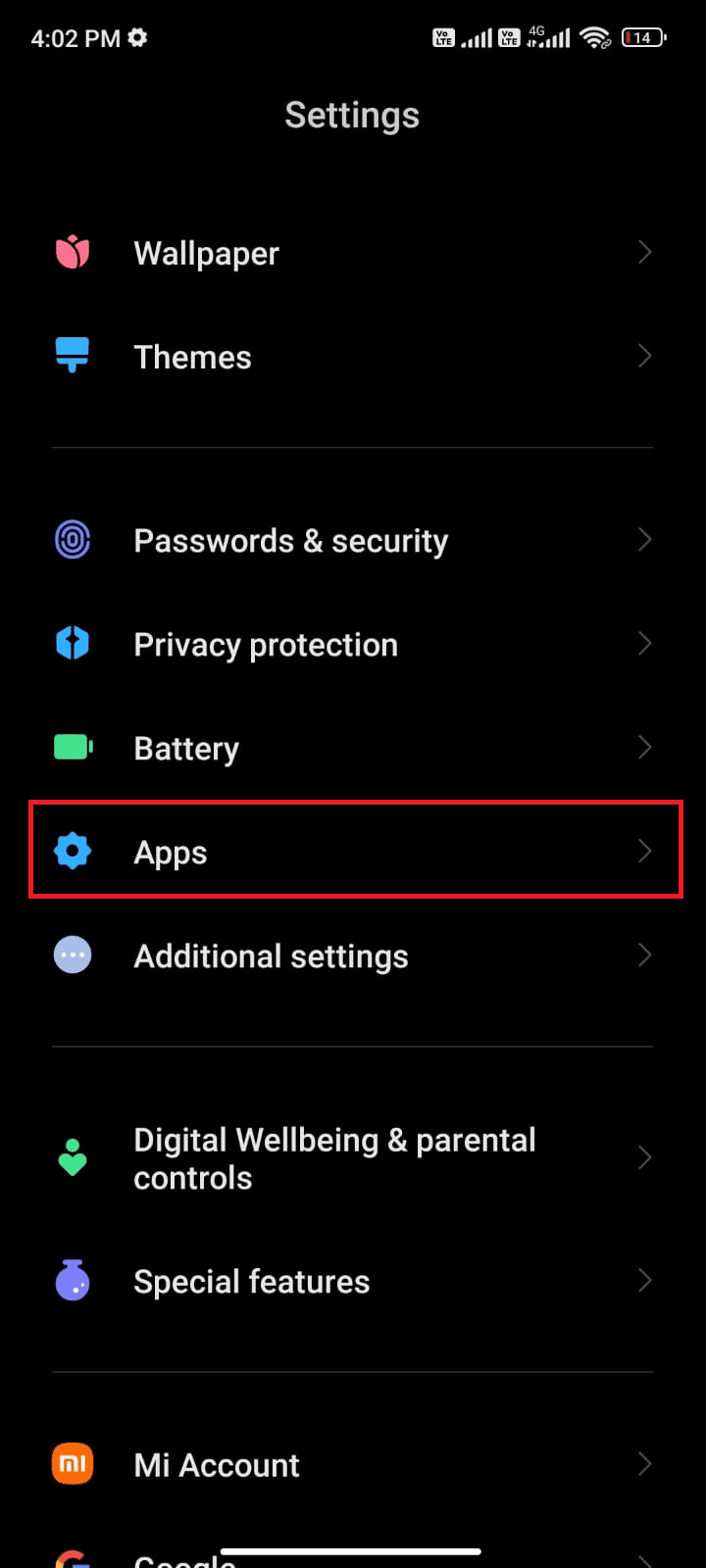
3. Dodirnite „Upravljanje aplikacijama“, zatim izaberite „Google Play prodavnica“.
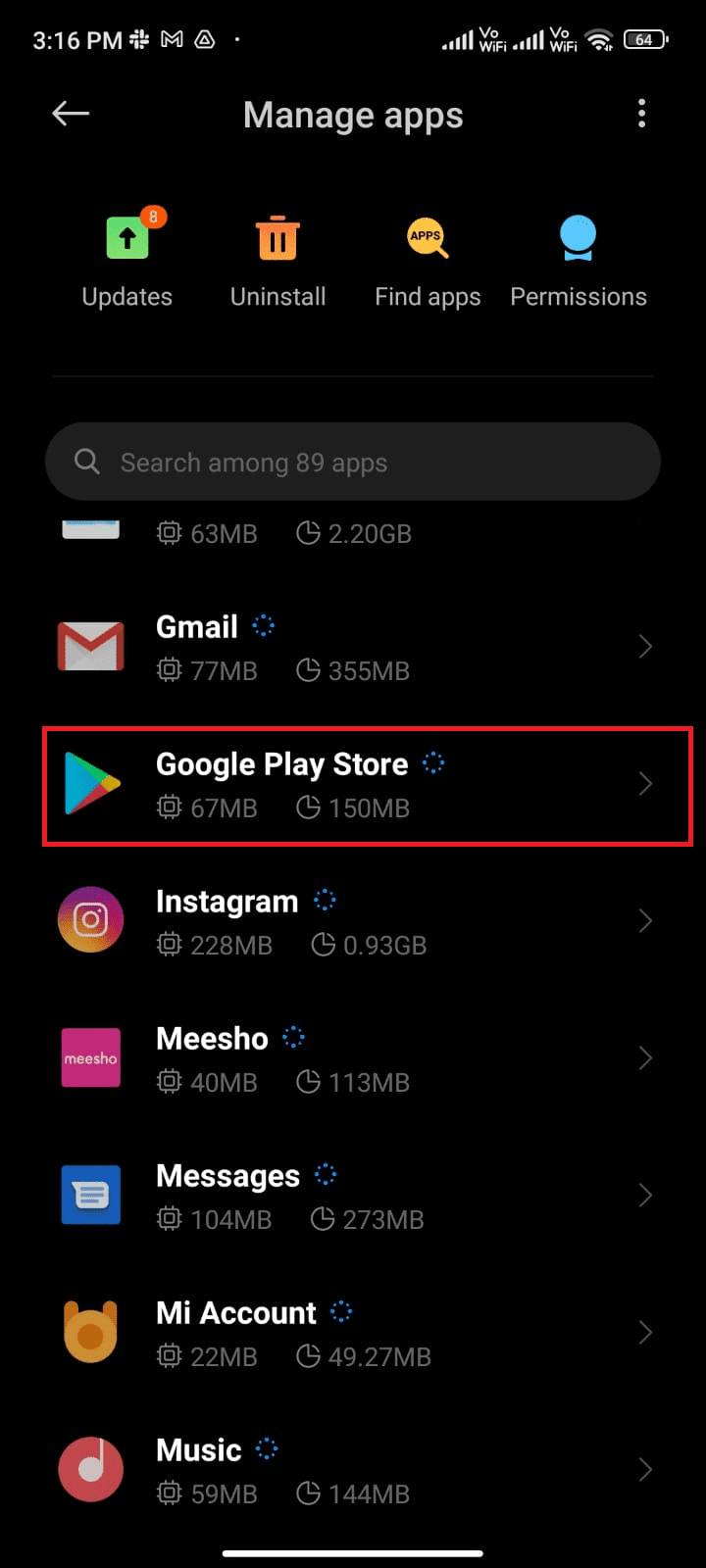
4. Zatim odaberite „Ograničena upotreba podataka“.
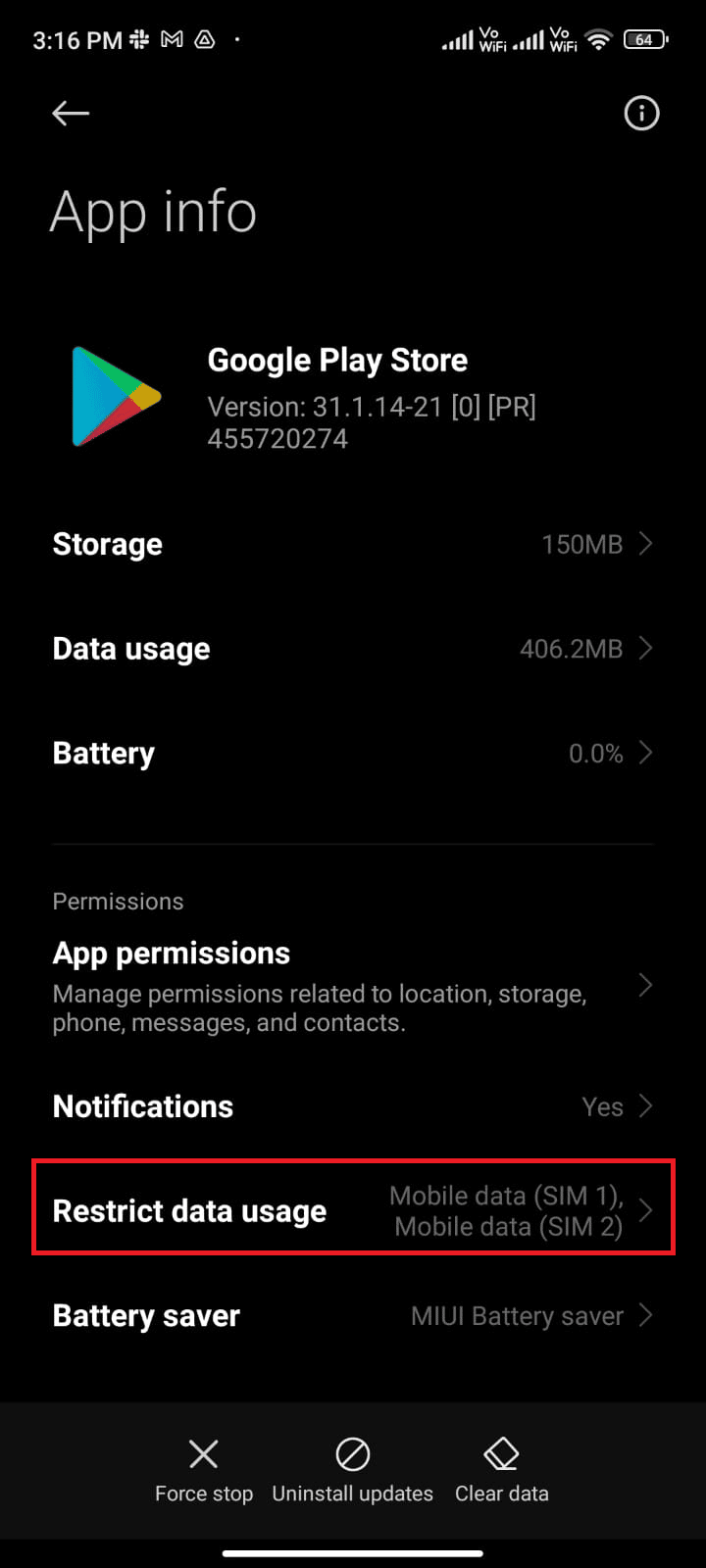
5. Dodirnite „Wi-Fi“, „Mobilni podaci (SIM 1)“ i „Mobilni podaci (SIM 2)“ ako koristite dve SIM kartice.
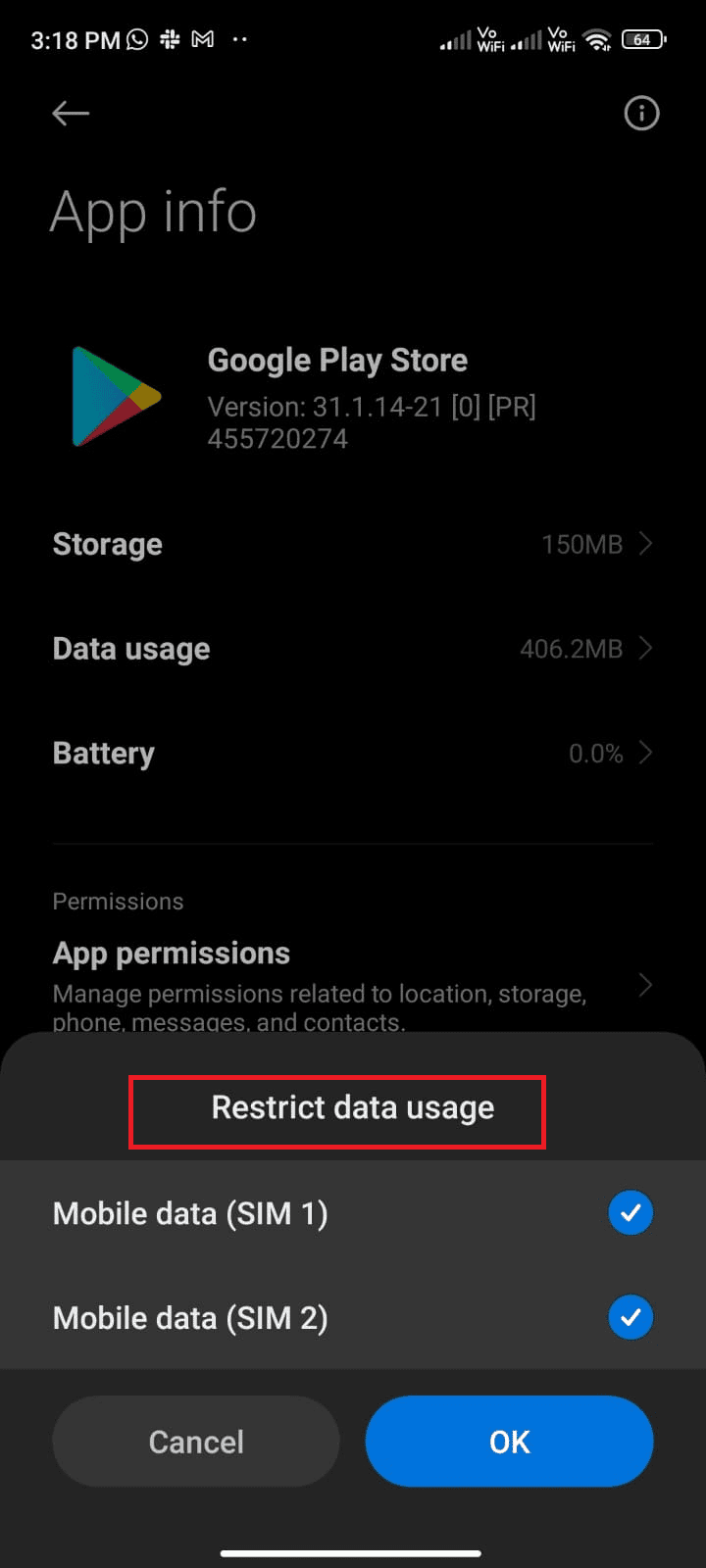
6. Na kraju, dodirnite „OK“.
Metod 3: Brisanje keš memorije Play prodavnice
Brisanje oštećene keš memorije iz Play prodavnice je dobar početak za rešavanje problema sa aplikacijama koje čekaju na preuzimanje. Iako keš memorija čuva privremene datoteke na vašem Androidu, tokom vremena one se mogu oštetiti i izazvati različite probleme. Da biste rešili problem, možete obrisati sve keš datoteke aplikacije. Pratite sledeće korake:
1. Otvorite „Podešavanja“.
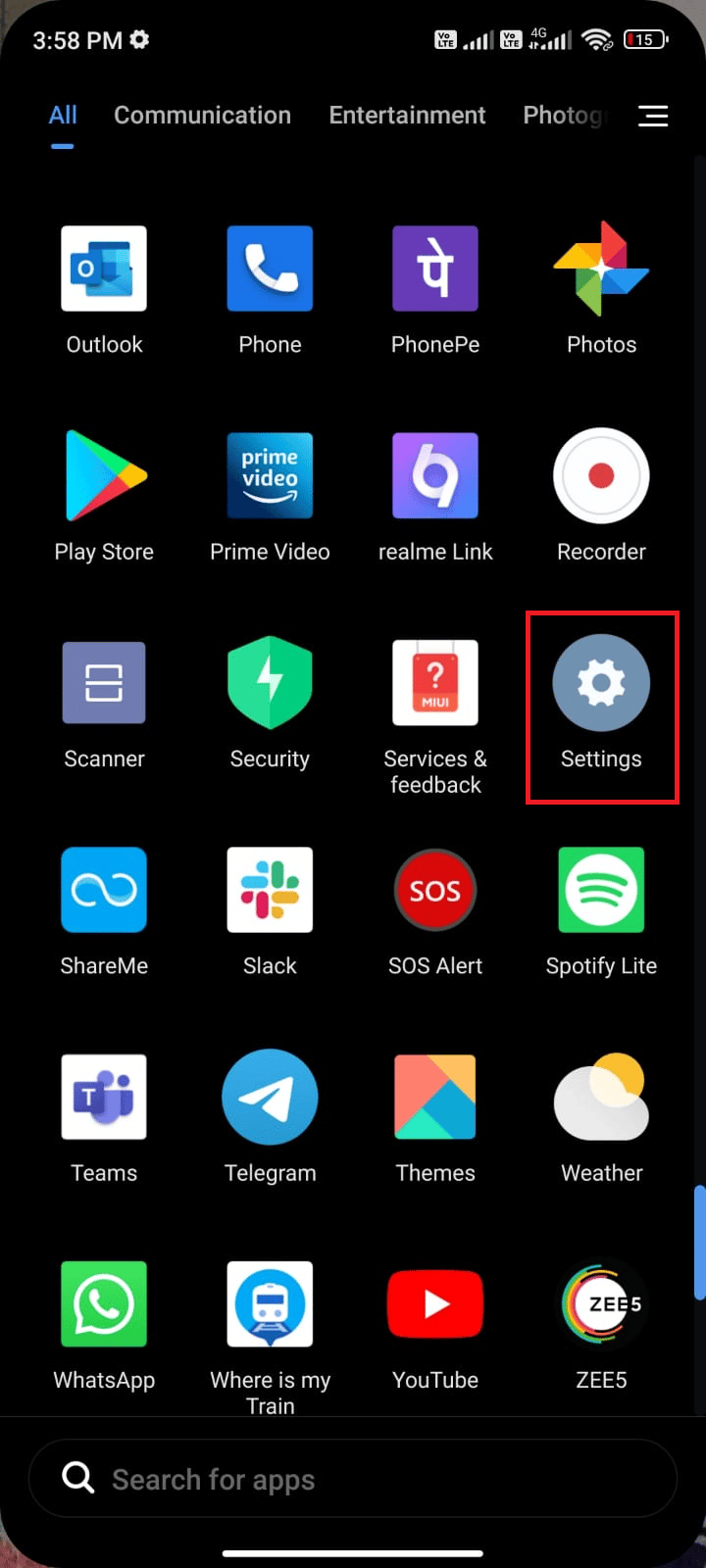
2. Dodirnite „Aplikacije“.
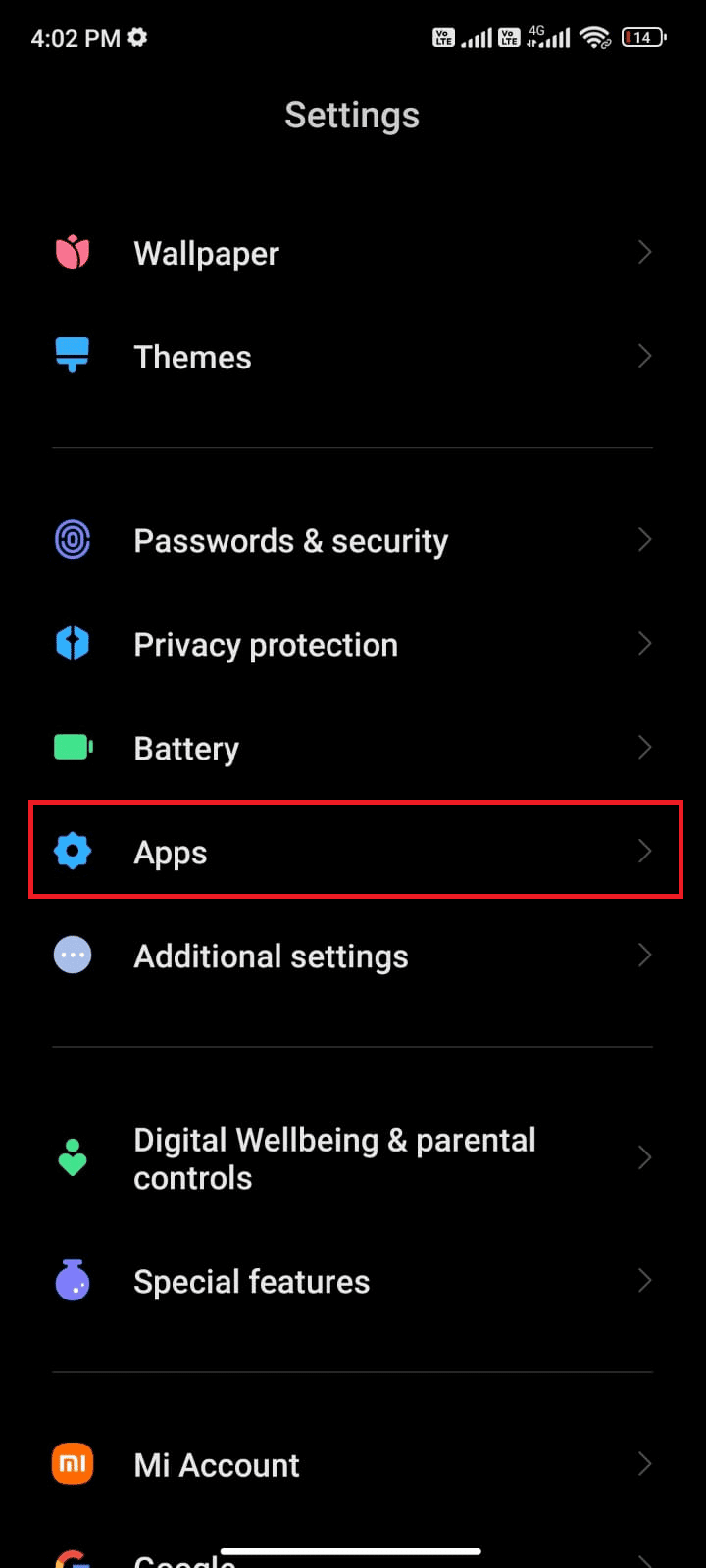
3. Dodirnite „Upravljanje aplikacijama“ > „Google Play prodavnica“.
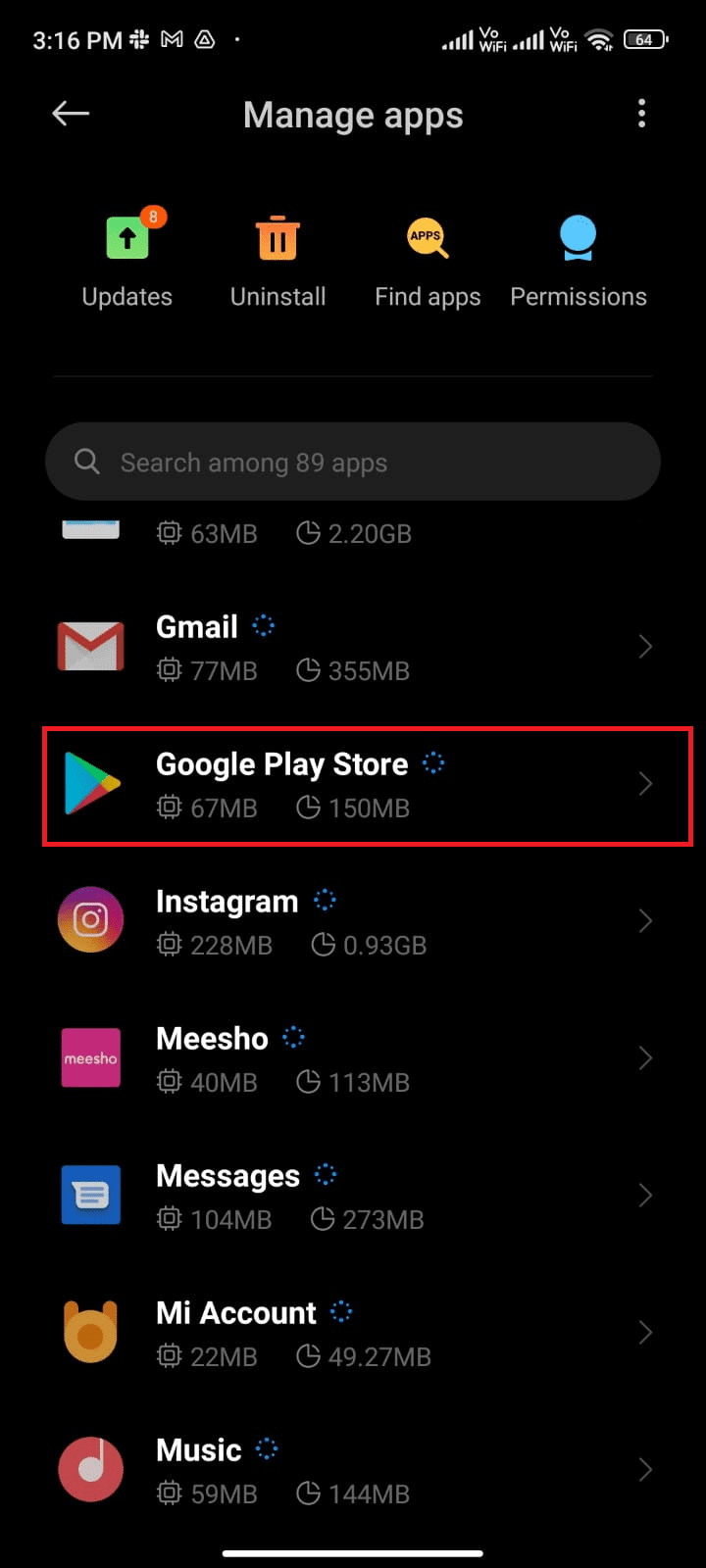
4. Zatim dodirnite „Skladište“.
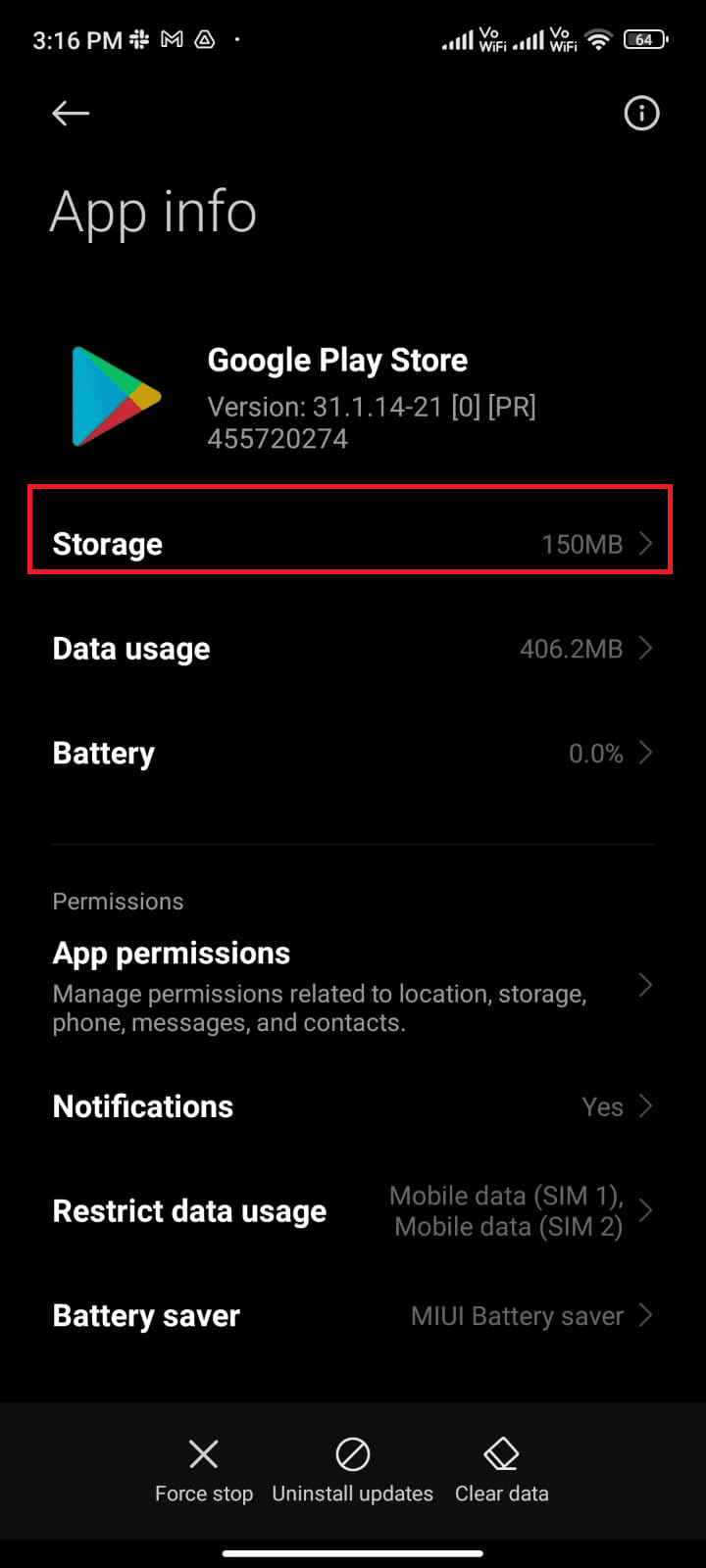
5. Dodirnite „Obriši podatke“, zatim „Obriši keš memoriju“.
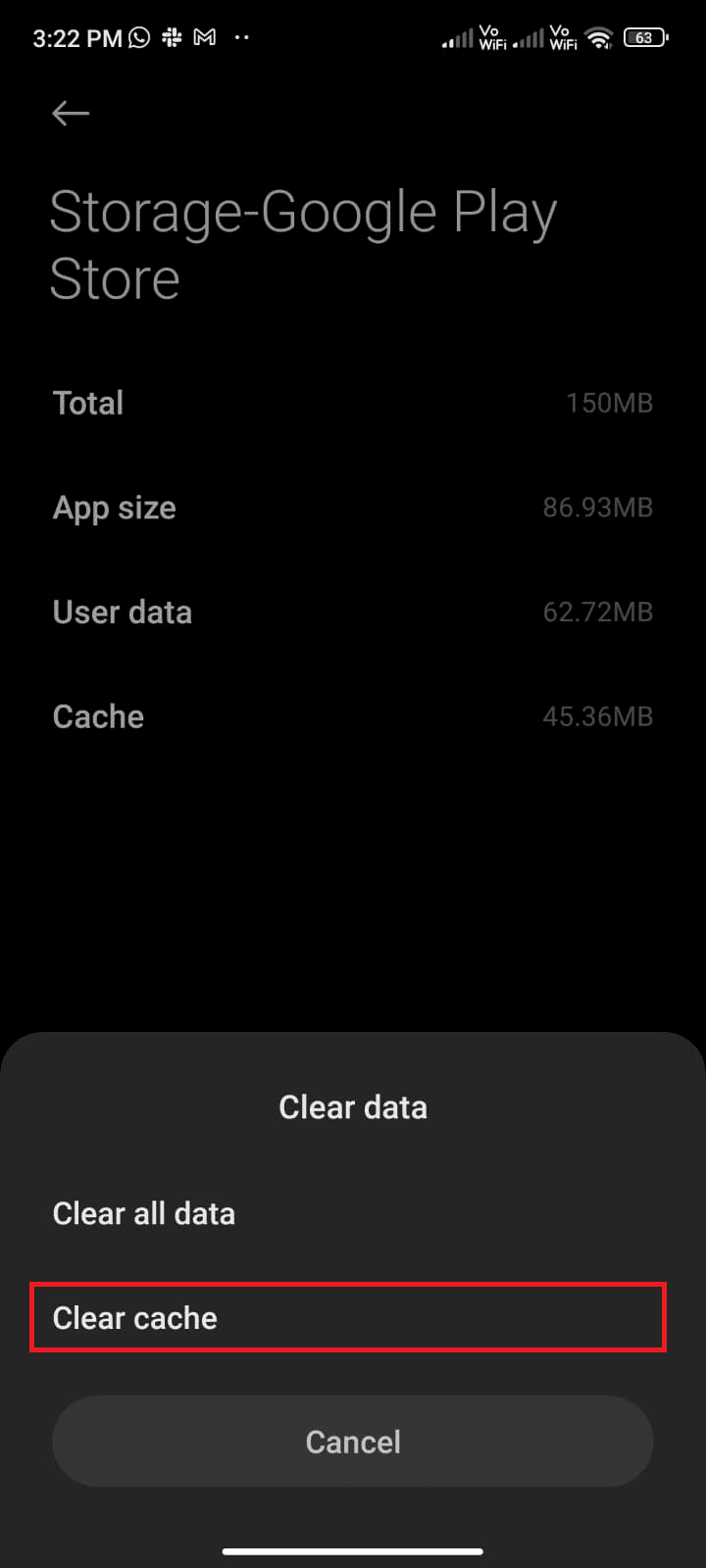
6. Možete odabrati i „Obriši sve podatke“ da biste obrisali sve podatke Google Play prodavnice.
Proverite da li nakon ovoga možete preuzeti ažuriranja iz Google Play prodavnice.
Metod 4: Prisilno zaustavljanje Google Play prodavnice
Zatvaranje Google Play prodavnice i njeno prisilno zaustavljanje su dva različita postupka. Kada prisilno zaustavite aplikaciju, svi njeni pozadinski procesi će biti zatvoreni. Sledeći put kada pokrenete Play prodavnicu, sve će se pokrenuti od početka. Pratite sledeće korake:
1. Otvorite aplikaciju „Podešavanja“.
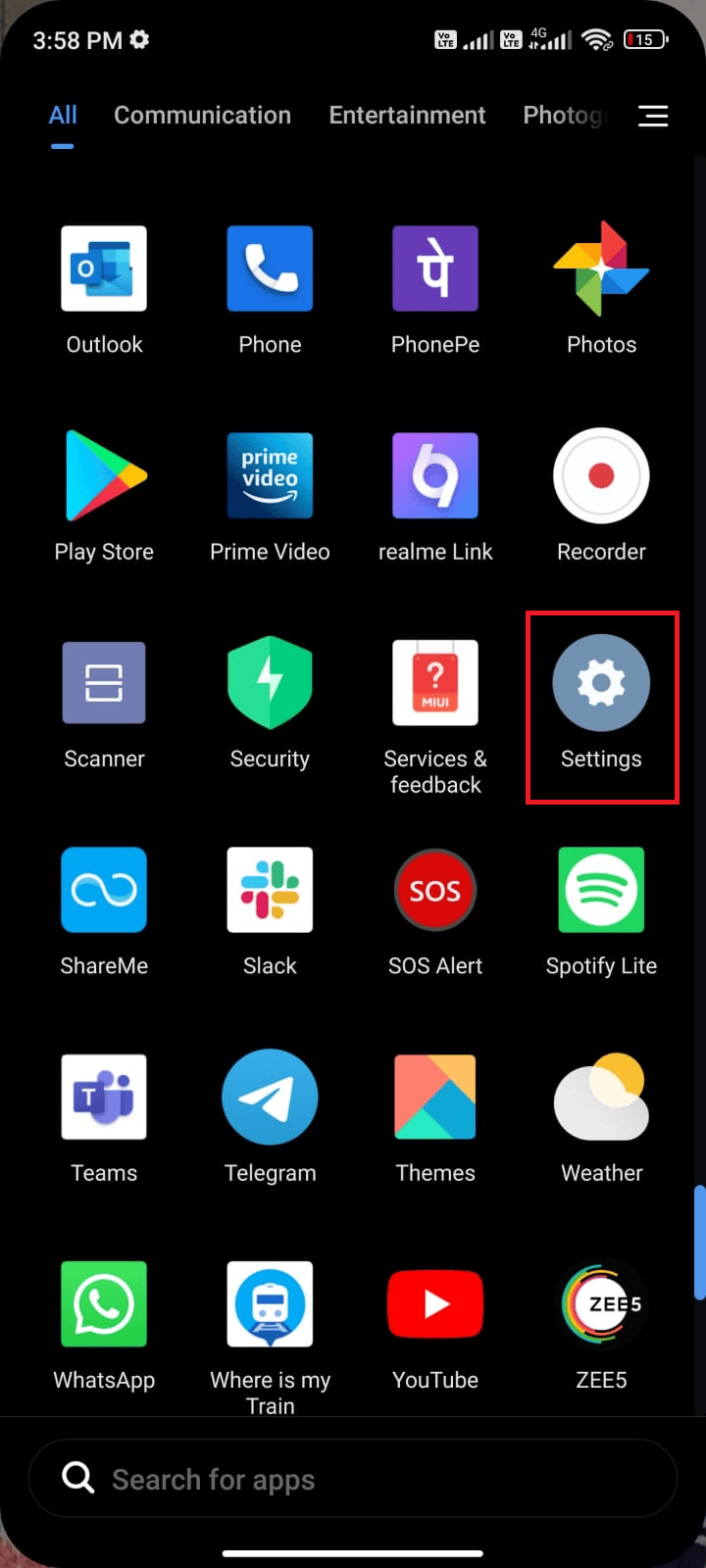
2. Dodirnite „Aplikacije“.
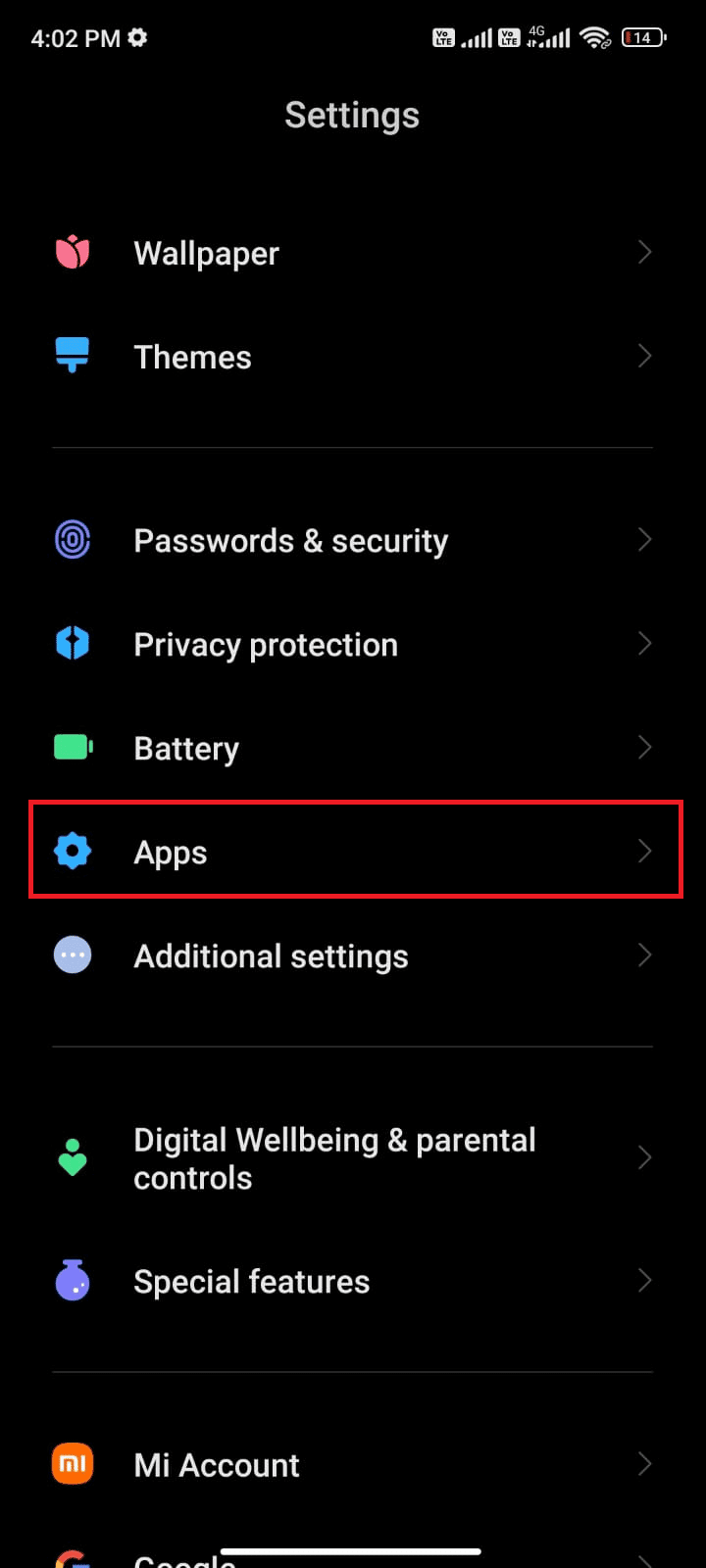
3. Izaberite „Upravljanje aplikacijama“ > „Google Play prodavnica“.
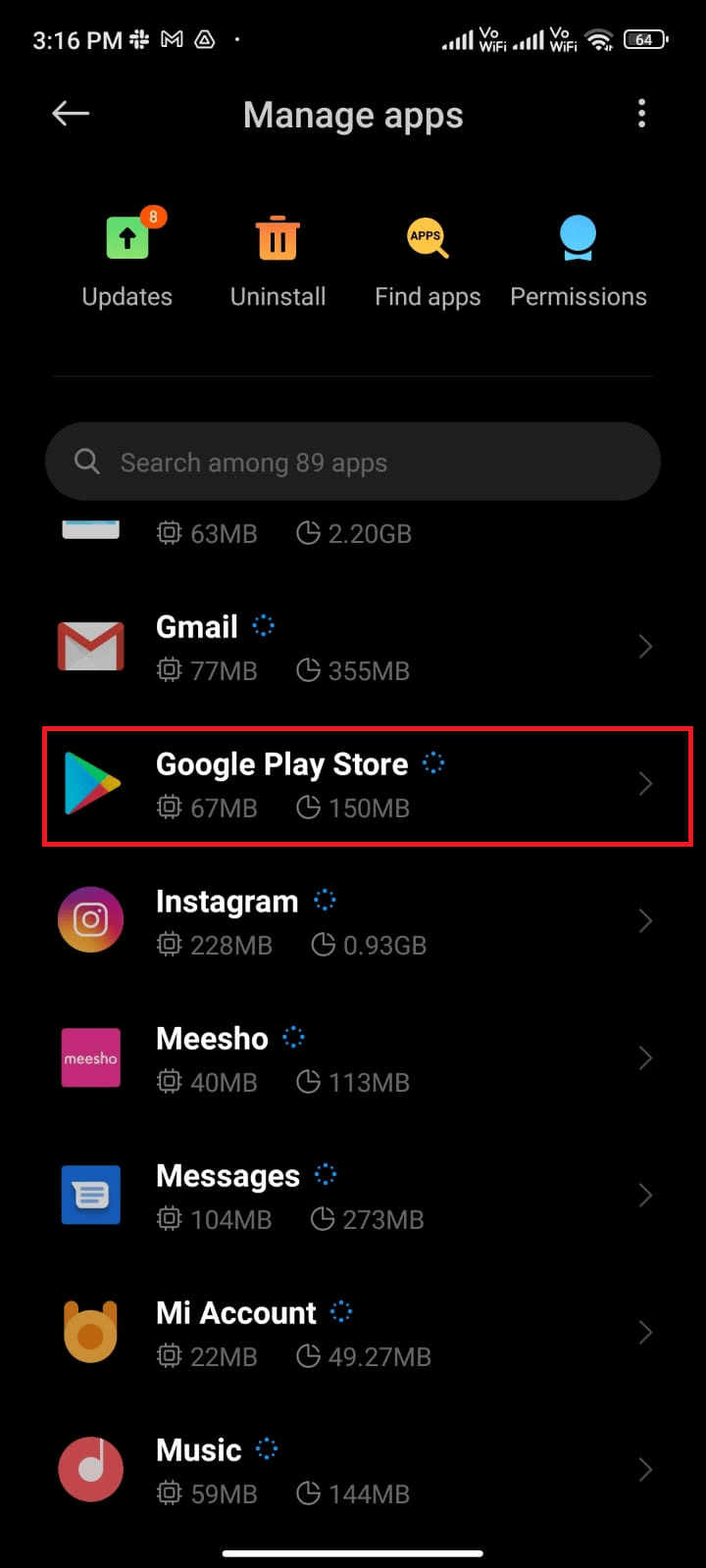
4. Dodirnite opciju „Prisilno zaustavljanje“ u donjem levom uglu ekrana.
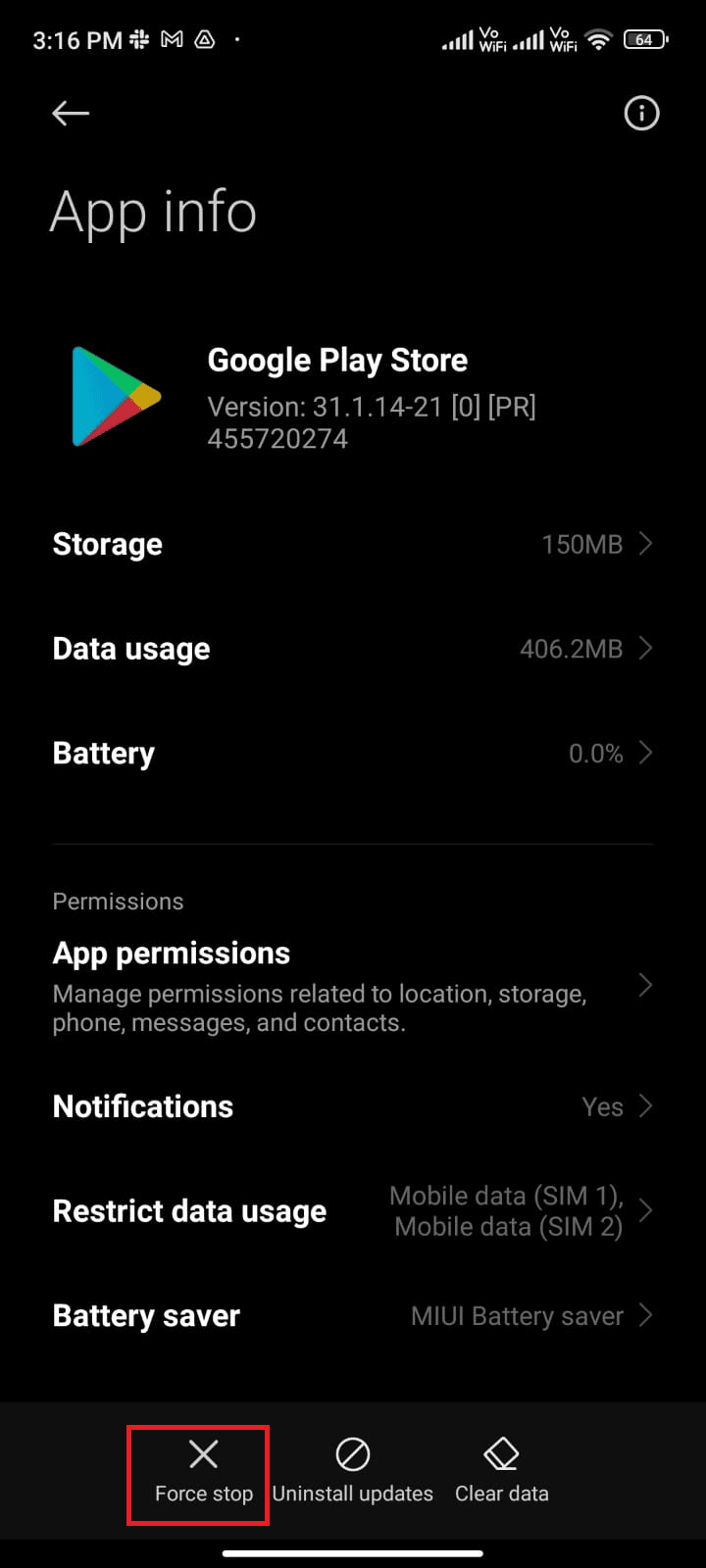
5. Na kraju, potvrdite dodirivanjem „OK“ ako se to od vas zatraži.
Sada ponovo pokrenite Google Play prodavnicu i proverite da li je problem sa preuzimanjima rešen.
Metod 5: Ažuriranje Google Play prodavnice
Play prodavnica je platforma za ažuriranje svih aplikacija, ali da li znate da možete ažurirati i samu Play prodavnicu? Da, to je moguće. Morate biti sigurni da je Play prodavnica ažurirana na najnoviju verziju. Proces ažuriranja se razlikuje od standardnog načina ažuriranja ostalih aplikacija. Sledite sledeće korake:
1. Otvorite Play prodavnicu.
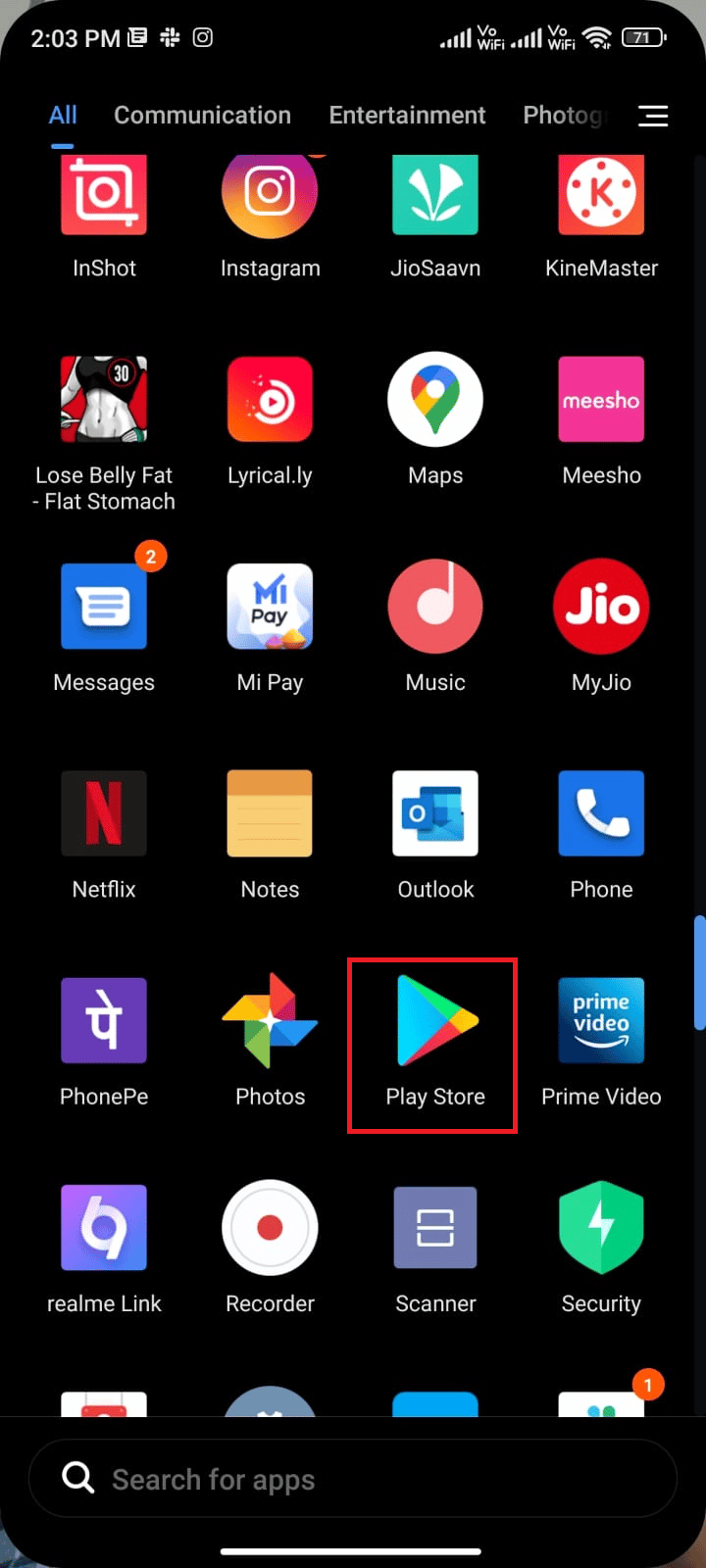
2. Dodirnite ikonu svog profila u gornjem desnom uglu ekrana.
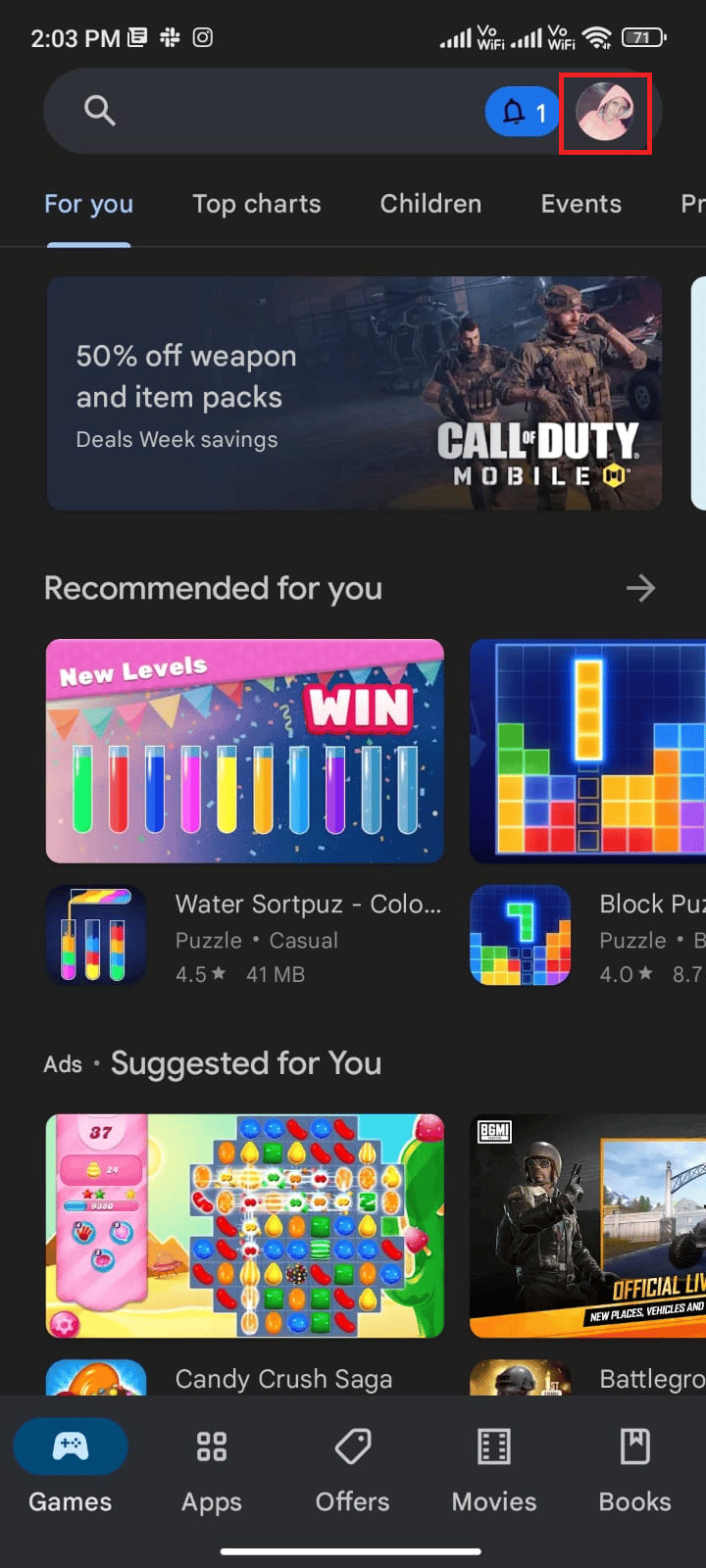
3. Zatim dodirnite „Podešavanja“.
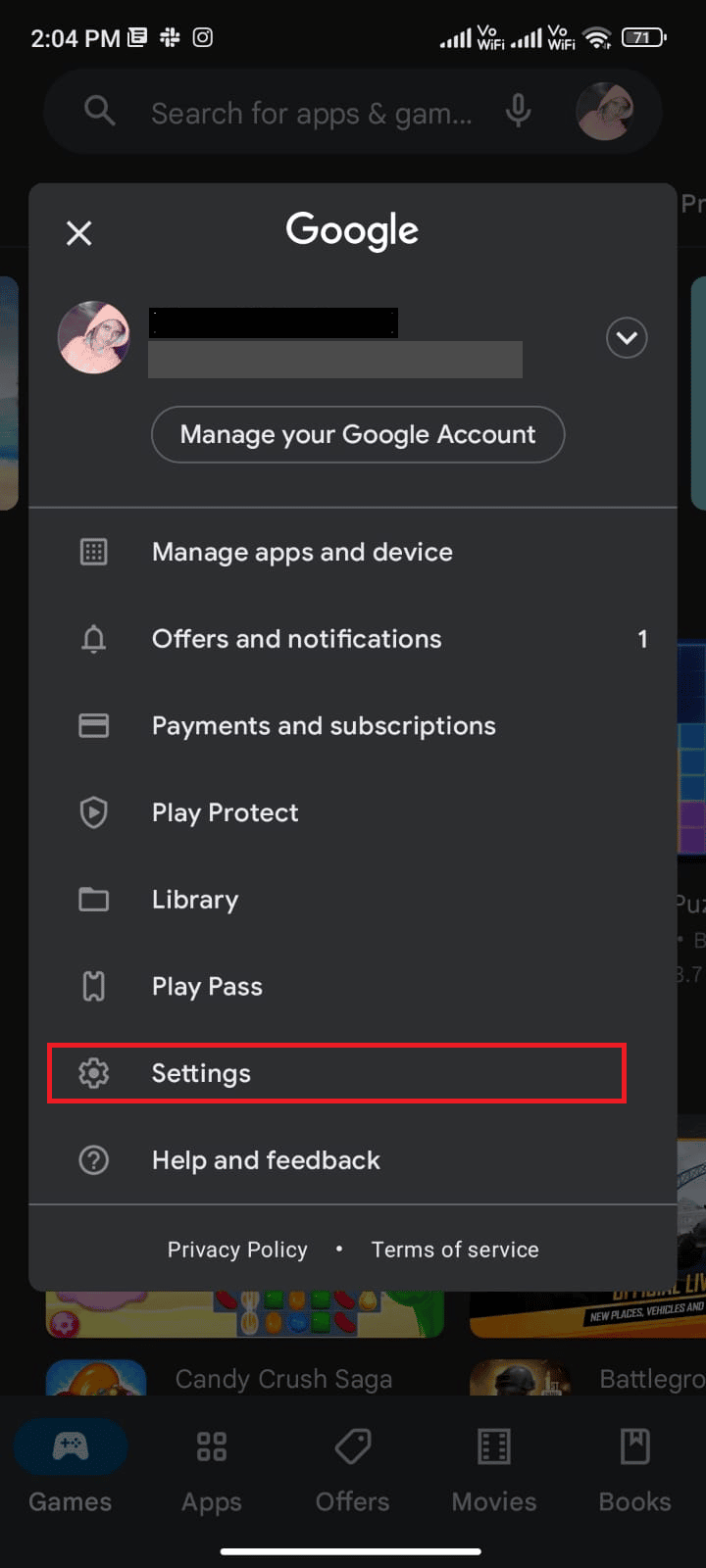
4. Skrolujte na dole i dodirnite „O“.
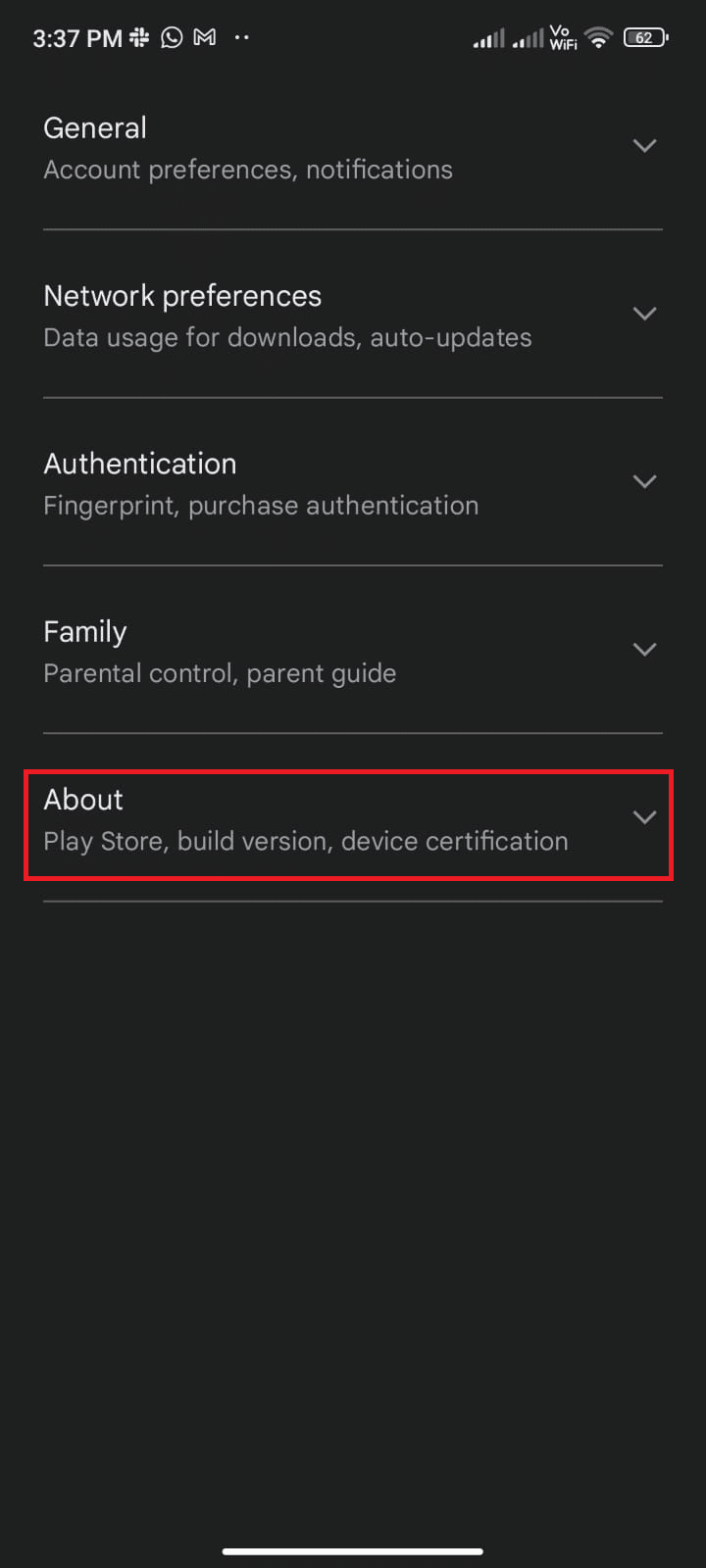
5. Dodirnite „Ažuriraj Play prodavnicu“.
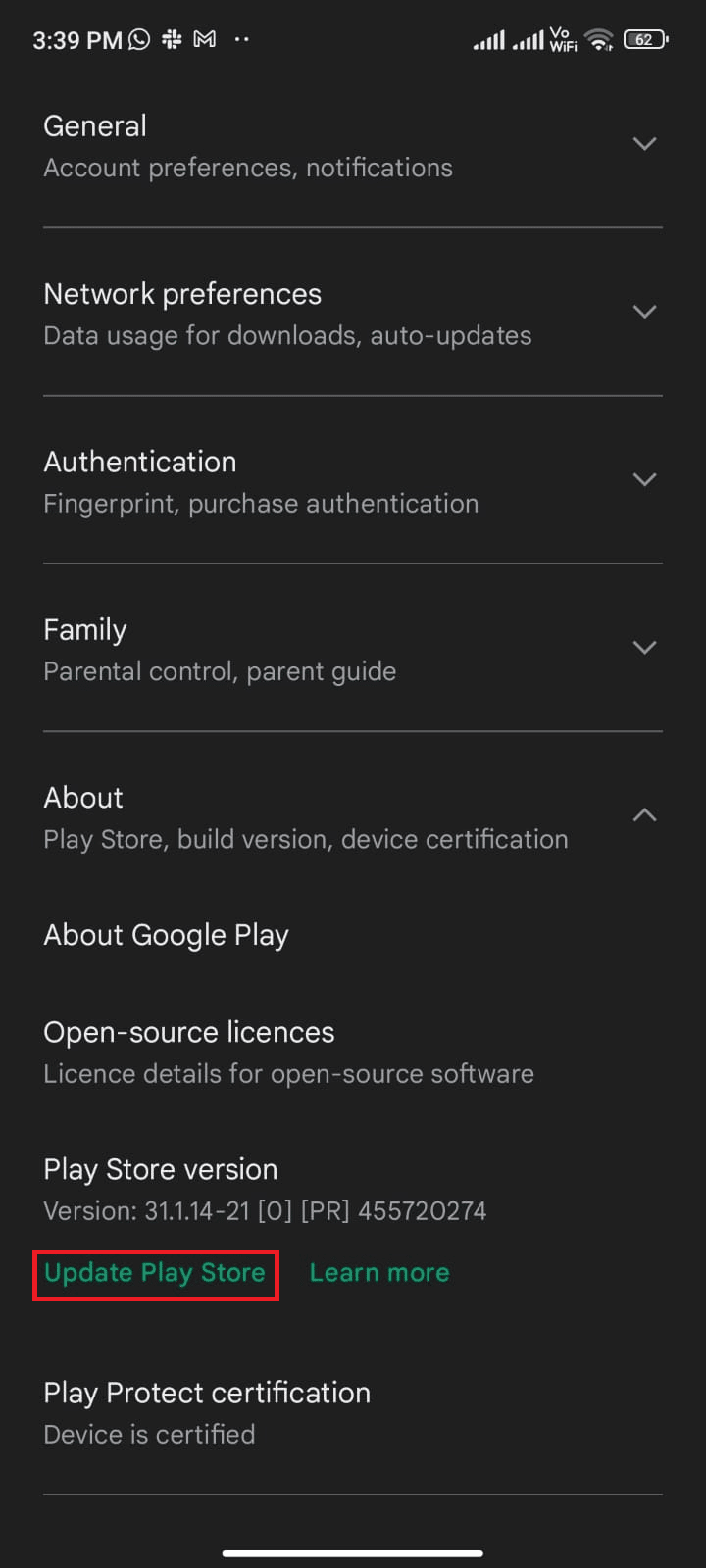
5A. Ako postoje dostupna ažuriranja, sačekajte da se aplikacija ažurira.
5B. Ako ne, dobićete obaveštenje da je Google Play prodavnica ažurirana. Dodirnite „Razumem“ i nastavite sa sledećim metodom.
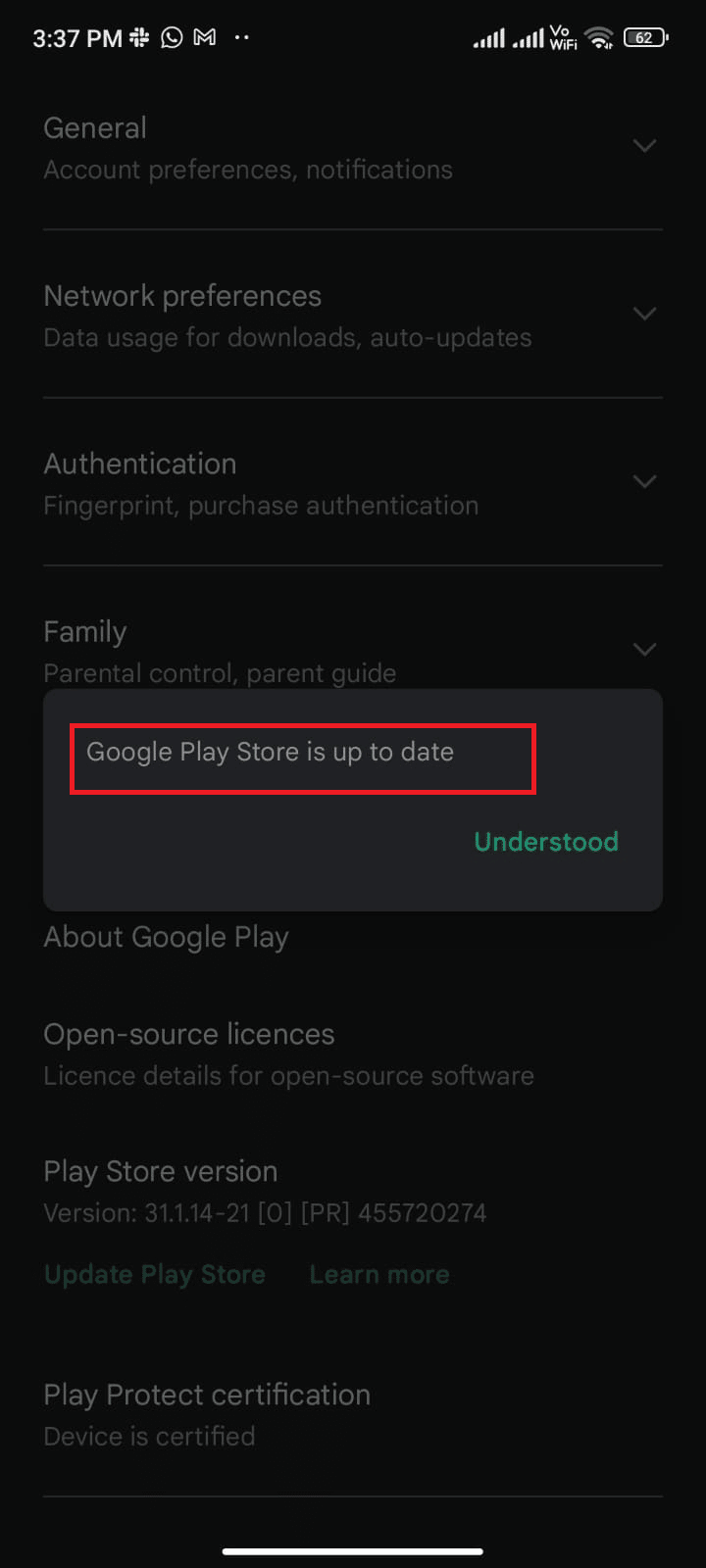
Metod 6: Ažuriranje Android operativnog sistema
Ažuriranje operativnog sistema može rešiti problem sa preuzimanjem u redu čekanja. Možete ažurirati svoj Android koristeći mobilne podatke ili Wi-Fi. Ažuriranje operativnog sistema će pomoći u rešavanju svih grešaka koje mogu uticati na rad aplikacija. Ako ne znate kako da ažurirate svoj Android, pogledajte naš vodič: 3 načina da proverite da li postoje ažuriranja za vaš Android telefon.
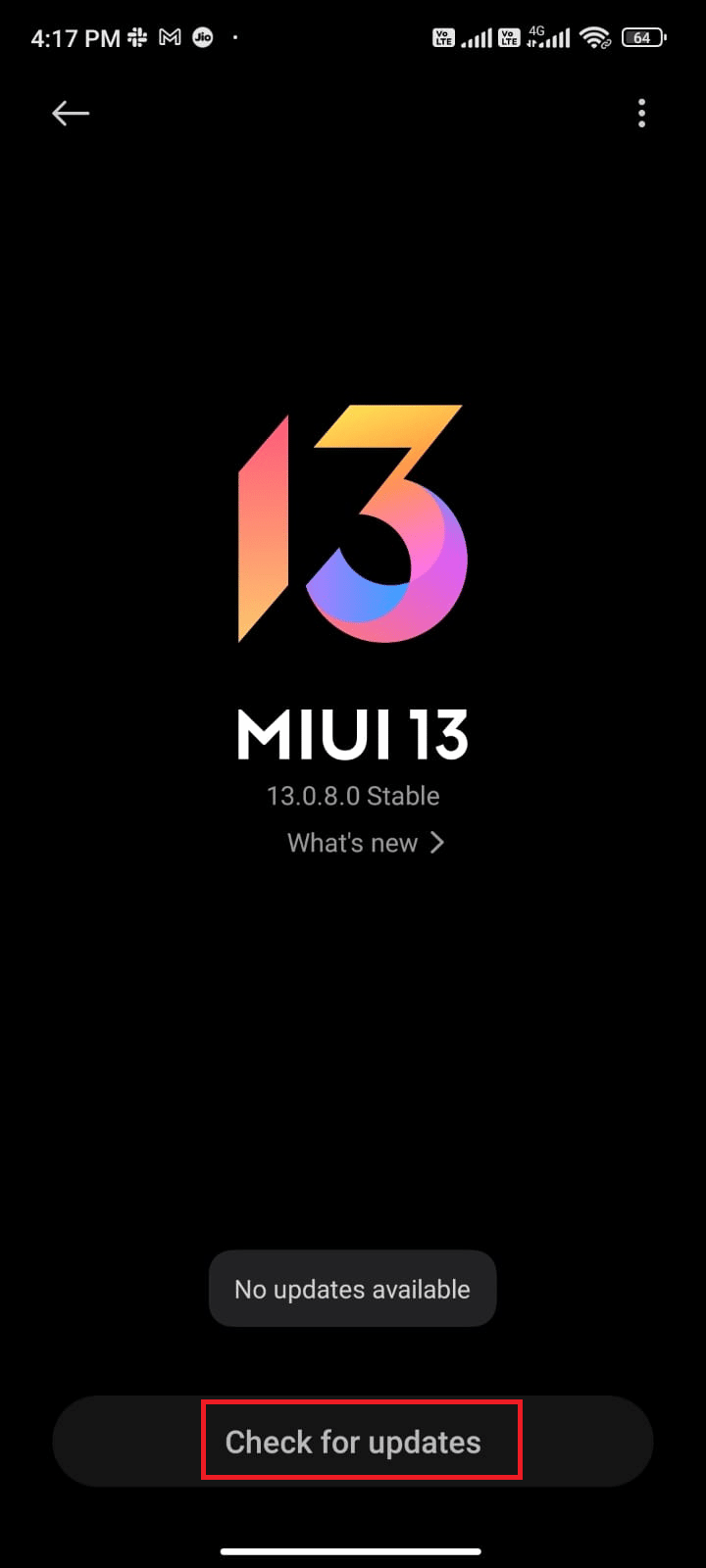
Nakon ažuriranja Android OS-a, proverite da li možete da rešite problem sa preuzimanjima koja čekaju.
Metod 7: Čišćenje skladišnog prostora
Da biste instalirali najnovija ažuriranja na svoj Android, neophodno je da imate dovoljno prostora za skladištenje. Ako nema dovoljno prostora za nova ažuriranja, možete se suočiti sa problemom da aplikacije čekaju na preuzimanje. Proverite da li postoje aplikacije koje retko koristite, i izbrišite ih putem Google Play prodavnice ili postavki telefona. Takođe možete upravljati skladištem prateći sledeće korake:
1. Otvorite „File Manager“ na vašem Android uređaju.
2. Dodirnite ikonu sa tri linije u gornjem levom uglu ekrana.
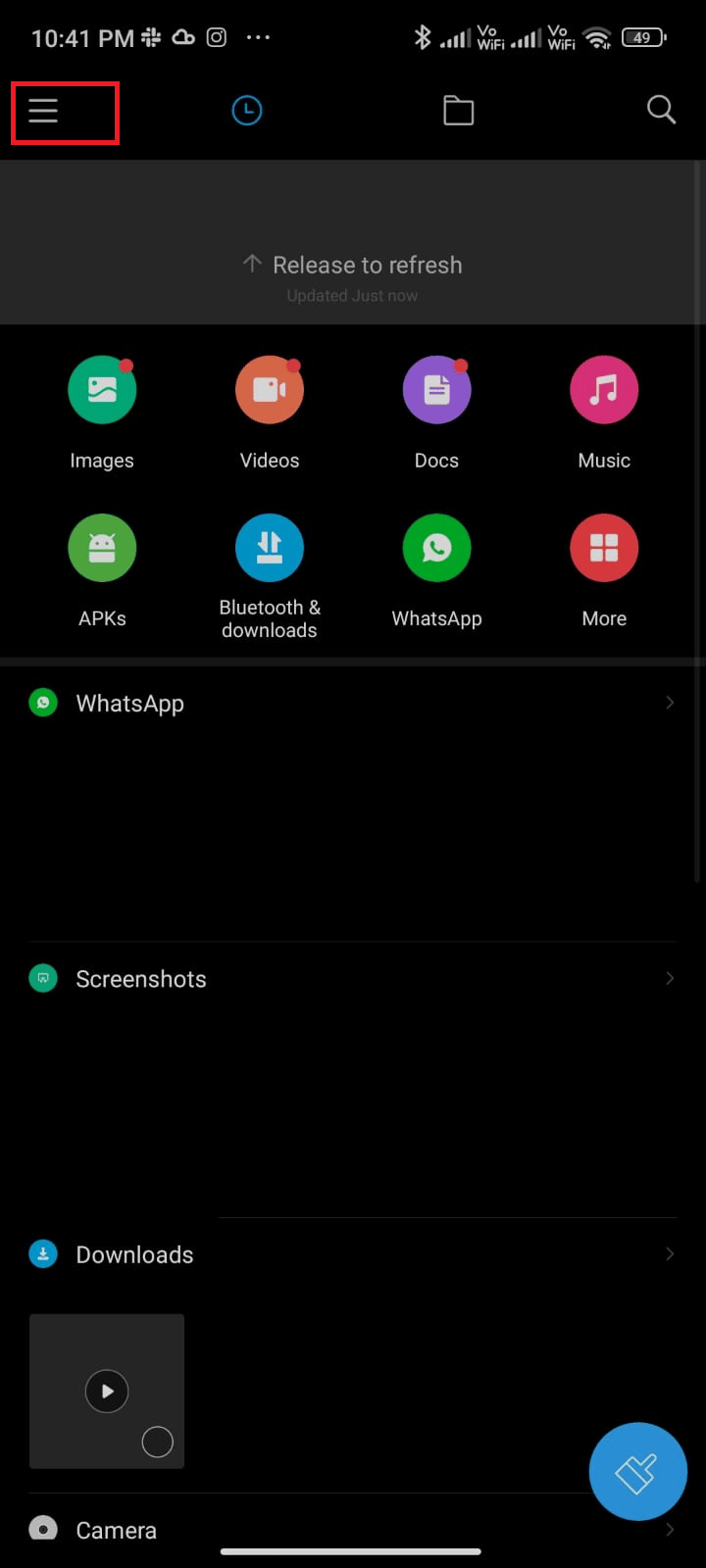
3. Zatim dodirnite opciju „Duboko čišćenje“.
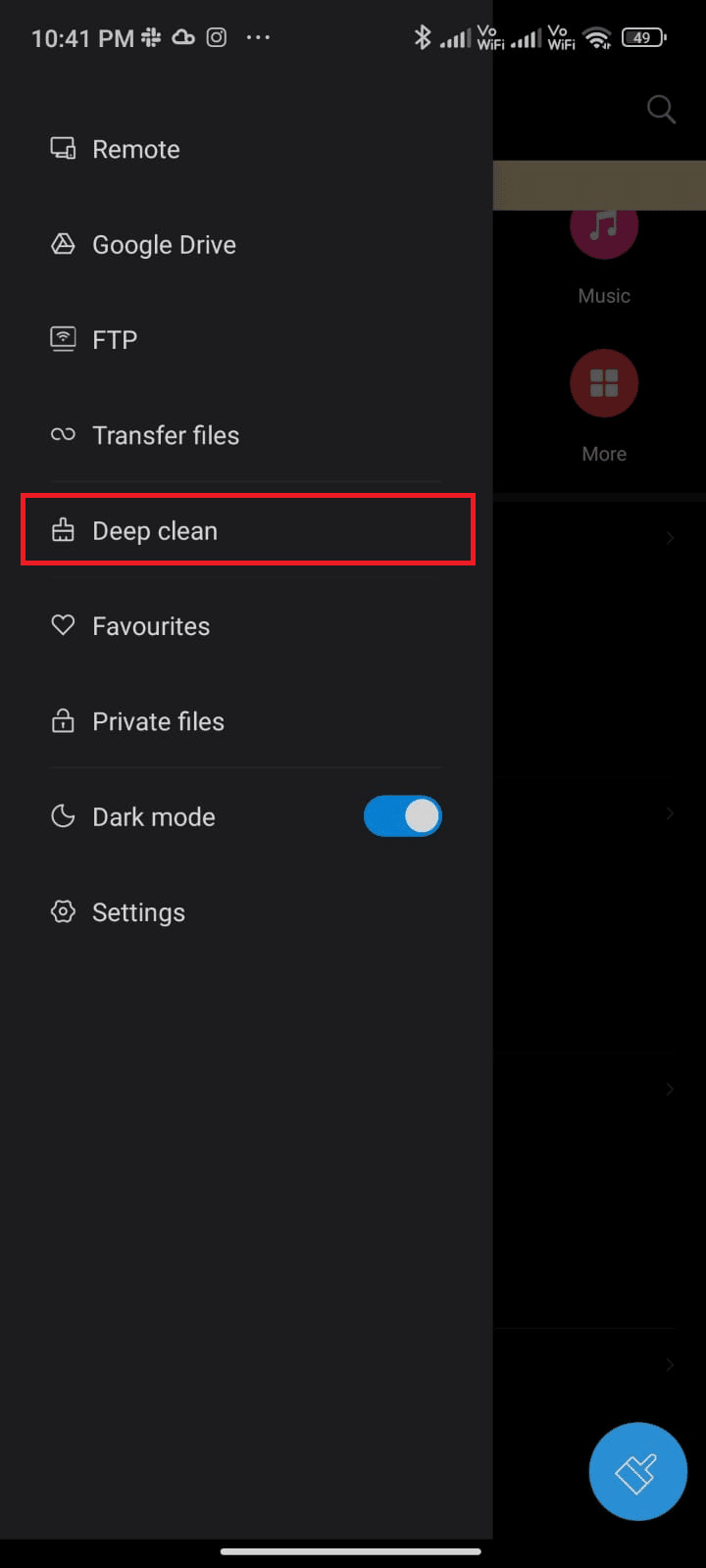
4. Dodirnite „Očisti sada“ pored kategorije za koju želite da oslobodite prostor.
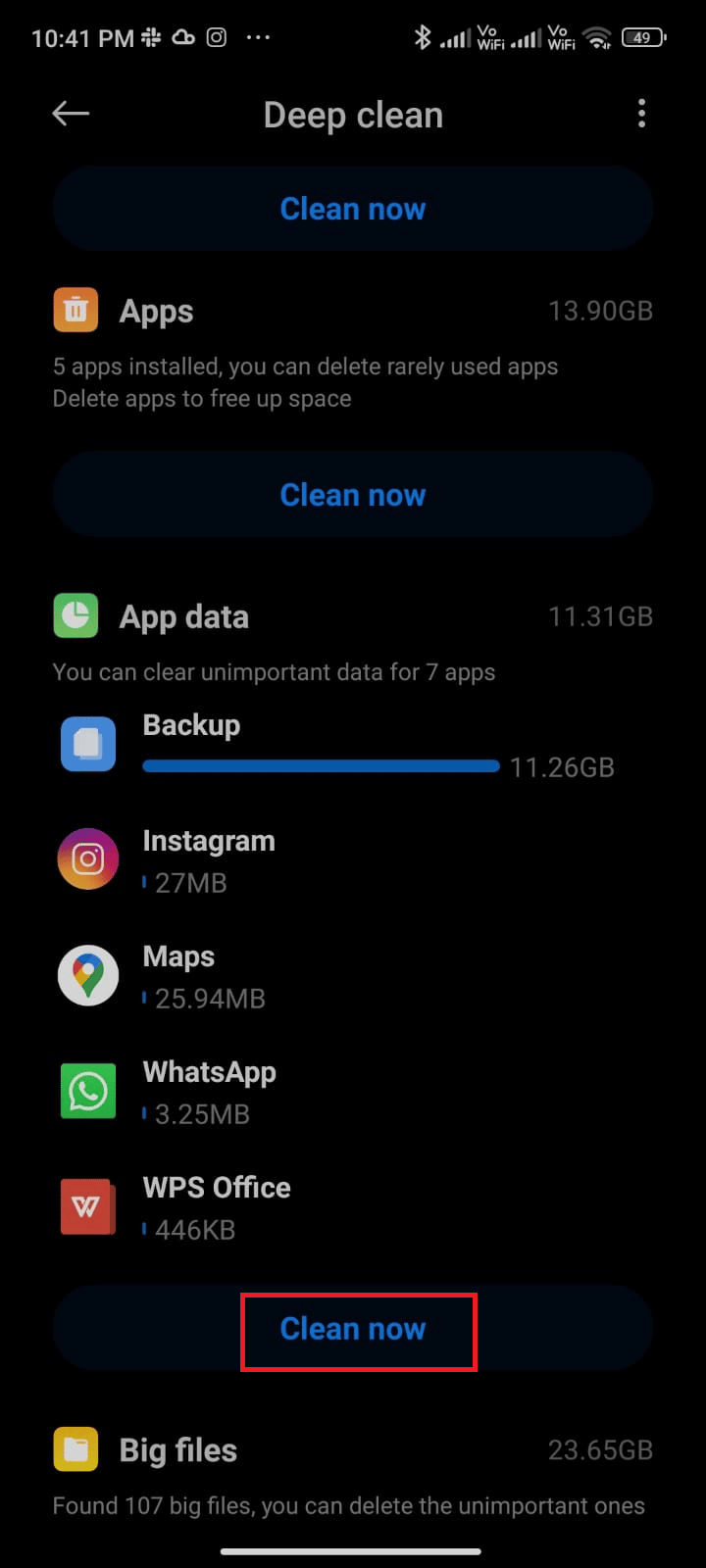
5. Izaberite nepotrebne datoteke i dodirnite „Izbriši izabrane datoteke“.
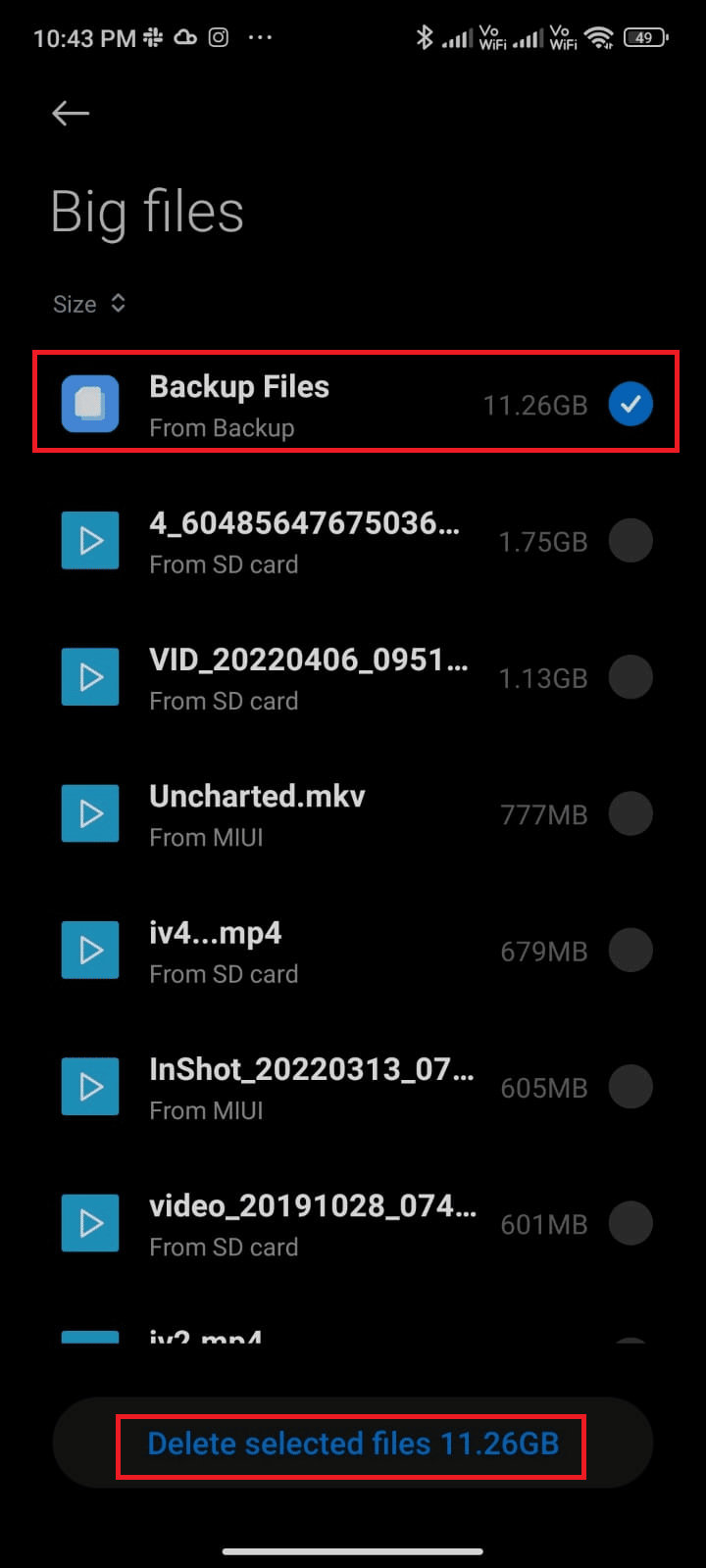
6. Potvrdite brisanje dodirom na „OK“ i ponovo pokrenite telefon. Proverite da li ste uspeli da rešite problem sa preuzimanjima.
Napomena: Ako imate veliki broj datoteka i foldera u istom folderu, možete promeniti lokacije datoteka. Na taj način možete smanjiti prostor koji se troši u okviru jednog foldera, što poboljšava performanse telefona. Takođe, možete osloboditi prostor na telefonu prateći naš vodič o tome kako osloboditi prostor za skladištenje telefona i upravljati njime.
Metod 8: Pokretanje skeniranja zlonamernog softvera
Zlonamerne datoteke i greške na vašem Androidu mogu ometati proces preuzimanja. Proverite da li ste nedavno preuzeli neke APK datoteke ili instalirali nove aplikacije. Ako jeste, deinstalirajte te aplikacije i proverite da li je problem rešen. Možete instalirati antivirusnu aplikaciju i pokrenuti skeniranje, kako biste bili sigurni da je vaš uređaj bezbedan.
Pogledajte naš vodič: 10 najboljih besplatnih antivirusnih softvera za Android, kako biste dobili ideju koju aplikaciju odabrati i kako je koristiti. Evo kako da pokrenete skeniranje na Androidu uz pomoć aplikacije treće strane:
1. Otvorite Play prodavnicu.
2. Pretražite antivirusni softver.
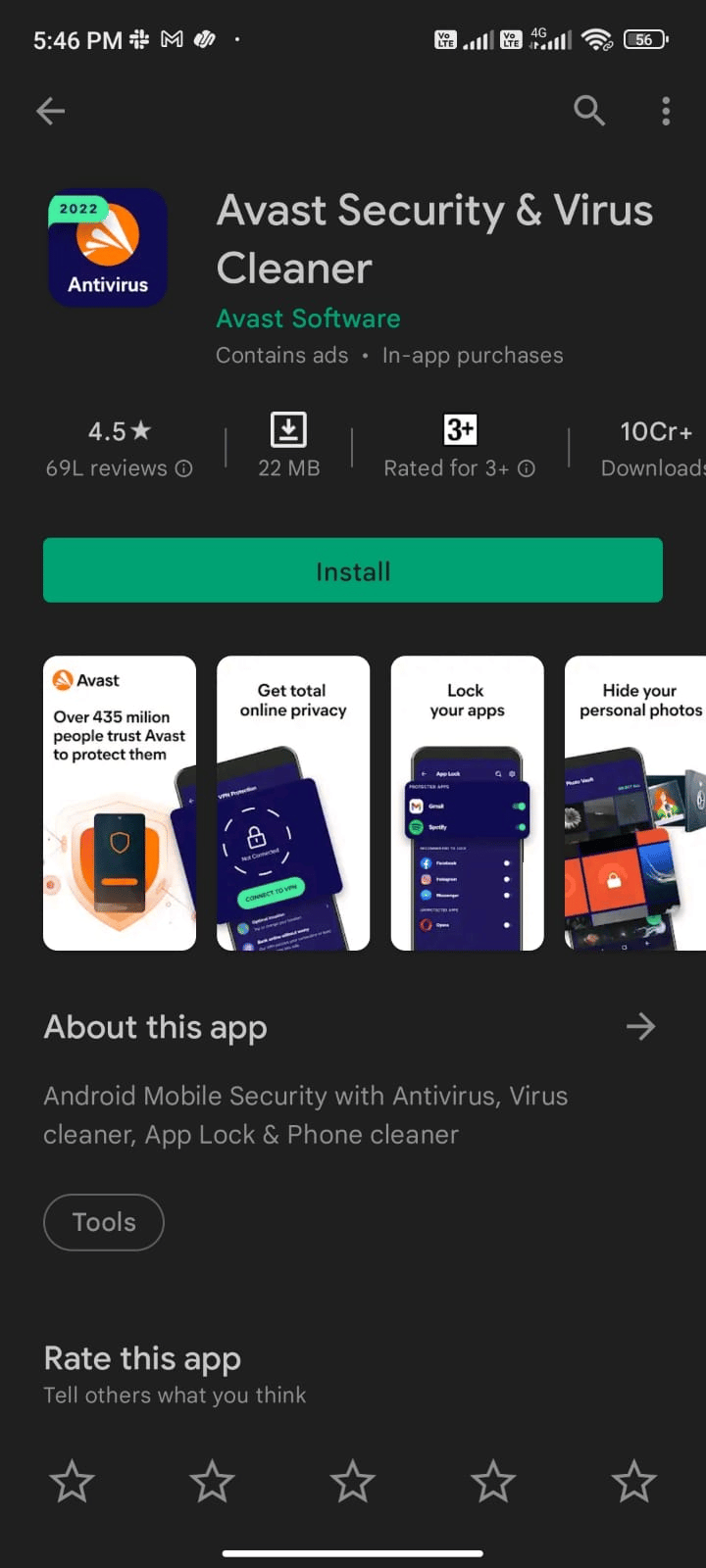
3. Dodirnite „Instaliraj“.
4. Sačekajte da se instalacija završi i dodirnite „Otvori“ da biste pokrenuli aplikaciju.
Napomena: Koraci za skeniranje uređaja se mogu razlikovati u zavisnosti od softvera koji koristite. Ovde je kao primer uzet Avast Antivirus – Skeniraj i ukloni virus, Čistač. Pratite korake u skladu sa vašim softverom.
5. Sledite uputstva na ekranu u okviru aplikacije