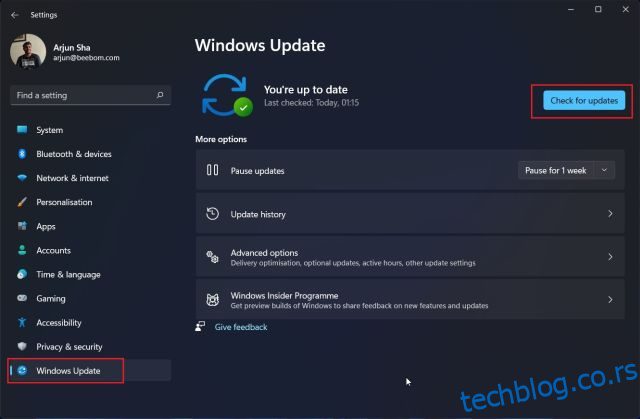Да ли се суочавате са проблемима са ДВМ.еке на свом Виндовс рачунару? Да ли Десктоп Виндов Манагер има велику употребу ГПУ-а на вашем рачунару? То је прилично чест и проблематичан проблем, посебно ако ваше апликације и игре почну да муцају због тога. Не брините, ми смо ту да вам помогнемо са разним поправкама за овај проблем. Овај проблем може бити узрокован из много разлога, а све смо их покрили у овом водичу. Након детаљног објашњења узрока, покрили смо 15 метода за решавање проблема са великом употребом ГПУ-а изазваног Десктоп Виндов Манагер-ом у Виндовс 10 и Виндовс 11. Уз то, хајде да погледамо различите узроке и поправке за то.
Преглед садржаја
Поправите проблем са високом употребом ГПУ-а на радној површини у Виндовсу 11/10 (2023)
У Таск Манагер-у сте приметили да Менаџер прозора радне површине или неки други задатак користи превише ресурса вашег ГПУ-а. И вероватно сте збуњени шта узрокује проблем и како да поправите велику употребу ГПУ-а на рачунару са оперативним системом Виндовс 11/10. Велика употреба ГПУ-а за ДВМ.еке може бити узрокована разним разлозима које смо навели у наставку.
Шта узрокује проблем са високом употребом ГПУ-а у менаџеру прозора радне површине (ДВМ.еке)?
Пре свега, важно је знати шта је Десктоп Виндов Манагер (ДВМ) у Виндовс рачунарима. Десктоп Виндов Манагер (ДВМ) је важан системски процес одговоран за приказивање корисничког интерфејса на вашем Виндовс 10/11 рачунару. Оперативни систем користи ДВМ.еке да генерише све сјајне визуелне ефекте, укључујући могућност контроле тема, ефеката транспарентности, анимација, менија, сличица траке задатака и још много тога.
Као што видите из његове функције, Менаџер прозора радне површине користи графичку картицу (ГПУ) вашег система да прикаже ове елементе корисничког интерфејса. Недавно су се многи корисници Виндовса 11 суочавали са проблемима са великим коришћењем овог системског процеса, што је изазвало тону стреса и конфузије. Дакле, хајде да погледамо факторе који могу да изазову проблем са великом употребом ГПУ-а са Менаџером прозора радне површине:
- Застарели или оштећени графички драјвери
- Подешавања управљања напајањем ГПУ-а на контролној табли
- Одређени позадински програми
- Изглед Виндовс-а или подешавања аутоматског скалирања
- Присуство злонамерног софтвера на вашем рачунару
- Функције ГПУ-а као што су ХДР или ХАГС (Хардверско убрзано планирање ГПУ-а) су укључене
У већини случајева, корисници не би требало да морају да онемогућавају ГПУ функције као што су ХДР или ХАГС, али могу довести до тога да се повремено користи више ГПУ ресурса. Уз то, хајде да погледамо најбоље исправке за решавање проблема са високом употребом ГПУ-а на десктопу Виндовс 10 и 11.
1. Преузмите најновију верзију Виндовс Упдате-а
Најприкладније решење је ажурирање оперативног система Виндовс, које обезбеђује да користите најновију верзију која укључује исправке грешака, потпуно нове функције и компатибилне драјвере за ваше хардверске компоненте.
За ово притисните пречицу на тастатури за Виндовс 11 „Виндовс + И“ да бисте отворили апликацију Подешавања. Затим идите на „Виндовс Упдате“ са леве бочне траке и кликните на „Провери ажурирања“ у десном окну. Виндовс ће аутоматски преузети ажурирања и тражити да поново покренете рачунар да бисте довршили процес инсталације.
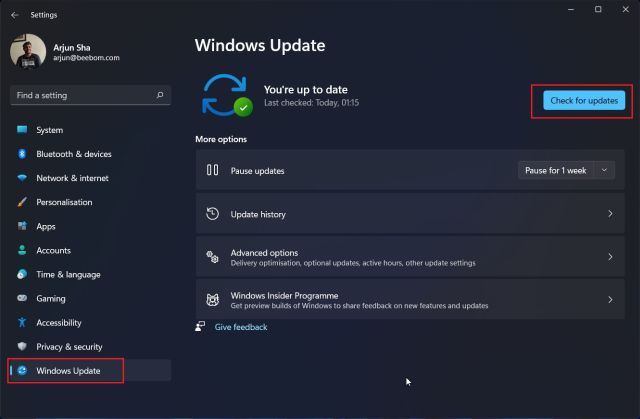
2. Ажурирајте управљачке програме за ГПУ
Пошто ажурирање за Виндовс не доноси увек најновије драјвере за ваш ГПУ, следећа акција би требало да буде ручно ажурирање управљачких програма за ГПУ. Можда је ваша графичка картица заглављена на старијој верзији и нисте омогућили опцију за аутоматско ажурирање управљачких програма за ГПУ. Пратите овај водич да бисте сазнали како да ажурирате управљачке програме за Виндовс 11. Такође смо објаснили како да омогућите аутоматско ажурирање драјвера у ГеФорце Екпериенце или АМД Адреналин софтверу.

3. Користите Интел ДСА или апликације трећих страна за ажурирање управљачких програма
Да бисте ручно ажурирали драјвере других хардверских компоненти на рачунару, можете да користите Интел Дривер & Суппорт Ассистант (ДСА) за скенирање и ажурирање хардвера заснованог на Интел-у. Даље, можете користити софтвер треће стране под називом ИОБит Дривер Боостер да ручно ажурирате своје драјвере на најновије верзије.
1. Прво, морате да преузмете Интел ДСА са овај линк.

2. Отворите датотеку „Интел-Дривер-анд-Суппорт-Ассистант-Инсталлер.еке“ коју сте преузели у последњем кораку. Сада означите квачицу да бисте прихватили услове и одредбе лиценце. Затим кликните на „Инсталирај“ да бисте наставили.

3. Када завршите, подешавање ће од вас тражити да поново покренете рачунар. Наставите да то урадите и након што се систем поново покрене, покрените Интел ДСА тражећи „Интел Дривер & Суппорт Ассистант“ након што притиснете тастер Виндовс. Кликните на резултат када се појави да бисте покренули софтвер.

4. Интел ДСА ће вас тада обавестити о различитим ажурирањима управљачких програма доступних за компоненте вашег рачунара. Преузмите и инсталирајте све ово и ваш хардвер заснован на Интел-у ће бити ажуриран.

5. Сада, хајде да ручно скенирамо ажурирања драјвера користећи ИОБит Дривер Боостер. Преузмите га са овог линка, и покрените инсталацију када се датотека заврши са преузимањем. На почетку ће можда тражити да инсталирате други софтвер, али то није неопходно, па га прескочите.

6. Када се инсталација заврши, покрените програм и скенирајте да ли постоје ажурирања управљачког програма. Изаберите све драјвере које желите да ажурирате и кликните на „Ажурирај сада“ у горњем десном углу. Једном инсталиран, једноставно поново покрените рачунар и нови драјвери ће бити присутни.

4. Ручно подесите ДВМ.еке да користи интегрисану графичку картицу
Одређени програми, посебно ако су повезани са процесом Виндовс Екплорер-а, могу да изазову проблем са високом употребом ГПУ-а у Менаџеру прозора радне површине. Сами програми могу изазвати скокове у употреби ГПУ-а, а такође је могуће да више апликација троши ГПУ ресурсе на вашем рачунару.
У овом поправку ћемо вам показати како да подесите графичке поставке за појединачне програме инсталиране на вашем рачунару. Програми који се у великој мери ослањају на ГПУ, као што су ваше игре и софтвер за креирање садржаја, требало би да буду подешени на „Режим високих перформанси“ или ручно наведени да користе наменску графичку картицу. Све остало на рачунару може да се подеси на режим уштеде енергије, чиме се користи интегрисани ГПУ уместо да троши ресурсе ваше дискретне графике високих перформанси. Ево како то функционише:
1. Прво, кликните десним тастером миша на радну површину и кликните на „Подешавања екрана“ у контекстуалном менију.

2. Затим, под подешавањима екрана, кликните на „Графика“ на дну.

3. На следећем екрану сада можете да доделите који ГПУ треба да се користи за различите програме на вашем рачунару. Кликните на „Претражи“, идите на Ц:/Виндовс/Систем32 и изаберите ДВМ.еке. Затим кликните на „Опције“ да одредите тип ГПУ-а који треба да користи.

4. Као што можете видети овде, навели смо ДВМ.ЕКСЕ за уштеду енергије. За игре смо навели „Високе перформансе“, тако да користе наменску графичку картицу. Да бисте довршили ову исправку и додатно смањили проблем са великом употребом ГПУ-а, извршите овај корак за све остале програме на рачунару.

5. Спречите коришћење интегрисаног ГПУ-а, оставите активан само један ГПУ
Валлпапер Енгине има разоткривено у овом чланку подршке да системи са два ГПУ-а: интегрисана и наменска графика могу имати проблема са високом употребом ГПУ-а. За рачунаре са НВИДИА Оптимус или функцијом МУКС прекидача, ово би требало да ради исправно, али не шкоди испробавање ове исправке. Ако се суочавате са проблемом са великом употребом ГПУ-а на свом лаптопу или десктопу, а претходне исправке нису помогле, хајде да испробамо ово решење.
1. За кориснике десктоп рачунара, једноставно морате да погледате свој рачунар са задње стране и уверите се да каблови екрана вашег монитора (ХДМИ, ДисплаиПорт, итд.) НИСУ повезани на матичну плочу, већ на наменску графичку картицу. У суштини, све што треба да урадите да примените ову исправку је да избегавате коришћење каблова екрана на оба места. Када то урадите, систем истовремено омогућава интегрисани и наменски ГПУ, што узрокује проблем са великом употребом ГПУ-а за Десктоп Виндовс Манагер за неке кориснике.

2. За кориснике лаптоп рачунара идите на софтвер контролног центра који је обезбедио произвођач. У нашем случају, ово је МСИ центар. Морате да се померите до подешавања где можете да одредите који ГПУ лаптоп користи. Овде обавезно изаберите опцију дискретне/наменске графике уместо хибридне опције. Ако желите да уштедите на батерији, можете да изаберете и интегрисани графички режим, али избегавајте коришћење хибридних подешавања ако вам то ствара проблем са великом употребом ГПУ-а.
Напомена: Ако ваш лаптоп нема МУКС прекидач или опцију да искључите НВИДИА Оптимус, не можете да примените ову исправку. У том случају можете прећи на следеће решење.

6. Искључите хардверски убрзано ГПУ заказивање (ХАГС)
Ово је једно од најпопуларнијих решења које је функционисало за кориснике који покушавају да реше проблем са високом употребом ГПУ-а на десктопу на својим рачунарима. Хардверски убрзано планирање ГПУ-а је функција за побољшање перформанси ваше графичке картице и смањење кашњења. Међутим, можда неће радити добро за све. Хајде да погледамо како да искључимо ову функцију.
1. Прво, кликните десним тастером миша на радну површину и изаберите „Поставке екрана“ из контекстног менија.

2. Затим, под Сродним подешавањима, морате да кликнете на „Графика“ на дну.

3. Сада кликните на опцију „Промени подразумевана подешавања графике“ на врху.

4. Овде ћете пронаћи поставку распоређивања ГПУ-а са хардверским убрзањем. Искључите прекидач за ХАГС и поново покрените рачунар да бисте применили промене. Ово би потенцијално требало да реши проблем високе употребе ГПУ-а.

7. Промените режим напајања на Нвидиа контролној табли
Поставке управљања напајањем на Нвидиа контролној табли или сам план напајања вашег лаптопа очигледно могу одредити како ће Виндовс користити ресурсе ГПУ-а. Дакле, постављање на прави режим могло би да реши проблем високе употребе ГПУ-а. Хајде да погледамо како то учинити.
1. Кликните десним тастером миша на радну површину и кликните на „Прикажи више опција“. Затим кликните на Нвидиа Цонтрол Панел.

2. Затим идите на „Управљање 3Д поставкама“ са леве бочне траке. Затим, под Глобалним подешавањима у десном окну, померите се надоле и пронађите поставку „Режим управљања напајањем“. Подесите ово на „Преферирај максималне перформансе“ користећи падајући мени и кликните на „Примени“ у доњем десном углу.

3. Такође, препоручујемо да користите овај водич за промену поставки режима напајања у оперативном систему Виндовс 11. У одељку „Напајање и батерија“ подесите поставку „Режим напајања“ на Најбоље перформансе. Други режими могу да ограниче ваш ГПУ, због чега Виндовс извештава о великој употреби ГПУ-а, иако користи веома мало ресурса са ваше графичке картице.

8. Искључите ХДР у подешавањима екрана Виндовс
Неки људи су успели да реше проблем високе употребе ГПУ-а ДВМ.еке тако што су онемогућили ХДР у подешавањима екрана Виндовс. Ево како то можете да урадите.
1. Прво, кликните десним тастером миша на радну површину и кликните на „Поставке екрана“ у контекстуалном менију.

2. Овде кликните на прекидач поред „Користи ХДР“ и искључите га. Искључивање ХДР-а такође онемогућава широк спектар боја (ВЦГ) ако је омогућен, чиме се решава проблем.

9. Користите препоручене поставке резолуције и скалирања
Виндовс има функцију аутоматског скалирања која покушава да скалира ваше апликације до праве величине, у складу са вашим подешавањем скалирања екрана. То може изазвати проблеме са великом употребом ГПУ-а за неке кориснике. Дакле, хајде да се уверимо да су ваше поставке скалирања и резолуције исправно постављене.
1. Идите на „Подешавања екрана“ тако што ћете кликнути десним тастером миша на радну површину.

2. Затим, у оквиру Сцале & лаиоут, уверите се да је „Сцале“ подешено на поставку „Рецоммендед“. За нас је препоручено 100%. Штавише, користите падајући мени да подесите „резолуцију екрана“ и поставите је на препоручену поставку.

10. Искључите брзо покретање у подешавањима оперативног система Виндовс
Брзо покретање је Виндовс функција коју можете да онемогућите само из менија са опцијама напајања. Користите овај водич за упутства корак по корак о томе како да омогућите или онемогућите брзо покретање у оперативном систему Виндовс 11. Помоћи ће вам да дођете до опција напајања преко контролне табле тако да можете да онемогућите функцију брзог покретања.

11. Онемогућите апликације за покретање у оперативном систему Виндовс 11/10
Непотребне апликације за покретање и услуге које нису повезане са Мицрософт-ом могу да успоре ваш рачунар, па чак и да изазову проблем са великом употребом ГПУ-а са Десктоп Виндовс Манагер-ом. Овако их можете онемогућити.
1. Почнимо тако што ћемо прво онемогућити апликације за покретање. Да бисте то урадили, притисните дугме Виндовс и потражите „Апликације за покретање“. Затим кликните на резултат који се појави.

2. Видећете листу апликација које се аутоматски отварају и заузимају ресурсе када покренете свој Виндовс рачунар. Дакле, потражите апликације за покретање „Хигх Импацт“ и одмах их искључите. Затим можете изабрати које Виндовс 11 апликације или софтвер желите да учитате у позадини када укључите лаптоп или десктоп.

3. Да бисте онемогућили услуге које нису Мицрософтове које нису потребне за функционисање рачунара, користите пречицу на тастатури „Виндовс +Р“ да бисте отворили прозор Покрени. Овде унесите „мсцонфиг“ у поље за текст и кликните на ОК да бисте покренули услужни програм за конфигурацију система.

4. Овде идите на картицу „Услуге“. Затим, у доњем левом углу, проверите да ли је „Сакриј све Мицрософт услуге“ поништено. Затим кликните на „Онемогући све“ и непотребне услуге ће бити заустављене. Кликните на „ОК“ да примените и сачувате промене. Затим поново покрените рачунар ако се то затражи и проблем би требало да буде решен.

12. Подесите поставке визуелних ефеката у оперативном систему Виндовс 11/10
Одређени јефтинији рачунари могу имати проблем са високом употребом ГПУ-а за Десктоп Виндов Манагер због подешавања изгледа. Дакле, да бисте смањили оптерећење вашег ГПУ-а и, надамо се, решили проблем, следите доле наведене кораке:
1. Отворите апликацију Подешавања користећи пречицу на тастатури „Виндовс + И“. Овде идите до „Систем -> О“, а затим кликните на „Напредне системске поставке“.

2. Сада идите на картицу „Напредно“ у искачућем прозору. Затим, у одељку „Перформансе“, кликните на Подешавања и изаберите поставку „Прилагоди за најбоље перформансе“ на картици Визуелни ефекти. Кликните на ОК да примените промене.

13. Скенирајте за малвер и онемогућите антивирус треће стране
Понекад покретање антивирусног софтвера треће стране може изазвати проблем са великом употребом ГПУ-а. Дакле, користите овај водич да деинсталирате апликације у оперативном систему Виндовс 11 и у потпуности уклоните антивирус треће стране. Ако то не желите, једноставно га искључите из подешавања. Што се тиче покретања скенирања вируса, можете користити опције које постоје у антивирусном софтверу. Али за друге, ево корака како да то урадите користећи изворну функцију Виндовс Сецурити:
1. Прво отворите системску палету (у доњем десном углу екрана) кликом на стрелицу. Затим кликните на „Виндовс Сецурити икону“, која изгледа као штит.

2. Ово ће отворити апликацију Виндовс безбедност. Овде кликните на „Заштита од вируса и претњи“ да бисте приступили опцији скенирања система.

3. Затим кликните на “Куицк Сцан” да извршите скенирање вашег система. Препоручујемо да користите опције скенирања да бисте извршили и потпуно скенирање система ако сте вољни да то урадите. Када се заврши, пратите упутства на екрану да бисте уклонили све претње пронађене на вашем систему.

14. Покретање ЦХКДСК, ДИСМ и СФЦ команди
ДИСМ и СФЦ команде се користе за поправку вашег Виндовс ОС-а враћањем свих недостајућих или оштећених датотека. Команда ЦХКДСК се користи за скенирање вашег ХДД-а или ССД-а у потрази за лошим секторима и њихово поправљање. Ево како можете да их покренете:
1. Прво отворите командну линију у режиму администратора. За то притисните дугме Виндовс, потражите „ЦМД“, а затим кликните на „Покрени као администратор“ у десном окну.
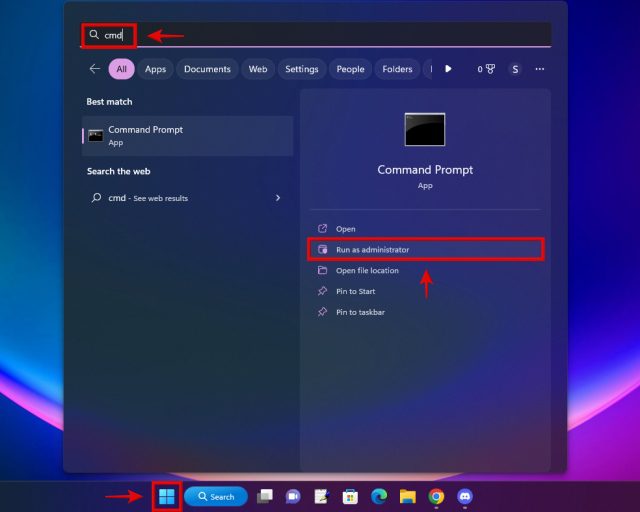
2. Затим копирајте и налепите доње команде у ЦМД прозор, једну по једну. Сви су различити и не би требало да буду покренути заједно. Када унесете прву команду (која је ДИСМ), притисните Ентер и сачекајте да се процес заврши. Затим пређите на следеће команде и поновите процес за СФЦ и ЦХКДСК команде.
DISM/Online/Cleanup-Image/RestoreHealth SFC /scannow chkdsk /f
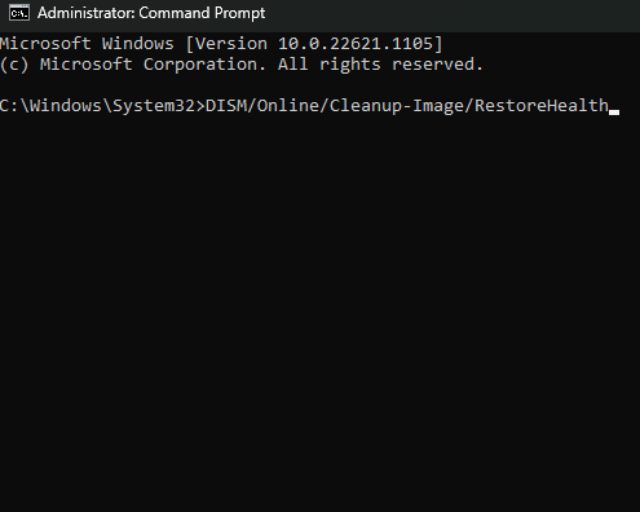
15. Користите Тачку за враћање система или „Ресетујте овај рачунар“ у Виндовс 11
Ако се сећате да ваш рачунар није имао проблема са великом употребом ГПУ-а пре неког времена, онда би коришћење алата за опоравак да бисте се вратили на последњу тачку враћања система могло да реши проблем. Ако немате тачку за враћање система, можете једноставно ресетовати и рачунар. Пре него што то урадите, не заборавите да направите резервну копију важних података ако је потребно. Такође можете погледати овај водич за одличан софтвер за прављење резервних копија за Виндовс.
1. Отворите подешавања оперативног система Виндовс притиском на пречицу „Виндовс + И“. Затим, у оквиру Системске поставке, померите се надоле да бисте пронашли „Опоравак“, а затим кликните на њега.
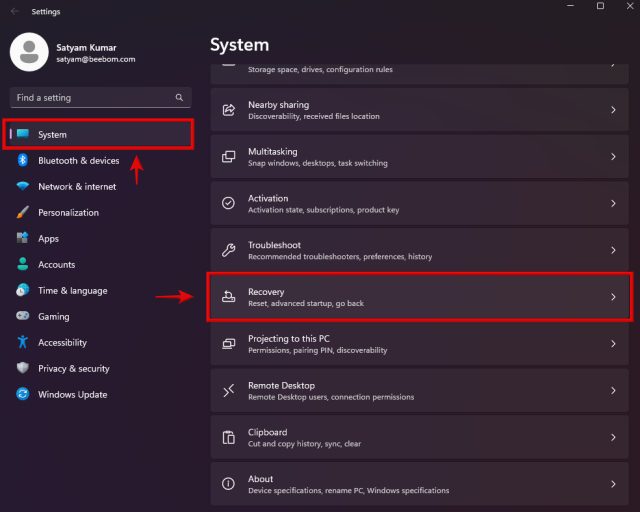
2. Овде ћете пронаћи опцију „Ресетуј овај рачунар“. Кликните на дугме „Ресетуј рачунар“ да бисте покренули процес и пратите упутства на екрану да бисте довршили процедуру. Када завршите, ваш Виндовс ОС ће бити ресетован.
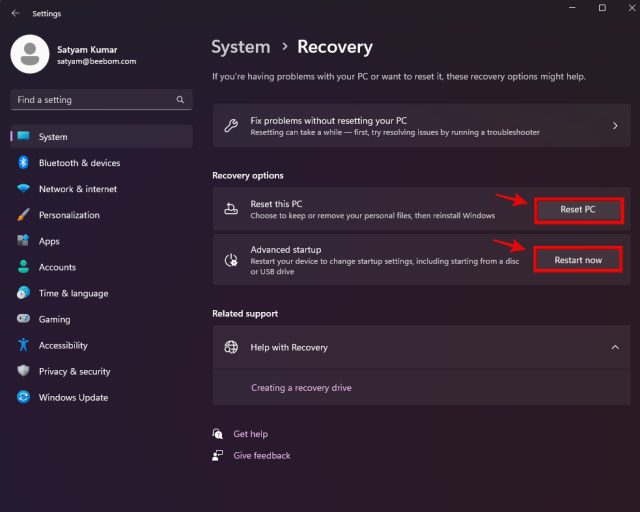
Ако желите да користите метод опоравка система, кликните на „Поново покрени сада“ да бисте ушли у напредне опције покретања. Када се рачунар поново покрене, пратите овај водич да бисте вратили рачунар користећи тачке враћања система.
Често постављана питања
Да ли је 100% употреба ГПУ-а у реду?
Када покрећете игрице или било које друге програме који оптерећују ГПУ, у реду је да употреба ГПУ-а буде 100%. Такође, ако сте намерно поставили свој план напајања или поставку управљања напајањем ГПУ-а на уравнотежена подешавања, уместо на режим високих перформанси, онда би Виндовс могао да пријави да је употреба ГПУ-а заиста висока на основу ваших тренутних подешавања.
Зашто је моја искоришћеност ГПУ-а 100% у стању мировања, када не играм игрице?
Употреба ГПУ-а може бити 100% чак и када не играте игрице због многих фактора као што су позадинске апликације и услуге, проблеми са ДВМ.еке или чак ваш тренутни план напајања.
[FIXED] Проблем са великом употребом ГПУ-а узрокован ДВМ.еке
То је то. Надамо се да је једно од бројних решења која смо горе навели помогло у решавању проблема са великом употребом ГПУ-а са системским процесом Десктоп Виндов Манагер (ДВМ.еке). Сада када сте имплементирали предложена решења и решили свој проблем, погледајте овај водич о различитим начинима на које можете да убрзате Виндовс 11. Укључује чак и како да деблокирате своју инсталацију Виндовс 11, што може додатно смањити употребу ГПУ-а, ЦПУ-а и РАМ-а ако ти то желиш. Уз то, ако имате било каквих недоумица, обавестите нас у коментарима испод!