Chrome OS više nije operativni sistem koji se oslanja isključivo na pretraživač, već nudi brojne funkcije i detaljna podešavanja za personalizaciju korisničkog iskustva. Na Chromebook-u možete koristiti emotikone, pa čak i pristupiti menadžeru zadataka radi upravljanja sistemskim resursima. Kada je reč o jezičkim postavkama, Chromebookovi sada omogućavaju podešavanje različitih jezika za različite namene. Možete promeniti jezik celog sistema ili odrediti drugi jezik za prikaz sadržaja na internetu. Osim toga, možete konfigurisati jezike za tastaturu i glasovni unos, a Chrome OS će te postavke zapamtiti. Ako želite dodatno prilagoditi svoj Chromebook promenom željenog jezika, sledite naše uputstvo u nastavku.
Promena jezika na Chromebook-u (2023)
Promena sistemskog jezika na Chromebook-u
Ukoliko želite promeniti jezik celog sistema na vašem Chromebook-u, to možete učiniti putem stranice sa podešavanjima. Evo kako to funkcioniše:
1. Otvorite panel za brza podešavanja koji se nalazi u donjem desnom uglu ekrana, a zatim kliknite na ikonu podešavanja (zupčanik).
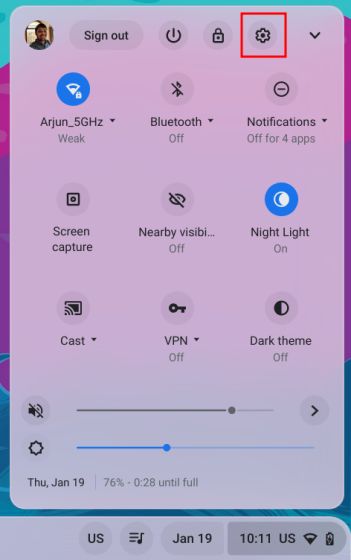
2. Na stranici podešavanja, kliknite na „Napredno“ na levoj bočnoj traci da biste proširili meni. Zatim odaberite opciju „Jezici i unosi“.

3. Nakon toga, u desnom delu ekrana kliknite na opciju „Jezici“.

4. Zatim kliknite na „Promeni“ pored opcije „Jezik uređaja“.
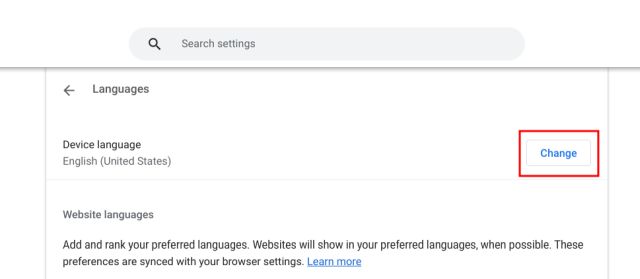
5. Na kraju, odaberite željeni jezik i potvrdite klikom na „Potvrdi i ponovo pokreni“. Nakon ponovnog pokretanja Chromebook-a, podrazumevani jezik Chrome OS-a će biti promenjen na odabrani.
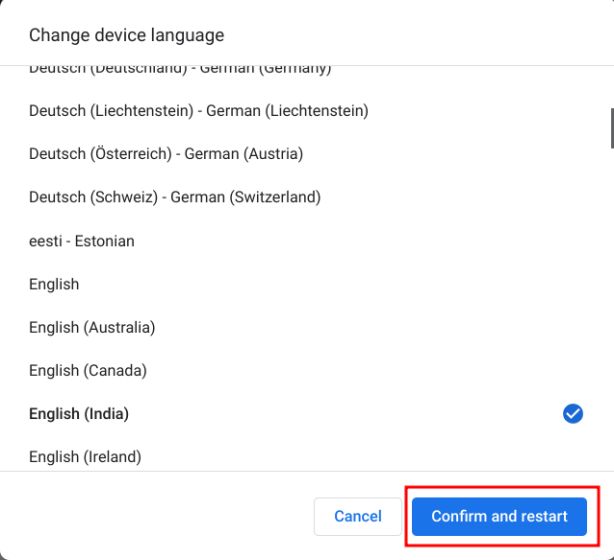
Promena jezika veb-lokacije na Chromebook-u
Ukoliko želite da podesite drugi jezik za prikaz sadržaja na veb-lokacijama, to je lako izvodljivo. U slučaju da određena veb-lokacija nije dostupna na vašem željenom jeziku, možete odabrati i sekundarne jezike (po redosledu prioriteta). Evo kako to funkcioniše:
1. Otvorite stranicu sa podešavanjima i, kao što je objašnjeno u prethodnom odeljku, na levoj bočnoj traci idite na „Jezici i unosi“. Zatim u desnom delu ekrana kliknite na „Jezici“.

2. Zatim kliknite na „Dodaj jezike“ ukoliko se vaš željeni jezik ne nalazi na listi. U iskačućem prozoru odaberite jezik da biste ga dodali na listu.
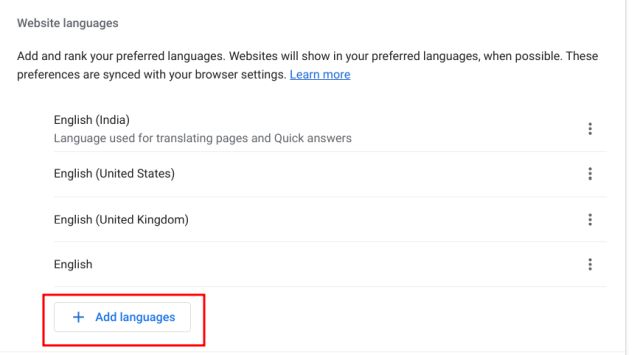
3. Nakon toga, kliknite na meni sa tri tačke pored željenog jezika i premestite ga nagore ili nadole na listi, u zavisnosti od vaših preferencija. Potrudite se da željeni jezik postavite na vrh liste. Sada će Google Chrome pretraživač prikazivati veb-lokacije na jeziku koji ste odabrali.
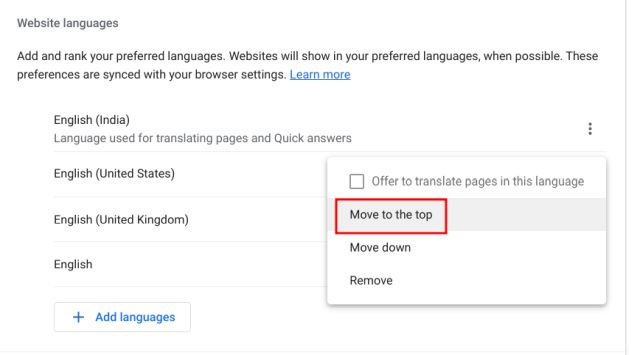
Promena jezika Google naloga na Chromebook-u
1. Takođe možete promeniti podrazumevani jezik svog Google naloga na Chromebook-u. Otvorite myaccount.google.com/language u Chrome pretraživaču.
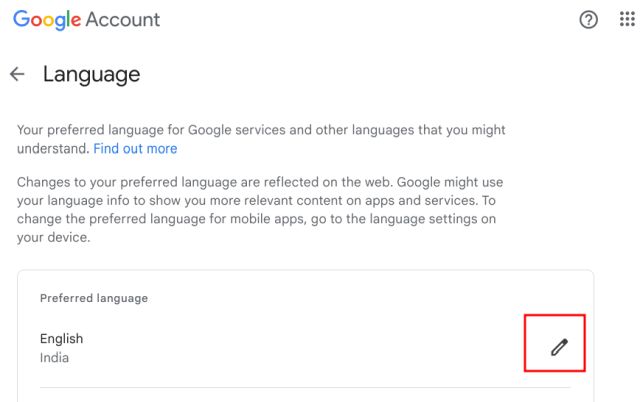
2. Ovde kliknite na ikonu „olovke“ i promenite željeni jezik. Pored toga, možete odabrati i druge jezike da bi se relevantan sadržaj prikazivao u Google aplikacijama i uslugama.
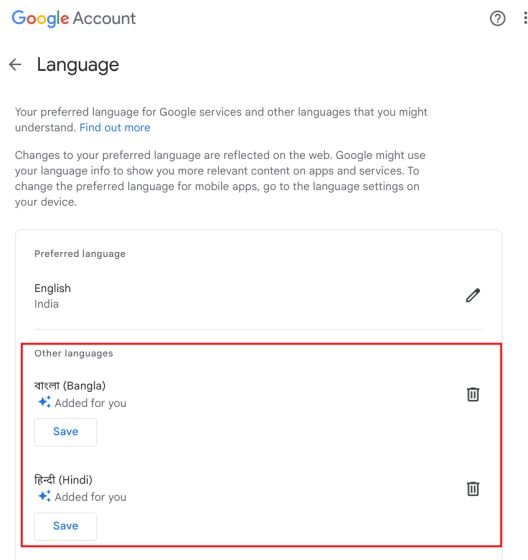
Promena jezika unosa na Chromebook-u
1. Da biste promenili jezik unosa, odnosno unos sa tastature ili glasovni unos, otvorite Podešavanja i na levoj bočnoj traci, pod „Napredno“, pronađite opciju „Jezici i unosi“.

2. U desnom delu ekrana kliknite na „Unosi i tastature“.
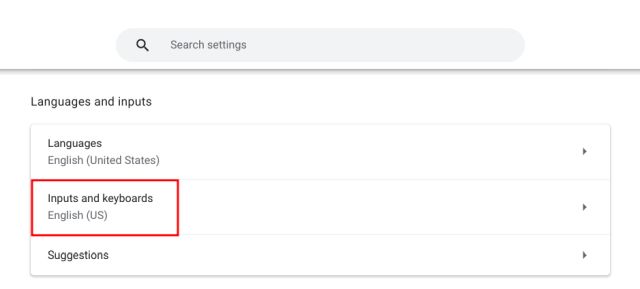
3. Sada, u okviru „Metode unosa“, možete kliknuti na dugme „X“ da biste uklonili jezik unosa koji vam nije potreban. Pored toga, klikom na „Dodaj metode unosa“ možete dodati jezike za kucanje ili diktiranje.
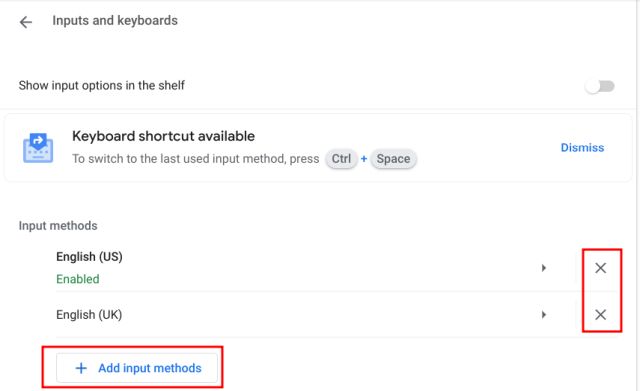
4. Odaberite jezik na osnovu željenog unosa sa tastature.
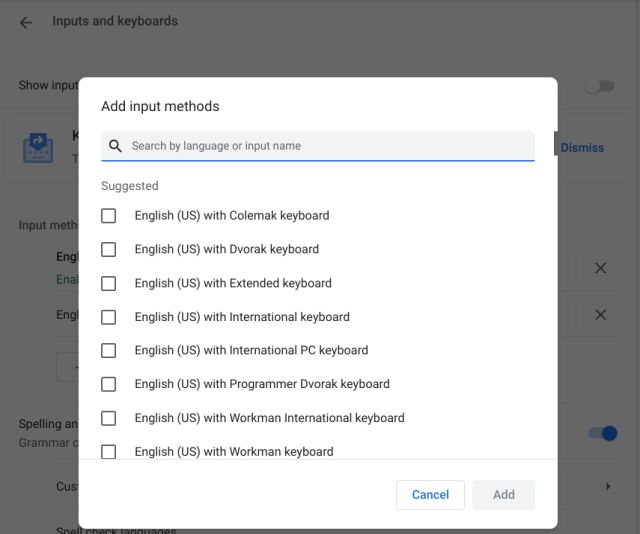
5. Možete dodati više jezika ukoliko želite brzo menjati jezik unosa sa tastature putem Chrome OS police (trake zadataka).
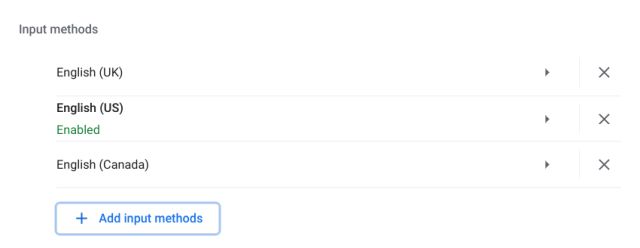
6. Na stranici podešavanja „Unosi i tastature“ uključite prekidač „Prikaži opcije unosa na polici“.
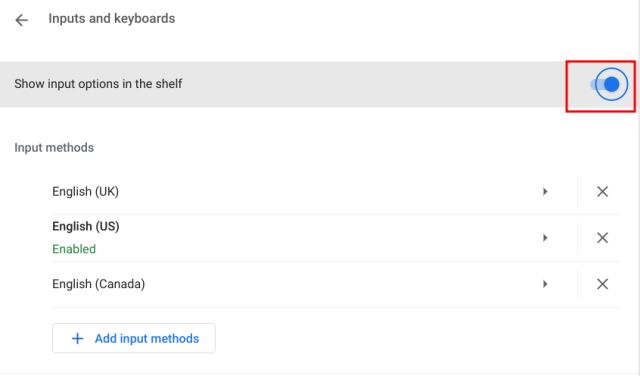
7. Na kraju, na polici kliknite na dugme za promenu jezika i odaberite željeni metod unosa.
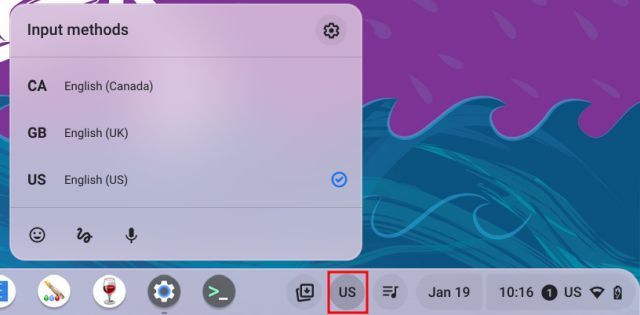
Promena jezika unosa na Chromebook-u pomoću prečice na tastaturi
Jezik unosa na Chromebook-u možete brzo promeniti i pomoću prečice na tastaturi. Evo kako to funkcioniše:
1. Pritisnite „Ctrl + razmak“ na Chromebook-u, a način unosa će se prebaciti na drugi jezik, pod uslovom da ste dodali više jezika za kucanje/diktiranje.
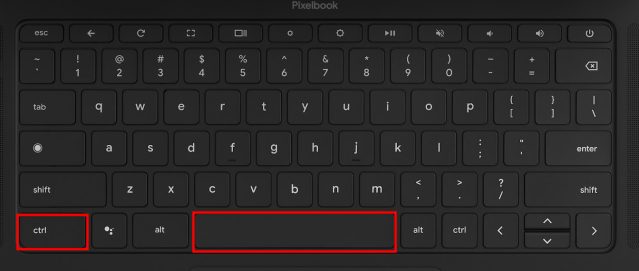
2. Pored toga, pritiskom na „Ctrl + Shift + razmak“ možete preći na sledeći jezik na listi. U donjem desnom uglu možete videti koji je jezik odabran. Na ovaj način možete brzo i lako menjati jezik unosa na svom Chromebook-u.
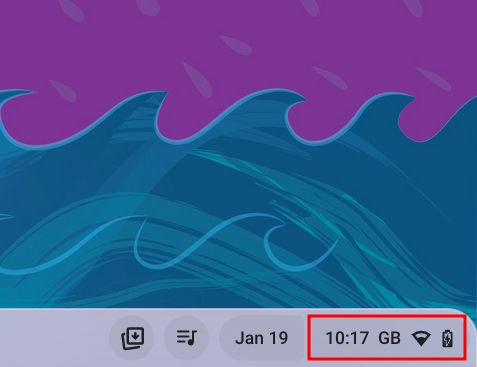
Odaberite željeni jezik na Chromebook-u
Dakle, ovo je pet načina na koje možete promeniti i dodati željeni jezik na vašem Chromebook-u. Možete promeniti jezik celog sistema za Chrome OS, dodati željeni jezik za svoj Google nalog, odrediti redosled jezika za prikaz veb-sadržaja, kao i izmeniti metode unosa. Nadamo se da vam je ovaj vodič bio koristan. Ako želite da saznate kako da ažurirate svoj Chromebook na najnoviju verziju, pogledajte naš povezani vodič. A ukoliko ste zaboravili svoju Chromebook lozinku, pogledajte naš vodič za postavljanje nove lozinke. Na kraju, ako imate bilo kakvih pitanja, obavestite nas u odeljku za komentare ispod.